Im Laufe der Jahre haben wir unser Website-Design immer wieder überarbeitet und neue Funktionen und Werkzeuge zu WPBeginner und anderen Marken hinzugefügt. Jedes Mal, wenn wir dies getan haben, haben wir dafür gesorgt, dass die Benutzer auf eine Wartungsseite umgeleitet werden, die ihnen mitteilt, dass die Website bald wieder betriebsbereit sein wird.
Eine Wartungsseite informiert die Besucher darüber, dass Ihre Website vorübergehend nicht verfügbar ist, und enthält wichtige Informationen, wie z. B. die voraussichtliche Ausfallzeit und Kontaktangaben.
Außerdem schützt es Ihre Website vor unvollständigen Transaktionen, defekten Links und Suchmaschinenabstrafungen und sorgt für einen reibungslosen Ablauf für die Benutzer, wenn sie wieder online ist.
In diesem Artikel zeigen wir Ihnen, wie Sie Besucher auf eine Wartungsseite in WordPress umleiten können.
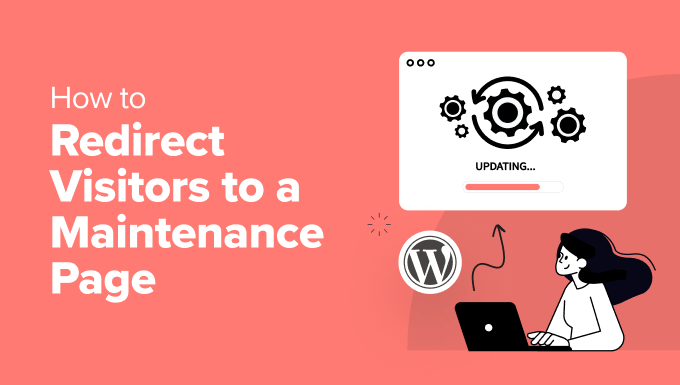
Warum sollten Benutzer auf eine WordPress-Wartungsseite umgeleitet werden?
Vielleicht fragen Sie sich, warum Sie die Benutzer nicht einfach die laufenden Arbeiten an Ihrer WordPress Website sehen lassen können. Auch wenn es verlockend ist, die Dinge einfach liegen zu lassen, bietet eine Wartungsseite mehrere Vorteile.
Eine gut gestaltete Wartungsseite zeigt beispielsweise, dass Sie sich um die Benutzer kümmern, auch während der Ausfallzeit. Das ist weitaus professioneller als eine defekte Website oder verwirrende Fehlermeldungen.
Ein offener Umgang mit der Wartung gibt den Besuchern die Gewissheit, dass Sie hinter den Kulissen aktiv sind, was Vertrauen schafft und die Erwartungen steuert.
Die Umleitung von Benutzern auf eine Wartungsseite hilft auch bei der SEO von WordPress. Suchmaschinen strafen Websites ab, die ständig nicht erreichbar sind oder Fehler anzeigen. Die Verwendung einer Wartungsseite signalisiert ein vorübergehendes Problem und schützt Ihr Suchmaschinenranking.
Außerdem kann eine Wartungsseite verwendet werden, um E-Mail-Adressen zu sammeln, für soziale Medienkanäle zu werben oder sogar einen Vorgeschmack auf das zu geben, was kommen wird, und so die Besucher bei der Stange zu halten, auch wenn Ihre Website offline ist.
Sehen wir uns also an, wie Sie eine Seite erstellen und Besucher auf eine Wartungsseite umleiten können.
Erzeugen einer Wartungsseite in WordPress
Zunächst müssen Sie eine Wartungsseite erstellen, und das beste Werkzeug dafür ist SeedProd. Es ist ein einsteigerfreundlicher Drag-and-drop Page-Builder, der vorgefertigte Templates und viele Optionen zur individuellen Anpassung bietet.
Damit können Sie ganz einfach eine beeindruckende Wartungsseite erstellen und WordPress-Wartungsumleitungen einrichten.
Für dieses Tutorial werden wir die kostenlose Version von SeedProd Lite verwenden. Es gibt auch eine Premium-Version, die mehr Funktionen und Optionen für die individuelle Anpassung bietet. Außerdem gibt es eine Option, um die Seite auf Ihrer gesamten Website oder auf bestimmten Seiten anzuzeigen.
Zunächst müssen Sie das SeedProd Plugin installieren und aktivieren. Wenn Sie Hilfe benötigen, lesen Sie bitte unsere Anleitung zur Installation eines WordPress Plugins.
Nach der Aktivierung sollten Sie den SeedProd Einrichtungsassistenten sehen. Um das Plugin zu konfigurieren, klicken Sie einfach auf den Button “Get Started” und folgen Sie den Anweisungen auf dem Bildschirm.
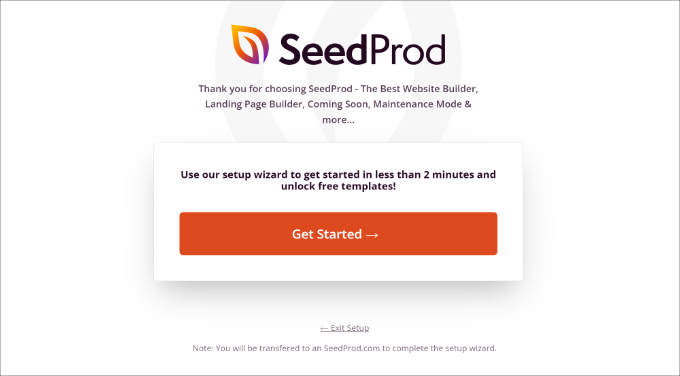
Als nächstes können Sie vom WordPress-Dashboard aus zu SeedProd ” Landing Pages gehen.
Von hier aus klicken Sie einfach auf den Button ‘Seite im Wartungsmodus einrichten’.
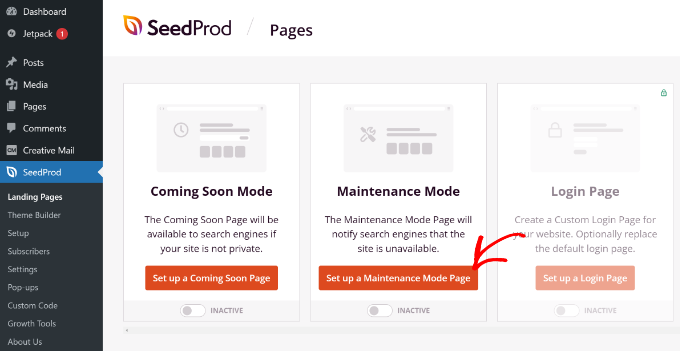
Danach zeigt Ihnen SeedProd mehrere Templates für die Seiten an, aus denen Sie wählen können.
Die kostenlose Version bietet nur eine begrenzte Auswahl an Vorlagen. Wenn Sie jedoch den Newsletter von SeedProd abonnieren, können Sie 10 weitere Templates freischalten.
Um ein Template auszuwählen, fahren Sie einfach mit dem Mauszeigerkontakt darüber und klicken Sie auf den orangefarbenen Button mit dem Häkchen.
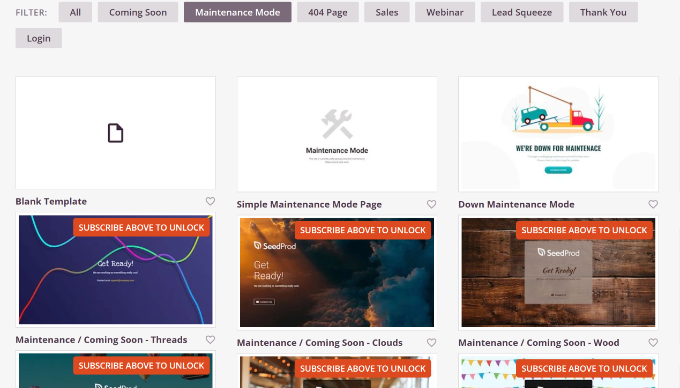
Nachdem Sie ein Template ausgewählt haben, sollten Sie einen Drag-and-drop Page-Builder sehen.
Hier können Sie das Design Ihrer Wartungsseite bearbeiten, indem Sie neue Blöcke hinzufügen oder bestehende Blöcke neu anordnen.
Mit dem Plugin können Sie zum Beispiel Standardblöcke wie Überschriften und Bilder hinzufügen. Oder Sie können aus erweiterten Blöcken wie einem Kontaktformular wählen, damit die Benutzer Sie erreichen können, wenn sie Fragen zu Ihrer geplanten Wartung haben.
Sie können auch einen Countdown-Timer hinzufügen, der den Benutzern mitteilt, wann Ihre Website wieder online ist.
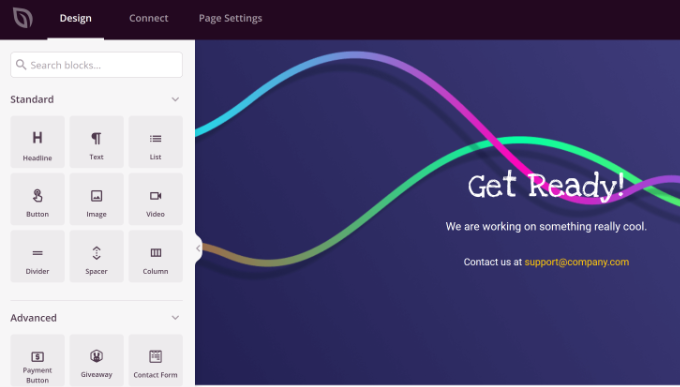
Wenn Sie auf einen bestehenden Block im Template klicken oder ihn auswählen, können Sie ihn weiter bearbeiten.
Sie können zum Beispiel den Text, die Schrift, die Farbe und den Stil des Textes ändern. Oder entfernen Sie den Block einfach, wenn er nicht Ihren Anforderungen oder dem Theme Ihrer Marke entspricht.
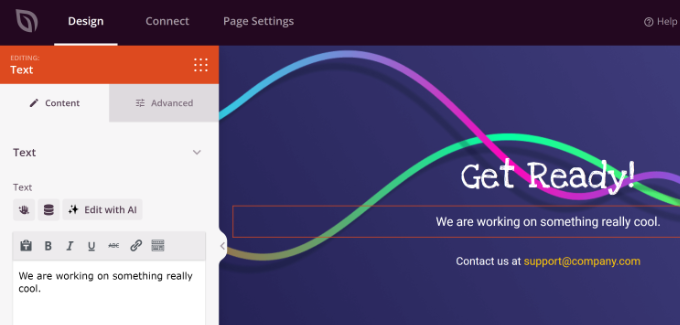
Wenn Sie mit der Bearbeitung des Designs der Wartungsseite fertig sind, können Sie oben auf den Tab ‘Seiteneinstellungen’ wechseln.
In den allgemeinen Einstellungen können Sie einen Titel für die Seite eingeben, wenn Sie möchten. Als nächstes müssen Sie den Status der Seite von “Entwurf” in “Veröffentlichen” ändern.
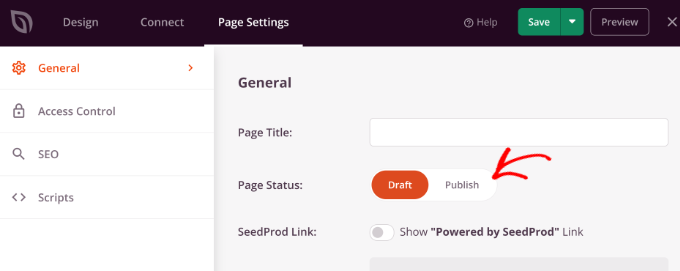
Klicken Sie anschließend oben auf den Button “Speichern”, um den Page-Builder zu beenden.
Umleitung von Besuchern auf die Wartungsseite in WordPress
Wenn Sie den Page-Builder schließen, erscheint ein Popup, das Sie auffordert, den Wartungsmodus zu aktivieren.
Klicken Sie nun auf den Button “Ja, aktivieren”.
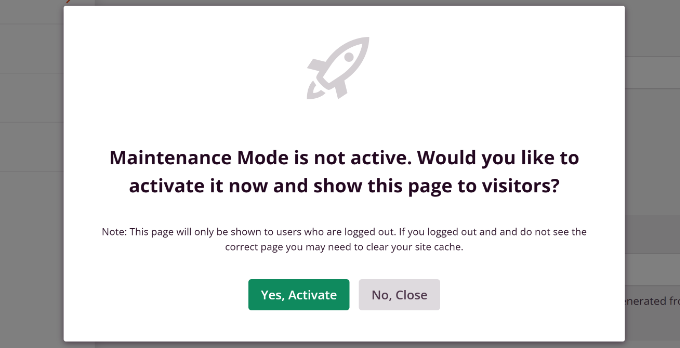
Sie können auch die WordPress-Wartungsumleitung einrichten, indem Sie vom WordPress-Dashboard aus zu SeedProd ” Landing Pages gehen.
Im Abschnitt “Wartungsmodus” können Sie auf den Schalter “Aktiv” klicken, um die Seite zu aktivieren.
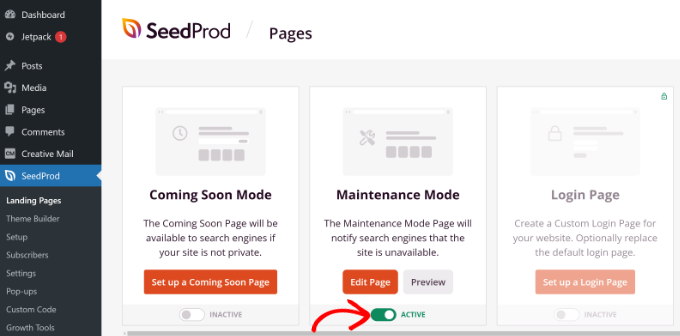
Anschließend können Sie Ihre Website besuchen, um die neu erstellte Seite zu sehen.
Wenn nun ein Besucher Ihre Website besucht, wird er diese Seite anstelle der eigentlichen Website sehen.
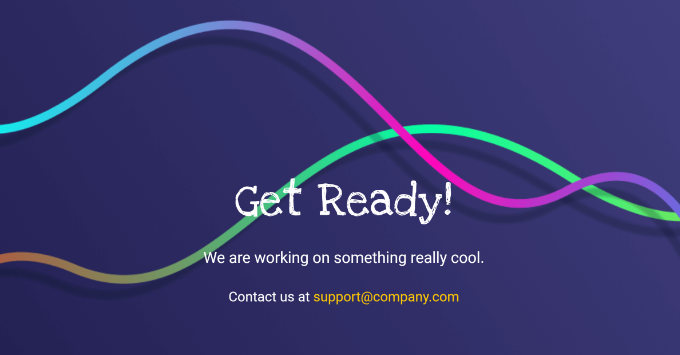
Bonus: Wartungsaufgaben an Fachleute auslagern
Wenn Sie mehrere Wartungsarbeiten durchführen müssen, um Ihre Website reibungslos zu betreiben und neue Funktionen bereitzustellen, sollten Sie in Betracht ziehen, eine WordPress-Supportagentur zu beauftragen.
Eine Agentur kann die Leistung Ihrer Website verbessern, regelmäßige Cloud-Backups durchführen, die Betriebszeit überwachen, Ihre Website auf Malware scannen und rund um die Uhr eine vollständig verwaltete WordPress-Wartung anbieten. So können Sie sich auf andere Aufgaben wie das Wachstum Ihres Unternehmens konzentrieren.
Es gibt viele Optionen auf dem Markt, aber unserer Meinung nach ist der WPBeginner WordPress Wartungsdienst der beste und günstigste.
Wir haben über 16 Jahre Erfahrung und haben mehr als 100.000 Benutzern mit WordPress geholfen. Unser Expertenteam bietet rund um die Uhr Support, regelmäßige Backups und Website-Optimierung für schnelle Leistung.

Wir bieten auch andere WPBeginner Pro Dienste an, wie z.B. Notfall-Support, Reparatur einer gehackten Website, Website-Design, SEO-Optimierung und Geschwindigkeitsoptimierung.
Zusätzliche Ressourcen für Seiten zur Wartung
Hier finden Sie weitere hilfreiche Anleitungen und Ressourcen für die Wartung von WordPress-Seiten:
- WordPress-Wartung – Ultimative Anleitung für Einsteiger
- Ideen für die Wartung von Seiten, die Sie auf Ihrer WordPress Website verwenden können
- Coming Soon vs. Wartungsmodus: Was ist der Unterschied? (Erläutert)
- Wie man den Wartungsmodus für WooCommerce aktiviert
- Wie Sie Ihre WordPress Website in den Wartungsmodus versetzen
- Wie man einen WordPress-Wartungsbericht für Kunden erstellt
Wir hoffen, dass dieser Artikel Ihnen geholfen hat zu lernen, wie man Besucher auf eine Wartungsseite in WordPress umleitet. Vielleicht interessieren Sie sich auch für unseren Leitfaden zum Erstellen schöner “Coming Soon”-Seiten in WordPress und unsere besten Tipps zur Wartung von eCommerce-Websites.
Wenn Ihnen dieser Artikel gefallen hat, dann abonnieren Sie bitte unseren YouTube-Kanal für WordPress-Videotutorials. Sie können uns auch auf Twitter und Facebook finden.





Have a question or suggestion? Please leave a comment to start the discussion.