Wir bei WPBeginner haben ein ziemlich großes Team, das an verschiedenen Projekten arbeitet. Deshalb verwenden wir WordPress Single Sign-On (SSO), um die Zugangsverwaltung zu vereinfachen und die Sicherheit zu verbessern. Wenn Sie dasselbe tun wollen, sind Sie hier richtig.
Mit SAML Single Sign-On können sich Nutzer mit ihren bestehenden Anmeldedaten von einem anderen Dienst, z. B. Google Apps, bei Ihrer Website anmelden. Das spart ihnen Zeit und Mühe und erleichtert Ihnen die Verwaltung des Nutzerzugangs, insbesondere wenn Sie ein Team haben, das mehrere Anmeldungen verwendet.
In diesem Artikel zeigen wir Ihnen, wie Sie SAML Single Sign-On in WordPress Schritt für Schritt einrichten können.
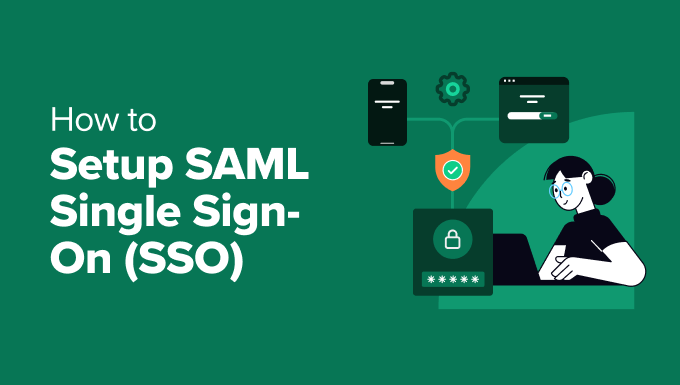
Was ist SAML Single Sign-On?
SAML steht für Security Assertion Markup Language. Es ist ein sicherer Weg für Ihre WordPress Website, mit anderen Diensten wie Google und Office 365 zu kommunizieren.
Im Gegensatz dazu bedeutet SSO Single Sign-On. Dies bedeutet, dass Benutzer ein Passwort für mehrere Dienste verwenden können.
Mit SAML SSO können sich Benutzer mit ihren bestehenden Anmeldedaten von diesen Diensten bei Ihrer Website anmelden. Das bedeutet, dass Sie sich keine zusätzlichen Benutzernamen und Passwörter mehr merken müssen – nur eine einzige Anmeldung für alles.
Es ist besonders praktisch für Organisationen und Unternehmen, in denen die Mitarbeiter viele verschiedene Online-Plattformen nutzen. Bei WPBeginner zum Beispiel nutzen wir SSO, damit unsere Teammitglieder mit nur einer einzigen Anmeldung einfach auf ihre Werkzeuge zugreifen können.
Sehen wir uns nun an, wie Sie SAML SSO in WordPress einfach einrichten können. Sie können diese Links verwenden, um durch das Tutorial zu navigieren:
Schritt 1: miniOrange SAML Single Sign On installieren
Der einfachste Weg, SAML SSO auf Ihrer WordPress-Website zu aktivieren, ist das miniOrange SAML Single Sign On Plugin.
Es ist kostenlos und ermöglicht es Ihnen, Ihre Website mit verschiedenen Identitätsanbietern zu verbinden, wie Google Apps, Okta, OneLogin, Salesforce, Azure B2C, Keycloak, ADFS, Shibboleth 2, Auth0 und Sharepoint.
Außerdem ermöglicht dieses Plugin den Benutzern den Zugriff auf mehrere Websites und Anwendungen mit einer einzigen Anmeldung. Das heißt, Sie können dieselben Schritte unten mit den übrigen Websites wiederholen, auf die Ihr Team zugreifen können soll.
Wenn Sie ein WordPress Multisite-Netzwerk betreiben, müssen Sie die Schritte nur einmal auf Ihrer Hauptsite ausführen, und das SSO funktioniert automatisch auf all Ihren Websites.
Zuerst müssen Sie das Plugin installieren. Wenn Sie noch keine Erfahrung mit WordPress Plugins haben, finden Sie hier eine praktische Anleitung, die Sie Schritt für Schritt durch die Installation eines WordPress Plugins führt.
Sobald das Plugin installiert ist, gehen Sie zu Ihrem WordPress-Dashboard und navigieren Sie zu miniOrange SAML 2.0 SSO ” Plugin Configuration.
Wechseln Sie dann auf den Tab “Metadaten des Dienstes”. Lassen Sie diese Seite geöffnet, da wir die Informationen hier im nächsten Schritt benötigen.
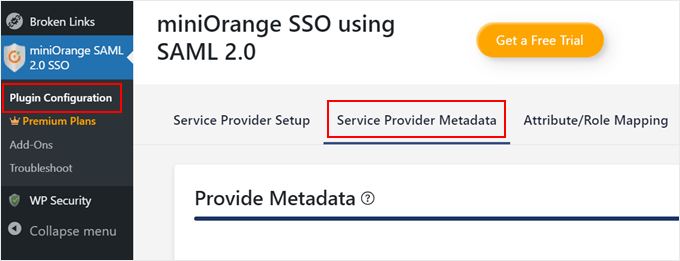
Schritt 2: Verbinden Sie Ihre Website mit einem Identitätsanbieter
Nachdem das Plugin nun in WordPress installiert ist, ist es an der Zeit, Ihre Website mit einem SAML-Identitätsanbieter (SAML IdP) zu verbinden.
Ein SAML IdP ist ein Dienst, der Benutzerkonten verwaltet und Benutzer authentifiziert. Stellen Sie sich das wie einen zentralen Knotenpunkt vor, bei dem sich Benutzer einmal anmelden, und diese Anmeldung gewährt ihnen Zugriff auf verschiedene Anwendungen, einschließlich Ihrer WordPress Website.
In diesem Beispiel werden wir Google Apps als SAML IdP verwenden. Um Google Apps als SAML IdP zu verwenden, benötigen Sie jedoch ein Google Admin Konto, das sich von Ihrem normalen Gmail Konto unterscheidet.
Ein Google Admin-Konto verwaltet Benutzer und Einstellungen für den Google-Arbeitsbereich Ihrer Organisation. Es endet normalerweise auch nicht mit der Endung @gmail.com.
Alternative: Sie möchten Google SSO einrichten, verfügen aber nicht über ein Google Admin Konto? Lesen Sie unsere Anleitung, wie Sie stattdessen eine Google Anmeldung mit nur einem Klick einrichten können.
Gehen Sie zunächst auf die Seite der Google Admin Console.
Navigieren Sie in der Seitenleiste zum Abschnitt “Apps” und klicken Sie auf “Web- und mobile Apps”.
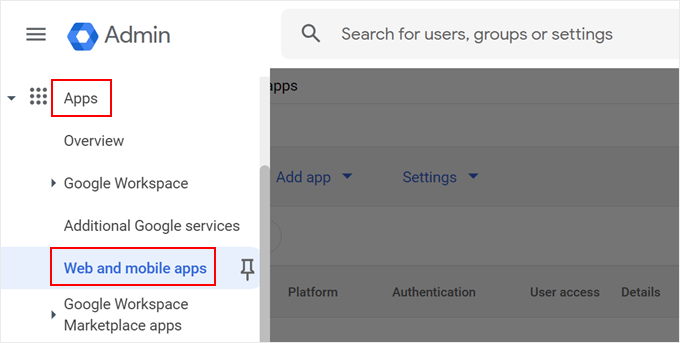
Öffnen Sie von hier aus das Dropdown-Menü “App hinzufügen”.
Wählen Sie dann “Individuelle SAML-Anwendung hinzufügen”.
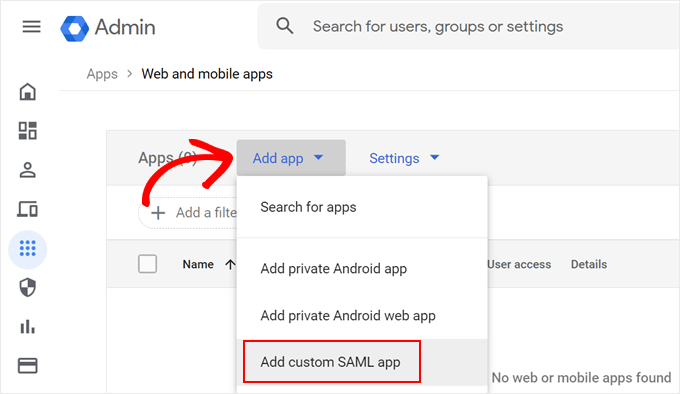
Geben Sie nun Ihrer individuellen SAML-Anwendung einen Namen (z. B. “miniOrange Custom SAML”) und eine kurze Beschreibung (z. B. “Eine SAML SSO-Anwendung für WordPress”).
Wenn Sie zufrieden sind, klicken Sie auf “Weiter”.
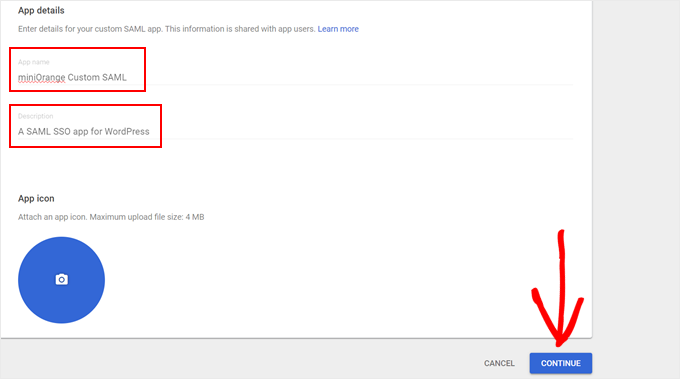
Hier sehen Sie zwei Optionen zur Konfiguration von WordPress SSO.
Wir entscheiden uns für die einfachere Option (Option 1), bei der die IdP-Metadaten heruntergeladen werden. Diese Methode ist viel schneller, da Sie Ihre IdP-Metadaten nicht manuell eingeben und Ihr x509-Zertifikat später einfügen müssen.
Klicken Sie auf “Metadaten herunterladen”, um zu beginnen.
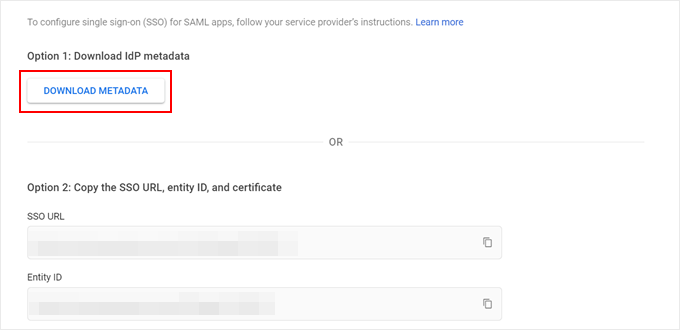
Scrollen Sie dann ganz nach unten.
Klicken Sie auf “Weiter”.
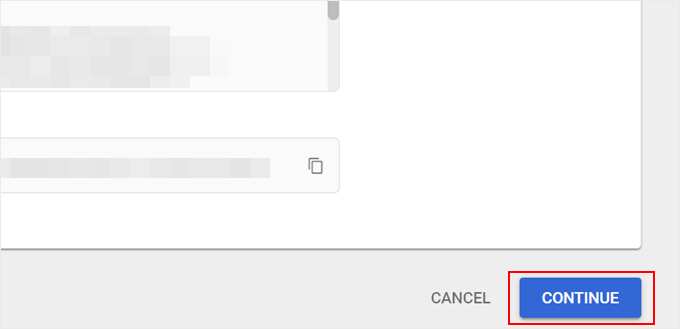
Auf der nächsten Seite finden Sie ein Formular für die Angaben zu Ihrem Dienstanbieter.
In unserem Fall ist das unsere WordPress-Website mit Hilfe von miniOrange.
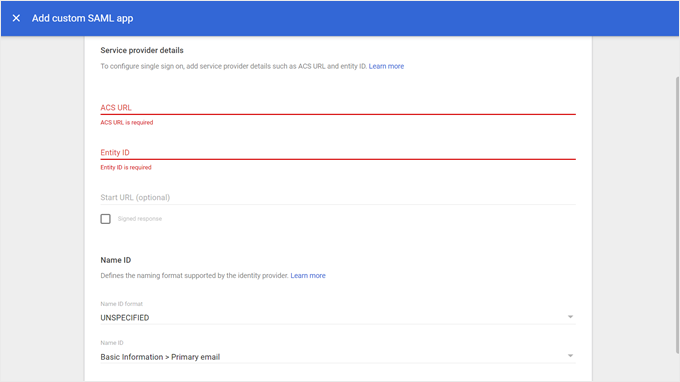
Wechseln Sie nun zurück zu Ihrem WordPress-Dashboard, wo Sie die Seite des miniOrange Plugins auf dem Tab “Service Provider Metadata” geöffnet gelassen haben.
Scrollen Sie nach unten, um Informationen zu Ihrem Dienstanbieter zu finden (ACS URL und Entity ID). Lassen Sie diese Seite geöffnet, da Sie zwischen dieser Seite und der Google Admin Console hin und her wechseln müssen.
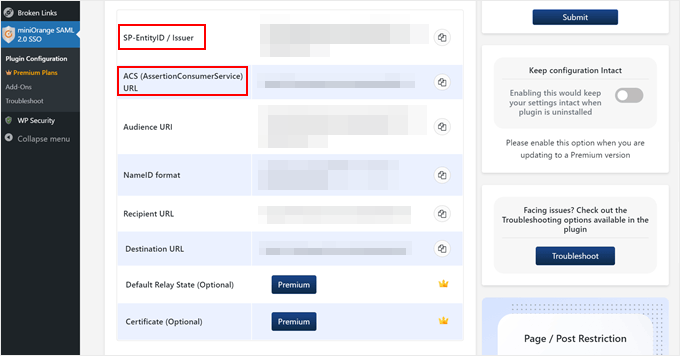
Gehen Sie nun zurück zur Google Admin Console und fügen Sie diese Informationen in die entsprechenden Felder ein.
Vergewissern Sie sich, dass Sie auch die Box “Unterzeichnete Antwort” ankreuzen.
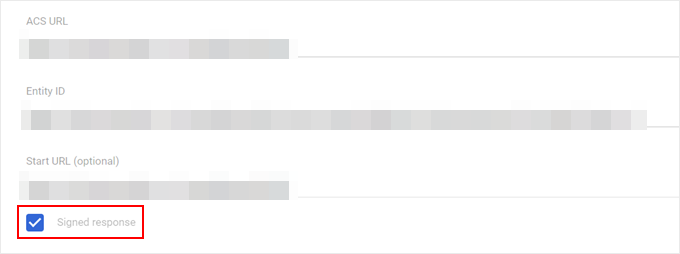
Gehen Sie auf der Seite nach unten und wählen Sie “EMAIL” für das Format der Namens-ID und “Basisinformationen > Primäre E-Mail” für die Namens-ID.
Klicken Sie dann auf “Weiter”.
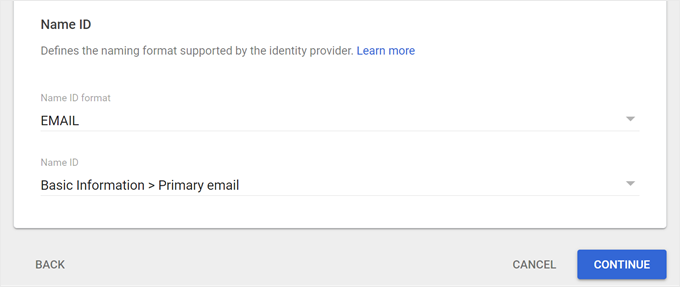
Der nächste Schritt besteht darin, Benutzerfelder hinzuzufügen und sie zwischen dem Google Verzeichnis und Ihrer WordPress Website zuzuordnen (miniOrange Plugin).
Dies ist im Wesentlichen so, dass Sie auswählen können, welche Informationen aus den Google Konten auf Ihre WordPress Website übertragen werden sollen.
Klicken Sie auf “Zuordnung hinzufügen”, um die Zuordnung zu starten. Fügen wir nun das Feld “Vorname” von Google hinzu und ordnen es dem Attribut “Vorname” zu.
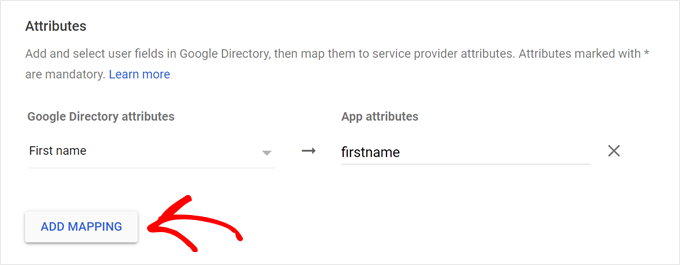
Wenn Sie die Zuordnung der gewünschten Felder abgeschlossen haben, blättern Sie nach unten.
Klicken Sie dann auf “Fertig stellen”.
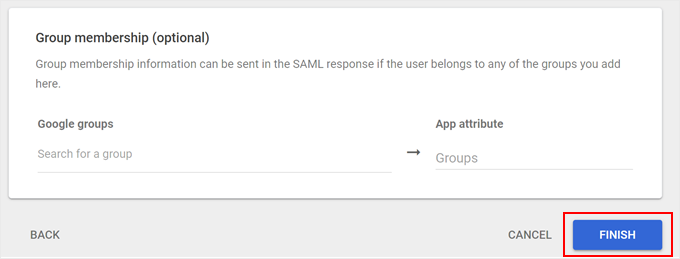
Sie landen nun auf der Seite für die individuelle SAML-App in Ihrer Google Admin Console.
Der letzte Schritt besteht darin, die App für Ihre Benutzer zu aktivieren. Klicken Sie also auf “AUS für alle”.
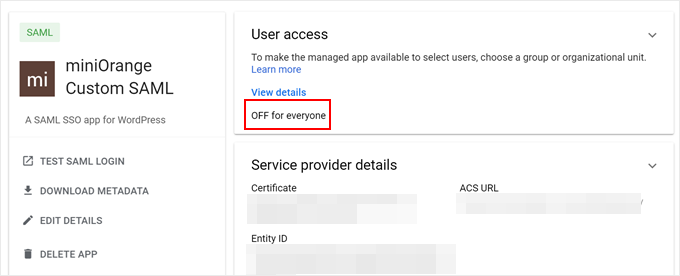
Schalten Sie jetzt einfach auf “EIN für alle”.
Klicken Sie abschließend auf “Speichern”, um die Konfiguration abzuschließen.
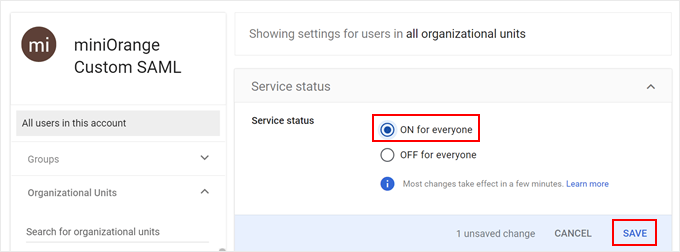
Schritt 3: Konfigurieren Sie die WordPress SAML SSO-Einstellungen
Gehen wir zurück zur miniOrange SSO-Plugin-Seite in Ihrem WordPress-Adminbereich. Wir werden nun Ihre WordPress SSO-Konfiguration einrichten.
Wechseln Sie nun zum Tab ‘Service Provider Setup’ und wählen Sie ‘Google Apps’.
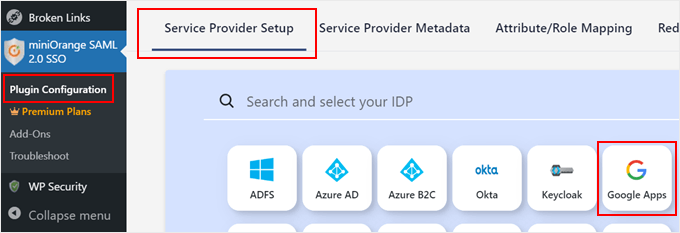
Blättern Sie nach unten und navigieren Sie zum Tab “IDP-Metadaten hochladen”.
Hier müssen Sie den Namen des Identitätsanbieters eingeben (wahrscheinlich etwas wie “GoogleApps”) und die XML-Datei hochladen, die Sie zuvor von der Google Admin Console heruntergeladen haben.
Sobald alles ausgefüllt ist, klicken Sie auf “Uploads”.
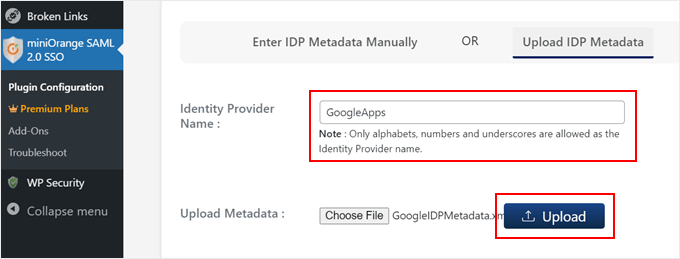
Herzlichen Glückwunsch! Sie haben Ihr WordPress-Blog erfolgreich mit Ihrem Google Apps SAML IdP verbunden. Lassen Sie uns nun einige zusätzliche Einstellungen konfigurieren.
Wechseln Sie zunächst auf den Tab “Attribut/Rollen-Zuordnung”.
Hier können Sie festlegen, wie die Benutzerinformationen aus Google Apps den Konten in WordPress zugeordnet werden sollen.
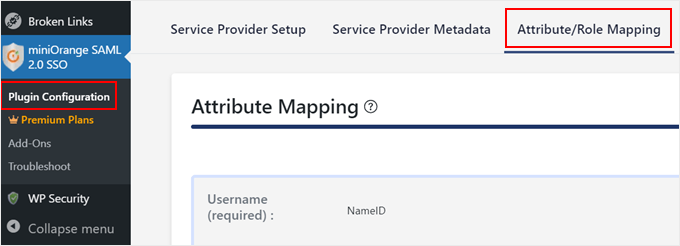
Blättern Sie nach unten zum Abschnitt “Rollenzuordnung” und wählen Sie die Standard-Benutzerrolle aus, die Sie neuen Benutzern zuweisen möchten, die sich über SAML SSO anmelden.
In diesem Beispiel haben wir “Editor” ausgewählt. Klicken Sie auf “Aktualisieren”, sobald Sie Ihre Wahl getroffen haben.
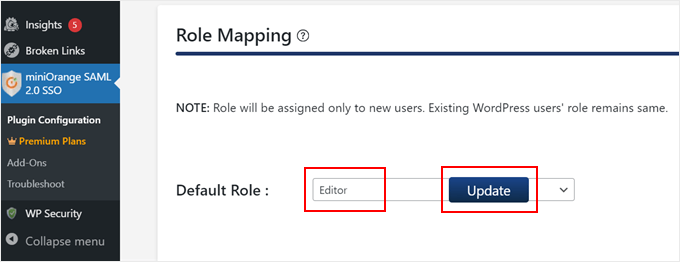
Wechseln Sie dann zum Tab “Redirection & SSO Links”.
Hier können Sie Ihrer WordPress-Anmeldeseite einen praktischen Button für die einmalige Anmeldung hinzufügen, um den Benutzern die Arbeit zu erleichtern.
Vergewissern Sie sich, dass die Option “Einen Single Sign-On Button auf der WordPress Anmeldeseite hinzufügen” aktiviert ist.
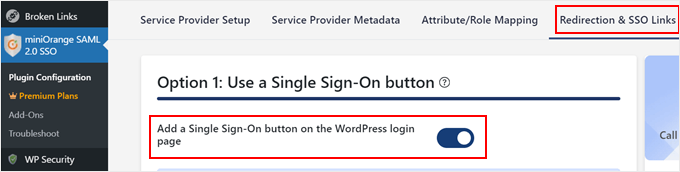
Diese kleine Änderung fügt einen Button “Anmelden mit [Name des Identitätsanbieters]” zu Ihrer WordPress-Ansicht hinzu, der es den Benutzern erleichtert, sich mit ihren bestehenden Google Apps-Anmeldedaten anzumelden.
So sieht unsere aus:
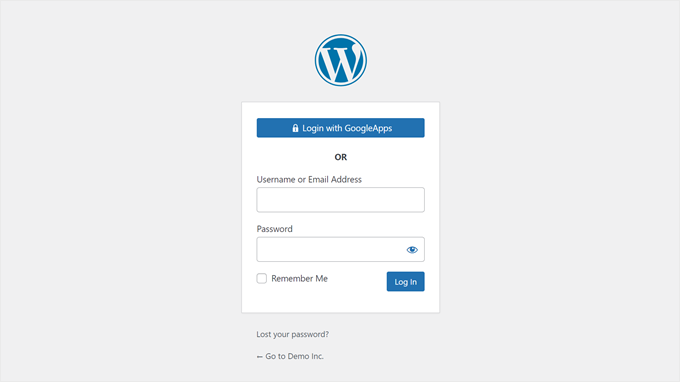
WordPress SAML Single Sign-On: Häufig gestellte Fragen
Wir haben die Schritte zur Konfiguration von WordPress SAML SSO beschrieben, aber vielleicht haben Sie noch einige Fragen. Werfen wir einen Blick auf einige häufige Fragen:
Sind SAML und SSO dasselbe?
Nein, SAML und SSO sind nicht dasselbe. SAML (Security Assertion Markup Language) ist ein spezielles Protokoll, das zur Implementierung von SSO verwendet wird.
Neben der Verwendung von SAML gibt es noch andere Möglichkeiten, SSO zu erreichen. SAML ist jedoch eine beliebte und sichere Option für die Implementierung von SSO in einer Vielzahl von Anwendungen, einschließlich WordPress.
Was ist der Unterschied zwischen SAML SSO und einer Anmeldung mit einem Plugin mit nur einem Klick?
Ja, es gibt WordPress Plugins für die Anmeldung, die eine Ein-Klick-Funktionalität bieten, was eine viel einfachere Option im Vergleich zu SAML SSO ist.
Der Hauptunterschied liegt in ihrer Funktionsweise. SAML SSO erfordert das Erstellen einer individuellen App in Ihrer Google Admin-Konsole für die sichere Kommunikation. Sie erfordert mehr Konfiguration, bietet aber mehr Sicherheit und eine zentralisierte Benutzerverwaltung.
Andererseits verwenden Plugins für die Anmeldung mit einem Klick bestehende Protokolle wie OAuth, um sich mit Diensten wie Google zu verbinden. Sie benötigen keine Google-Administratorrechte, aber es bietet möglicherweise nicht das gleiche Maß an Sicherheit wie SAML SSO.
Sind SSO und soziale Anmeldungen dasselbe?
Die soziale Anmeldung ist eine Art von SSO, die es Benutzern ermöglicht, sich mit ihren vorhandenen Anmeldedaten für soziale Medien (wie Facebook) bei Ihrer WordPress Website anzumelden. SAML SSO hingegen ist eine sicherere und flexiblere Option, die mit einer größeren Anzahl von Identitätsanbietern verwendet werden kann, nicht nur mit Social-Media-Plattformen.
Weitere Informationen zum Hinzufügen von Optionen für soziale Anmeldungen zu Ihrer WordPress Website finden Sie in unserer Anleitung zum Hinzufügen von sozialen Anmeldungen in WordPress.
WordPress Sicherheitstipps für mehr Sicherheit bei der Anmeldung
Die SAML SSO-Anmeldung ist zwar ziemlich sicher, aber hier sind einige zusätzliche Tipps, die Sie implementieren können, um die Sicherheit von WordPress weiter zu erhöhen:
- Erzwingen Sie sichere Passwörter für Ihre WordPress Benutzer.
- Aktivieren Sie die Zwei-Faktor-Authentifizierung (2FA) für eine zusätzliche Sicherheitsebene.
- Begrenzen Sie die Anzahl der Anmeldeversuche, um Brute-Force-Angriffe zu verhindern.
- Achten Sie auf verdächtige Anmeldeversuche, indem Sie Ihre Anmeldeprotokolle überwachen.
- Schränken Sie den Zugang zu Ihrem WordPress-Administrationsbereich nach IP-Adresseein.
- Erstellen Sie regelmäßig Sicherungskopien Ihrer WordPress Website für den Fall, dass Sicherheitslücken auftreten.
- Halten Sie Ihren WordPress-Kern, Ihre Plugins und Themes auf dem neuesten Stand, um alle Sicherheitslücken zu schließen.
- Erzwingen Sie die Abmeldung aller Benutzer und veranlassen Sie sie, ihre Passwörter in WordPress von Zeit zu Zeit zu ändern.
Wir hoffen, dass dieser Artikel Ihnen geholfen hat, zu erfahren, wie Sie SAML SSO in WordPress einrichten. Lesen Sie auch unseren Leitfaden, wie Sie ein kostenloses SSL-Zertifikat für Ihre Website erhalten, und unsere Expertenauswahl der unverzichtbaren WordPress Plugins für das Wachstum Ihrer Website.
Wenn Ihnen dieser Artikel gefallen hat, dann abonnieren Sie bitte unseren YouTube-Kanal für WordPress-Videotutorials. Sie können uns auch auf Twitter und Facebook finden.





Richard Krone
Is it possible to use the Google saml SSO on a WordPress multi-site environment to lock down specific sites in the multi-site?
WPBeginner Support
The second plugin in this article has the option to work with multisite, if you reach out to their support they can let you know how to set up what you are looking for
Admin
Alex Hanks
Does your SSO work for admins / editors as well?
WPBeginner Support
Yes, the SSO would work for those roles as well.
Admin