Fühlen Sie sich von den Möglichkeiten Ihres WordPress.com-Blogs eingeengt? Es ist, als würde man in einer Mietwohnung leben, in der man keine Änderungen vornehmen kann.
Aber stellen Sie sich vor, Sie ziehen in Ihr eigenes Haus – so ist es, wenn man von WordPress.com zu WordPress.org wechselt. Wenn Sie das Sagen haben, können Sie alle Entscheidungen treffen, und zwar von Grund auf.
Wir haben schon seit einiger Zeit alle unsere Websites auf WordPress.org aufgebaut. Aber wir haben auch unzählige Kunden bei diesem wichtigen Schritt begleitet. Jeder von ihnen hat uns gesagt, dass die neu gewonnene Freiheit es wert ist.
Sind Sie bereit, Ihren Blog in die leistungsstarke Website zu verwandeln, die Sie sich schon immer gewünscht haben? Wir führen Sie durch jeden einzelnen Schritt, damit Sie problemlos von WordPress.com zu WordPress.org migrieren können. Lesen Sie weiter, um zu erfahren, wie!
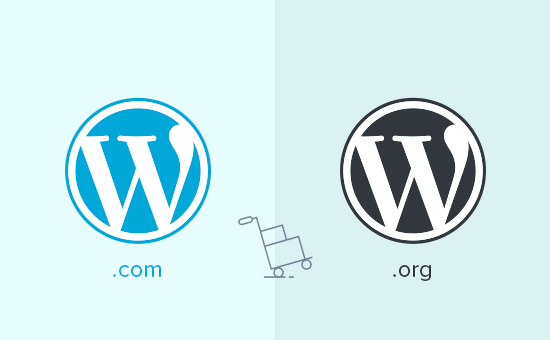
Warum von WordPress.com zu WordPress.org wechseln?
WordPress.com ermöglicht es jedem, einen Blog zu starten, indem er ein kostenloses Konto erstellt. Das macht es Anfängern leicht, schnell mit dem Bloggen zu beginnen, ohne sich mit technischen Fragen auseinandersetzen zu müssen.
Viele Benutzer stellen jedoch fest, dass ihr kostenloser WordPress.com-Blog einige Einschränkungen aufweist. Dazu gehören die begrenzte Möglichkeit, Geld zu verdienen, die Unmöglichkeit, Plugins zu installieren, Werbung von Drittanbietern, die den Benutzern angezeigt wird, und vieles mehr.
Aus diesem Grund wechseln die Benutzer häufig zur leistungsfähigeren und beliebteren selbst gehosteten Plattform WordPress.org. Alternativ können Sie auch ein Upgrade auf einen kostenpflichtigen WordPress.com-Tarif durchführen.
Wir haben WordPress.com und WordPress.org gründlich verglichen. In dieser Seite-an-Seite-Analyse werden die Unterschiede, Vor- und Nachteile der beiden Plattformen erläutert.
Wir empfehlen die Verwendung von WordPress.org, weil Sie damit die vollständige Kontrolle über Ihre Website und die Freiheit haben, alle Funktionen zu steuern. Um mehr über all diese Funktionen zu erfahren, lesen Sie unsere vollständige WordPress-Bewertung mit Vor- und Nachteilen.
Schauen wir uns also an, wie Sie Ihr Blog von WordPress.com zu WordPress.org migrieren.
Was Sie brauchen, bevor Sie anfangen
Um mit selbstgehostetem WordPress.org zu beginnen, benötigen Sie ein WordPress-Hosting-Konto und einen Domainnamen.
Wir empfehlen Bluehost, weil es eines der größten Hosting-Unternehmen der Welt und ein offiziell empfohlener WordPress Hosting-Anbieter ist.
Sie bieten WPBeginner-Benutzern auch einen kostenlosen Domainnamen und einen großen Rabatt auf Webhosting. Sie können für 1,99 $ / Monat beginnen (und dies beinhaltet auch kostenlose SSL).
Auch wenn Ihre WordPress-Website einen eigenen Domainnamen hat, benötigen Sie ein Webhosting. Melden Sie sich bei Bluehost an und fügen Sie unter dem Schritt “Domain” Ihre Blog-Domain hinzu.
In den folgenden Schritten zeigen wir Ihnen, wie Sie beim Umzug von WordPress.com zu WordPress.org die gleiche Domain beibehalten können, ohne Suchergebnisse zu verlieren.
Neben dem Hosting-Konto benötigen Sie auch Zugang zu Ihrem WordPress.com-Konto, um Ihre Beiträge, Seiten, Bilder, Kommentare und andere Daten auf Ihre selbst gehostete WordPress Website zu übertragen.
Kostenloses Bonusangebot: Da viele von Ihnen danach gefragt haben, bieten wir jetzt einen kostenlosen Migrationsdienst von WordPress.com zu WordPress.org als Teil unseres kostenlosen WordPress-Blog-Einrichtungsdienstes an. Während dieses geführten Transfers wird eines unserer fachkundigen Teammitglieder die gesamte Migration für Sie durchführen (100% kostenlos). Das bedeutet, dass Sie ohne jedes Risiko von WordPress.com zu WordPress.org wechseln können.
Wenn Sie jedoch gerne lernen und die Dinge selbst in die Hand nehmen möchten, können Sie unserer Schritt-für-Schritt-Anleitung unten folgen. Hier finden Sie einen kurzen Überblick über alle Schritte, die wir behandeln.
- Step 1: Exporting Data From WordPress.com
- Step 2: Setting Up WordPress
- Step 3: Importing Content into a Self-Hosted WordPress Site
- Step 4: Importing Your Blogroll Links
- Step 5: Setting Your WordPress.com Blog to Private
- Step 6: Redirecting Visitors and Preserving SEO
- Video Tutorial
- Frequently Asked Questions (FAQs)
Los geht’s!
Schritt 1: Exportieren von Daten aus WordPress.com
Zuerst müssen Sie sich bei Ihrer WordPress.com-Website anmelden und zu Ihrem Konto-Dashboard gehen.
Von dort aus müssen Sie zur WP Admin-Anzeige für den Blog oder die Website wechseln, die Sie migrieren möchten. Klicken Sie einfach auf das Drei-Punkte-Menü neben dem Namen Ihrer Website und wählen Sie dann WP Admin.
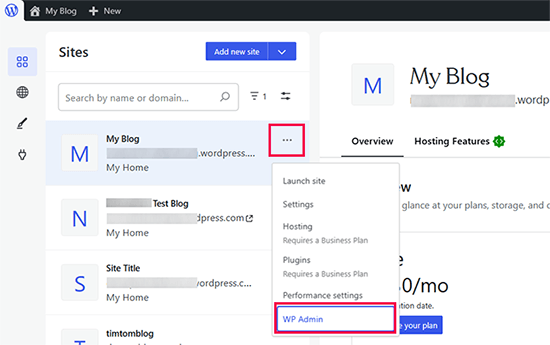
Dies bringt Sie zum traditionellen WordPress-Dashboard.
Klicken Sie in der linken Spalte auf das Menü Extras ” Exportieren und dann auf die Schaltfläche “Alle exportieren”.
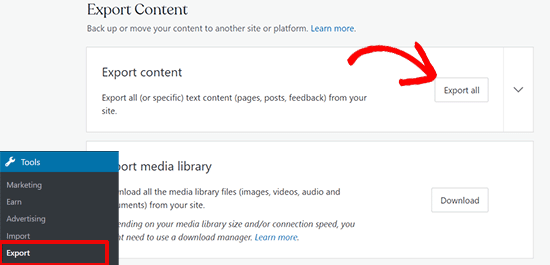
Damit können Sie Ihre WordPress-Website exportieren. Sobald die Exportdatei fertig ist, wird ein Download-Link angezeigt. Sie können darauf klicken, um die Zip-Datei auf Ihren Computer herunterzuladen.
WordPress.com sendet den Link auch per E-Mail an Ihre E-Mail-Adresse.
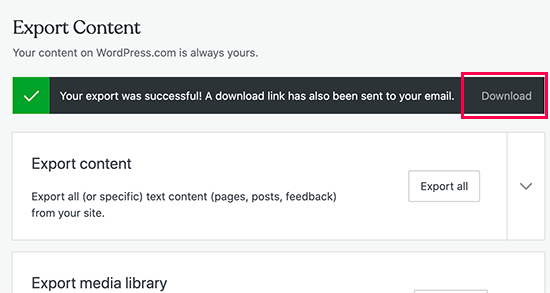
Sobald Sie die Datei auf Ihren Computer heruntergeladen haben, müssen Sie sie entpacken.
Darin finden Sie eine XML-Datei mit allen Ihren Beiträgen, Seiten, Bildern, Kommentaren, benutzerdefinierten Feldern, Kategorien, Tags, Navigationsmenüs und anderen Daten.
Schritt 2: WordPress einrichten
Nachdem Sie Ihre WordPress.com-Daten exportiert haben, müssen Sie nun eine neue WordPress-Installation auf Ihrem Webhosting einrichten.
WordPress ist sehr einfach zu installieren, und es sind nur ein paar Klicks nötig. Wenn Sie sich bei Bluehost angemeldet haben, wie wir oben erwähnt haben, wird WordPress automatisch für Sie installiert.
Wenn Sie sich für einen anderen Hosting-Service entscheiden, können Sie alternativ unsere Schritt-für-Schritt-Anleitung zur Installation von WordPress innerhalb von 5 Minuten befolgen.
Sobald Sie WordPress installiert haben, ist es an der Zeit, Ihre Inhalte in Ihre neue, selbst gehostete WordPress-Website zu importieren.
Schritt 3: Importieren von Inhalten in eine selbst gehostete WordPress-Website
Um den Inhalt Ihrer alten WordPress.com-Website in Ihre neue WordPress.org-Website zu importieren, müssen Sie sich in den Verwaltungsbereich Ihrer frisch installierten WordPress-Website einloggen.
Von hier aus müssen Sie die Seite Tools ” Importieren besuchen und auf die Schaltfläche “Jetzt installieren” unter WordPress klicken.
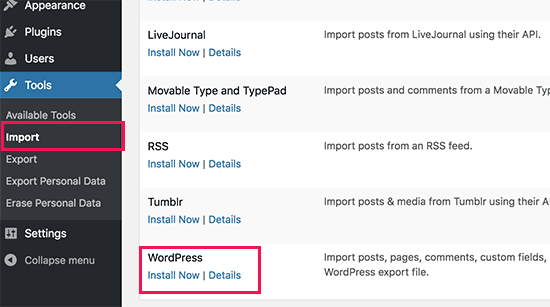
WordPress wird nun den WordPress-Importer für Sie installieren.
Klicken Sie anschließend auf den Link “Importer ausführen”, um fortzufahren.
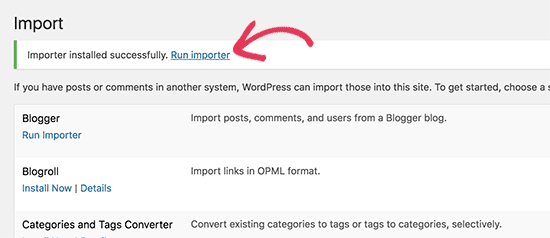
Sie werden zu einem Bildschirm weitergeleitet, auf dem Sie aufgefordert werden, die WordPress.com-XML-Datei hochzuladen, die Sie in Schritt 1 dieses Tutorials heruntergeladen haben.
Klicken Sie auf die Schaltfläche “Datei auswählen”, um die Datei auszuwählen, und klicken Sie dann auf die Schaltfläche “Datei hochladen und importieren”.
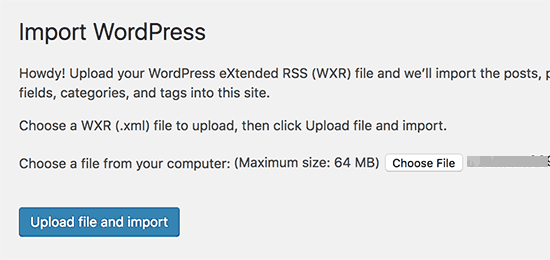
☝ Hinweis: Wenn Ihre Datei größer als 2 MB ist, haben Sie zwei Optionen. Zum einen können Sie Ihr Webhosting-Unternehmen bitten, das Limit vorübergehend zu erhöhen, damit Sie mit dem Prozess fortfahren können. Die andere Option besteht darin, Ihre Datei mit einem WXR-Dateisplitter zu teilen.
Wenn Sie mit dem Importieren beginnen, können Sie die importierten Inhalte einem vorhandenen Benutzer zuweisen oder einen neuen Benutzer anlegen.
Sie haben auch die Möglichkeit, Dateianhänge zu importieren. Sie müssen dieses Kästchen markieren, damit Ihre Bilddateien korrekt importiert werden.
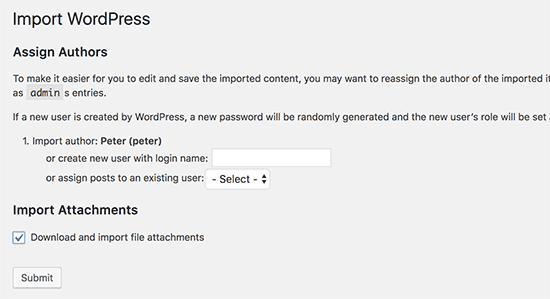
Schritt 4: Importieren Ihrer Blogroll-Links
Wenn Sie die Funktion Links in Ihrem WordPress.com-Blog verwendet haben, um Blogrolls oder andere Links zu speichern, müssen Sie diese Anweisungen befolgen, um sie zu importieren. Benutzer, die diese Funktion nicht verwendet haben, können mit Schritt 5 fortfahren.
WordPress unterstützt die Blogroll-Funktion nicht von Haus aus. Wenn Sie nicht zu viele Links in Ihrer Blogroll haben, lesen Sie unsere Anleitung, wie Sie Blogroll-Links in WordPress ohne ein Plugin hinzufügen können.
Wenn Sie jedoch zu viele Links haben oder die Blogroll-Funktionalität beibehalten möchten, dann lesen Sie weiter.
Blogroll-Links werden im OPML-Format exportiert. Dabei handelt es sich um ein XML-Format, mit dem Sie Ihre Links und Link-Kategorien exportieren und importieren können. Ihre WordPress.com-Links haben eine OPML-Datei, die sich an einer Adresse wie dieser befindet:
http://example.wordpress.com/wp-links-opml.php
Ersetzen Sie das Beispiel durch die Subdomain Ihres WordPress.com-Blogs.
Wenn Sie eine benutzerdefinierte Domain mit Ihrer WordPress.com-Website verwenden, können Sie auf Ihre OPML-Datei über eine URL wie die folgende zugreifen:
http://www.example.com/wp-links-opml.php
Ihre OPML-Datei wird in Ihrem Browser-Fenster geöffnet, und Sie müssen sie auf Ihrem Desktop speichern. Drücken Sie CTRL+S (Befehl+S auf Mac), um die Datei auf Ihrem Computer zu speichern.
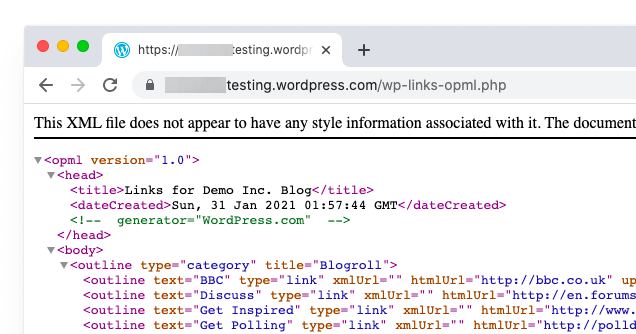
Nachdem Sie nun ein Backup Ihrer WordPress.com-Links haben, müssen Sie diese in WordPress importieren. Selbst gehostetes WordPress verfügt jedoch nicht über einen standardmäßig aktivierten Linkmanager.
Sie müssen das Link Manager Plugin installieren und aktivieren. Auf der Seite des Plugins steht, dass es seit vielen Jahren nicht mehr aktualisiert wurde. Das liegt daran, dass es nicht aktualisiert werden musste, und Sie können dieses Plugin getrost installieren.
Nach der Aktivierung fügt das Plugin einen neuen Menüpunkt mit der Bezeichnung ‘Links’ zu Ihrer WordPress Adminleiste hinzu.
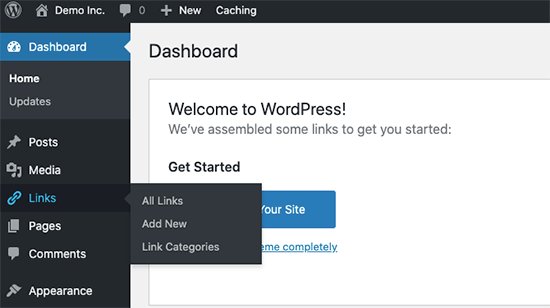
Als nächstes müssen Sie das OPML-Importer-Plugin installieren und aktivieren. Dieses Plugin aktiviert ein neues Importer-Tool, mit dem Sie Blogroll-Links importieren können.
Nach der Aktivierung müssen Sie die Seite Tools ” Importieren aufrufen und auf den Link “Importer ausführen” unterhalb des Blogroll-Importers klicken.
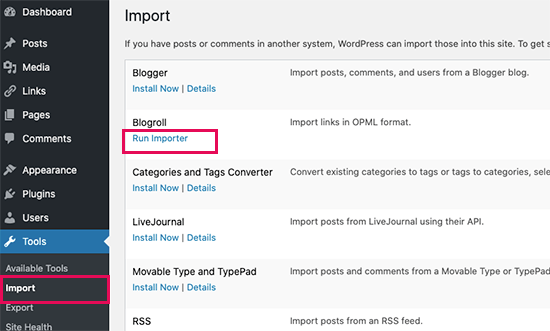
Auf der Seite des Blogroll-Importers müssen Sie die zuvor gespeicherte OPML-Datei hochladen.
Klicken Sie auf die Schaltfläche “Datei auswählen”, um die Datei auszuwählen, und klicken Sie dann auf die Schaltfläche “OPML-Datei importieren”, um fortzufahren.
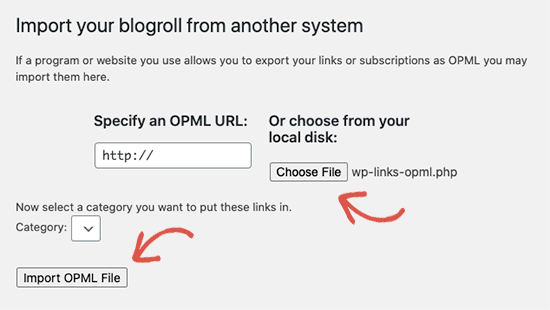
WordPress importiert nun Ihre Links und Link-Kategorien aus der OPML-Datei.
Sie können den Fortschritt sehen, und nach Abschluss wird eine Erfolgsmeldung angezeigt.
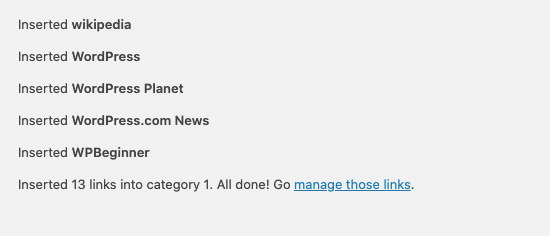
Schritt 5: Einstellen Ihres WordPress.com-Blogs auf privat
Wenn Sie Ihre alten Nutzer nicht auf Ihre neue Website umleiten wollen, ist dies der letzte Schritt.
Besuchen Sie zunächst das Dashboard Ihres alten Blogs auf WordPress.com. Klicken Sie im linken Menü auf Einstellungen ” Allgemein und scrollen Sie nach unten zum Abschnitt “Datenschutz”.
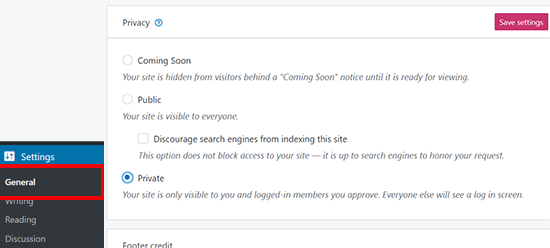
Wählen Sie hier die Option “Privat” und klicken Sie dann auf die Schaltfläche “Einstellungen speichern”.
Dadurch wird Ihr altes WordPress.com-Blog privat und ist nur für Sie oder andere angemeldete Benutzer sichtbar, denen Sie zustimmen.
Achtung! Wenn Sie schon seit einiger Zeit schreiben und ein treues Publikum haben, dann ist es nicht sinnvoll, es hängen zu lassen.
Und wenn Ihr Blog schon eine Weile existiert, dann ist es wahrscheinlich, dass er von Google und anderen Suchmaschinen indiziert wird.
Sie können alle Suchmaschinenplatzierungen beibehalten und Ihre alten Nutzer einfach zu Ihrem neuen Blog umleiten, indem Sie Schritt 6 befolgen (sehr empfehlenswert, wenn Ihre Website bereits etabliert ist).
Schritt 6: Besucher umleiten und SEO beibehalten
Die Umleitung von Nutzern zum neuen Standort mit dem 301-Header ist eine Standardlösung, um Suchrankings zu erhalten, während eine Website von einem Ort zum anderen verschoben wird.
Da Sie keinen Zugriff auf die .htaccess-Datei auf WordPress.com haben, können Sie keine Änderungen vornehmen, um die Platzierung in den Suchmaschinen zu erhalten.
WordPress.com bietet jedoch eine kostenpflichtige Upgrade-Funktion namens “Site Redirect” an, die diese Funktionalität bietet.
Gehen Sie einfach auf die Seite Site Redirect. Wenn Sie mehrere Websites auf WordPress.com haben, werden Sie gefragt, welche Sie umleiten möchten.
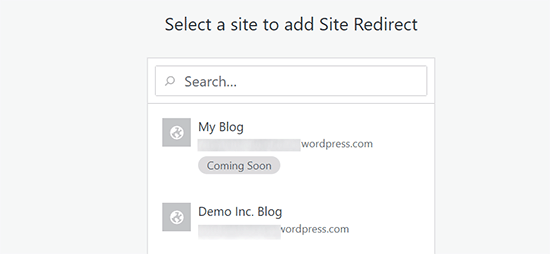
Auf dem nächsten Bildschirm werden Sie aufgefordert, den Domainnamen anzugeben, an den die Besucher weitergeleitet werden sollen. Geben Sie den Domainnamen Ihrer neuen WordPress.org-Website ein und klicken Sie auf die Schaltfläche “Los”.
Hinweis: Die Website-Weiterleitung ist ein kostenpflichtiges Upgrade und kostet $13 pro Jahr. Es fügt eine 301-Weiterleitung hinzu, die die Besucher Ihres WordPress.com-Blogs und die Suchmaschinen auf Ihre neue Website umleitet.
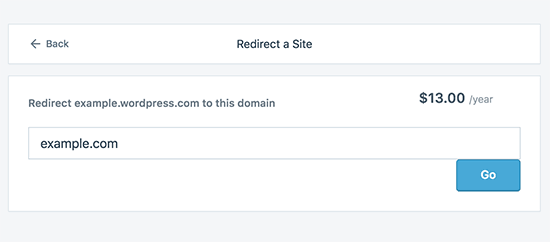
Einige von Ihnen werden sich fragen: Wie lange sollte ich für diese Offsite-Umleitungsfunktion bezahlen?
Die Antwort lautet: so lange Sie wollen. Zwei Jahre sind jedoch genug Zeit für Ihre alten Nutzer, um sich Ihren neuen Domänennamen einzuprägen.
Wenn Sie die Domäne wechseln, müssen Sie auch alle URLs in den Beiträgen aktualisieren. Wenn Sie Ihre Beiträge miteinander verlinkt haben, müssen diese Links aktualisiert werden. Sie können unseren Artikel über die Aktualisierung von URLs beim Umzug Ihrer WordPress-Website verwenden.
Wenn Sie eine individuelle Domain auf WordPress.com haben, müssen Sie sich keine Sorgen machen. Ändern Sie einfach den DNS-Eintrag bei Ihrem Hosts, und Sie behalten alle SEO-Vorteile.
Video-Anleitung
Möchten Sie den Prozess noch detaillierter sehen? Hier finden Sie eine Video-Anleitung, die Schritt für Schritt erklärt, wie Sie von WordPress.com zu WordPress.org migrieren:
Häufig gestellte Fragen (FAQs)
Wir haben die erste Version dieses Artikels im Januar 2013 geschrieben, also vor ziemlich langer Zeit! Aber wir aktualisieren ihn regelmäßig, um sicherzustellen, dass wir Sie mit den aktuellsten Informationen versorgen.
Seitdem haben wir eine Menge toller Fragen erhalten. Wir haben viele davon per E-Mail oder in Kommentaren beantwortet. Deshalb dachten wir, es wäre schön, die beliebtesten Fragen an einem Ort zusammenzufassen, wo sie jeder sehen kann.
Was passiert mit meinen WordPress.com-Abonnenten?
Glücklicherweise können Sie mit WordPress.com Ihre Abonnenten unter einer Bedingung migrieren. Sie müssen das Jetpack-Plugin verwenden, das Ihnen die gleiche Abonnentenfunktionalität wie bei WordPress.com bietet.
Sobald Sie das Jetpack Plugin installiert und aktiviert haben, müssen Sie das WordPress.com Team kontaktieren und es bitten, die Abonnenten für Sie zu migrieren. Wir hoffen, dass dies in den späteren Versionen von Jetpack einfacher wird und die Benutzer dies selbst tun können.
Können Sie mir helfen, kostenlos von WordPress.com zu WordPress.org zu wechseln?
Ja, natürlich. Wir bieten die Migration von WordPress.com als Teil unseres kostenlosen WordPress-Blog-Einrichtungsdienstes an. Wenn Sie unsere Hilfe benötigen, melden Sie sich einfach an. Es ist kostenlos ![]()
Wie hoch sind die Kosten für den Wechsel zu WordPress.org?
WordPress ist kostenlos. Es fallen jedoch einige minimale Webhosting-Kosten an. Wir empfehlen Ihnen, diesen Artikel zu lesen: Warum ist WordPress kostenlos? Was sind die Kosten und wo ist der Haken?
Ich habe bereits bei WordPress.com bezahlt. Kann ich eine Rückerstattung erhalten?
Ja, das können Sie. Wenn Sie vor kurzem eine benutzerdefinierte Domain oder einen kostenpflichtigen Plan von WordPress.com gekauft haben, können Sie eine vollständige Rückerstattung verlangen.
Hinweis: Domainregistrierungen können innerhalb von 48 Stunden nach der Registrierung storniert werden, und Pläne und andere Käufe können innerhalb von 30 Tagen nach dem Kauf storniert werden.
Werden meine Bilder kaputt gehen?
Nein, das werden sie nicht. Bei der Übertragung mit der Importdatei werden alle angehängten Bilder heruntergeladen, und der Link wird aktualisiert.
Wir haben jedoch eine Einschränkung festgestellt. Wenn die URL Ihrer Bilder mit files.wordpress.com beginnt, werden sie nicht konvertiert. Wenn Sie feststellen, dass sich die URL des Bildes nicht geändert hat und immer noch auf WordPress.com verweist, empfehlen wir Ihnen, das Plugin zum Importieren externer Bilder zu verwenden, das sich darum kümmert.
Ich habe meine Domain über WordPress.com registriert. Kann ich trotzdem umziehen?
Ja, das können Sie. WordPress ist der Meinung, dass die Nutzer die volle Kontrolle über ihre Inhalte haben sollten. Wenn Sie bereits einen Domainnamen über WordPress.com haben, brauchen Sie nur noch ein Webhosting-Konto.
Wir empfehlen, dass Sie sich bei Bluehost oder einem dieser anderen WordPress-Hosting-Anbieter einrichten. Während der Anmeldephase werden Sie gefragt, ob Sie eine Domain haben oder eine neue registrieren möchten.
Wählen Sie einfach die Option “Ich habe einen Domainnamen” und geben Sie die Domain ein, die Sie bei WordPress.com registriert haben.
Als nächstes müssen Sie die Nameserver so ändern, dass sie auf den Hosting-Provider verweisen. Wir können Ihnen dabei im Rahmen unseres kostenlosen Einrichtungsdienstes helfen. Sie können auch Ihren Webhosting-Anbieter um Unterstützung bitten.
Wird meine Website beim Wechsel nicht mehr funktionieren?
Wenn Sie es richtig machen, dann NEIN. Die Methode, die wir oben vorgeschlagen haben, wird sicherstellen, dass Ihre Website niemals ausfällt. Wenn Sie sich Sorgen machen, dann wissen Sie, dass wir Ihnen helfen können. Sie können jederzeit unseren kostenlosen Einrichtungsdienst in Anspruch nehmen.
Kann ich meiner WordPress.org-Website einen Online-Shop hinzufügen?
Ja, Sie können Ihrer selbst gehosteten WordPress.org-Website problemlos und ohne zusätzliche Kosten einen Online-Shop hinzufügen. Da Bluehost und andere beliebte Webhoster kostenlose SSL-Zertifikate anbieten, müssen Sie lediglich ein WordPress-eCommerce-Plugin installieren, um einen Online-Shop hinzuzufügen.
Welche WordPress-Plug-ins sind ein Muss und welche empfehlen Sie?
Jetzt, da Sie zu selbst gehostetem WordPress.org gewechselt haben, können Sie so viele Plugins installieren, wie Sie möchten.
Hier ist unsere empfohlene Auswahl:
- AIOSEO – zur Verbesserung des SEO-Rankings Ihrer Website (wird von 3 Millionen Websites genutzt).
- WPForms – zum Hinzufügen eines intelligenten Kontaktformulars auf Ihrer Website (wird von 6 Millionen Websites verwendet).
- SeedProd – zum einfachen Anpassen Ihrer Landing Pages mit Drag & Drop Builder – funktioniert mit allen WordPress Themes.
- MonsterInsights – um zu sehen, wie Menschen Ihre Website finden und nutzen. Es ist ein Muss für Blogger und Kleinunternehmer.
- PushEngage – um mit Besuchern in Kontakt zu treten, nachdem sie Ihre Website verlassen haben.
- Duplicator – zur Erstellung täglicher Backups Ihrer neuen Website für den Notfall.
- OptinMonster – um Ihnen zu helfen, mehr E-Mail-Abonnenten zu bekommen und Ihre Bloggerreise erfolgreich zu gestalten.
Darüber hinaus empfehlen wir Ihnen einen Blick auf unsere Expertenauswahl der unverzichtbaren WordPress Plugins und nützlichen Werkzeuge für die Verwaltung und Erweiterung Ihres Blogs.
Sie können alle diese Plugins von Ihrem WordPress-Dashboard aus installieren. Wir haben eine Schritt-für-Schritt-Anleitung für die Installation eines WordPress Plugins erstellt.
Ich möchte das WordPress-Theme meiner Website ändern, kann ich das tun?
Ja, Sie können Ihr WordPress-Theme jederzeit ändern. Ein weiterer großer Vorteil des Wechsels zu WordPress.org ist, dass Sie zusätzliche Anpassungsmöglichkeiten und eine größere Sammlung von Themes zur Auswahl haben.
Klicken Sie in der Seitenleiste Ihrer WordPress-Verwaltung auf das Dropdown-Menü “Erscheinungsbild ” und wählen Sie “Themes”, um ein Theme zu installieren.
Wir haben einige der besten Themes ausgewählt, damit Sie nicht die Qual der Wahl haben. Sehen Sie sich unseren Leitfaden zu den besten kostenlosen Blog-Themes und den besten Mehrzweck-Themes für WordPress an.
Vielleicht interessiert Sie auch unsere Anleitung, wie Sie ein WordPress-Theme richtig ändern.
Wir hoffen, dass dieser Artikel Ihnen geholfen hat, Ihren Blog von WordPress.com auf WordPress.org umzuziehen. Vielleicht interessieren Sie sich auch für unsere Checkliste der wichtigsten Dinge, die Sie nach der Installation von WordPress erledigen müssen, und unseren ultimativen Leitfaden zur Steigerung der Besucherzahlen Ihres Blogs.
Wenn Ihnen dieser Artikel gefallen hat, dann abonnieren Sie bitte unseren YouTube-Kanal für WordPress-Videotutorials. Sie können uns auch auf Twitter und Facebook finden.





Kay M
I migrated my site from wordpress.com to wordpress.org, but my front page is missing. All the other pages are there but I can’t find the front page.
WPBeginner Comments
This may be due to the theme. Some themes have a lot of the homepage layout and design in the customization, so you may want to check the Customizer to see if it has any homepage features.
If so, you likely will want to use the theme if possible and copy the homepage settings.
Ayanda Temitayo
Honestly I taught migrating from WordPress.com to WordPress.org is really a very hard thing that will be very technical. It’s actually easy than I taught. with this very detailed guide, it became even more clearer.
The only challenge I was having is that some of my images are not showing.
WPBeginner Support
Glad we could clear up the process for you and for your images we would recommend ensuring that your import completed as that is one common reason if a site is very large.
Admin
Peter Iriogbe
I always like coming here to get my how-to information. Thank you. I want to ask, which device is better for exporting files? PC or smartphone, which ones would you recommend? Thanks in advance.
WPBeginner Support
A PC would normally be better for most but if you do not have access to one then it is not required
Admin
Moinuddin Waheed
One easy but long way of doing this is to first take backup of all the posts manually and then take all the photos manually on your computer.
then take a hosting on WordPress.org and then install WordPress there. now import all these posts and content to the new site.
I know this is tedious and will take time and effort but this is foolproof in terms of its surety of no data loss. you will be able to transition to the new platform which is scalable and efficient for the longer run.
of course the site is very big and have much content then this method will not be effective and efficient.
WPBeginner Support
For very small sites that could work but we would still recommend the method from our article for most sites.
Admin
Sarah Jackson
I have followed your steps here, and I now have double on my wordpress site. I am not entirely sure what I have done.
Any advice would be greatly appreciated.
WPBeginner Support
It sounds like you imported the content on to your WordPress.com site. If you are using the same domain then you would want to set up the site on your new hosting provider on a temporary domain otherwise you would need to change the hosts file on your computer to see your self hosted site.
Admin
Jake Samirez
The 301 redirect strategy in this article isn’t viable. Sure, you can pay the $13 and redirect the old wordpress.com domain to your new domain. But what really matters for SEO is redirecting individual pages and blog posts, from the old site to the new one. To do that, you need a redirect plugin on your wordpress.com account, and wordpress.com plugins are only available on their $25 USD/month business plan. Most of us are on free wordpress.com accounts, so we don’t have the ability to do this.
WPBeginner Support
The WordPress.com redirect will redirect your posts as well using the day and name permalink structure, you do not need to use plugins to redirect the individual posts that way. If you change the permalinks on your new site, you would need to set up redirects on the new site for them to point to the new URL which does not require paying to install plugins.
Admin
Raphael
When I migrate to this service, what happens to my adsense? Will I lose my adsense? I already have a website and all I want to do is switch hosting, since it would be more affordable for me.
WPBeginner Support
If you keep your domain the same you should not see an issue with your Google Adsense when moving your site.
Admin
MartiP
hello,
I signed up with wordpress.com but I realized later that I had made a mistake. I asked them how to transfer from wordpress.com to wordpress.org and they told me that I had to wait 60 days!!
I opened/bought the domain less than 24hrs ago.
is there a way I can transfer the domain before the 60 days?
thanks so much!
WPBeginner Support
You can change the nameservers for your domain to point it to your new hosting provider for the first 60 days but you cannot transfer during that time due to a limitation from ICANN who are in charge of domain names. This isn’t a limitation set by WordPress.com. We would recommend taking a look at our article below that covers nameservers:
https://www.wpbeginner.com/wp-tutorials/how-to-change-nameservers-and-point-domain-to-a-new-host/
Admin
Ben
Great advice it helped me a lot!
WPBeginner Support
Glad our article was helpful!
Admin
Steven
When I change over do I have to keep the domin name I have or can I start off with a new one. since I have not published anything.
Thank you
WPBeginner Support
You do not need to keep the same domain name especially if you have not published anything on your site yet.
Admin
John
This may not work for me as I have 7000+ posts which are mostly photos but also lots of videos.
WPBeginner Support
For sites with a large amount of content, WordPress.com will create multiple export files that you would import and still follow this guide.
Admin
Sebastian Devassy
I am planning to migrate from WordPress.com to my wordpress website. But I am worried if I will loose comments. Will the XML comes with comments and I can use Jetpack to move the subscribers? Is there a workaround for that?
WPBeginner Support
Your comments are transferred and Jetpack does have a tool to transfer your subscribers
Admin
Deepak
What if the zip file downloaded for backup has 2 XML files. Should we import both the files on WordPress org site or what? TIA
WPBeginner Support
You would want to import both XML files, WordPress.com would split your export file for larger sites into multiple files to hopefully reduce the chances of your import timing out.
Admin
Pooja Maru
I followed exact step but error popped up while importing that failed to import