“Früher habe ich gerne Medium benutzt, aber jetzt, wo ich ein Publikum habe, möchte ich meine Inhalte auch monetarisieren.”
Kommt Ihnen das bekannt vor? Hier bei WPBeginner haben wir es uns zur Aufgabe gemacht, Inhaltserstellern wie Ihnen dabei zu helfen, sich von den Plattformen zu befreien, die Sie zurückhalten.
Darüber hinaus möchten wir Sie zu einer Plattform führen, die Ihnen die vollständige Kontrolle über Ihre Inhalte und deren Verwertung gibt. Die Rede ist von WordPress!
In dieser Schritt-für-Schritt-Anleitung zeigen wir Ihnen den genauen Prozess, mit dem wir Bloggern beim Wechsel von Medium zu WordPress helfen. Sie erfahren, wie Sie Ihre Inhalte sicher übertragen, Ihre Besucher behalten und Ihre neue WordPress Website für langfristigen Erfolg einrichten.
Egal, ob Sie nur eine Handvoll Beiträge auf Medium veröffentlichen oder Hunderte von Artikeln, wir zeigen Ihnen, wie Sie den Übergang reibungslos und erfolgreich gestalten können.
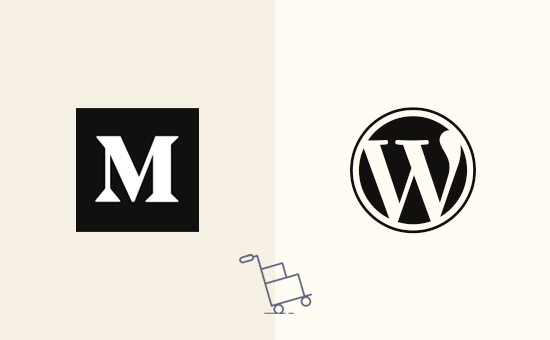
Warum sollten Sie von Medium zu WordPress wechseln?
Wenn es Ihnen mit Ihren Inhalten ernst ist, suchen Sie wahrscheinlich nach einer Plattform mit mehr Leistung und Kontrolle als Medium bietet. Hier kommt WordPress ins Spiel.
WordPress ist der beliebteste Website-Baukasten der Welt, auf dem mehr als 43 % aller Websites im Internet basieren.
Diese Content-Management- und Blogging-Plattform ist nicht nur beliebt, sondern auch unglaublich benutzerfreundlich, sehr leistungsfähig und leicht individuell anzupassen.
Möchten Sie wirklich wissen, was WordPress alles kann? Dann lesen Sie unsere vollständige WordPress Rezension, in der wir alle Vor- und Nachteile aufschlüsseln.
Wenn wir jetzt von WordPress sprechen, meinen wir das selbst gehostete WordPress.org. Nicht zu verwechseln mit WordPress.com, das eine gehostete Plattform ist.
Wenn Sie sich über den Unterschied nicht im Klaren sind, wird unser Artikel über WordPress.com vs. WordPress.org die Dinge aufklären.
Medium ist zwar eine gute Blogging-Plattform für neue Autoren, aber viele Benutzer stellen schnell fest, dass sie im Vergleich zu WordPress ziemlich eingeschränkt ist. Sie haben nicht die volle Kontrolle über Ihre Website, und die Optionen für die individuelle Anpassung sind ziemlich einfach. Außerdem kann es auf Medium eine echte Herausforderung sein, Ihre Inhalte so zu monetarisieren, wie Sie es wirklich wollen.
Auf der anderen Seite hat WordPress einen enormen Vorteil, wenn es darum geht, eine Website zu erstellen, die Suchmaschinen mögen. Sie haben die Werkzeuge, um Ihre On-Page-SEO zu optimieren, und Sie können aus einer Vielzahl responsiver Themes und Templates wählen, die perfekt zu Ihrer Marke und Ihrem Stil passen.
Wenn Sie also die kluge Entscheidung getroffen haben, Ihre Inhalte von Medium zu WordPress zu migrieren, dann herzlichen Glückwunsch! Sie sind dabei, eine ganz neue Ebene der Kontrolle und des Potenzials zu erschließen. Um diesen Übergang so reibungslos wie möglich zu gestalten, haben wir diese vollständige Schritt-für-Schritt-Anleitung erstellt, die Ihnen dabei hilft, alle Ihre Artikel und Inhalte von Medium in das neue WordPress-Heim zu übertragen.
Kostenloses Bonusangebot: Da viele Nutzer danach gefragt haben, bieten wir jetzt einen kostenlosen Medium-zu-WordPress-Migrationsdienst als Teil unserer kostenlosen WordPress-Blog-Einrichtung an. Das bedeutet, dass eines unserer fachkundigen Teammitglieder die gesamte Migration für Sie durchführen wird (100% kostenlos). Ja, Sie können buchstäblich ohne jedes Risiko von Medium zu WordPress wechseln.
Wenn Sie jedoch gerne lernen und die Dinge selbst in die Hand nehmen möchten, können Sie unserer Schritt-für-Schritt-Anleitung unten folgen.
Im Folgenden finden Sie eine Aufschlüsselung aller Schritte, die wir in dieser Anleitung Schritt für Schritt ausführen werden:
Sind Sie bereit? Fangen wir an!
Schritt 1. WordPress installieren und einrichten
Für die ersten Schritte mit WordPress benötigen Sie die folgenden beiden Dinge.
- Ein Webhosting-Konto. Hier werden alle Dateien Ihrer Website gespeichert.
- Ein Domänenname. Dies ist die Adresse Ihrer Website im Internet und das, was Benutzer in ihren Browser eingeben werden, um Ihre Website zu erreichen. Zum Beispiel:
wpbeginner.com.
Ein Domänenname kostet in der Regel etwa 14,99 $ pro Jahr, und das Hosting einer Website beginnt bei 7,99 $ pro Monat.
Dankenswerterweise hat sich Bluehost, ein von WordPress offiziell empfohlener Hosting-Anbieter, bereit erklärt, unseren Nutzern einen kostenlosen Domänennamen und einen Preisnachlass von über 60 % auf ihren Webhosting-Service anzubieten.
→Klicken Sie hier, um dieses exklusive Bluehost-Angebot in Anspruch zu nehmen ←
Wenn Sie aus irgendeinem Grund andere Optionen wünschen, dann können Sie sich unsere Liste der besten WordPress-Hosting-Unternehmen ansehen.
Sobald Sie Ihre Domain und Ihr Hosting eingerichtet haben, ist der nächste Schritt die Installation von WordPress.
Die meisten WordPress-Hosting-Unternehmen bieten 1-Klick-Installationsoptionen an, mit denen Sie WordPress sofort installieren können. Wenn Sie die Option nicht finden können, wenden Sie sich an den Support Ihres Hosting-Anbieters, der sie für Sie einrichten wird.
Sie können es auch selbst tun. Eine Schritt-für-Schritt-Anleitung finden Sie in unserem vollständigen Leitfaden zur Installation von WordPress.
Nachdem Sie WordPress installiert haben, können Sie zum nächsten Schritt übergehen, nämlich dem Export Ihrer Inhalte aus Medium.
Schritt 2. Exportieren Ihrer Daten von Medium
Bisher war es recht schwierig, Ihre Daten aus Medium in ein WordPress-kompatibles Format zu exportieren.
Wir haben uns entschlossen, dieses Problem zu lösen und haben ein Medium to WordPress Importer Tool entwickelt.
Es ist ein kostenloses Online-Tool, das Inhalte von Medium importiert und in eine WordPress-kompatible Exportdatei umwandelt. Es ändert Ihre bestehenden Medium-Inhalte nicht und ist daher absolut sicher in der Anwendung.
Gehen Sie auf die Website Medium to WordPress Importer und geben Sie die URL Ihres Medium-Blogs ein.
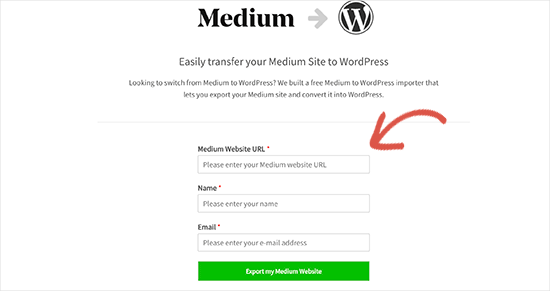
Wenn die URL Ihres Medium-Blogs einen individuellen Domainnamen verwendet und wie http://example.com oder https://something.example.com lautet , dann geben Sie die URL mit Ihrem Namen und Ihrer E-Mail-Adresse ein .
Wenn Sie hingegen keinen individuellen Domainnamen haben, werden Sie vom Medium to WordPress Importer aufgefordert, die Medium-Exportdatei hochzuladen.
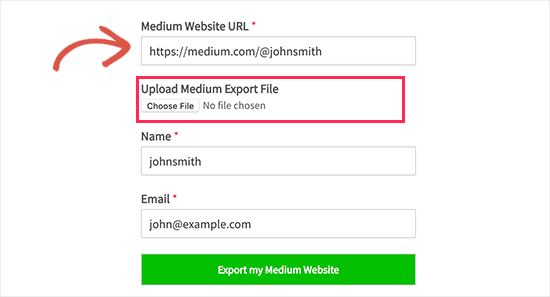
Hier erfahren Sie, wie Sie die Exportdatei von Medium erhalten können.
Melden Sie sich zunächst bei Ihrem Medium-Konto an und klicken Sie auf Ihr Profilfoto in der oberen rechten Ecke des Bildschirms. Daraufhin wird das Menü angezeigt. Von hier aus müssen Sie auf den Link “Einstellungen” klicken.
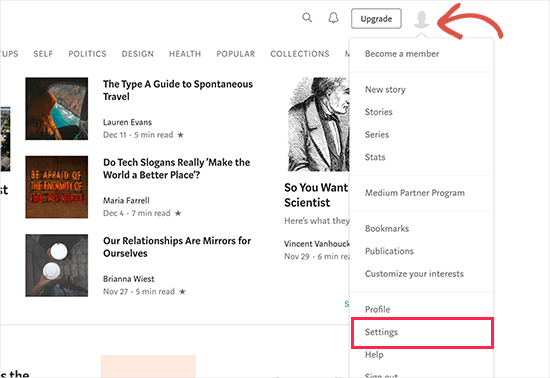
Dadurch gelangen Sie auf die Einstellungsseite, auf der Sie bis zum Abschnitt “Download Your Information” blättern müssen.
Klicken Sie auf den Button ‘Herunterladen’, um Ihre Mediendaten zu exportieren.
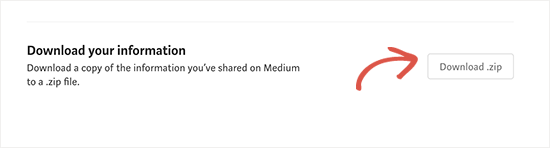
Auf der nächsten Seite klicken Sie auf den Button “Exportieren”. Medium wird dann Ihren Download vorbereiten und Ihnen einen Link per E-Mail zusenden.
Sie müssen in Ihrer E-Mail nachsehen, ob Sie die E-Mail von Medium erhalten haben. Dann können Sie dem Link in der E-Mail folgen, um Ihre Medium-Exportdatei herunterzuladen.
Sobald Sie die Medium-Exportdatei heruntergeladen haben, können Sie zum Tool Medium to WordPress Importer wechseln und diese Datei hochladen.
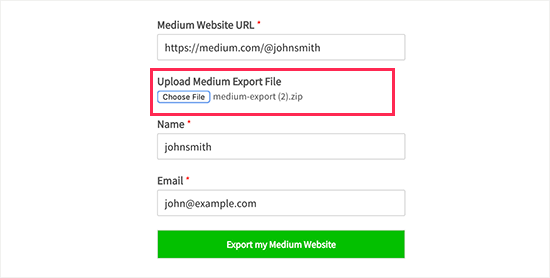
Als Nächstes klicken wir auf den Button “Meine Medium-Website exportieren”, um fortzufahren.
Medium to WordPress Importer wird nun Ihre Exportdatei vorbereiten. Sobald er fertig ist, erhalten Sie eine Erfolgsmeldung mit einer Schaltfläche zum Herunterladen Ihrer WordPress-kompatiblen Medium-Exportdatei.
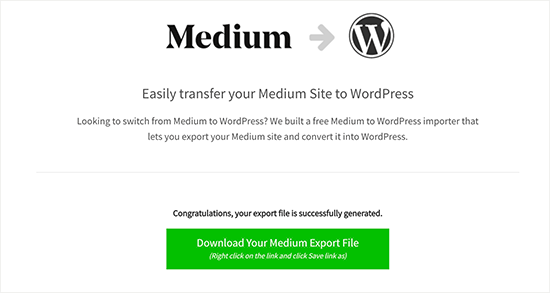
Laden Sie nun die Exportdatei auf Ihren Computer herunter. Sie werden diese Datei im nächsten Schritt benötigen.
Schritt 3. Importieren Ihrer Medium-Artikel in WordPress
Nachdem Sie Ihre Medium-Inhalte nun erfolgreich in ein WordPress-kompatibles Format exportiert haben, ist es an der Zeit, diese Inhalte in Ihren neuen WordPress-Blog zu importieren.
Um loszulegen, besuchen Sie den WordPress-Administrationsbereich und gehen Sie zu Werkzeuge ” Importieren.
Hier sehen Sie eine Liste der für verschiedene Plattformen verfügbaren Importeure. Scrollen Sie nach unten zu WordPress und klicken Sie auf den Link “Jetzt installieren”.

WordPress holt dann das Plugin für den Importer und installiert es auf Ihrer Website, ohne die Seite neu zu laden.
Nach der Installation müssen Sie auf “Importer ausführen” klicken, um ihn zu starten.

Dadurch gelangen Sie auf die Seite des WordPress-Importers. Klicken Sie auf den Button “Datei auswählen”, um die zuvor heruntergeladene Datei ” export.xml" auszuwählen.
Anschließend können Sie auf den Button “Datei hochladen und importieren” klicken, um fortzufahren.
Der WordPress-Importer wird nun Ihre Medium-Exportdatei hochladen und analysieren. In der nächsten Ansicht werden Sie aufgefordert, Autoren zuzuweisen.

Sie können den Autor von Ihrer Medium-Website importieren, einen neuen Autor erstellen oder alle Inhalte Ihrem bestehenden WordPress-Benutzer zuweisen.
Vergessen Sie nicht, die Box neben der Option “Dateianhänge herunterladen und importieren” anzukreuzen. Dadurch werden Bilder von Ihrer Medium-Website geholt und in Ihre WordPress-Mediathek eingefügt.
Wenn das erledigt ist, müssen Sie nur noch auf den Button “Absenden” klicken, um den Importer zu starten.
WordPress importiert dann Inhalte aus der Medium-Exportdatei. Es wird auch versuchen, die Bilder in Ihren Medium-Artikeln zu holen.
Nach Abschluss des Vorgangs wird eine Erfolgsmeldung angezeigt.
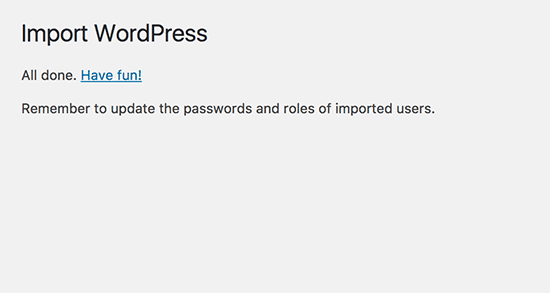
Herzlichen Glückwunsch, Sie haben erfolgreich Inhalte von Medium in WordPress importiert!
Sie können nun die Seite mit den Beiträgen in Ihrem WordPress-Administrationsbereich aufrufen, um zu sehen, ob alle Inhalte dort veröffentlicht sind.
Wenn der Importvorgang in der Mitte fehlschlägt, können Sie ihn jederzeit wiederholen. Der Importer ist intelligent genug, um doppelte Inhalte zu erkennen und sie zu überspringen. Es werden nur die Inhalte importiert, die beim vorherigen Versuch nicht erfolgreich importiert wurden.
Schritt 4. Importieren Ihrer Bilder von Medium in WordPress
Der WordPress-Importer versucht, Bilder aus Ihren Medium-Artikeln in die WordPress-Mediathek zu importieren. Es kann jedoch daran scheitern, wie Medium Bilder in Ihren Artikeln anzeigt.
Um dieses Problem zu lösen, müssen Sie zunächst zu Medien ” Bibliothek gehen, um alle Bilder zu sehen, die erfolgreich importiert wurden.
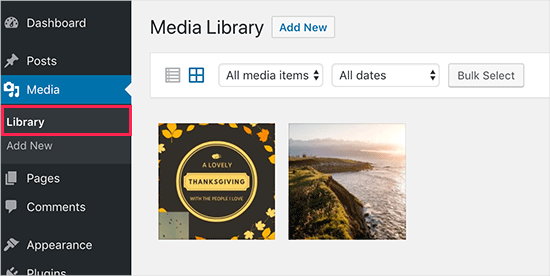
Wenn einige oder alle Ihre Bilder nicht importiert werden können, müssen Sie sie erneut hochladen.
Um fehlerhafte Bilder auf Ihrer WordPress Website zu ersetzen, empfehlen wir das kostenlose Plugin Search & Replace Everything von WPCode. Dieses Plugin behebt das Fehlen einer integrierten Funktion zum Suchen und Ersetzen in WordPress und ermöglicht es Ihnen, veraltete Bilder auf der gesamten Website mit nur einem Klick zu ersetzen.
Weitere Einzelheiten finden Sie in unserer Schritt-für-Schritt-Anleitung zum einfachen Ersetzen von Bild- und Mediendateien in WordPress.
Hinweis: Während die kostenlose Version zum Ersetzen von Mediendateien funktioniert, bietet ein Upgrade auf die Search & Replace Everything Pro-Version zusätzliche Funktionen wie das Rückgängigmachen von Änderungen und das Ersetzen von Bildern direkt im WordPress Block-Editor.
Alternativ können Sie auch alle Artikel auf einmal aktualisieren, um alle Bilder schnell zu importieren. Eine ausführliche Anleitung finden Sie in unserer Schritt-für-Schritt-Anleitung zum Importieren externer Bilder in WordPress.
Schritt 5. Umleitungen einrichten
Wenn Ihre Medium-Stories eine medium.com URL hatten, können Sie keine Weiterleitungen einrichten.
Wenn Sie jedoch eine individuelle Domain für Ihre Medium-Publikation verwendet haben, können Sie in WordPress individuelle Weiterleitungen einrichten.
Zuallererst müssen Sie alle URLs Ihrer Medium-Artikel erfassen und in einer Textdatei speichern. Danach beginnen Sie damit, Weiterleitungen für alle Ihre Artikel einzurichten.
Es gibt mehrere Möglichkeiten, Weiterleitungen in WordPress einzurichten. Detaillierte Anweisungen finden Sie in unserem Leitfaden für Einsteiger zum Erstellen von Weiterleitungen in WordPress.
Schritt 6. Installieren eines WordPress-Themes
Standardmäßig wird jede WordPress Website mit einem einfachen Theme ausgeliefert. Wenn Sie Ihre neue Website besuchen, sehen Sie etwas wie dieses:

Dies ist ein allgemeines WordPress-Theme mit begrenzten Funktionen, so dass Sie es in der Regel ersetzen möchten.
Das Tolle an WordPress ist, dass es buchstäblich Tausende von kostenlosen und Premium-WordPress-Themes gibt, mit denen Sie das Aussehen Ihrer Website komplett individuell anpassen können. Ganz gleich, ob Sie ein klares und minimalistisches Design wünschen, das Ihre Texte für sich selbst sprechen lässt, oder etwas visuell ansprechenderes, Sie werden ein passendes Theme finden.
Um Ihnen einen Vorsprung zu verschaffen, finden Sie hier unsere Expertenempfehlungen für die besten WordPress Themes in verschiedenen Kategorien:
- Beste kostenlose WordPress-Blog-Themes
- Beste WordPress-Themes für Schriftsteller
- Beste WordPress-Themes für Künstler
- Beste Medium-ähnliche WordPress-Themes
Nachdem Sie ein Theme ausgewählt haben, können Sie unserer Anleitung zur Installation eines WordPress-Themes folgen, um es einzurichten.
Eine weitere Option ist die Verwendung eines Page-Builder Plugins, um komplett individuelle Layouts zu entwerfen. Unsere erste Wahl ist SeedProd, da es unglaublich benutzerfreundlich ist, selbst wenn Sie noch völlig neu in WordPress sind.

Es verwendet eine einfache Drag-and-drop-Schnittstelle, so dass Sie buchstäblich Elemente wie Textblöcke, Bilder, Videos und Buttons auswählen und sie auf Ihrer Seite genau dort anordnen können, wo Sie sie haben möchten.
Darüber hinaus gibt es eine Vielzahl von vorgefertigten Templates, darunter auch Templates im Magazinstil, die sich perfekt zur Präsentation Ihrer Medium-Inhalte eignen.

Sind Sie fasziniert von der Idee, die vollständige kreative Kontrolle über das Design Ihrer Website zu haben, jetzt, wo Sie von Medium weggehen? Dann sollten Sie sich unsere ausführliche Rezension zu SeedProd ansehen, in der wir weitere Informationen über diesen beliebten Page-Builder geben.
Schritt 7. Installieren wichtiger WordPress-Plugins
Plugins sind wie Apps für Ihren WordPress-Blog. Sie ermöglichen es Ihnen, neue Funktionen hinzuzufügen und die Funktionalität Ihrer WordPress Website zu erweitern. Weitere Informationen finden Sie in unserem Artikel darüber, was WordPress Plugins sind und wie sie funktionieren.
Es gibt Tausende von kostenlosen und hochwertigen WordPress Plugins, die Sie auf Ihrer Website installieren können. Zum Zeitpunkt des Verfassens dieses Artikels enthielt allein das Plugin-Verzeichnis von WordPress.org mehr als 59.000 kostenlose Plugins.
Woher wissen Sie also, ob Sie ein WordPress Plugin benötigen? Und noch wichtiger: Wie finden Sie das beste WordPress Plugin für diese Aufgabe heraus?
Nun, es gibt einige WordPress Plugins, die für spezielle Websites entwickelt wurden, wie z. B. eCommerce Plugins, Membership Plugins oder LMS Plugins.
Dann gibt es Plugins, die fast jede Website braucht. Lassen Sie uns diese Plugins auf Ihrer neuen WordPress Website installieren:
- WPForms Lite – Dies ist die kostenlose Version von WPForms, dem besten WordPress-Kontaktformular-Plugin auf dem Markt. Es ermöglicht Ihnen, einfach schöne Formulare zu Ihrer Website hinzuzufügen.
- MonsterInsights Lite – Diese kostenlose Version des beliebten MonsterInsights-Plugins hilft Ihnen, Google Analytics in WordPress zu installieren. Es zeigt Ihnen auch schöne Berichte über Ihre beliebtesten Artikel, woher Ihre Nutzer kommen, und mehr.
- All in One SEO – Dies ist das beste WordPress SEO Plugin auf dem Markt. Es hilft Ihnen, WordPress SEO zu verbessern und mehr Besucher von Suchmaschinen zu bekommen.
Brauchen Sie weitere Plugin-Empfehlungen? Sehen Sie sich unsere Auswahl der wichtigsten WordPress-Plugins an, die jede Website haben sollte.
Schritt 8. WordPress lernen
WordPress ist recht einfach zu bedienen. Als neuer Benutzer benötigen Sie jedoch möglicherweise etwas Hilfe, um sich mit der Plattform vertraut zu machen.
Genau hier kann WPBeginner helfen. Wir sind die #1 WordPress Ressource Website mit tausenden von Tutorials, Anleitungen und Videos, die speziell für Anfänger, kleine Unternehmen und nicht-technische Benutzer erstellt wurden.
Im Folgenden finden Sie einige der hilfreichen Ressourcen, die Sie bei WPBeginner finden können (alle sind völlig kostenlos).
- WPBeginner Blog – Der zentrale Ort für alle unsere WordPress-Tutorials und -Anleitungen.
- WPBeginner Dictionary – Unser WordPress-Glossar ist der beste Ort, um sich mit dem WordPress-Jargon vertraut zu machen
- WPBeginner Videos – Neue WordPress-Benutzer können mit diesen 23 Videos beginnen, um WordPress zu meistern.
- WPBeginner auf YouTube – Brauchen Sie mehr Video-Anleitungen? Abonnieren Sie unseren YouTube-Kanal mit mehr als 1,03 Millionen Abonnenten und über 53 Millionen Aufrufen.
- WPBeginner Blueprint – Sehen Sie sich die Plugins, Tools und Dienstleistungen an, die wir auf WPBeginner verwenden.
- WPBeginner Deals – Exklusive Rabatte auf WordPress Produkte und Dienstleistungen für WPBeginner Nutzer.
Video-Anleitung
Wenn Sie eher visuell lernen, sollten Sie sich unser Video-Tutorial ansehen:
Wir hoffen, dass dieser Artikel Ihnen geholfen hat, zu lernen, wie man richtig von Medium zu WordPress umzieht. Vielleicht interessieren Sie sich auch für unseren ultimativen Leitfaden zur Verbesserung Ihrer WordPress-SEO und unseren Vergleich der besten E-Mail-Marketingdienste.
Wenn Ihnen dieser Artikel gefallen hat, dann abonnieren Sie bitte unseren YouTube-Kanal für WordPress-Videotutorials. Sie können uns auch auf Twitter und Facebook finden.





Mark
Super helpful… worked like a charm! I’m curious what the appropriate etiquette for my previous medium site is. I was on a free account. Do I pull down the original articles? I don’t want to be negatively impacted by Google for having duplicate content without properly attributing Medium (even though it would be my own content). Any advice here? Thanks!
WPBeginner Support
We would recommend having a post to let your visitors know of your new site location, then you would unpublish the old articles to prevent any duplicate content concerns.
Admin
Sunny
Hi there,
I tried using the mediumtowp tool, but it’s giving me a “this is a very big zip file” error.
WPBeginner Support
For issues like that, please reach out to us using our contact form and let us know the URL of your site.
Admin
Robin
Thanks for the article, I have all the posts migrated to WordPress how do I add 301 redirect so the traffic starts to redirect to the WP blog now and not go to a 404 page?
WPBeginner Support
You would want to take a look at step 5 in this guide for how to set up the redirects
Admin
Ishaka, mohammed b.
Thank you for the article. It’s been helpful. However, I have an article in medium that enjoys traffic from another site on referral, my concern is: how can that continue if that same write is exported to wordPress considering that the referral link was to medium?
Thanks.
WPBeginner Support
That would be what the redirects are for as long as you had a custom domain.
Admin
Prajyot Kumbharjuvekar
Can we simultaneously post the same article on both the platforms?
WPBeginner Support
While you are able to, Google will likely see that as duplicate content which can affect your SEO
Admin
Phil
There doesn’t seem to be a medium.rss file in the .zip file. How should I import the HTML stories now?
Jakub
I ran into the same issue…
Adam Williams
I have followed these steps but I fall at the final hurdle. I get an error message in wordpress “File is empty. Please upload something more substantial. This error could also be caused by uploads being disabled in you rphp.ini or by post_max_size being defined as smaller than upload_max_filesize in php.ini. I’ve spoken to wpengine and they confirmed that this is not the case with regards to the server side stuff and they couldn’t help troubleshoot the issue. I can find nothing else online to help me get these posts in, so am stuck. Would buy anyone that can help me sort this a crate of beer!
Jaki Levy
This is particularly useful, considering Medium’s announcement today to lay off 1/3 of its staff.
Rich Will
Hi
It would be useful to know how to do this now that the menu has changed.
Thanks!
Camille
Thank you for this tutorial. It seems like the WP menu has changed a bit since you wrote it but I still managed to find what I needed and do the import. I feel so free!!
WPBeginner Support
Hi Camille, we are glad you found it helpful don’t forget to join us on Twitter for more WordPress tips and tutorials.
don’t forget to join us on Twitter for more WordPress tips and tutorials.
Admin