Die korrekte Konfiguration der E-Mail-Einstellungen Ihrer WordPress Website ist wichtig, um mit Ihren Benutzern in Verbindung zu bleiben.
Wenn Ihre Einstellungen nicht korrekt sind, werden E-Mails möglicherweise nicht zugestellt. Dies kann die Glaubwürdigkeit Ihrer Website und die Erfahrung der Benutzer beeinträchtigen.
Wir haben bei WPBeginner mehrere E-Mail-Listen aufgebaut und achten stets darauf, unsere E-Mails richtig zu konfigurieren, indem wir das Simple Mail Transfer Protocol (SMTP) verwenden. Auf diese Weise können wir die Zustellbarkeit von E-Mails maximieren.
In diesem Artikel zeigen wir Ihnen, wie Sie Ihre WordPress-E-Mail-Einstellungen richtig konfigurieren.
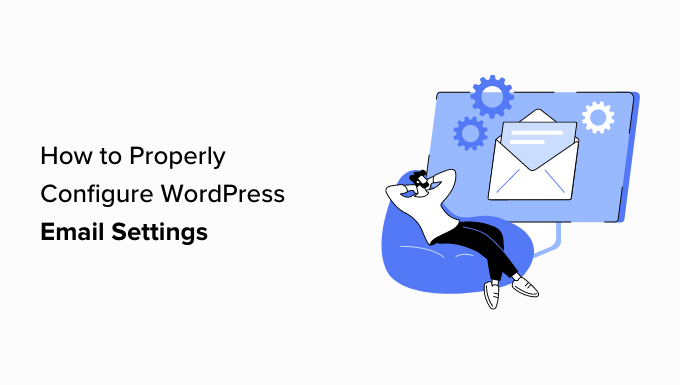
Warum funktionieren die WordPress-E-Mail-Einstellungen nicht ordnungsgemäß?
Die Standard-E-Mail-Einstellungen auf Ihrer WordPress-Website verwenden die PHP-Funktion E-Mail-Adresse (), um E-Mails über die Einreichung von Formularen, die Aktivierung von Konten und mehr zu versenden.
Allerdings kann es auf Ihrer Website zu Problemen bei der E-Mail-Zustellung kommen, wenn der Mailserver Ihres Webhosting-Anbieters nicht richtig konfiguriert ist. Außerdem können viele beliebte E-Mail-Dienste wie Gmail diese Nachrichten als Spam kennzeichnen.
Das bedeutet, dass eine ausgehende E-Mail von Ihrer Website möglicherweise im Spam-Ordner des Kontos des Benutzers landet oder überhaupt nicht in dessen Posteingang ankommt.
Glücklicherweise können Sie dieses Problem umgehen, indem Sie Ihre WordPress-E-Mail-Einstellungen richtig konfigurieren. Zu diesem Zweck müssen Sie einen SMTP-Dienst oder ein Plugin verwenden.
Was ist SMTP, und wie kann es die E-Mail-Einstellungen in WordPress verbessern?
SMTP (Simple Mail Transfer Protocol) ist ein Standardprotokoll für die E-Mail-Übertragung. Im Gegensatz zur PHP-Funktion mail () verwendet SMTP eine angemessene Authentifizierung, um E-Mail-Nachrichten zu senden und zu empfangen.
Durch den Einsatz eines SMTP-Dienstes auf Ihrer Website können Sie hohe Zustellbarkeitsraten erzielen, Spam-Ordner vermeiden und sicherstellen, dass Ihre E-Mail-Benachrichtigungen sofort den Posteingang des Benutzers erreichen.
Um Ihre WordPress-E-Mail-Einstellungen richtig zu konfigurieren, müssen Sie einen beliebten SMTP-Dienstanbieter wie SendLayer, Brevo (ehemals Sendinblue), Mailgun oder SMTP.com verwenden. Diese Dienste sind einfach zu bedienen und ermöglichen es Ihnen, E-Mails von Ihrer WordPress Website aus sicher zu versenden.
Sobald Sie einen SMTP-Anbieter ausgewählt haben, müssen Sie Ihre WordPress-Website mit Ihrem Mail-Server verbinden.
Hier kommt das WP Mail SMTP Plugin ins Spiel. Es ermöglicht den Versand von E-Mails über SMTP und verfügt über leistungsstarke Funktionen wie E-Mail-Protokolle, E-Mail-Kontrollen, Prioritätsunterstützung und mehr.
Wir verwenden das Tool derzeit und haben festgestellt, dass sich die Zustellbarkeit von E-Mails seit dem Start verbessert hat. Weitere Informationen finden Sie in unserer vollständigen Rezension zu WP Mail SMTP.
Die Premium-Version des Plugins kann sogar mit beliebten SMTP-Dienst-Anbietern wie SendLayer und Brevo sowie mit jedem WordPress-Hosting-Anbieter integriert werden, der E-Mail-Konten anbietet.
Sehen wir uns also an, wie Sie Ihre WordPress-E-Mail-Einstellungen richtig konfigurieren.
So konfigurieren Sie Ihre WordPress-E-Mail-Einstellungen richtig
Die Konfiguration Ihrer WordPress-E-Mail-Einstellungen ist mit dem WP Mail SMTP-Plugin und einem SMTP-Dienstanbieter sehr einfach.
Für dieses Tutorial werden wir SendLayer verwenden, das beste SMTP Plugin auf dem Markt.
Schritt 1: Erstellen Sie ein Konto bei SendLayer
Zuerst müssen Sie die SendLayer-Website besuchen und auf die Schaltfläche “Get Started With SendLayer” klicken.

Sie gelangen dann auf die Seite mit den Preisen, auf der Sie einen Tarif auswählen können, der Ihren Bedürfnissen entspricht.
Wenn Sie SendLayer jedoch noch nicht kaufen möchten, können Sie unten auf den Link “Testen Sie unsere kostenlose SendLayer-Testversion (bis zu 200 E-Mails senden)” klicken.

Sie gelangen dann auf die Seite “Kasse”, auf der Sie Ihr E-Mail Konto, Ihr Passwort und Ihre Zahlungsdaten angeben müssen.
Sobald Sie sich für Ihr Konto angemeldet haben, klicken Sie einfach auf die Schaltfläche “Weiter zum Dashboard”.

Schritt 2: Fügen Sie Ihre Domain zur Autorisierung hinzu
Als nächstes müssen Sie Ihren Domänennamen autorisieren, damit E-Mail-Server Sie als verifizierten Absender erkennen können.
Das bedeutet, dass die E-Mails, die nach der Autorisierung von Ihrem Konto gesendet werden, nicht im Spam Ordner des Benutzers landen.
Klicken Sie dazu auf die Schaltfläche “Domäne hinzufügen” in der oberen rechten Ecke des Bildschirms.

Daraufhin öffnet sich eine neue Seite, auf der Sie den Namen Ihrer Website-Domäne in das Feld eingeben müssen.
Klicken Sie dann einfach auf die Schaltfläche “Domäne hinzufügen”.

SendLayer wird nun automatisch fünf Arten von DNS-Einträgen für Ihre Domain generieren.
Nun müssen Sie diese Einträge kopieren und einzeln in die DNS-Einstellungen Ihrer Website einfügen.
Um diese DNS-Einstellungen zu finden, müssen Sie das Konten-Dashboard des WordPress-Hosting-Kontos für Ihre Website aufrufen. Die genaue Position der DNS-Einstellungen hängt von Ihrem Hosting-Anbieter ab. SendLayer stellt auch eine Dokumentation zur Verfügung, die Ihnen weiterhilft.

Nachdem Sie alle DNS-Einträge zu Ihrem Hosting-Dashboard hinzugefügt haben, markieren Sie einfach das Kästchen “Ich habe diese DNS-Einträge hinzugefügt und bin bereit, fortzufahren” unten auf der SendLayer-Seite.
Klicken Sie anschließend auf die Schaltfläche “DNS-Einträge überprüfen”, um fortzufahren.

Beachten Sie, dass es bis zu 48 Stunden dauern kann, bis die Änderungen im DNS-Eintrag wirksam werden.
Um den Status Ihrer Domain-Autorisierung zu überprüfen, gehen Sie zu Ihrem SendLayer-Dashboard und klicken Sie auf die Registerkarte “Einstellungen” in der linken Spalte.
Sobald Sie sich auf der Seite Einstellungen befinden, wechseln Sie oben auf die Registerkarte “DNS-Einträge und Einstellungen”.
Wenn Ihre DNS-Einstellungen überprüft wurden, sehen Sie nun in der Spalte Status ein grünes Symbol für jeden Typ von DNS-Eintrag.

Schritt 3: Kopieren Sie den SendLayer API-Schlüssel
Nachdem Sie Ihren Domainnamen autorisiert haben, müssen Sie nun den API-Schlüssel für Ihr SendLayer-Konto kopieren. Dieser API-Schlüssel ermöglicht es Ihnen, den SMTP-Dienst mit Ihrer WordPress-Website zu verbinden.
Klicken Sie dazu auf die Registerkarte “Einstellungen” in der linken Spalte Ihres SendLayer-Dashboards. Wechseln Sie dann oben auf der Seite zur Registerkarte “API-Schlüssel”.
Klicken Sie dort auf den Link “API-Schlüssel anzeigen” und kopieren Sie den Schlüssel in Ihre Zwischenablage.

Schritt 4: Richten Sie das WP Mail SMTP-Plugin auf Ihrer WordPress-Website ein
Sobald Sie ein SendLayer-Konto erstellt und den API-Schlüssel kopiert haben, gehen Sie zum Dashboard Ihrer WordPress-Website.
Als nächstes installieren und aktivieren Sie das WP Mail SMTP-Plugin. Detaillierte Anweisungen finden Sie in unserem Leitfaden für Einsteiger zur Installation eines WordPress-Plugins.
Hinweis: Denken Sie daran, dass Sie die Pro-Version des WP Mail SMTP Plugins benötigen, um es mit Ihrem SendLayer Konto zu verbinden.
Rufen Sie nach der Aktivierung die Seite WP Mail SMTP ” Einstellungen in der Seitenleiste des WordPress-Administrators auf.
Fügen Sie dort den Lizenzschlüssel für Ihr Plugin neben der Option “Lizenzschlüssel” hinzu. Sie finden diese Informationen auf Ihrer Kontoseite auf der WP Mail SMTP-Website.

Danach scrollen Sie nach unten zum Abschnitt “Von E-Mail” und fügen Sie die Administrator-E-Mail hinzu, die Sie für den Versand von E-Mails an Ihre Benutzer verwenden möchten.
Wenn Sie möchten, dass die Absender-E-Mail für Ihre gesamte Website gleich ist, aktivieren Sie einfach das Kontrollkästchen “Absender-E-Mail erzwingen”.
Geben Sie anschließend den Namen ein, den Sie zum Versenden von E-Mails verwenden möchten, und zwar neben dem Feld “Von-Name”.
Wenn Sie beispielsweise ein eCommerce-Geschäft haben, können Sie den Namen Ihres Geschäfts in dieses Feld eingeben. Auf diese Weise wissen die Benutzer sofort, wer ihnen eine Nachricht schickt.
Detaillierte Anweisungen finden Sie in unserem Tutorial zur Einrichtung von WP Mail SMTP bei einem beliebigen Host.

Scrollen Sie anschließend zum Abschnitt “Mailer” und wählen Sie den SMTP-Dienst aus, den Sie mit Ihrer WordPress-Website verbinden möchten.
Für dieses Lernprogramm wählen wir die Option “SendLayer”.

Sobald Sie dies getan haben, wird eine neue Registerkarte “SendLayer” auf dem Bildschirm geöffnet.
Hier müssen Sie den API-Schlüssel einfügen, den Sie zuvor aus dem SendLayer-Dashboard kopiert haben. Wenn Sie den Schlüssel vorher nicht kopieren konnten, dann können Sie einfach auf den Link “API-Schlüssel abrufen” klicken, um zu Ihrem SendLayer-Konto zurückzukehren.

Wenn Sie fertig sind, klicken Sie einfach auf die Schaltfläche “Einstellungen speichern”, um Ihre Änderungen zu speichern.
Sie haben nun erfolgreich WP Mail SMTP mit SendLayer verbunden.
Schritt 5: Senden Sie eine Test-E-Mail
Um zu überprüfen, ob Ihr SMTP-Dienstanbieter und das Plugin ordnungsgemäß funktionieren, können Sie ganz einfach eine Test-E-Mail versenden.
Wechseln Sie dazu oben auf der WP Mail SMTP-Einstellungsseite auf die Registerkarte “E-Mail-Test”.
Dort fügen Sie einfach ein E-Mail-Konto, auf das Sie Zugriff haben, in das Feld “Senden an” ein. Danach klicken Sie auf die Schaltfläche “E-Mail senden”.

Sobald die E-Mail versendet wurde, erscheint eine Erfolgsmeldung auf Ihrem Bildschirm.
Prüfen Sie dann den Posteingang dieser E-Mail-Adresse, wo Sie die soeben gesendete Test-E-Mail sehen.

WP Mail SMTP und SendLayer beseitigen jetzt Ihre E-Mail-Zustellbarkeitsprobleme, indem sie dafür sorgen, dass Ihre E-Mails an die Posteingänge Ihrer Benutzer gesendet werden und nicht im Spam-Ordner landen.
Nächste Schritte: Wie Sie Ihre E-Mail-Liste vergrößern
Nun, da Sie Ihre WordPress-E-Mail-Einstellungen richtig konfiguriert haben, ist es an der Zeit, Ihre E-Mail-Liste zu erweitern.
DerAufbau einer E-Mail-Liste ist äußerst wichtig, da E-Mail-Marketing eine kosteneffiziente Methode ist, um Ihre Kunden zurückzugewinnen und die Konversionsrate zu erhöhen.
Zu diesem Zweck können Sie mit OptinMonster Popups erstellen, die auf Ihrer Website als gezielte E-Mail-Anmeldeformulare angezeigt werden.
Wir haben dieses Werkzeug mehrmals bei WPBeginner verwendet, um unsere E-Mail-Newsletter und Angebote zu bewerben, und wir haben großartige Ergebnisse gesehen. Um mehr zu erfahren, lesen Sie unsere vollständige Rezension von OptinMonster.
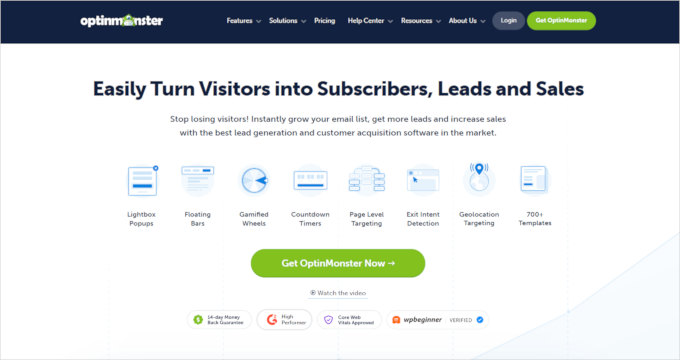
In ähnlicher Weise können Sie auch eine Lead-Magnet-Seite erstellen, einen E-Mail-Newsletter oder Upgrades für Inhalte anbieten. Ausführlichere Tipps finden Sie in unserem Leitfaden für Einsteiger über getestete und einfache Möglichkeiten zum Aufbau Ihrer E-Mail-Liste.
Sie können auch Host-Werbegeschenke Wettbewerbe auf Ihrem WooCommerce-Shop mit RafflePress, die das beste Werbegeschenk Plugin auf dem Markt ist.
Auf diese Weise müssen sich interessierte Benutzer auf Ihrer Website anmelden, um an dem Gewinnspiel teilzunehmen, was zum Aufbau Ihrer E-Mail-Liste beiträgt. Weitere Informationen finden Sie in unserem Tutorial über die erfolgreiche Durchführung von Werbegeschenken und Wettbewerben in WordPress.
Wir hoffen, dieser Artikel hat Ihnen geholfen, Ihre WordPress-E-Mail-Einstellungen richtig zu konfigurieren. Vielleicht interessieren Sie sich auch für unsere Schritt-für-Schritt-Anleitung zur Verwendung eines kostenlosen SMTP-Servers für den Versand von WordPress-E-Mails und unsere Expertenauswahl der besten E-Mail-Marketingdienste für kleine Unternehmen.
Wenn Ihnen dieser Artikel gefallen hat, dann abonnieren Sie bitte unseren YouTube-Kanal für WordPress-Videotutorials. Sie können uns auch auf Twitter und Facebook finden.





Ralph
I think i never had problems with emails on my current blog but I’m planning building new and more professional website and will definitely use this guide to make sure everything works fine.
WPBeginner Support
We hope you find our recommendations helpful
Admin