Wie lösche ich meine WordPress Website vollständig?” Diese Frage wird uns in meiner WordPress-Community erstaunlich oft gestellt. Und wir verstehen es – als wir vor Jahren zum ersten Mal eine WordPress Website löschen mussten, waren wir schockiert, wie viele lose Enden es zu verknüpfen galt.
Von der Bereinigung der Datenbank bis zur Löschung der Domain gibt es mehrere wichtige Schritte, die viele Website-Besitzer bei der Entfernung ihrer WordPress Websites übersehen. Diese Versäumnisse können zu Sicherheitslücken und unnötigen laufenden Kosten führen.
In diesem Leitfaden stellen wir Ihnen unser bewährtes Verfahren vor, mit dem Sie eine WordPress Website vollständig aus dem Internet entfernen können. Wir haben diese Methode schon hunderte Male angewandt, und sie funktioniert jedes Mal – keine technischen Kenntnisse erforderlich.
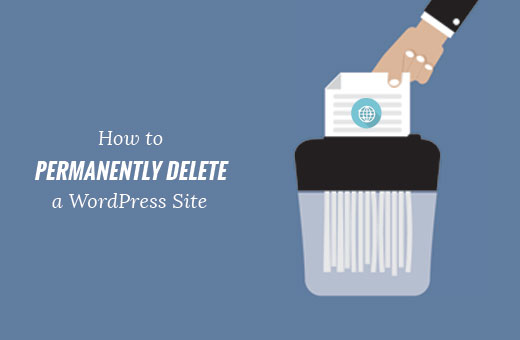
Wann und warum eine WordPress-Website dauerhaft aus dem Internet löschen?
Manchmal kann es erforderlich sein, eine WordPress-Website vollständig aus dem Internet zu entfernen. Sie können einfach WordPress-Dateien von Ihrem Server löschen, wodurch Ihre Website nicht mehr verfügbar ist.
Sie werden dann jedoch feststellen, dass sie immer noch in den Suchergebnissen, in zwischengespeicherten Snapshots und in der Wayback Machine (einem Bibliotheksarchiv des Internets) erscheint.
Wir wissen, dass es eine ziemliche Herausforderung ist, alle Spuren einer Website aus dem Internet zu entfernen. Es gibt Tausende von Websites, die Inhalte von anderen Websites zusammenfassen, Screenshots veröffentlichen und Statistiken und Vergleiche anbieten.
Wenn Sie die Schritte in diesem Artikel befolgen, wird Ihre gelöschte Website und ihr Inhalt schwerer zu finden sein.
Deshalb zeigen wir Ihnen, wie Sie eine WordPress Website richtig und dauerhaft aus dem Internet löschen können. Hier ist ein kurzer Überblick über alle Schritte, die wir behandeln werden:
Haftungsausschluss: Bitte beachten Sie, dass es in diesem Artikel darum geht, Ihre selbst gehostete WordPress.org -Website zu löschen. Sie können unseren Leitfaden über den Unterschied zwischen einer selbst gehosteten WordPress.org-Website und WordPress.com lesen.
Wenn Sie ein WordPress.com-Blog löschen möchten, lesen Sie bitte diese Anleitung, wie Sie Ihr WordPress.com-Blog löschen können.
Sind Sie bereit? Sehen wir uns die Schritte an, die Sie unternehmen können, um eine WordPress-Website richtig zu löschen und sie ein für alle Mal schwer auffindbar zu machen.
Schritt 1: Sichern Sie Ihre WordPress-Website
Als Erstes müssen Sie ein vollständiges Backup Ihrer WordPress-Website erstellen.
Auch wenn Sie Ihre Website vollständig löschen wollen, sollten Sie eine Sicherungskopie erstellen. Das ist praktisch, wenn Sie Ihre Meinung ändern oder auf einen bereits gelöschten Inhalt zugreifen möchten.
Der schnellste Weg, WordPress zu sichern, ist die Verwendung von Duplicator.
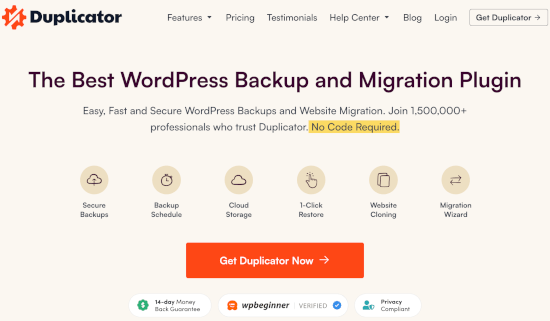
Duplicator ist das beste WordPress-Backup-Plugin und ermöglicht es Ihnen, komplette Backups mit einer 1-Klick-Wiederherstellungsoption zu erstellen.
Es gibt auch eine kostenlose Version von Duplicator, mit der Sie eine vollständige Datensicherung erstellen können. Wir empfehlen jedoch ein Upgrade auf einen kostenpflichtigen Plan, um alle Funktionen freizuschalten.
Schritt 2: Löschen Sie Ihre WordPress-Dateien
Nun müssen Sie die auf Ihrem Server gespeicherten WordPress-Dateien löschen. Durch das Löschen dieser Dateien werden die WordPress-Software und Ihre Themes, Plugins, Bilder und andere Mediendateien gelöscht.
Sie können dies tun, indem Sie das Dashboard Ihres WordPress-Hosting-Kontos aufrufen. Suchen Sie nach der Anmeldung den Abschnitt “Dateimanager” und klicken Sie darauf.
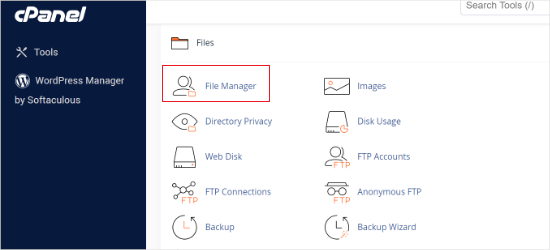
Der “Dateimanager” bietet eine webbasierte Schnittstelle zur Verwaltung der auf Ihrem Server gespeicherten Dateien. Um darauf zuzugreifen, müssen Sie in das Stammverzeichnis gehen und alle Dateien löschen.
Sie können Ihre WordPress-Dateien auch mit einem FTP-Client löschen. Wenn Sie sich mit FTP nicht auskennen, schauen Sie sich unseren Leitfaden für Einsteiger in die Nutzung von FTP an.
Schritt 3: Suchmaschinen mit Robots.txt blockieren
Nachdem Sie Ihre Website gelöscht haben, ist es nun an der Zeit, Suchmaschinen daran zu hindern, sie zu crawlen.
Mit der Datei robots.txt weisen Sie Suchmaschinen an, Ihre Seiten nicht zu crawlen.
Denken Sie daran, dass die robots.txt-Datei nur eine Richtlinie ist. Die meisten Suchmaschinen respektieren sie, aber einige weniger bekannte Crawler können sie komplett ignorieren. Keine Sorge, wir werden Ihnen zeigen, wie Sie auch mit diesen umgehen können.
Zunächst müssen Sie eine neue robots.txt-Datei mit dem Dateimanager im cPanel oder per FTP erstellen.
Einfacher ist es jedoch, AIOSEO oder WPCode zu verwenden. Weitere Details finden Sie in unserem Leitfaden zur Optimierung Ihrer robots.txt-Datei in WordPress.
Nachdem Sie die Datei erstellt haben, müssen Sie sie bearbeiten und die folgenden Zeilen hinzufügen:
1 2 | User-agent: *Disallow: / |
Diese 2 Zeilen verhindern, dass alle User Agents oder Crawler wie Googlebot auf alle URLs unter Ihrem Domainnamen zugreifen können.
Schritt 4: Inhalte vor Suchmaschinen verstecken
Auch wenn Ihr Inhalt nicht mehr existiert, können Suchmaschinen ihn noch einige Zeit anzeigen.
Suchmaschinen wissen, dass Websites aufgrund von technischen Störungen ausfallen können. Deshalb zeigen sie den Inhalt eine Zeit lang weiter an und hoffen, dass Ihre Website zurückkehrt.
Sie müssen Suchmaschinen ausdrücklich mitteilen, dass Ihre Inhalte nicht mehr verfügbar sind und dauerhaft entfernt wurden.
Am einfachsten geht dies über die Datei .htaccess. Dazu müssen Sie eine neue Datei im Stammverzeichnis Ihrer Website erstellen und sie .htaccess nennen.
Als Nächstes müssen Sie die .htaccess-Datei bearbeiten und diesen Code einfügen:
1 2 3 4 | RewriteEngine OnRewriteCond %{REQUEST_URI} !^/robots.txtRewriteCond %{HTTP_HOST} ^www\.example\.com$ [NC]RewriteRule ^(.*)$ - [L,G] |
Vergessen Sie nicht, example.com durch Ihren eigenen Domänennamen zu ersetzen.
Dieser Code leitet alle Anfragen an Ihre Website um und zeigt einen 410-Fehler an. Allerdings können Crawler damit auf Ihre robots.txt-Datei zugreifen.
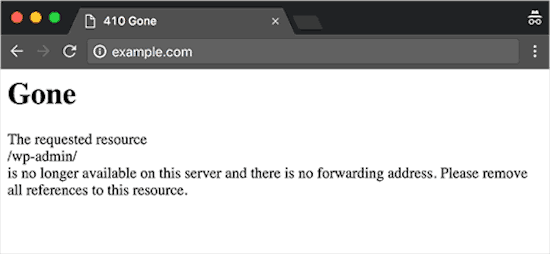
Trotz aller Schritte kann dieser Vorgang einige Zeit in Anspruch nehmen. Sie können ihn weiter beschleunigen, indem Sie einen Antrag auf Cache-Entfernung stellen.
Bonus-Tipp: Website-Schnappschüsse von Wayback Machine entfernen
Die Wayback Machine vonArchive.org ist das weltweit größte Archiv von Webseiten. Es durchsucht und speichert zwischengespeicherte Versionen von Milliarden von Webseiten.
Jeder kann die Wayback Machine besuchen und nach zwischengespeicherten Schnappschüssen einer beliebigen Website suchen.
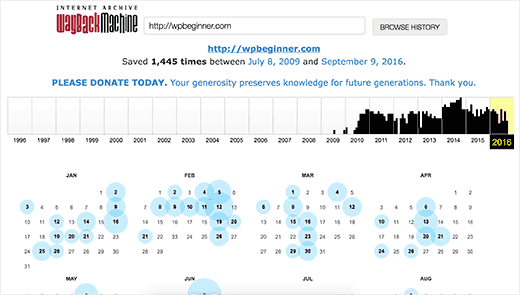
Die beste Möglichkeit, Ihre Website dauerhaft aus Wayback Machine zu entfernen, ist, Archive.org zu kontaktieren und sie zu bitten, Schnappschüsse Ihrer Inhalte zu entfernen.
Wenn Sie Ihre Website aus Wayback Machine entfernen, indem Sie eine E-Mail an Archive.org senden, wird sichergestellt, dass Ihre früheren Schnappschüsse nie wieder aufgenommen werden.
Auch wenn Ihre Domainregistrierung abgelaufen ist und auf einen neuen Besitzer übergegangen ist, wird Archive.org die Archivierung für diese Domain nie wieder aktivieren.
Das war’s schon. Wir hoffen, dass dieser Artikel Ihnen geholfen hat zu lernen, wie man eine WordPress Website dauerhaft aus dem Internet löscht. Vielleicht interessieren Sie sich auch für unseren ultimativen WordPress-SEO-Leitfaden für Anfänger oder unsere Expertenauswahl der besten Plugins für die interne Verlinkung in WordPress.
Wenn Ihnen dieser Artikel gefallen hat, dann abonnieren Sie bitte unseren YouTube-Kanal für WordPress-Videotutorials. Sie können uns auch auf Twitter und Facebook finden.





Dennis Muthomi
I have a question regarding Step 4 on removing content from search engines: Could you clarify if simply deleting the site from Google Search Console would be enough to ensure it doesn’t appear in search results?
or is using the .htaccess method to return a 410 error still necessary even after removing it from Search Console?
WPBeginner Comments
To hide a site from Google, we recommend using one of the methods in this guide: https://www.wpbeginner.com/wp-tutorials/how-to-hide-a-wordpress-page-from-google/
Dennis Muthomi
thanks for the additional resource(and reply)! I’ll check out that guide on hiding WordPress pages from Google.
Toni Weidman
I have two wordpress.org sites hosted by Bluehost. Can I delete the one site without causing problems on the second site?
WPBeginner Support
Yes, you should be able to delete one site without causing problems on your other site.
Admin
Poorwa Vishwakarma
I have more than one site on my wordpress.com blog. I want to delete just one site, but I’m afraid that if I go and press delete in one site it will delete my other sites also. Please help…
WPBeginner Support
As we state in the article, for deleting a WordPress.com blog please go through our other guide. I have linked the guide below:
https://www.wpbeginner.com/beginners-guide/how-to-delete-your-wordpress-blog/
Admin
Rahim
Nice guide ! but when i want to delete permanently my site, i will also shut down this hosting (it cost money), so where to put robot.txt and htaccess ?
WPBeginner Support
If you are removing your domain and hosting then you wouldn’t need to worry about the robots.txt step if you wanted.
Admin
Joseph
RewriteCond %{HTTP_HOST} ^www\.example\.com$ [NC]
When you say replace example.com with your own domain are you still leaving the \.com$ ?
WPBeginner Support
You would replace the .com only if your domain did not end in .com. If your domain ends in something like .net you would replace the .com.
Admin
Paul Foraker
Looks like you forgot to mention dropping the database. Yes?
WPBeginner Support
Hey Paul,
No, we didn’t. Once you have uninstalled WordPress it wouldn’t be possible for others to access the database by visiting your website. However, if you want to drop the database, make sure you first create a backup before deleting it.
Admin
Rupam Chakma Babu
Hello, after delete wp on my old site and If I redirect it another new domain than what’s to be happened, because old domain had some reputation or popularity. Thanks
Rupam Chakma Babu
Nice and informative about deleting wp permanently. Thanks
Hardeep Singh
Isn’t google itself check if site is no longer available then remove all the indexed links?
WPBeginner Support
Yes but if you just deleted the files your site will return 404 error which means your page is not found. Search engines will keep crawling back to see if it has come back online. On the other hand with 410 error you explicitly tell search engines that these pages are gone forever.
Admin
Hardeep Singh
That make sense.
Thanks
Krishnamoorthi
Nice guide thank u.