Aktive Abschnitte für Kommentare sind gut für das Engagement, aber sie können Ihre WordPress-Website erheblich verlangsamen. Wir haben Beiträge mit Dutzenden von Kommentaren verwaltet und dabei gelernt, dass die Seitennummerierung sowohl für die Leistung als auch für die Benutzererfahrung unerlässlich ist.
Wenn beliebte Beiträge Hunderte von Kommentaren anziehen, kann das gleichzeitige Laden aller Kommentare zu frustrierenden Verzögerungen für Ihre Besucher führen. Zum Glück bietet WordPress integrierte Werkzeuge, um Ihre Kommentare in leicht verdauliche Seiten aufzuteilen, die schnell geladen werden.
In dieser Anleitung zeigen wir Ihnen, wie Sie Seitennummerierungen in WordPress zu Ihren Kommentaren hinzufügen können, um die Geschwindigkeit Ihrer Website zu verbessern.
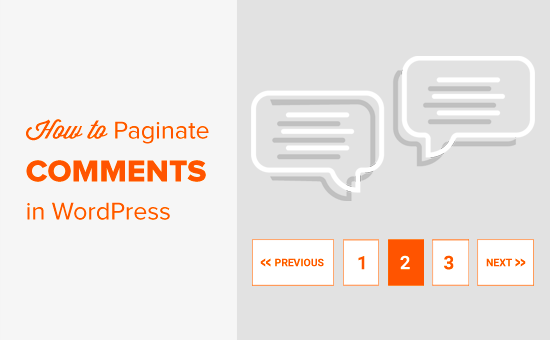
Warum sollten Sie Seitennummerierungen für Kommentare in WordPress hinzufügen?
Ist Ihnen schon einmal aufgefallen, dass Blogbeiträge mit vielen Kommentaren länger brauchen, um zu laden? Das liegt daran, dass Ihr WordPress-Hosting-Server jeden einzelnen Kommentar verarbeiten und anzeigen muss, bevor die Seite für die Besucher angezeigt wird.
Wenn Sie Seitennummerierungen zu Kommentaren hinzufügen, muss Ihr Server nur einen kleinen Teil der Kommentare auf einmal laden – vielleicht 10 oder 20 anstelle von Hunderten. Dadurch wird die Belastung des Servers erheblich reduziert und die Geschwindigkeit und Leistung von WordPress verbessert.
Aus diesem Grund kommentieren wir die Kommentare hier auf WPBeginner seitennummeriert, besonders bei unseren beliebten Tutorials, die Hunderte von Kommentaren erhalten.
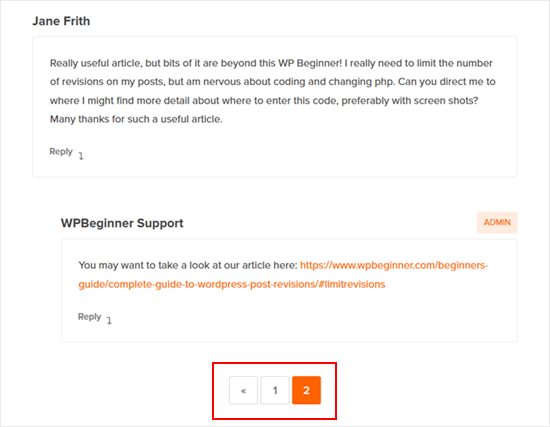
Stellen Sie sich das so vor, als würden Sie Gästen das Essen servieren. Es ist viel einfacher, 10 Teller auf einmal zu bringen, als zu versuchen, 100 Teller auf einmal zu tragen. Das gleiche Prinzip gilt für Ihre WordPress Kommentare.
Suchmaschinen wie Google verwenden Core Web Vitals (Seitengeschwindigkeit) als Ranking-Faktor, daher können schneller ladende Seiten Ihrer WordPress-SEO helfen. Durch die Implementierung der Seitennummerierung von Kommentaren verbessern Sie nicht nur die Benutzerfreundlichkeit, sondern möglicherweise auch Ihr Suchranking.
Sehen wir uns nun an, wie Sie die Seitennummerierung mit Zahlen für Ihren Abschnitt mit Kommentaren in WordPress aktivieren können.
Seitennummerierung in WordPress-Kommentare einfügen
Als Erstes müssen Sie sich in Ihrem WordPress-Administrationsbereich anmelden und die Seite Einstellungen ” Diskussionen aufrufen.
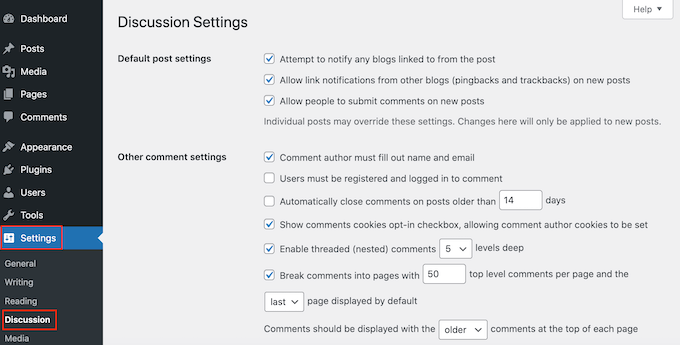
Hier können Sie Ihre WordPress-Kommentareinstellungen individuell anpassen. Sie können zum Beispiel das Standard-Gravatar-Bild ändern und E-Mails zur Benachrichtigung bei Kommentaren verwalten.
Suchen Sie hier nach “Kommentare in Seiten aufteilen” und aktivieren Sie das Kästchen daneben.
Sie können nun die Anzahl der Kommentare eingeben, die Sie auf jeder Seite Ihres WordPress-Blogs anzeigen möchten.
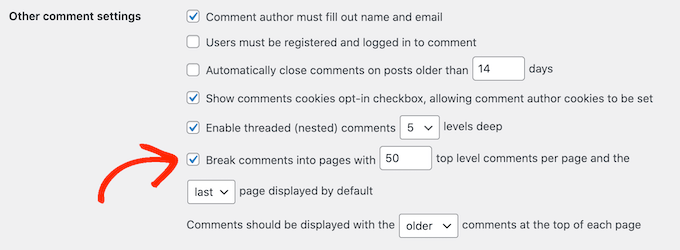
Über das Dropdown-Menü “Erste/letzte standardmäßig angezeigte Seite” können Sie außerdem festlegen, ob die älteste oder die neueste Kommentarseite zuerst angezeigt werden soll.
Danach können Sie über das Dropdown-Menü “Kommentare sollen mit …. angezeigt werden” festlegen, ob auf jeder Seite die ältesten oder die neuesten Kommentare zuerst angezeigt werden sollen.
Wenn Sie mit der Einrichtung der Paginierung zufrieden sind, scrollen Sie einfach zum Ende des Bildschirms und klicken Sie auf “Änderungen speichern”.

Das war’s!
Wenn Sie nun einen Beitrag besuchen, der viele Kommentare enthält, sollten Sie die Paginierung in Aktion sehen.
Genau wie Kommentare können Sie auch WordPress-Beiträge in mehrere Seiten aufteilen. Mehr zu diesem Thema erfahren Sie in unserem Artikel über die Aufteilung von WordPress-Beiträgen in mehrere Seiten.
Wie Sie die Seitennummerierung Ihrer WordPress Kommentare optimieren können
Die Paginierung Ihrer WordPress-Kommentare kann dazu beitragen, Leistungsprobleme auf Ihrer Website zu vermeiden. Wenn sie jedoch nicht richtig verwendet werden, können sie auch doppelte Inhalte erzeugen. Dies kann Ihre Website spammig aussehen lassen und Suchmaschinen verwirren.
Die gute Nachricht ist, dass Sie dieses Problem mit All in One SEO (AIOSEO) leicht beheben können. Es ist das beste WordPress-SEO-Plugin, mit dem Sie Ihre Website ganz einfach für Suchmaschinen optimieren können, selbst wenn Sie keine SEO-Erfahrung haben.

Standardmäßig fügt AIOSEO dem SEO-Titel von paginierten Inhalten automatisch eine Seitenzahl hinzu.
Dies hilft den Suchmaschinen zu verstehen, dass der Kommentarbereich auf mehrere Seiten verteilt wurde und nicht ein Duplikat einer einzelnen Seite ist.
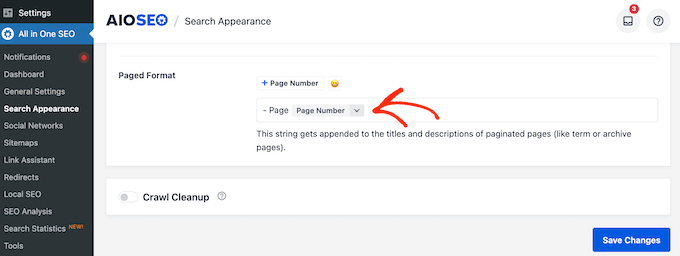
Damit die Suchmaschinen wissen, welche Seite die wichtigste ist, entfernt AIOSEO diese Seitenzahlen aus den URLs Ihrer Kommentarseiten.
Mit anderen Worten: Wenn Sie Ihre Kommentare in mehrere Seiten aufgeteilt haben, hilft AIOSEO den Suchmaschinen zu erkennen, welche Seite die Hauptseite ist, die die Besucher zuerst sehen sollten. Dies geschieht durch die automatische Aktivierung der Einstellung “No Pagination for Canonical URLs”.
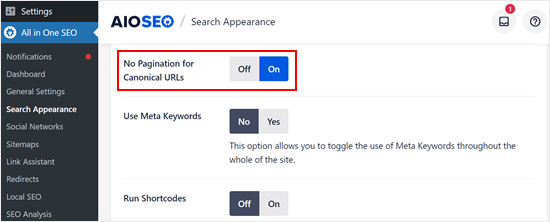
Um Ihnen den Einstieg in AIOSEO zu erleichtern, lesen Sie bitte unsere Anleitung zur Einrichtung von AIOSEO für WordPress.
Bonustipp: Erhöhen Sie das Engagement bei Kommentaren mit Thrive Themes
Die Seitennummerierung Ihrer Kommentare kann die Leistung Ihrer Website erheblich verbessern, aber es gibt noch mehr, was Sie tun können, um Ihren Abschnitt für die Kommentare zu optimieren und den Benutzern ein besseres Erlebnis zu bieten.
Hier kommt Thrive Comments, ein leistungsstarkes Plugin für Kommentare von Thrive Themes, ins Spiel.
Dieses Plugin verfügt über eine Funktion zum verzögerten Laden von Kommentaren. Dies reduziert die Gesamtladezeit der Seite, insbesondere auf Seiten mit zahlreichen Kommentaren, was die Geschwindigkeitsvorteile der Seitennummerierung unterstützt.

Mit dem Plugin können Sie auch das Feld für die URL der Website aus dem Kommentarformular entfernen, das häufig von Spammern zum Einfügen bösartiger Links verwendet wird. Diese Links können nicht nur Ihrer Website schaden, sondern auch Ihre Kommentatoren in die Irre führen.
Zusätzlich bietet Thrive Comments eine Funktion zum Hervorheben und Vergraben von Kommentaren. Damit können Sie Ihren Abschnitt mit Kommentaren so gestalten, dass er immer produktiv und positiv für alle Teilnehmer ist.
Sie können mehr über das Plugin in unserem Thrive Themes Review erfahren.
Wir hoffen, dass dieses Tutorial geholfen hat zu lernen, wie man Seitennummerierungen zu Kommentaren in WordPress hinzufügt. Vielleicht interessieren Sie sich auch für unseren Leitfaden zur Bekämpfung von Kommentar-Spam in WordPress oder unsere Liste der WordPress Plugins für Kommentare, um das Engagement zu steigern.
Wenn Ihnen dieser Artikel gefallen hat, dann abonnieren Sie bitte unseren YouTube-Kanal für WordPress-Videotutorials. Sie können uns auch auf Twitter und Facebook finden.





Jiří Vaněk
Thank you for the clarification regarding SEO optimization. It didn’t occur to me that a search engine could rate such content as duplicate. I have AIO SEO and have set it up according to your recommendation.
Duncan Shaw
Hey, do you know if you can have comments paginate according to the date of the comments?
Eg. Comments on page 3 for 28/07, Comments on page 2 for 29/07, Comments on page 1 for 30/07
WPBeginner Support
We do not have a recommended method at the moment for that and if you wanted users to have conversations it would normally be best not to separate comments by date.
Admin
Thien Nhan
Hi,
I did follow these steps to split 20 comments per pages but the comment did not break into pages. It still showed all 30 comments in one page.
Is there any idea why?
Thank you.
WPBeginner Support
You would want to start by clearing your cache and if it’s not a caching issue you would likely need to check with your theme to ensure the theme you’re using does not try to override that setting.
Admin
brian
As far as I read and I understand paginate comments will create duplicate content.. So it’s not recommended at all to paginate comments.
WPBeginner Support
Most SEO plugins set up a canonical link on the paginated comment pages to point to the correct post for search engines.
Admin
Sonu
How can we show the new comment to user (which he just added) if we are using W3 total cache?
The page is cached for 3 hours using browser Cache.
Do you know of a plugin that probably uses wordpress JSON api to communicate and add comments to wp database.
WPBeginner Support
For the method the plugins use, you would want to reach out to the specific plugin. You may want to take a look at WP Rocket for what it sounds like you’re looking for.
Admin
Adnan Sami
What about noindex/nofollow comment-page? how to noindex comment-page ?
HH
It does not work at all, why?
Nick Corcodilos
This setting blew up my comments entirely once the number of comments got large — like over 100. It did not paginate — instead, it STOPPED DISPLAYING the first 100 comments altogether, with no option for the user to go to the page to view older comments. Suddenly, where I had 157 comments on a post (and it SAID 157 Comments up at the top), only 27 were showing. I turned this setting OFF altogether and all my comments came back.
I’m using WordPress 4.4.2. This is a serious bug.
TJ
One negative of WordPress split page comments is what happens when the comments-per-page tipping point is reached? The default, canonical page will end up showing just one comment.
For instance, let’s say it’s set to show 10 comments per page and there are 21 comments. Well, the default, canonical page that 99.9% of folks visit will only show the 21st comment, while the previous page will hold the other 20. This can be confusing and looks bad. It would be preferable for the primary page to always show the maximum number of comments per page, but WordPress doesn’t make this possible without putting together a complicated class that extends the Walker_Comment class.
malcolm
I have this exact same problem and it’s very frustrating. Like you say, it makes the comments look ridiculous if a post says at the top it has 103 comments, but then the reader scrolls down and sees there are just 3.
Does anyone know a way around this?