Im Laufe der Jahre haben wir viele WordPress-Websites erstellt, und Online-Shops gehören zu den schwierigsten. Es gibt so viele Details zu beachten, von der Verwaltung der Produkte bis hin zur Bezahlung der Kunden. Und eine Sache, die Sie unbedingt haben müssen, ist die Sendungsverfolgung.
Die Sendungsverfolgung ist nicht nur ein nettes Extra, sondern ein wichtiger Bestandteil jedes guten Online-Shops. Sie ist wie ein hilfsbereiter Mitarbeiter, der die Kunden über ihre Bestellungen auf dem Laufenden hält. Ohne sie könnten sich Ihre Kunden im Ungewissen gelassen fühlen, was sie unzufrieden macht und die Wahrscheinlichkeit verringert, dass sie wiederkommen.
In diesem Artikel zeigen wir Ihnen, wie Sie die Sendungsverfolgung zu Ihrem WooCommerce-Shop hinzufügen können.
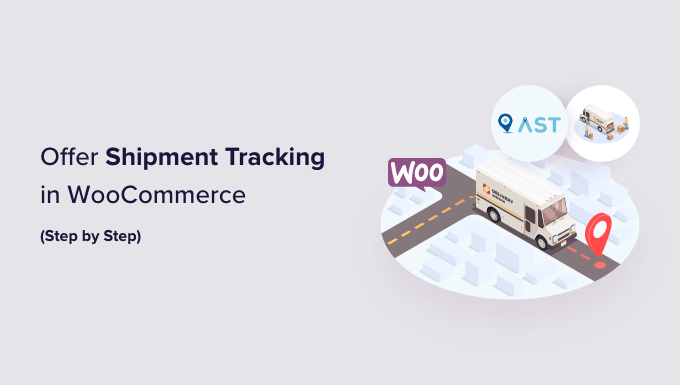
Warum sollten Sie die Sendungsverfolgung zu WooCommerce hinzufügen?
Durch das Hinzufügen von Sendungsverfolgungsinformationen zu WooCommerce können Sie das Vertrauen der Kunden in Ihre Marke stärken.
Wenn Kunden keine Ahnung haben, wo sich ihr Paket befindet, können sie sich Sorgen machen und Ihrem Unternehmen gegenüber misstrauisch werden. Wenn Sie Ihren Käufern nach der Bestellung eine Sendungsverfolgung anbieten, können sie sicher sein, dass ihre Ware auf dem Weg ist.
Außerdem können Sie als Geschäftsinhaber mit der Sendungsverfolgung in Ihren WooCommerce-Bestelldetails genau nachverfolgen, wo sich ein Paket zu einem bestimmten Zeitpunkt befindet.
Wenn es ein Problem oder eine Verzögerung gibt, können Sie sich einfach mit dem Versandunternehmen in Verbindung setzen und Ihren Kunden über die Situation informieren. So können Sie einen besseren Dienst am Kunden leisten.
Insgesamt ist die WooCommerce-Sendungsverfolgung eine einfache Möglichkeit, alle Beteiligten auf dem Laufenden zu halten und Ihre Kunden zufrieden zu stellen, was sich positiv auf Ihren Umsatz auswirkt.
Sehen wir uns also an, wie Sie Ihrer WooCommerce-Website Tracking-Informationen hinzufügen können. Hier ist eine kurze Zusammenfassung der Schritte, die wir in unserem Tutorial behandeln werden:
Schritt 1: Installation der erweiterten Sendungsverfolgung für WooCommerce
Für dieses Tutorial werden wir das Advanced Shipment Tracking for WooCommerce Plugin verwenden. Es ist eines der am besten bewerteten WooCommerce-Plugins für die Sendungsverfolgung auf dem Markt und kann ganz einfach Tracking-Nummern zu Ihren Kundenkontoseiten und Bestell-E-Mails hinzufügen.
Außerdem verfügt dieses kostenlose Plugin über integrierte Integrationen mit über 300 Versanddiensten, wie FedEx, DHL und USPS. Internationale Optionen wie DPD, Canada Post und Australia Post sind ebenfalls verfügbar.
Wir werden in unserem Tutorial die kostenlose Version dieses WooCommerce Versandverfolgungs-Plugins verwenden. Wenn Sie mehr erweiterte Funktionen benötigen, dann können Sie den Advanced Shipment Tracking Pro Plan verwenden.
Der Pro-Tarif umfasst Add-ons von Drittanbietern wie Printful, ShipStation und AfterShip. Außerdem ist es mit TrackShip kompatibel, einer Plattform für den Postversand, die die Verfolgung des Auftragsstatus für Kunden automatisieren kann.
Sie können damit beginnen, das Plugin Advanced Shipment Tracking für WooCommerce zu installieren und zu aktivieren. Eine schrittweise Anleitung finden Sie in unserem Tutorial zur Installation eines WordPress-Plugins.
Schritt 2: Einrichten der Einstellungen für die Sendungsverfolgung in WooCommerce
Jetzt konfigurieren wir die Einstellungen des Plugins für die Sendungsverfolgung von WooCommerce.
Jetzt sehen Sie, dass es in Ihrem WooCommerce-Menü eine Option “Sendungsverfolgung” gibt. Klicken Sie darauf, um die Plugin-Seite zu öffnen.
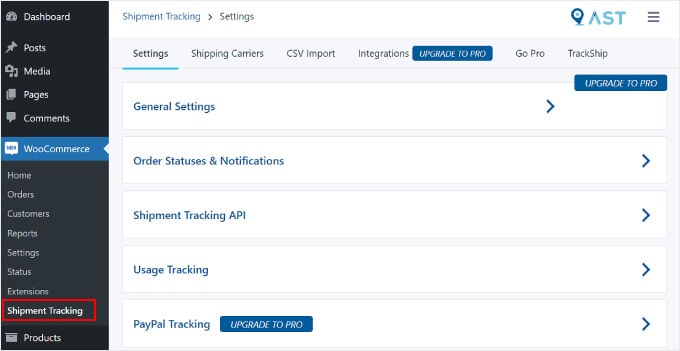
Auf dieser Seite gibt es mehrere Bereiche, die Sie konfigurieren müssen.
Einstellungen
Diese Registerkarte enthält mehrere Einstellungen, mit denen Sie die Bestellverfolgungsfunktion von WooCommerce anpassen können. Eine davon ist “Allgemeine Einstellungen”.
Im Abschnitt “Auftragsverfolgungsaktion hinzufügen” können Sie die Arten von Auftragsstatus auswählen, die auf Ihrer WooCommerce-Bestellseite angezeigt werden sollen.
Mit der Option “Bestellungs-E-Mails anzeigen” können Sie auswählen, welche Bestellstatus-E-Mails eine URL zur Nachverfolgung enthalten sollen, die an Kunden gesendet wird. Die Tracking-Informationen sind auch auf der Seite “Bestellung anzeigen” oder “Mein Konto” des Kunden verfügbar.
Pro-Benutzer können auch benutzerdefinierte Auftragsstatus erstellen.
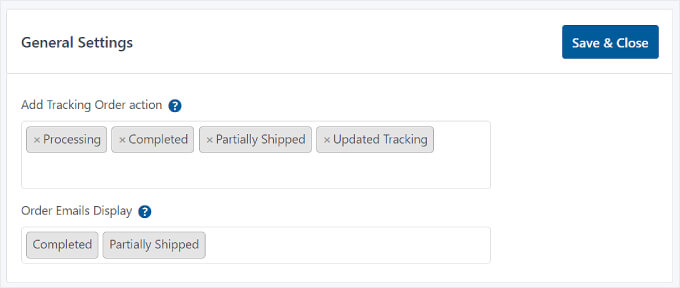
Darunter befindet sich “Auftragsstatus und Benachrichtigungen”. Hier können Sie ändern, ob der Status “Erledigt” oder “Versendet” lauten soll, wenn die Bestellung abgeschlossen ist.
Um zu bearbeiten, wie die E-Mail-Benachrichtigung von WooCommerce aussieht, können Sie auf das Zahnradsymbol neben “Umbenennen des Status-Labels für “Abgeschlossene” Bestellung in “Versendet”” klicken.
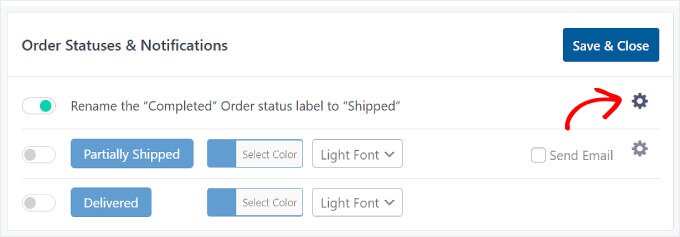
Sie gelangen dann zum “E-Mail Customizer”, der dem WordPress Theme Customizer ähnelt.
Hier können Sie das Design und den Inhalt der E-Mail-Vorlagen für Bestellungen und Lieferungen von WooCommerce ändern.
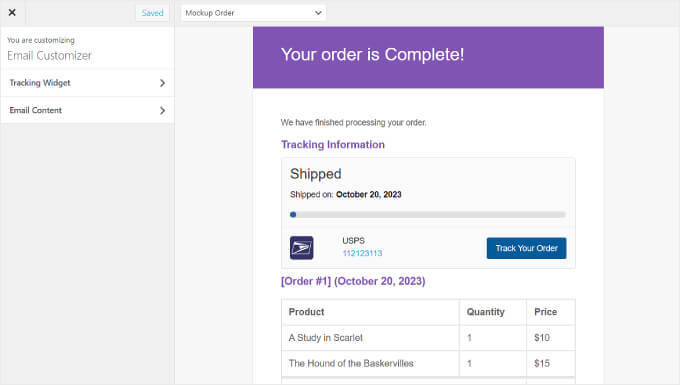
Als nächstes folgt ‘Sendungsverfolgung API’.
Mit dieser Funktion können Sie Tracking-Nummern von Drittanbietern aktualisieren und Bestellungen aus externen Systemen abschließen. Mit dieser Einstellung können Sie das Format des Versanddatums anpassen, wenn Tracking-Informationen von anderen Plattformen aktualisiert werden.
Wenn Sie keine spezielle Plattform eines Drittanbieters für die Verwaltung Ihres Versands verwenden, brauchen Sie diese Einstellung nicht zu ändern und können sie unverändert lassen.
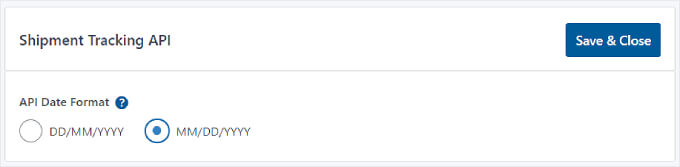
Unter dieser Einstellung finden Sie das Menü “Usage Tracking”.
In diesem Abschnitt können Sie wählen, ob Sie E-Mail-Benachrichtigungen für Sicherheits- und Funktionsupdates erhalten möchten und einige grundlegende Informationen zur WordPress-Umgebung mit den Entwicklern des Plugins teilen möchten.
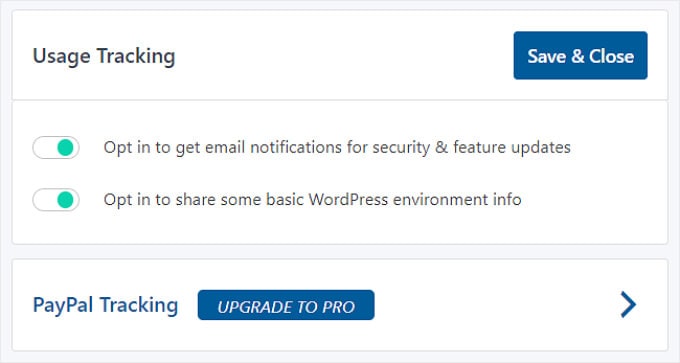
Unten sehen Sie, dass Sie auch die PayPal-Bestellverfolgung aktivieren können, wenn Sie ein Upgrade auf die Pro-Version von Advanced Shipment Tracking durchführen.
Diese Funktion sendet automatisch den Code für die Auftragsverfolgung und den Status von WooCommerce an PayPal, wenn die Bestellungen als “Versendet” oder “Abgeschlossen” markiert wurden.
Wenn Sie die Bearbeitung der einzelnen Einstellungen zur Sendungsverfolgung abgeschlossen haben, klicken Sie einfach auf die Schaltfläche “Speichern und schließen”.
Schifffahrtstransportunternehmen
Auf der Registerkarte “Versanddienstleister” finden Sie über 300 Versanddienstleister, die mit dem Plugin Advanced Shipment Tracking integriert sind.
Um einen Versanddienst zu WooCommerce hinzuzufügen, klicken Sie einfach auf “Versanddienstleister hinzufügen”.

Auf der linken Seite der Seite wird ein Fenster angezeigt.
Geben Sie den Namen Ihres Versandunternehmens in die Suchleiste ein und klicken Sie auf “Hinzufügen” , um sie in Ihre Liste aufzunehmen.
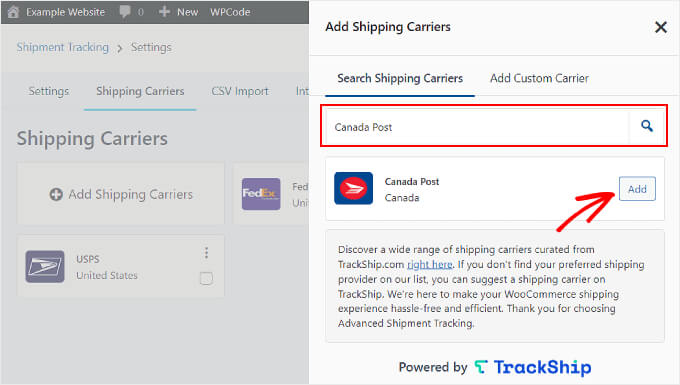
In diesem Stadium ist es auch eine gute Idee, einen Versandkostenrechner auf Ihrer WordPress Website einzubauen. Diese Funktion kann Besuchern helfen, die Versandkosten für ihre Bestellung zu berechnen.
Wenn Sie außerdem einen kostenlosen Dienst für den Versand anbieten, sollten Sie auf Ihrer WooCommerce Website eine Leiste für den kostenlosen Versand einrichten. Auf diese Weise wissen potenzielle Kunden, dass es eine besondere Belohnung gibt.
Schritt 3: Fügen Sie WooCommerce-Sendungsverfolgungsinformationen zu Ihren Bestellungen hinzu
Nachdem Sie alle Einstellungen des Plugins konfiguriert haben, können Sie damit beginnen, Details zur Sendungsverfolgung zu Ihren Bestellungen in WooCommerce hinzuzufügen.
Es gibt zwei Möglichkeiten, dies zu tun, und wir werden beide Methoden behandeln.
Hinzufügen von Informationen zur Sendungsverfolgung zu einzelnen Aufträgen
Wenn Sie nur einen kleinen Bestand haben, können Sie einzelnen Bestellungen problemlos eine Tracking-Nummer hinzufügen.
Gehen Sie dazu einfach zu WooCommerce ” Bestellungen. Sie werden nun sehen, dass es in Ihrer Bestellliste die Spalten “Status” und “Sendungsverfolgung” gibt.
Wählen Sie dann eine Bestellung aus, der Sie die Kontrollnummer hinzufügen möchten. In diesem Beispiel wird die Bestellung Nr. 101 verwendet.
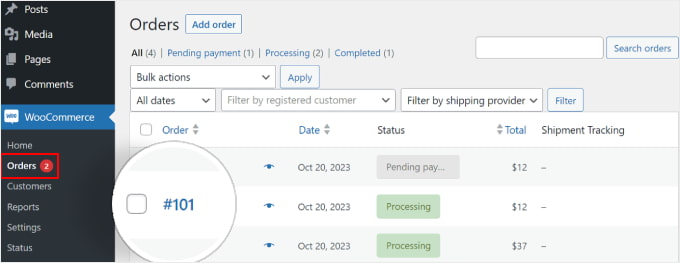
Alternativ können Sie auch oben auf die Schaltfläche “Auftrag hinzufügen” klicken, wenn Sie einen Kundenauftrag manuell eingeben.
Danach sehen Sie auf der rechten Seite der Bestellseite einen Abschnitt “Sendungsverfolgung”. Klicken Sie auf die Schaltfläche “Informationen zur Sendungsverfolgung hinzufügen” .
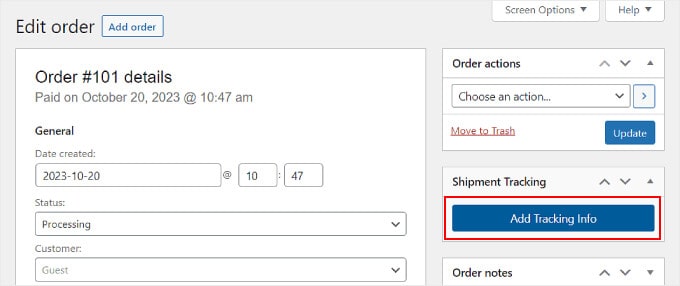
Auf der rechten Seite der Bestellseite wird nun ein Fenster angezeigt. Sie können die entsprechenden Informationen in die Felder Sendungsverfolgungsnummer, Versanddienstleister und Versanddatum eingeben.
Wenn die Bestellung versandt wurde, kreuzen Sie einfach das Feld “Erledigt” oder “Versendet” an. Andernfalls können Sie es dabei belassen.
Das war’s! Jetzt müssen Sie nur noch auf die Schaltfläche “Bestellung abschließen” klicken.
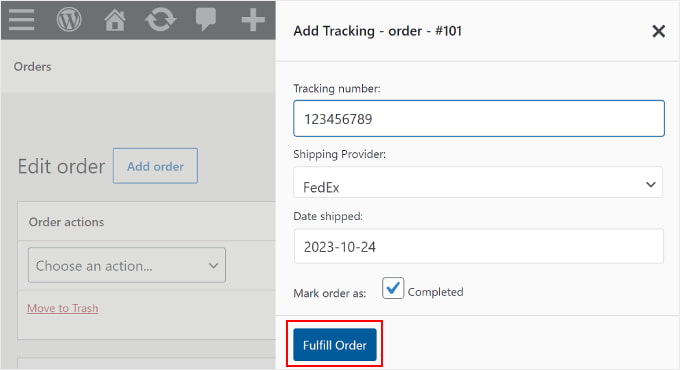
Wenn Sie das Kästchen “Erledigt” oder “Versendet” angekreuzt haben, wird durch Klicken auf die Schaltfläche “Bestellung abschließen” automatisch eine E-Mail-Benachrichtigung an den Kunden gesendet. Die E-Mail enthält einen Link zur Sendungsverfolgung.
In manchen Fällen möchten Sie das Kästchen “Erledigt” oder “Versendet” nicht ankreuzen, weil das Paket noch nicht verschickt wurde.
Wenn Sie in diesem Fall dem Kunden eine E-Mail-Benachrichtigung senden möchten, dass seine Bestellung geliefert wurde, gehen Sie einfach zu derselben Bestellung zurück.
Klicken Sie dann im Abschnitt “Details zur Bestellung” auf das Dropdown-Menü “Status” und ändern Sie es in “Abgeschlossen” oder “Versendet”. Klicken Sie anschließend im Abschnitt “Bestellungsaktionen” auf die Schaltfläche “Aktualisieren”.
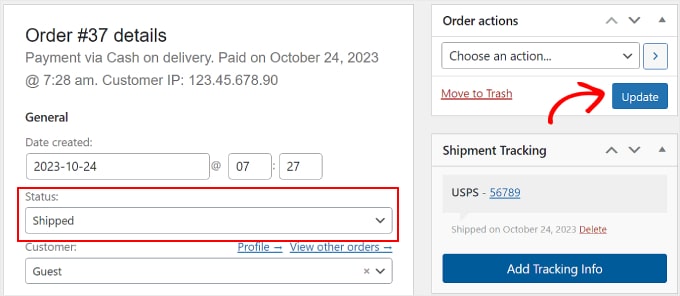
Bulk-Import Ihrer Sendungsverfolgungsdaten in Ihre Aufträge
Wenn Sie einen großen Bestand haben, ist es besser, eine CSV-Datei mit Ihren Bestellungen und den dazugehörigen Informationen zur Sendungsverfolgung zu erstellen. Diese Datei können Sie dann in großen Mengen in das Advanced Shipment Tracking Plugin importieren.
Auf diese Weise müssen Sie nicht für jeden versendeten Artikel die Details der Auftragsverfolgung manuell eingeben.
Bevor wir mit dieser Methode fortfahren, vergewissern Sie sich, dass die CSV-Datei, die Sie haben, die folgenden Informationen zur Sendungsverfolgung enthält:
- Bestell-ID
- Versanddienst
- Verfolgungsnummer
- Liefertermin der Bestellung
- Versandstatus, wobei 1 bedeutet, dass der Auftrag versandt wurde, und 0, dass er nicht versandt wurde
Hier ist ein Beispiel für eine CSV-Datei, die das Plugin für seine Benutzer bereitstellt:
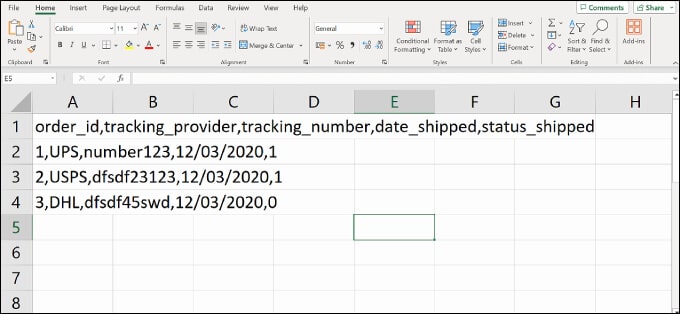
Um eine CSV-Datei in das Plugin zu importieren, navigieren Sie zu WooCommerce “ Sendungsverfolgung.
Wechseln Sie dann einfach auf die Registerkarte “CSV-Import”.
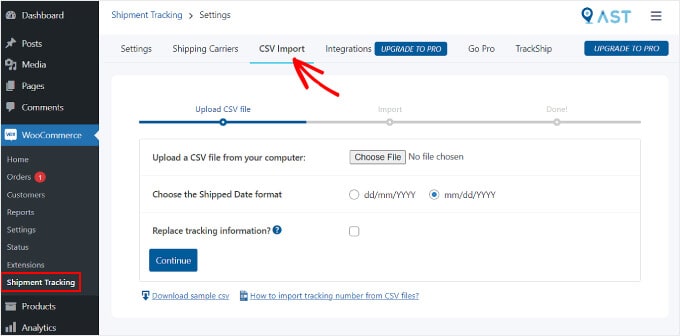
Hier können Sie auf die Schaltfläche “Datei auswählen” klicken und Ihr Arbeitsblatt auswählen. Wählen Sie dann einfach ein Datumsformat.
Wenn Sie die vorhandenen Angaben zur Sendungsverfolgung für alle Bestellungen ersetzen möchten, markieren Sie das Kästchen “Sendungsverfolgungsinformationen ersetzen”.
Andernfalls können Sie die Einstellung so lassen, wie sie ist. Das Plugin fügt die neuen Tracking-Informationen neben den Daten hinzu, die bereits auf der Seite zur Auftragsverfolgung vorhanden sind.
Anschließend können Sie auf die Schaltfläche “Weiter” klicken, um den Import der Datei zu starten.
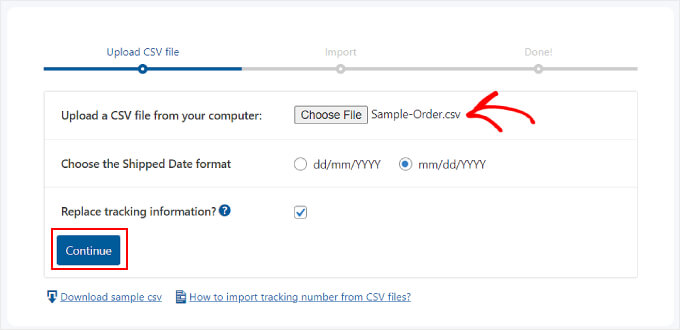
Nachdem der Upload abgeschlossen ist, erhalten Sie eine Benachrichtigung wie die folgende.
Wenn einige Importe fehlschlagen, können Sie die vorherige Methode verwenden, um die Informationen zur Auftragsverfolgung einzeln hinzuzufügen.
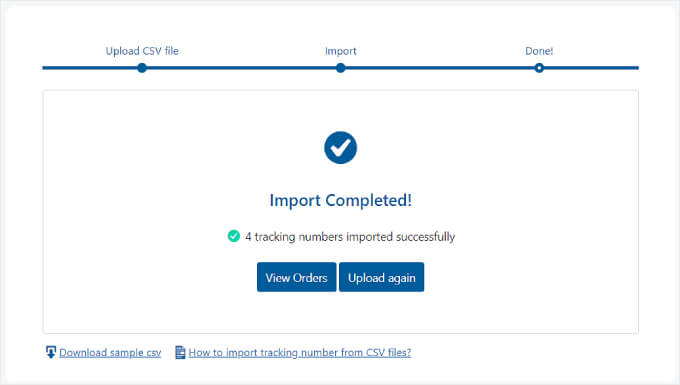
Schritt 4: Testen Sie Ihre E-Mail-Benachrichtigungen zur Auftragsverfolgung
Um sicherzustellen, dass die Sendungsverfolgung reibungslos funktioniert, sollten Sie Ihre WooCommerce-E-Mails in der Vorschau anzeigen und testen, um zu sehen, ob das Plugin funktioniert.
Wenn Sie dies tun möchten, können Sie Ihren Online-Shop besuchen und eine Bestellung aufgeben, wie es ein normaler Kunde tun würde. Sie sollten Ihre eigene E-Mail-Adresse verwenden, damit Sie sehen können, wie die E-Mail-Benachrichtigung aussieht.
Experten-Tipp: E-Mails, die direkt von WordPress gesendet werden, gehen manchmal verloren oder landen in den Spam-Ordnern Ihrer Kunden.
Um dies zu verhindern, lesen Sie bitte unsere Anleitungen zur Behebung des Problems, dass WordPress keine E-Mails versendet, und zur Behebung des Problems, dass WooCommerce keine E-Mails an Bestellungen versendet.
Gehen Sie dann zurück zu Ihrem WordPress-Administrationsbereich, suchen Sie Ihre gefälschte Bestellung und fügen Sie falsche Tracking-Informationen hinzu, indem Sie die Anweisungen in Schritt 3 befolgen. Sie können zufällige Zahlen wie “123456789” verwenden.
Wenn Sie den Bestellstatus auf “Erledigt” oder “Versendet” setzen und Sie eine E-Mail mit dem Link zur Auftragsverfolgung erhalten, bedeutet dies, dass die Verfolgung funktioniert.
So sollte die E-Mail aussehen. Wenn Sie auf die Schaltfläche “Bestellung verfolgen” klicken, werden Sie zur Website des Versanddienstleisters weitergeleitet.
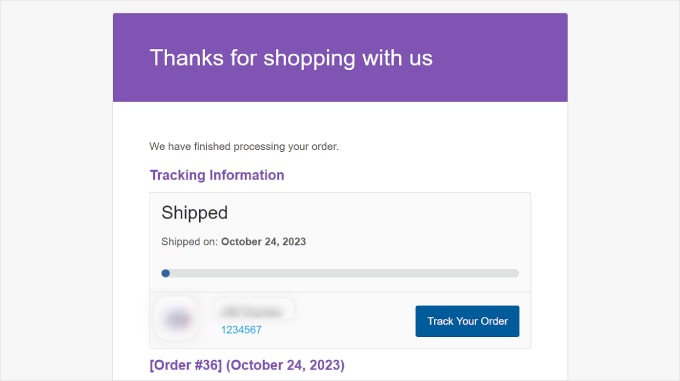
Möchten Sie andere Arten von Benachrichtigungen von WooCommerce aus versenden? Schauen Sie sich unseren Leitfaden an, wie Sie E-Mails für verlassene Warenkörbe ein richten und wie Sie Twilio SMS-Benachrichtigungen von WooCommerce aus versenden können.
Bonus-Tipp: Optimieren Sie Ihre WooCommerce Seiten, um die Benutzerfreundlichkeit zu verbessern
Den Kunden einen Link zur Auftragsverfolgung zu geben, ist nur eine Möglichkeit, die Customer Journey in WooCommerce zu optimieren. Vergessen Sie jedoch nicht, auch andere Bereiche Ihres Online-Shops zu verbessern, wie z. B. das Design Ihrer eCommerce-Storefront.
Eine benutzerfreundliche, optisch ansprechende Website kann es den Kunden erleichtern, in Ihrem Geschäft zu navigieren und Artikel zu kaufen. Dies kann nicht nur die Kundenzufriedenheit steigern, sondern auch zu Folgekäufen anregen.
WooCommerce wird zwar mit Standardseiten ausgeliefert, aber nicht alle davon sind für Ihre geschäftlichen Anforderungen geeignet.
An dieser Stelle kommt SeedProd ins Spiel. Es ist das beste WordPress-Seitenerstellungs-Plugin, mit dem Sie Ihren WooCommerce-Onlineshop ganz einfach gestalten können.

Mit SeedProd brauchen Sie keine technische Erfahrung, um Ihre WooCommerce-Website einfach zu navigieren. Mit dem praktischen Drag-and-Drop-Tool und den Seitenvorlagen können Sie Ihre Kasse, Produktseiten, Landing Pages und vieles mehr ganz einfach anpassen.
Wenn Sie eine praktische Anleitung benötigen, schauen Sie sich unser Tutorial an, wie Sie WooCommerce-Seiten ohne Code bearbeiten können.
Wir hoffen, dieser Artikel hat Ihnen bei der Einrichtung der Sendungsverfolgung auf Ihrer WooCommerce-Website geholfen. Vielleicht interessieren Sie sich auch für unsere Liste der besten WooCommerce-Plugins und unseren Leitfaden zur Erstellung eines WooCommerce-Popups zur Verkaufsförderung.
Wenn Ihnen dieser Artikel gefallen hat, dann abonnieren Sie bitte unseren YouTube-Kanal für WordPress-Videotutorials. Sie können uns auch auf Twitter und Facebook finden.





Enricka Julien
I run a kitchenware dropshipping store and recently installed this plugin to keep track of orders. After reading your post, I realized I could have done better in some areas. I used to think setting up a dropshipping store was easy, but it’s not. It requires specific skills that need to be acquired or improved over time. I’m trying dropshipping for the second time; my first attempt was with Shopify. However, I’m more optimistic about my chances of success with WordPress, especially with helpful platforms like WPBeginner to guide me.
WPBeginner Support
Glad to hear our guide was helpful and we wish you luck with your WordPress site
Admin
Ram E.
I’m not an expert dropshipper but I always thought shipment and tracking are things your supplier should handle. Anyways, WP and WC are great platforms. And you’re right, there are helpful resources available like WPBeginner to guide you.
Ahmed Omar
Thanks you for this incredibly detailed guide on implementing shipment tracking in WooCommerce! The explanation is not only thorough but also user-friendly, making it easy for anyone to follow.
It’s evident that a lot of effort went into creating this resource, and it’s greatly appreciated. Thanks for making complex processes feel so manageable.
WPBeginner Support
You’re welcome, glad you found our instructions helpful!
Admin
Shafqat Khan
Terrific article! Adding shipment tracking in WooCommerce is vital for boosting customer trust and satisfaction. Your step-by-step guide for the Advanced Shipment Tracking plugin is clear and comprehensive. The two methods for adding tracking info, especially bulk import for larger inventories, are great. The bonus section on optimizing WooCommerce pages is a valuable addition. Thanks for sharing this useful guide!
WPBeginner Support
Glad to hear you found our guide useful
Admin
Kamil
Thank you for this article that shows how to add shipment tracking to WooCommerce. I think this is a very useful feature that increases customer trust and satisfaction. I installed the **Advanced Shipment Tracking for WooCommerce** plugin and I am happy with it. My question is: Is there a way to integrate this plugin with other courier services, such as DHL or UPS?
WPBeginner Support
There are multiple shipping provider options UPS is one and the plugin’s support can help with other integrations.
Admin