Suchen Sie nach Möglichkeiten, Ihren Online-Kurs für Ihre Studierenden interessanter und wertvoller zu gestalten? Wir empfehlen, Gruppenunterricht anzubieten.
Die Vorteile des Lernens in der Gruppe liegen auf der Hand: Die Schüler engagieren sich besser, arbeiten besser zusammen und haben oft mehr Erfolg, wenn sie gemeinsam lernen. Insgesamt hilft diese Struktur den Schülern, in Kontakt zu bleiben und sich motiviert zu fühlen.
Nachdem wir verschiedene Plugins für Online-Kurse getestet hatten, erwiesen sich MemberPress und AccessAlly für uns als die besten Optionen, um ein WordPress-Gruppenlernprogramm zu erstellen, das die Teilnehmer auf dem Laufenden hält.
Sind Sie bereit, Ihre eigenen Gruppenkurse einzurichten?
In diesem Leitfaden führen wir Sie durch alle Schritte zur Einrichtung von kohortenbasierten Online-Kursen auf WordPress. Wir decken alles ab, von der Auswahl der richtigen Kursplattform über die Gestaltung Ihres Lehrplans bis hin zur Einrichtung von Funktionen für das Gruppenlernen.
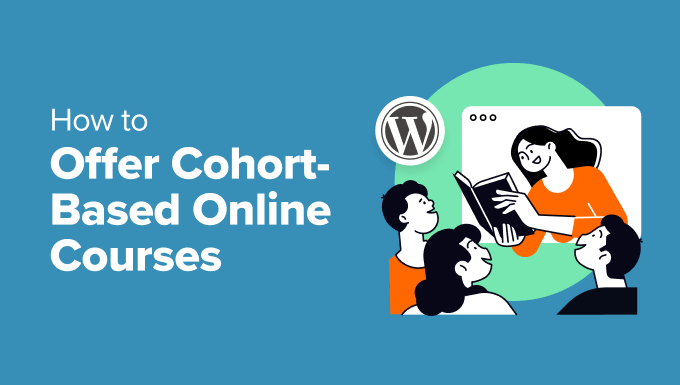
Was sind kohortenbasierte Online-Kurse, und warum sollten Sie einen anbieten?
Kohortenbasierte Online-Kurse sind eine strukturierte Möglichkeit, mehreren Teilnehmern das Lernen zu ermöglichen. Die Teilnehmer durchlaufen den Kurs gemeinsam als Gruppe, oft mit festen Anfangs- und Endterminen.
Hier ist ein Beispiel für einen kohortenbasierten Online-Kurs von WordPress.org:
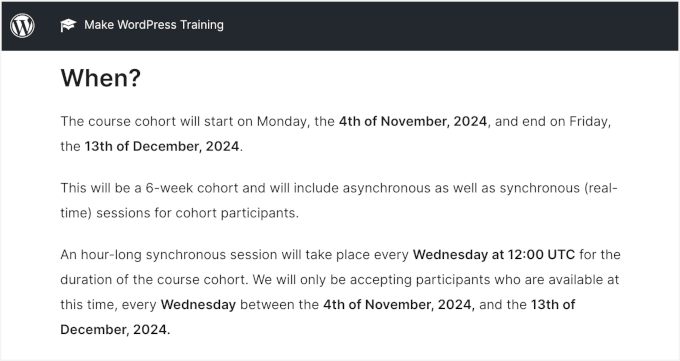
Diese Art von Online-Kursen erstellt ein Gefühl der Gemeinschaft und fördert die Verantwortlichkeit. Die Studierenden haben auch die Möglichkeit, mit den Lehrkräften und anderen Lernenden zu interagieren, was die Lernerfahrung ansprechender und kooperativer macht.
Das Anbieten eines Gruppenkurses hat diese Vorteile:
- Es ist perfekt für Lernende, die sich in einer Gruppe wohlfühlen und die Struktur eines Zeitplans wünschen.
- Es hilft Ihnen, eine intimere Lernumgebung zu erstellen, in der Sie persönliche Unterstützung anbieten und stärkere Beziehungen zwischen den Schülern fördern können.
- Die Gruppendynamik motiviert die Teilnehmer, am Ball zu bleiben, und sorgt dafür, dass sie den größtmöglichen Nutzen aus Ihrem Kurs ziehen.
Warum WordPress für das Gruppenlernen nutzen?
Wenn Sie einen Gruppenkurs anbieten möchten, der sich von anderen abhebt und eine starke, unterstützende Gemeinschaft für die Lernenden erstellt, dann brauchen Sie die richtige Plattform, auf der Sie ihn aufbauen können.
Wir empfehlen WordPress.
WordPress ist eine der besten Plattformen für das Erstellen und Verwalten von Gruppenlernkursen. Es bietet Ihnen alle Werkzeuge und die Flexibilität, die Sie brauchen, um Ihren Kurs genau nach Ihren Wünschen zu gestalten.
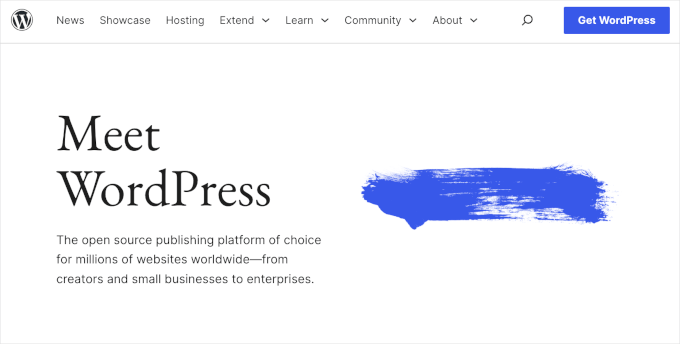
Mit WordPress können Sie leistungsstarke LMS-Plugins wie MemberPress oder AccessAlly verwenden, um Ihre Kurse einzurichten, Teilnehmerregistrierungen zu verwalten und sogar interaktive Lektionen zu erstellen.
Außerdem haben Sie die volle Kontrolle über Ihre Inhalte und Einnahmen. Im Gegensatz zu Plattformen von Drittanbietern nimmt WordPress keinen Anteil an Ihren Einnahmen oder schränkt die Art und Weise ein, wie Sie Ihren Kurs betreiben.
Ein weiterer großer Vorteil? Die individuelle Anpassung.
Ganz gleich, ob Sie Diskussionsforen, private Nachrichten oder Live-Video-Sitzungen hinzufügen möchten, WordPress macht es Ihnen leicht, Ihre Website an die Bedürfnisse Ihrer Lerngruppe anzupassen.
Hinweis: Wenn wir von WordPress sprechen, meinen wir die selbst gehostete Plattform WordPress.org. Sie gibt Ihnen die vollständige Kontrolle über Ihre Website und die Möglichkeit, sie ohne Einschränkungen individuell anzupassen. Weitere Informationen finden Sie in unserem Artikel über den Vergleich zwischen WordPress.com und WordPress.org.
How Do You Make a Cohort Syllabus?
Bei der Gestaltung eines gruppenbasierten Online-Kurses sollten Sie den Schwerpunkt auf die Förderung von Zusammenarbeit und Teamwork legen. Im Gegensatz zu Kursen im Selbststudium lebt diese Art des Lernens von gemeinsamen Erfahrungen.
Sie können damit beginnen, die wichtigsten Lernziele für die Gruppe zu formulieren. Überlegen Sie dann, ob Sie Aktivitäten wie Gruppenprojekte oder Rezensionen einbeziehen wollen, um den Schülern zu helfen, miteinander zu interagieren und sich gegenseitig Feedback zu ihren Arbeiten zu geben.
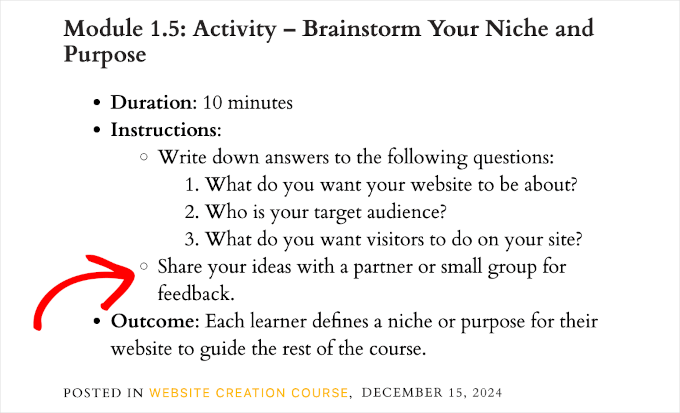
Regelmäßige Diskussionsmöglichkeiten, wie z. B. Live-Sitzungen, Foren oder Gruppenchats, helfen den Schülern, sich zu engagieren und in Kontakt zu bleiben.
In diesem Sinne werden wir Ihnen nun zeigen, wie Sie WordPress-Gruppenunterricht auf Ihrer Website erstellen können.
Verwenden Sie einfach die nachstehenden Links, um direkt zu der von Ihnen gewünschten Methode zu gelangen:
Fangen wir an!
Methode 1: Bieten Sie WordPress-Gruppenunterricht mit MemberPress CoachKit™ an (am besten für Coaches und kleine Unternehmen)
Wenn Sie Gruppenlernen mit einem zentralen Hub für Live-Diskussionen und Zugangskontrolle für Mitglieder erstellen wollen, dann ist MemberPress mit dem CoachKit™ Add-on eine gute Wahl.
Mit MemberPress erhalten Sie alles, was Sie brauchen, um jede Art von Mitgliedschaftsprogramm zu erstellen, zu verkaufen und zu verwalten. Es ist ein All-in-One Plugin, das den Prozess vereinfacht. Sie können unsere ausführliche Rezension von MemberPress für weitere Details lesen.
Das CoachKit™ Add-on geht noch einen Schritt weiter und ermöglicht es Ihnen, unbegrenzte Gruppen-Coaching-Programme in WordPress zu erstellen. Sie können Meilensteine und Gewohnheiten festlegen, um die Fortschritte Ihrer Lernenden zu verfolgen, und auch Live-Diskussionen oder Beratungen hosten.
Erzeugen von Mitgliedschaften mit MemberPress
Lassen Sie uns zunächst MemberPress installieren und aktivieren. Wenn Sie Hilfe benötigen, können Sie unsere Anleitung zur Installation eines WordPress Plugins lesen.
Nach der Aktivierung müssen Sie nur noch dem Einrichtungsassistenten folgen.
Dann müssen Sie als Erstes Ihre Zahlungsarten einrichten. Gehen Sie dazu auf MemberPress ” Einstellungen und wählen Sie den Tab “Zahlungen”.
Klicken Sie hier auf den Button “+ Zahlungsmethode hinzufügen”, um Ihr bevorzugtes Zahlungsportal hinzuzufügen.
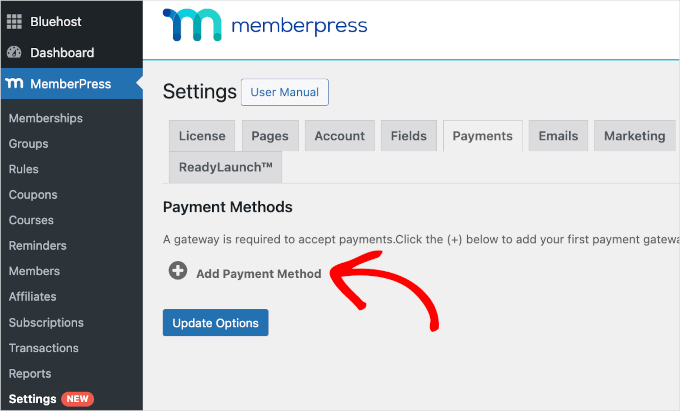
Mit MemberPress können Sie sich mit PayPal und Stripe verbinden. Dies bedeutet auch, dass Sie problemlos Kreditkartenzahlungen für Ihre WordPress-Gruppenlernprogramme akzeptieren können.
Um die Einrichtung abzuschließen, geben Sie einfach die Daten Ihres Kontos für das Zahlungsgateway ein. Vergessen Sie anschließend nicht, auf den Button “Optionen aktualisieren” zu klicken.
Der nächste Schritt ist das Erstellen von Mitgliedschaftsplänen für Ihre Lerngruppen-Website. Dies sind die kostenpflichtigen Pläne, für die sich die Teilnehmer anmelden, um Zugang zu Ihren Online-Kursen zu erhalten.
Um zu beginnen, gehen Sie auf die Seite MemberPress ” Mitgliedschaften und klicken Sie auf “Neu hinzufügen”.

In der nächsten Ansicht geben Sie einen Titel und Details für den Mitgliedsplan ein.
Anschließend können Sie im Abschnitt “Begriffe für die Mitgliedschaft” den Preis, die Art der Abrechnung und das Ablaufdatum für den Plan festlegen.
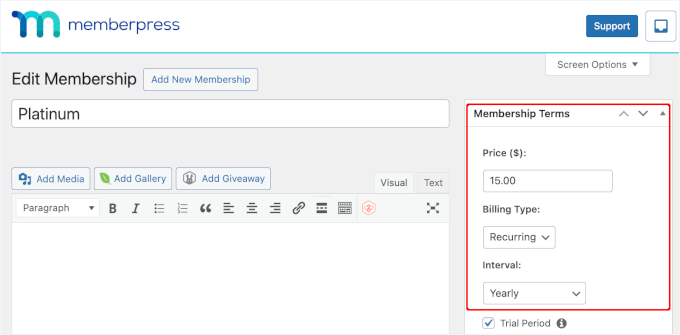
Wenn Sie im Editor nach unten scrollen, finden Sie weitere Optionen für die individuelle Anpassung.
Auf dem Tab ‘Preis Boxen’ können Sie zum Beispiel Details zu Ihrer Seite mit den Preisen hinzufügen, wie eine Überschrift und die Vorteile des Plans.
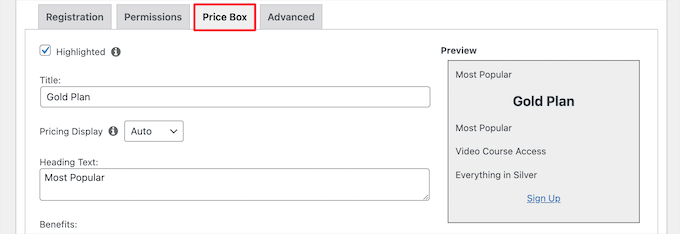
Wie das geht, erfahren Sie in unserem Leitfaden zum Erstellen einer Website für Mitglieder.
Erstellen Ihrer Online-Kurse
Nachdem Sie Ihre Mitgliedschaftspläne eingerichtet haben, ist es an der Zeit, Ihre Online-Kursmaterialien vorzubereiten.
In diesem Schritt werden Sie das MemberPress Courses Add-on verwenden, um Ihre Online-Kurse zu erstellen und zu speichern, was hilfreich sein wird, wenn Sie Ressourcen für Ihr Gruppenlernen in CoachKit™ hinzufügen.
Um zu beginnen, gehen Sie einfach auf die Seite MemberPress ” Kurse. Dann können Sie auf den Button klicken, um das Courses Add-on zu installieren und zu aktivieren.
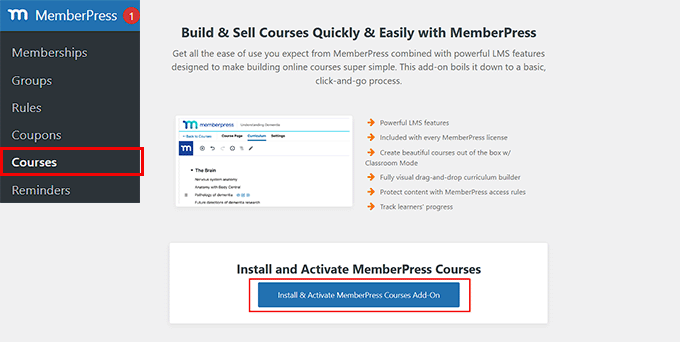
Nachdem Sie das MemberPress Courses Add-on aktiviert haben, werden Sie zum Kurs-Builder weitergeleitet. Hier werden Sie feststellen, dass der WordPress Block-Editor verwendet wird, mit dem Sie Ihren Kurs leicht erstellen können.
Klicken Sie auf den Button “Neu hinzufügen”, um zu beginnen.
Auf der “Kursseite” fügen wir zunächst den Kurstitel und die Beschreibung in den verfügbaren Leerzeichen ein.
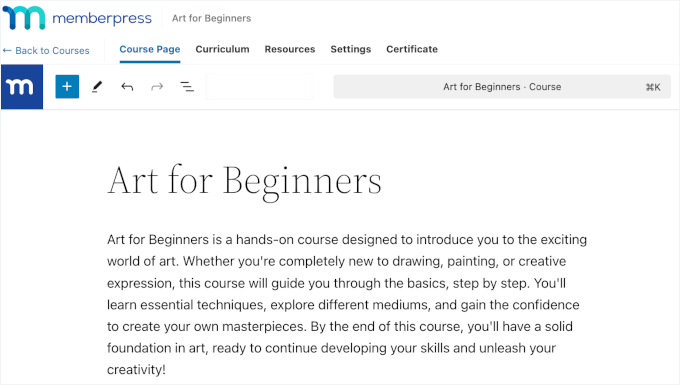
Im Tab “Lehrplan” können Sie auf den Button “Abschnitt hinzufügen” klicken, um eine neue Kursgliederung zu erstellen. Ein Abschnitt ist wie ein Modul, um es klar zu sagen.
Klicken Sie dann auf den Button “Lektion hinzufügen” unter dem Abschnitt. Sie können so viele Lektionen auflisten, wie Sie möchten, solange sie für den übergeordneten Abschnitt relevant sind.
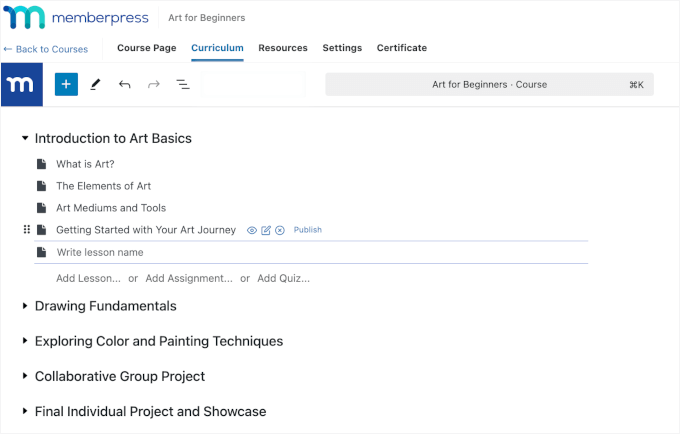
Sie können bei Mauszeigerkontakt auf jede Lektion klicken und dann auf “Bearbeiten”.
Dadurch gelangen Sie zum Editor der Lektion, wo Sie Ihre Lernmaterialien für die Lektion hinzufügen können.
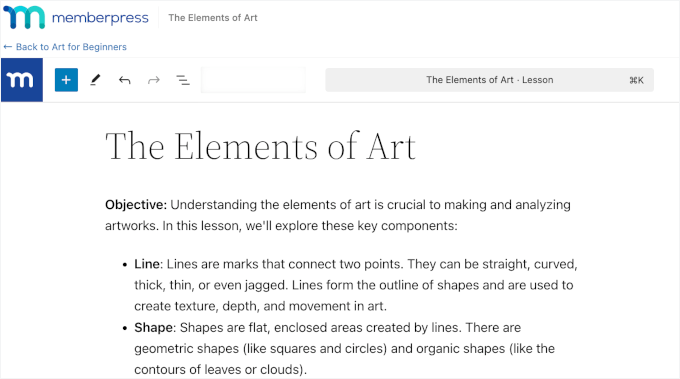
Mit MemberPress Courses können Sie auch Quizfragen und Aufgaben für jede Lektion hinzufügen. Eine detaillierte Anleitung finden Sie in unserem Leitfaden zum Erstellen und Verkaufen von Online-Kursen.
Installieren und Konfigurieren des CoachKit™ Add-ons
Jetzt sind Sie bereit, das CoachKit™ Add-on zu installieren, also navigieren Sie zu MemberPress ” CoachKit™.
Sie sehen dann einen Button, um das Add-on zu installieren und zu aktivieren. Machen Sie weiter und klicken Sie darauf.
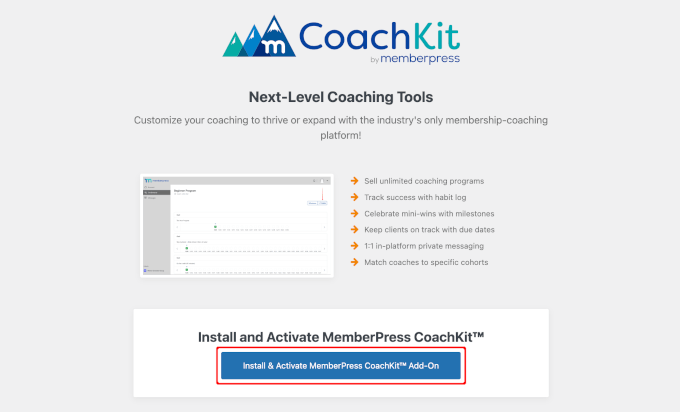
Dadurch wird Ihrem WordPress-Dashboard ein Menüpunkt “MP CoachKit™” hinzugefügt.
Bevor Sie Ihre ersten WordPress-Gruppenlernprogramme erstellen können, müssen Sie einige Einstellungen vornehmen.
MemberPress generiert automatisch eine “Coaching”-Seite, auf der Sie Ihre Kunden verwalten und ihre Fortschritte überwachen können. Um diese zu rezensieren, können Sie zu MemberPress ” Einstellungen gehen und zum Tab “Seiten” navigieren.
Im Feld ‘MemberPress Coaching Seite*’ finden Sie im Dropdown-Menü standardmäßig die Option ‘Neue Seite automatisch erstellen’.
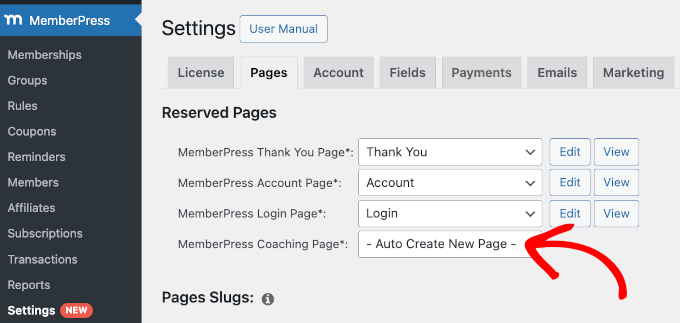
Hier müssen Sie auf die Option zum Erstellen der Seite klicken. Vergessen Sie nicht, auf den Button “Option aktualisieren” am unteren Rand zu klicken.
Sobald Sie das getan haben, sehen Sie die Buttons “Bearbeiten” und “Anzeigen” für Ihre MemberPress-Coaching-Seite wie folgt:
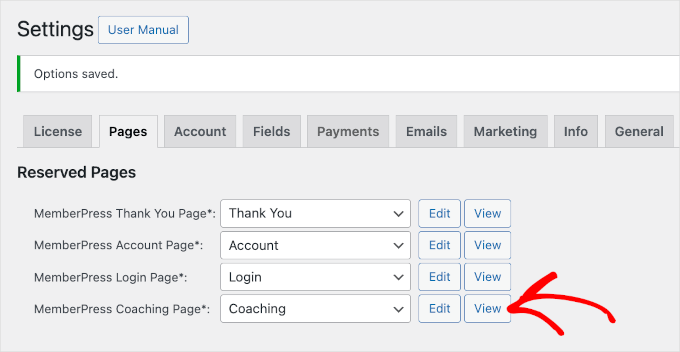
Danach können Sie zum Tab “CoachKit™” wechseln.
Wir empfehlen Ihnen, die Funktion ‘Messaging’ für den Live-Chat zu aktivieren, damit Sie direkt mit den Lernenden auf Ihrer Website kommunizieren können und umgekehrt.
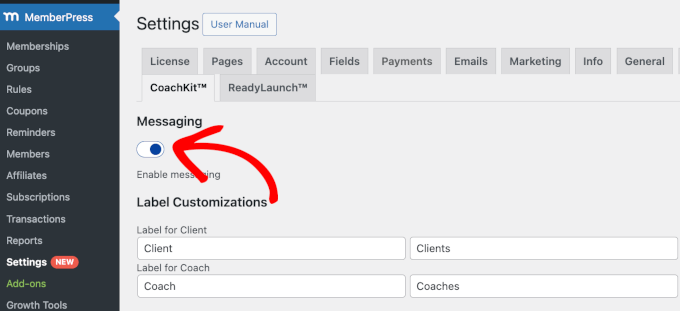
Außerdem können Sie sowohl private als auch Gruppennachrichten versenden. Das bedeutet, dass Sie einzelnen Schülern ein persönliches Feedback geben oder allgemeine Informationen und Ermutigungen an die gesamte Gruppe weitergeben können.
Angebot von Kundenberatungen (Option)
Bevor Sie sich daran machen, Ihren Gruppenlernkurs zu erstellen, sollten Sie Ihren Kunden die Möglichkeit geben, private Beratungsgespräche mit Ihnen zu vereinbaren. Dies ist besonders hilfreich, wenn Sie eine persönliche Beratung anbieten möchten.
Der beste Weg, dies zu tun, ist die Verwendung von WPForms. Es ist das beste Formular Plugin auf dem Markt, und es ist auch das Plugin, das wir auf unserer Website verwenden, um unsere Kontakt- und jährlichen Befragungen einzubetten. Weitere Informationen über das Plugin finden Sie in unserer Rezension zu WPForms.
Für den Anfang können Sie das WPForms Plugin installieren. Wenn Sie Hilfe benötigen, können Sie sich unsere Anleitung zur Installation eines WordPress Plugins ansehen.
Hinweis: Um ein Terminformular mit einem vorgefertigten Template zu erstellen, benötigen Sie WPForms Pro. Aber es gibt eine kostenlose WPForms-Version, die Sie installieren können, wählen Sie eine nahezu perfekte Template, und passen Sie die Felder, wie Sie gehen.
Nach der Aktivierung gehen Sie bitte auf WPForms ” Neu hinzufügen.
In der nächsten Ansicht können Sie den Titel des Formulars eingeben und ein Template auswählen.
Da WPForms über mehr als 2000 gebrauchsfertige Templates verfügt, sollten Sie die Suchfunktion nutzen, um sie herauszufiltern. Hier verwenden wir das Schlüsselwort “Appointment” (Termin).
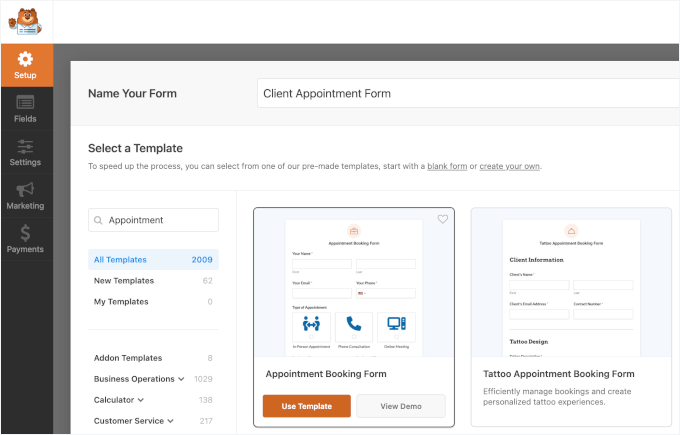
Wenn Sie eine gute Vorlage gefunden haben, können Sie bei Mauszeigerkontakt auf “Vorlage verwenden” klicken.
So gelangen Sie zum Drag-and-drop Editor.
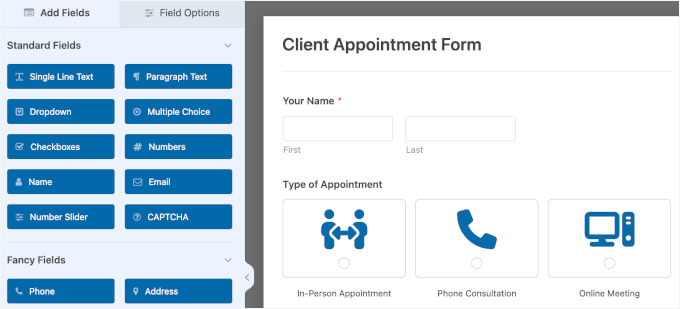
Von hier aus können Sie die Formularfelder und andere Einstellungen anpassen.
Sobald Sie fertig sind, klicken Sie einfach auf “Einbetten”, um das Formular auf einer bestehenden oder neuen Seite zu veröffentlichen. Wir veröffentlichen unser Formular zum Beispiel auf einer neuen Seite. Wir empfehlen Ihnen, das Gleiche zu tun, da wir die URL im nächsten Schritt benötigen.
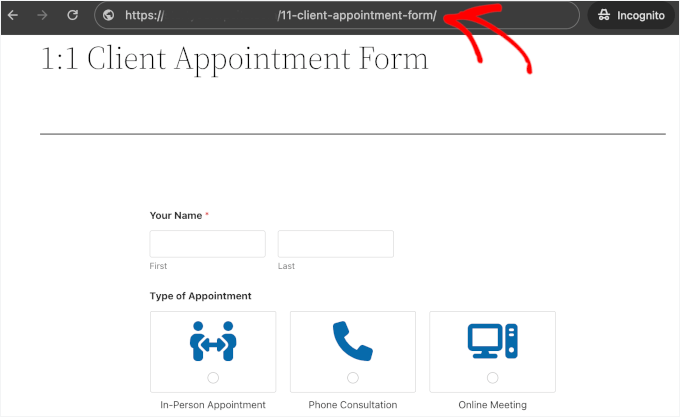
In unserem Leitfaden zum Erstellen eines Buchungsformulars finden Sie detaillierte Anweisungen vom Erstellen bis zum Einbetten.
Hinweis: Sie können Simply Schedule Appointments mit MemberPress Courses verwenden, um die Terminplanung zu verwalten. Denken Sie nur daran, dass es ein Plugin eines Drittanbieters ist, so dass Sie es separat von der Website kaufen müssen. Weitere Informationen über das Plugin finden Sie in unserer Rezension zu Simply Schedule Appointments.
Erstellen Sie Ihren ersten WordPress-Gruppenlernkurs
In diesem Schritt erstellen Sie Ihren Gruppenlernkurs. Sie können interaktive Elemente wie Gruppenprojekte, kollegiale Rezensionen und Diskussionen einbauen.
Gehen Sie zunächst zu MP CoachKit™ ” Programme und klicken Sie dann auf den Button “Neues Programm hinzufügen”.
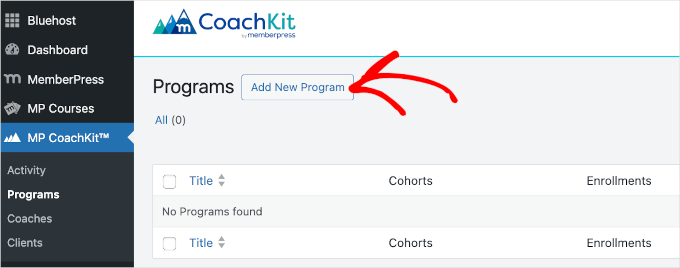
Geben Sie in der nächsten Ansicht zunächst einen Namen für Ihr Programm ein. Für dieses Lernprogramm erstellen wir einen einfachen kohortenbasierten Kurs mit dem Namen “Kunst für Anfänger”.
Von hier aus können Sie dann eine neue Kohorte hinzufügen.
Klicken Sie rechts neben den Tabs “Meilensteine/Gewohnheiten” auf den Button “Neue Kohorte” im Abschnitt “Kohorten”.
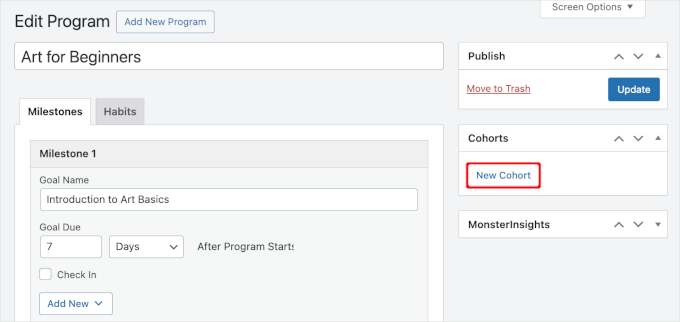
In dem erscheinenden Popup können Sie den Namen der Kohorte eingeben. Wir haben unsere Kohorte zum Beispiel “Programm: Kunst’.
Darunter gibt es eine Konfigurationseinstellung, um die Anzahl der Clients zu begrenzen.
Wenn Sie ein Limit festlegen möchten, klicken Sie auf die Box neben ‘Enrollment Cap’. Geben Sie dann einfach die Zahl in das Feld “Client Limit” ein, wenn es erscheint.
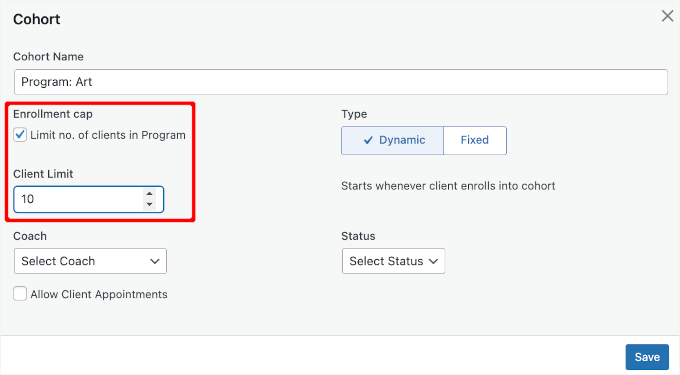
Danach wählen Sie den Kohortentyp: “Dynamisch” oder “Fest”.
- Wenn Sie sich für die dynamische Variante entscheiden, können Ihre Kunden jederzeit einsteigen, und ihr Programm beginnt an dem Tag, an dem sie sich anmelden.
- Beim festen Typ müssen Sie das Start- und Enddatum hinzufügen, damit die Kunden einem strukturierten Zeitplan folgen können. Mit festen Terminen wissen die Teilnehmer genau, wann sie mit neuen Lektionen, Aktivitäten und Meilensteinen rechnen müssen, was dazu beiträgt, ein Gefühl der Verantwortlichkeit und des Engagements während des Kurses zu erstellen.
Da der Sinn eines kohortenbasierten Kurses darin besteht, die Benutzer zu ermutigen, die gleiche Lektion zur gleichen Zeit zu lernen, empfehlen wir, den festen Typ zu wählen.
Geben Sie das Anfangs- und Enddatum in die verfügbaren Felder ein.
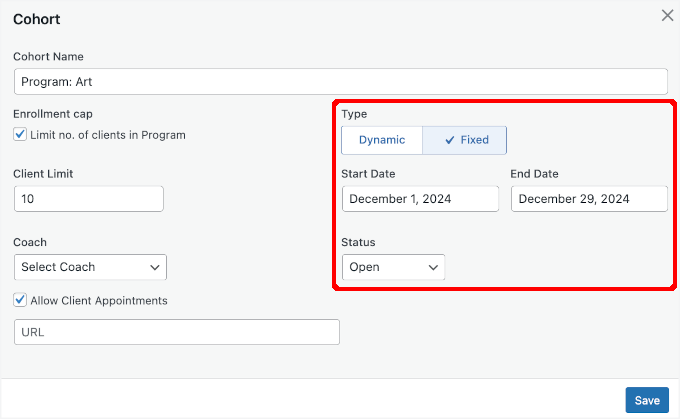
Über die Dropdown-Liste ” Status” können Sie die Kohorte für die Registrierung öffnen oder schließen.
Hier sollten Sie “Öffnen” wählen, um den Kurs zugänglich zu machen. Wenn das Startdatum noch in der Zukunft liegt, können Sie stattdessen “Schließen” wählen und eine Erinnerung einstellen, um den Kurs näher am Startdatum zu öffnen.
Auf der linken Seite sehen Sie eine Option zur Auswahl des Trainers. Klicken Sie einfach auf das Dropdown-Menü, um einen Ihrer registrierten Benutzer auszuwählen.
Wenn Sie schließlich die Box “Kundentermine zulassen” aktivieren, können Sie einen Link zu Ihrem Kundenterminformular anhängen.
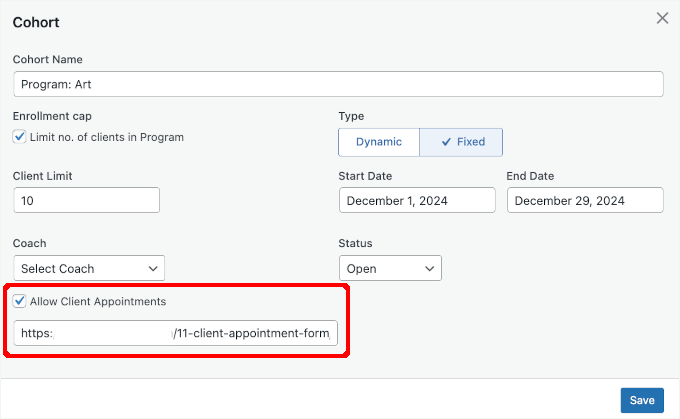
Vergessen Sie nicht, auf den Button “Speichern” zu klicken, um Ihre Konfiguration zu speichern.
Wenn Sie Programme mit CoachKit™ erstellen, haben Sie Optionen zum Hinzufügen von Meilensteinen und Gewohnheiten. Hier finden Sie eine einfache Erklärung für jede Option:
- Meilensteine sind zeitbasierte Ziele für jedes Programm, mit denen sich der Fortschritt verfolgen lässt. Sie können so viele Meilensteine wie nötig in einer bestimmten Reihenfolge festlegen, jeder mit einem Fälligkeitsdatum.
- Gewohnheiten sind Aufgaben, die sich regelmäßig wiederholen und die Sie im Laufe der Zeit verfolgen können. Diese Aufgaben werden zu bestimmten Daten hinzugefügt, je nachdem, wie oft sie sich wiederholen, und sie passen in den Zeitrahmen der von Ihnen festgelegten Meilensteine.
Beginnen wir mit den Meilensteinen. Um einen zu erstellen, klicken Sie einfach auf den Button “+ Neue Meilensteine”.
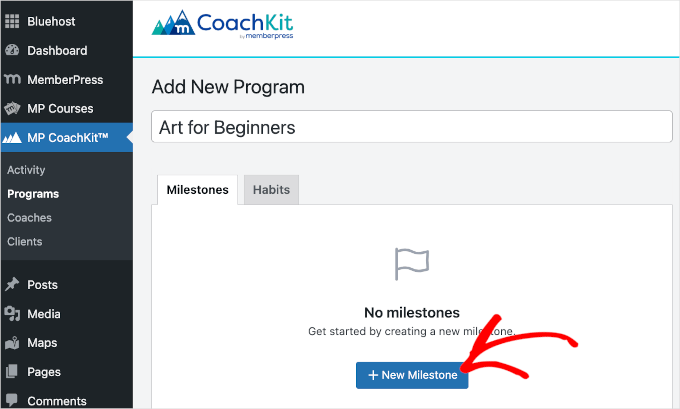
Danach können Sie damit beginnen, den Namen des Meilensteinziels und die Fälligkeit einzutragen.
Wir haben zum Beispiel unseren ersten Meilenstein “Einführung in die Grundlagen der Kunst” genannt, und das Ziel ist, dass die Lernenden ihn 7 Tage nach Beginn des Programms abgeschlossen haben.
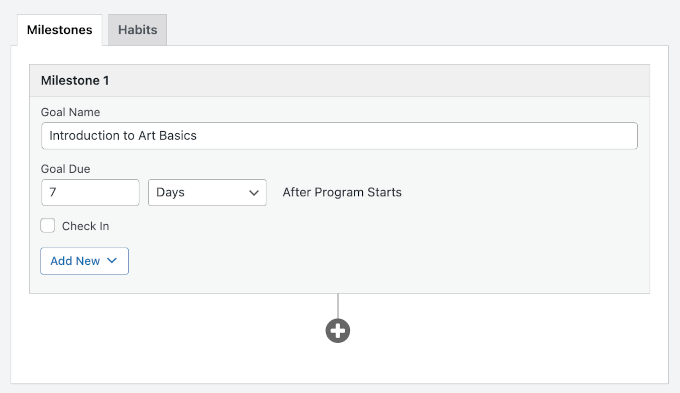
Wenn Sie die Funktion “Check-In” aktivieren, werden E-Mails zur Erinnerung an Meilensteine oder Gewohnheiten verschickt. Diese E-Mails werden gesendet, wenn ein Kunde einen Meilenstein oder eine Gewohnheitsfrist verpasst.
Sobald Sie die Box für “Einchecken” ankreuzen, wird ein Feld “Kundenfrage” angezeigt. Hier können Sie einen individuellen Titel für die E-Mail eingeben.
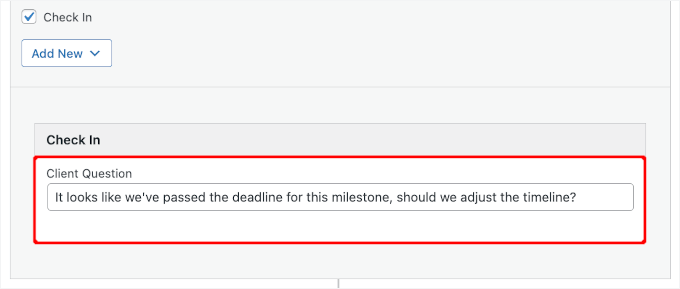
Als Nächstes müssen Sie das Dropdown-Menü “Neu hinzufügen” öffnen. Hier können Sie den Online-Kurs hinzufügen, den Sie mit dem Add-on “Kurse” erstellt haben.
Sobald Sie auf den Button klicken, erscheint ein Popup mit einer Liste aller Ihrer Kurse. Setzen Sie einfach ein Häkchen in die Box neben dem entsprechenden Kurs und klicken Sie auf “Kurs hinzufügen”.
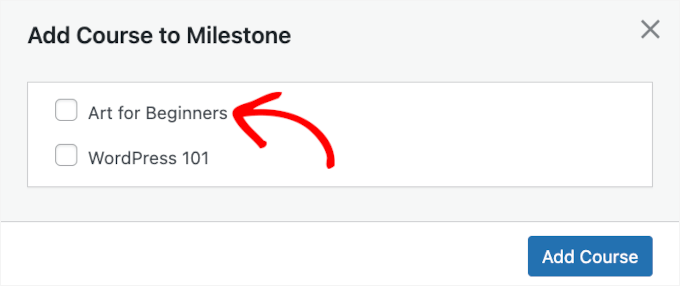
Um weitere Meilensteine hinzuzufügen, klicken Sie auf das “+”-Symbol und wiederholen Sie den Vorgang.
Wenn Sie mit den Meilensteinen fertig sind, wechseln Sie zum Tab “Gewohnheiten” und klicken Sie auf den Button “+ Neue Gewohnheit”, um mit dem Hinzufügen von Gewohnheiten zu beginnen.
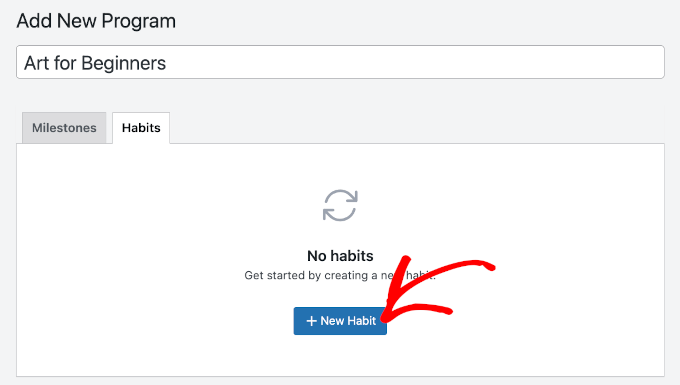
Danach können Sie den Namen der Gewohnheit hinzufügen und die Bedingung einrichten.
Hier ist ein Beispiel:
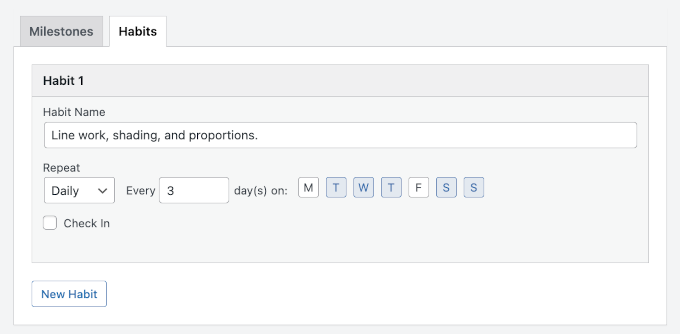
Das bedeutet, dass die Kunden das Üben von Linien, Schattierungen und Proportionen täglich oder alle 3 Tage wiederholen müssen, wenn der Tag auf einen Montag oder Freitag fällt.
Anschließend können Sie auf den Button “Veröffentlichen” oder “Aktualisieren” klicken.
Kunden über ein Mitgliedschaftsprogramm einschreiben
Sobald Sie Ihre WordPress-Gruppenkurse eingerichtet haben, ist es an der Zeit, Kunden einzuschreiben. Sie können dies über Ihre Mitgliedschaftsprogramme tun.
Um loszulegen, gehen Sie zu MemberPress ” Mitgliedschaften und fahren Sie mit dem Mauszeigerkontakt über die Mitgliedschaft, zu der Sie Ihr(e) Programm(e) hinzufügen möchten.
In diesem Schritt wählen wir zum Beispiel die “Gold”-Mitgliedschaft aus, die wir in das Kursprogramm aufnehmen wollen. Fahren Sie also mit dem Mauszeigerkontakt darauf und klicken Sie auf “Bearbeiten”, um die Einstellungen zu öffnen.
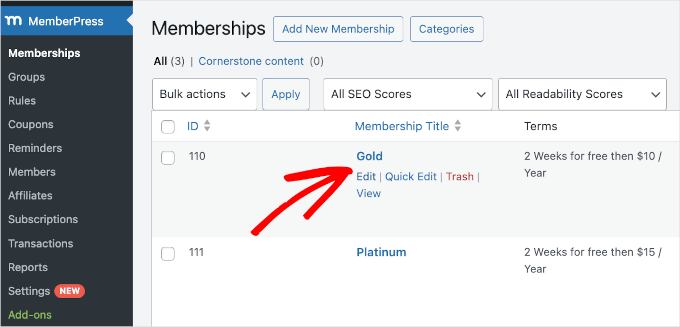
Im Abschnitt “Optionen für die Mitgliedschaft” unten auf der Seite müssen Sie auf den Tab “CoachKit” wechseln.
Wählen Sie dann das Programm, das Sie dieser Mitgliedschaft zuordnen möchten.

Wenn Sie dem Mitgliedsplan weitere Programme hinzufügen möchten, klicken Sie einfach auf den Button “Neu hinzufügen” und wiederholen Sie die vorherigen Schritte.
Anschließend können Sie auf den Button “Veröffentlichen” oder “Aktualisieren” klicken.
Jetzt wird jeder, der sich für diese Mitgliedschaft anmeldet, automatisch in alle Programme aufgenommen, die Sie ihm zugewiesen haben.
Außerdem werden die Kunden bei der Anmeldung nach dem Zufallsprinzip in eine der verfügbaren Kohorten in jedem Programm eingeteilt. CoachKit™ beginnt damit, die Kohorten zu füllen, indem neue Kunden zuerst der Kohorte mit den meisten freien Plätzen zugewiesen werden.
Sobald Sie Lernende aufgenommen haben, wird auf Ihrer ‘Coaching’-Seite eine Liste Ihrer Kunden und die Anzahl der Programme angezeigt, in denen sie eingeschrieben sind.
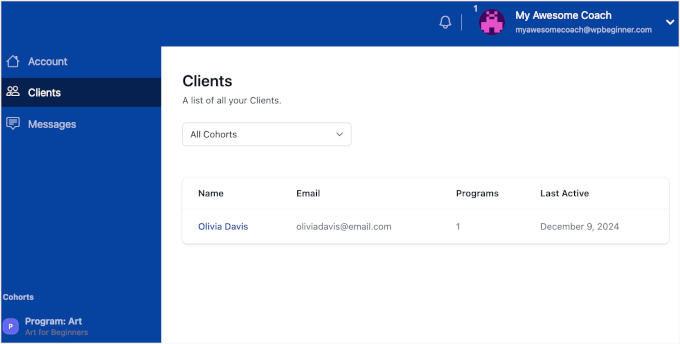
Auf der Seite des Lernenden wird der Tab “Kunden” durch einen Tab “Einschreibungen” ersetzt. Hier können sie auf alle Meilensteine und Gewohnheiten zugreifen, die mit dem Programm verbunden sind, für das sie eingeschrieben sind.
So sieht das Dashboard für Lernende aus:
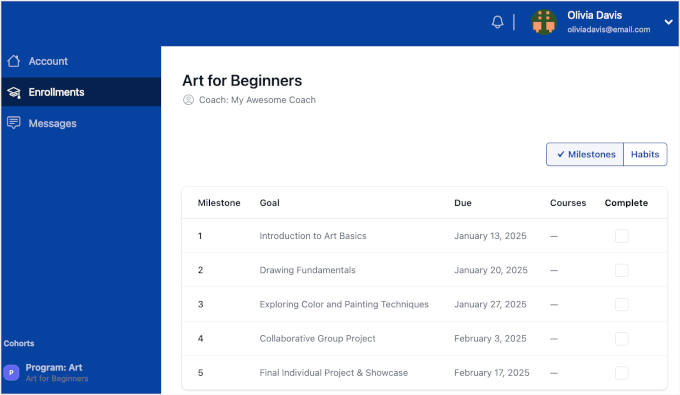
Und das war’s!
Sie haben mit MemberPress erfolgreich Online-Gruppenkurse erstellt und angeboten.
Methode 2: Bieten Sie WordPress-Gruppenunterricht mit AccessAlly an (am besten für leistungsstarke Online-Communities)
AccessAlly ist eine weitere gute Wahl für kohortenbasiertes Lernen. Die Funktion CommunityAlly erstellt einen Raum, in dem sich die Studierenden vernetzen und zusammenarbeiten können, um eine starke und engagierte Gemeinschaft aufzubauen.
Installation des AccessAlly Plugins
Da es sich bei AccessAlly um ein Premium Plugin handelt, müssen Sie einen Plan erwerben, bevor Sie Ihren Gruppenunterricht erstellen können. Beachten Sie, dass Sie den AccessAlly Community-Plan benötigen, wenn Sie Community- und Diskussionsgruppen für Ihre Gruppenlernkurse erstellen möchten.
Klicken Sie einfach auf den ‘Get Started Today’ Button in dem von Ihnen gewählten Plan und folgen Sie dem Checkout-Prozess.
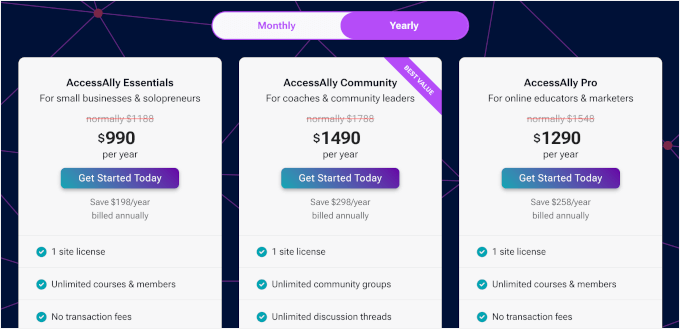
Gehen Sie nach dem Kauf einfach zu Ihrem AccessAlly Konto und klicken Sie auf den Button ‘Lizenz herunterladen’. Wenn Sie AccessAlly Pro verwenden, laden Sie auch die Datei ProgressAlly.zip herunter.
Nach dem Herunterladen können Sie die Datei AccessAlly.zip auf Ihre WordPress Website hochladen und das Plugin wie gewohnt aktivieren. Wenn Sie Hilfe benötigen, folgen Sie unserer Anleitung zur Installation eines WordPress Plugins.
Nach der Aktivierung können Sie Ihre WordPress Website mit Ihrem AccesAlly Konto verbinden.
Im Einrichtungsassistenten fragt AccessAlly nach Ihrer registrierten E-Mail-Adresse und Ihrem Lizenzschlüssel. Sobald Sie die Felder ausgefüllt haben, klicken Sie auf “Weiter”.
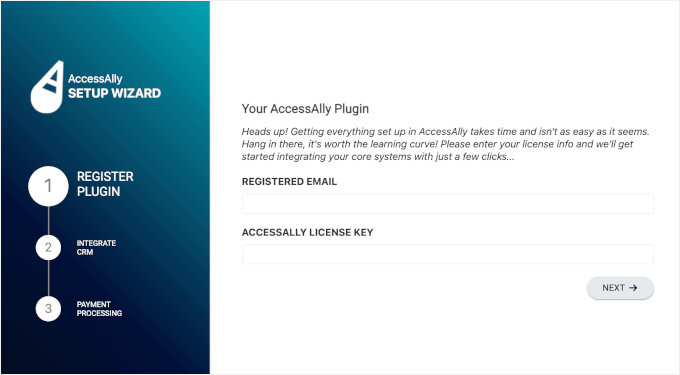
In der nächsten Ansicht müssen Sie ein CRM-Werkzeug (Customer Relationship Manager) auswählen, das Sie integrieren möchten.
AccessAlly bietet mehrere Optionen, darunter ActiveCampaign, Kit, Drip und das integrierte AccessAlly Managed.
Klicken Sie einfach auf “Weiter”, um den CRM-Integrationsprozess abzuschließen.
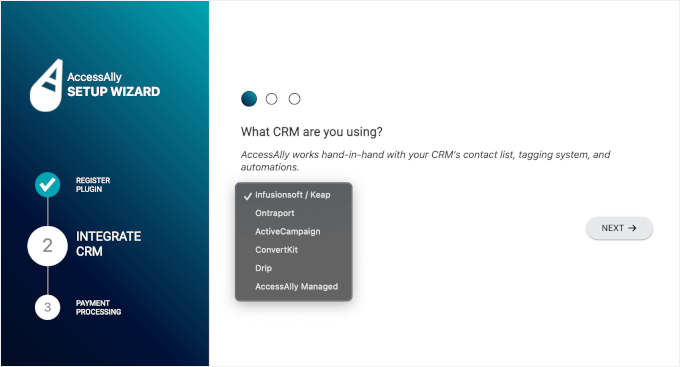
Danach richten Sie Ihren Zahlungsprozessor ein. AccessAlly ermöglicht Ihnen die Verbindung mit Stripe, Paypal oder beiden.
- Um beides zu nutzen, aktivieren Sie einfach die Boxen für beide.
- Wenn Sie nur eine Option anbieten möchten, kreuzen Sie einfach die Box “Ich möchte nicht mit Stripe/PayPal integrieren” an.
Nachdem Sie sich für eine Zahlungsabwicklung entschieden haben, können Sie auf den Button “Weiter” klicken.
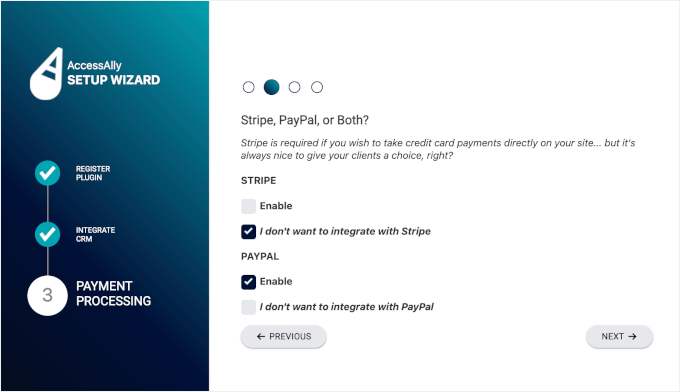
Auf der nächsten Ansicht werden Sie von AccessAlly aufgefordert, Ihr(e) Stripe- oder PayPal-Konto(s) zu verbinden. Sie können einfach dem Prozess folgen, um die Einrichtung abzuschließen.
Sobald dies geschehen ist, erhalten Sie die Meldung “Herzlichen Glückwunsch”.
Hier können Sie wählen, ob Sie die Schlüsselseiten automatisch generieren oder manuell konfigurieren möchten. In diesem Tutorial wählen wir die Option “Ja, bitte generieren Sie die wichtigsten Seiten meiner Website für mich. (empfohlen)” für einen einfacheren Prozess.
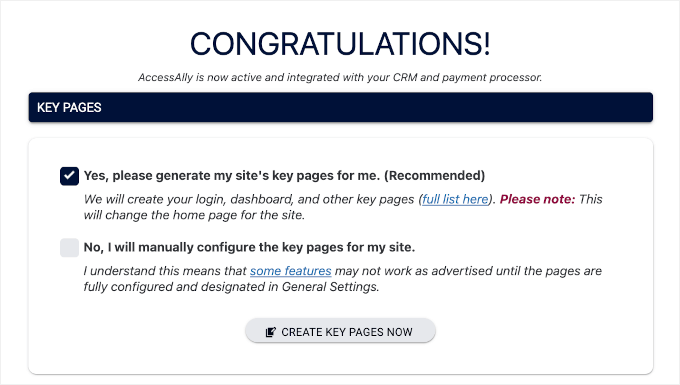
AccessAlly generiert dann automatisch die wichtigsten Seiten, z. B:
- Seite zum Anmelden: Hier können sich Ihre Mitglieder oder Schüler mit ihren Anmeldedaten bei Ihrer Lernwebsite anmelden.
- Die Seite “Bitte melden Sie sich zuerst an, bevor Sie auf die Website zugreifen”: Wenn ein Besucher versucht, auf eingeschränkte Inhalte zuzugreifen, ohne sich anzumelden, wird er hierher weitergeleitet. Sie erinnert ihn daran, sich anzumelden, bevor er fortfährt.
- Dashboard: Die zentrale Anlaufstelle für Ihre Benutzer. Es zeigt wichtige Informationen an, z. B. die Fortschrittsverfolgung, verfügbare Kurse und schnelle Links zu verschiedenen Abschnitten der Website.
- Mein Konto/Profil: Eine personalisierte Seite, auf der Benutzer ihre Profilinformationen aktualisieren, Passwörter ändern und Kontodetails verwalten können.
- Meine Bestellungen: Auf dieser Seite werden die Einkäufe, Abonnements oder Transaktionen des Benutzers auf Ihrer Website angezeigt.
- Unzureichende Berechtigungen: Wenn jemand versucht, auf den Inhalt zuzugreifen, für den er keine Berechtigung hat, landet er hier. Auf dieser Seite wird erklärt, warum der Zugang eingeschränkt ist, und es können Optionen für Upgrades oder den Erwerb des Zugangs angezeigt werden.
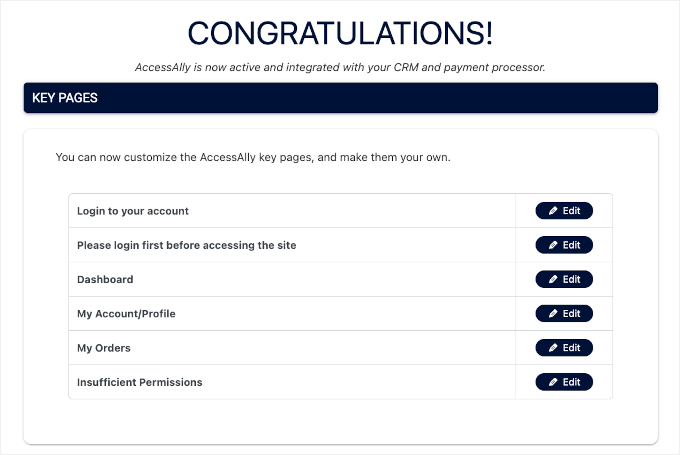
Im Moment können Sie sie so lassen, wie sie sind. Sie können sie später immer noch anpassen.
Wenn Sie auf der Seite nach unten scrollen, finden Sie den Abschnitt “Was kommt als Nächstes”, wo Sie auf “Zum Dashboard gehen” oder “Onboarding-Schritte erneut ausführen” klicken können.
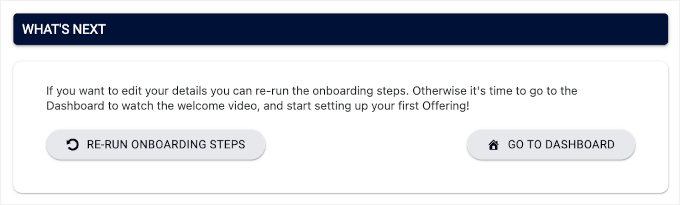
Damit haben Sie AccessAlly erfolgreich auf Ihrer WordPress-Website eingerichtet.
Erstellen eines Online-Kurses mit AccessAlly
Der nächste Schritt ist die Entwicklung der Kursmaterialien für das Gruppenlernen.
Sie können damit beginnen, einen klaren Lehrplan zu erstellen, der den Studierenden von Anfang an einen Überblick und umsetzbare Inhalte bietet. Dann sollten Sie Ihre besten Materialien bereitstellen, um die Studierenden bei der Stange zu halten und Ihren Kurs hervorzuheben.
💡 Expertentipp: Fühlen Sie sich nicht unter Druck gesetzt, den Kurs beim ersten Mal perfekt zu machen. Sie können die Sitzungen für künftige Kohorten jederzeit bearbeiten oder neu aufzeichnen.
Um mit dem Hinzufügen Ihrer Lernmaterialien zu beginnen, klicken Sie in der letzten Ansicht auf “Go to Dashboard”.
Anschließend können Sie zum Menü “Angebote” navigieren und auf “Erstellen” klicken.
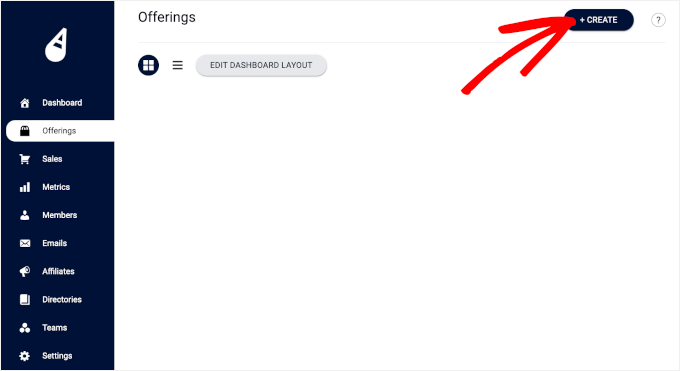
Daraufhin öffnet sich das Pop-up-Fenster “Erstellen Sie Ihr Angebot”, in dem Sie ein Template für das Angebot auswählen müssen.
Wir werden das Modell “Drip Release Course” verwenden, weil es sich am besten für das Lernen in Gruppen eignet. Durch die schrittweise Freigabe von Modulen stellen Sie sicher, dass die Lernenden innerhalb eines bestimmten Zeitrahmens gemeinsam Fortschritte machen.
Klicken Sie einfach auf den Button “Template verwenden” in der entsprechenden Box.
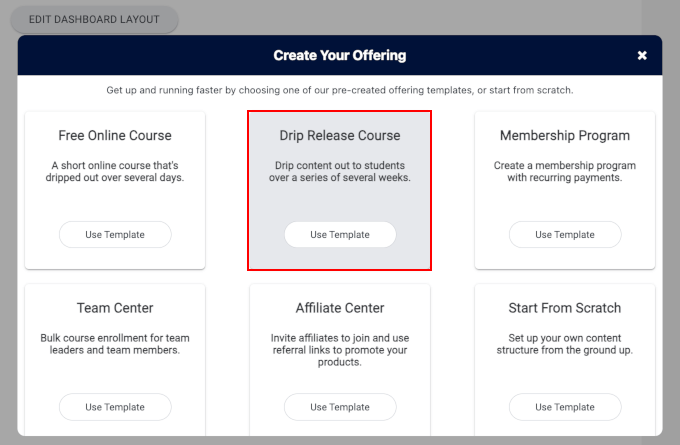
In der nächsten Ansicht benennen Sie Ihr Angebot im Feld “Wie möchten Sie dieses Angebot nennen?”.
💡 Achten Sie darauf, dass der Name klar und deutlich ist, denn Ihre potenziellen Schüler werden ihn auf dem Frontend sehen.
Wir haben unsere zum Beispiel ‘Group-Learning’ genannt: WordPress für Einsteiger’.
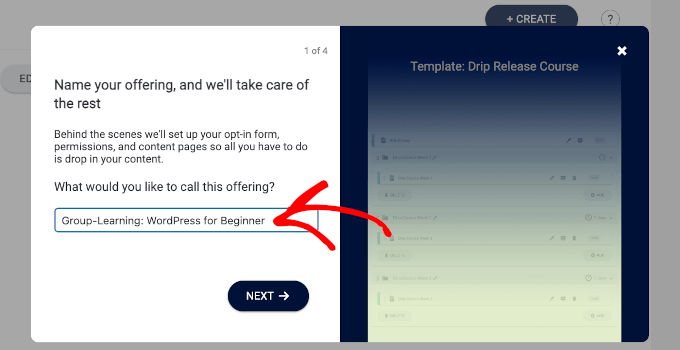
Danach wählen Sie eine Option für die Bezahlung.
AccessAlly bietet verschiedene Optionen an, u. a. eine einmalige Gebühr, eine wiederkehrende Zahlung und einen Zahlungsplan mit einer kostenlosen Testphase.
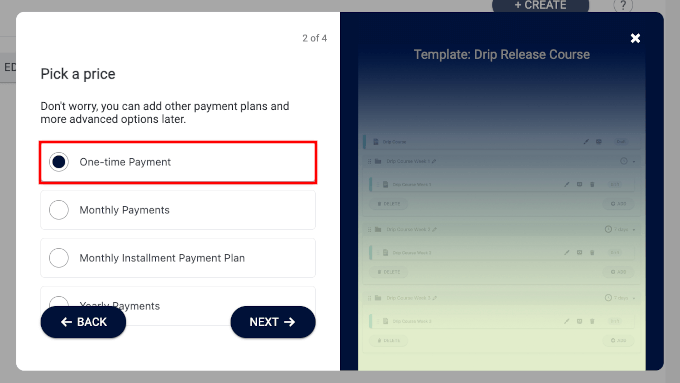
Für dieses Tutorial wählen wir die Methode der einmaligen Gebühr.
In der Abbildung unten legen wir den Preis für unseren Kurs im Feld “Betrag” fest.
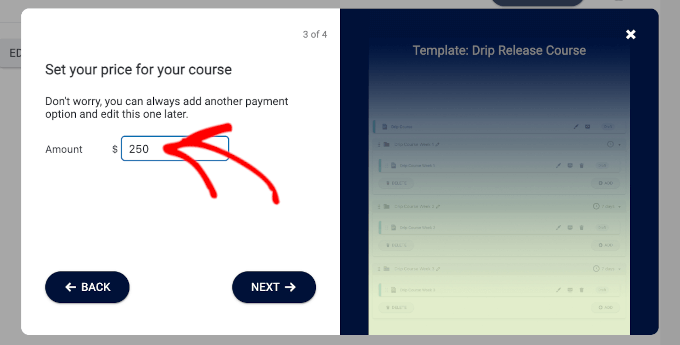
In diesem letzten Schritt gehen Sie entweder zum Editor für den Inhalt oder lassen ihn für später stehen.
Wählen Sie die Option “Ja, ich bin bereit, meine Inhalte hinzuzufügen”, um mit der Entwicklung Ihrer Online-Gruppenkurse zu beginnen.
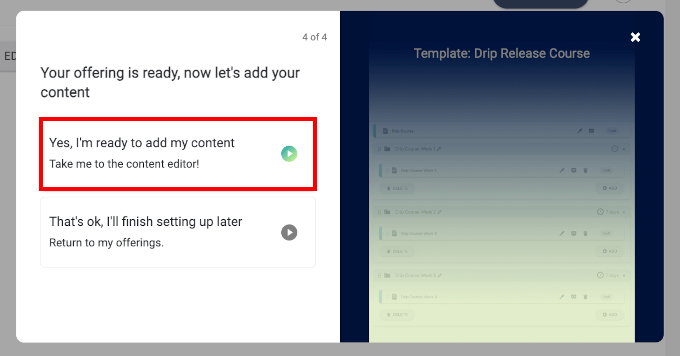
Dadurch gelangen Sie auf die Seite “Inhalt”.
Dort werden Sie sehen, dass AccessAlly die gesamte Kursstruktur für Sie erstellt hat. Sie können jeden Abschnitt einzeln durchgehen und auf das Pinselsymbol klicken, um ihn zu bearbeiten.
Wir klicken zum Beispiel auf das Pinselsymbol, um den Abschnitt “Basismodul” zu bearbeiten.
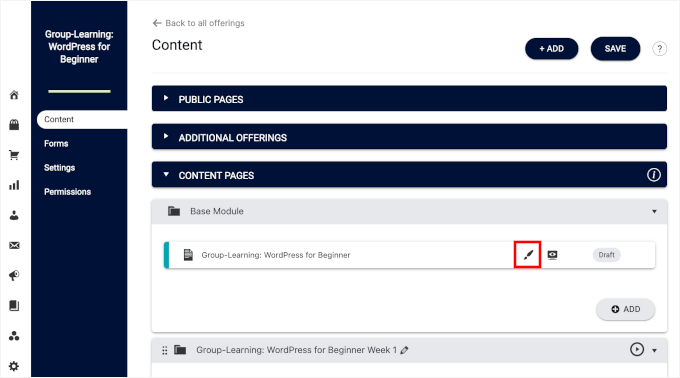
Sie werden dann zum WordPress Content Editor weitergeleitet.
Hier können Sie zunächst zum Block-Editor konvertieren, wenn Sie möchten.
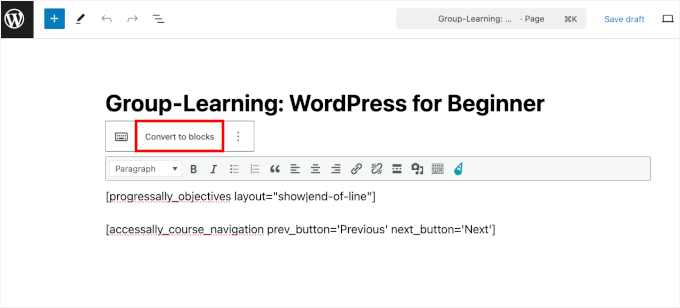
Danach fügen Sie Ihren Inhalt hinzu.
Für das Basismodul sollten Sie eine Kursbeschreibung verfassen, damit potenzielle Teilnehmer wissen, was sie von diesem Kurs erwarten können.
Sie können auch ein Hervorgehobenes Beitragsbild einfügen, damit es kompakter aussieht.
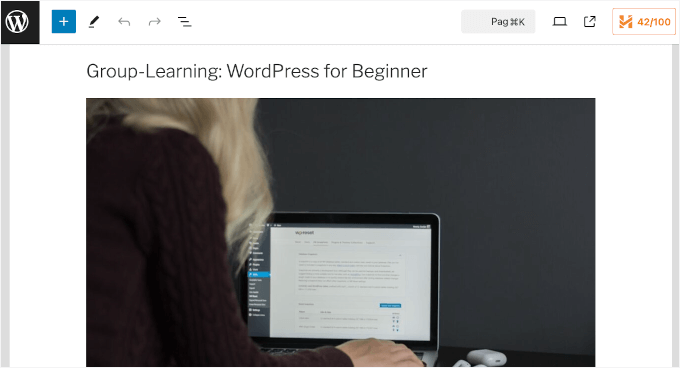
Sie können dann eine Vorschau anzeigen und den Beitrag veröffentlichen, wenn bereits alles gut aussieht.
Nun ist es an der Zeit, Ihre Lernmaterialien hinzuzufügen.
Sie können jeden der 5-Wochen-Kursübersichten durchgehen und den Inhalt aktualisieren. Klicken Sie einfach auf das Pinselsymbol, um den Editor für die Inhalte aufzurufen.
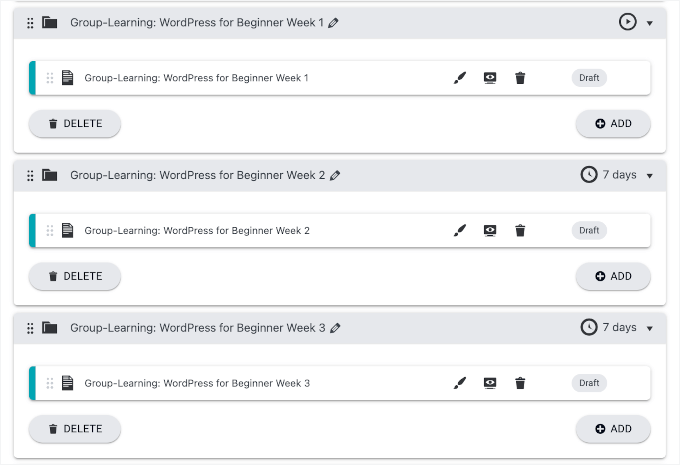
Im Editor für den Inhalt können Sie Beschreibungen, Aktivitäten oder Anweisungen hinzufügen – alles, was für den Kurs notwendig ist.
Sie können auch Multimedia hochladen oder Videos einbetten, um das Lernerlebnis zu verbessern.
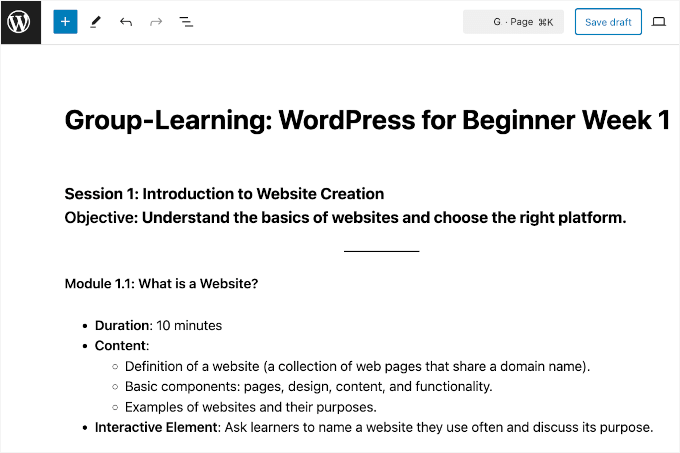
Klicken Sie einfach auf den Button “Veröffentlichen”, wenn Sie mit allem zufrieden sind.
Sie können diesen Vorgang nun für alle Ihre Kurse wiederholen.
Sobald alles eingestellt ist, sehen Sie auf Ihrem Dashboard das grüne Etikett “Veröffentlicht”, etwa so:
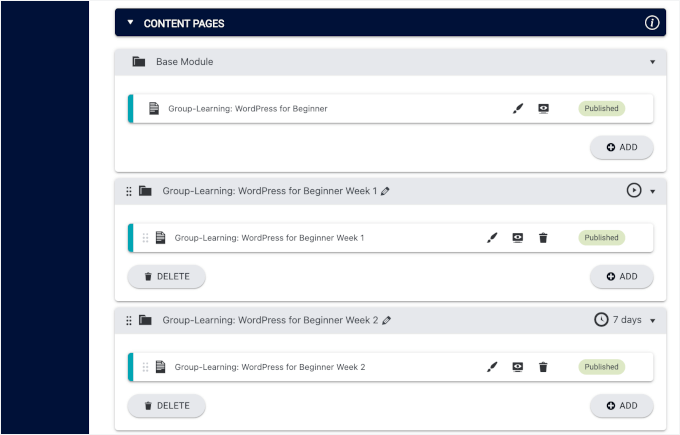
Um zu sehen, wie es auf dem Frontend Ihrer Website aussieht, klicken Sie einfach auf das Symbol “Vorschau”.
So sieht unser Kurs auf unserer Website aus:
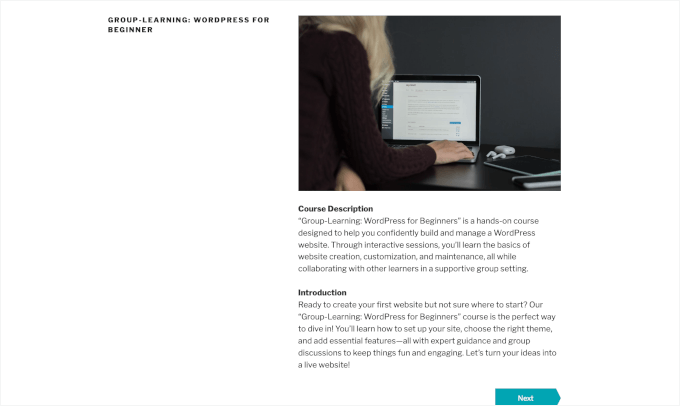
Aufbau Ihrer Kohortenanmeldeseite
Der nächste Schritt besteht darin, die Seite für die Anmeldung zum Gruppenunterricht einzurichten.
💡 Zunächst müssen Sie jedoch entscheiden, wie Sie die Einschreibungen verwalten wollen. Sie können z. B. bestimmte Anfangs- und Enddaten festlegen und die Anzahl der Studierenden pro Kohorte begrenzen.
Anschließend können Sie auf die Seite “Formulare” wechseln und auf den Button “+ Hinzufügen” klicken.
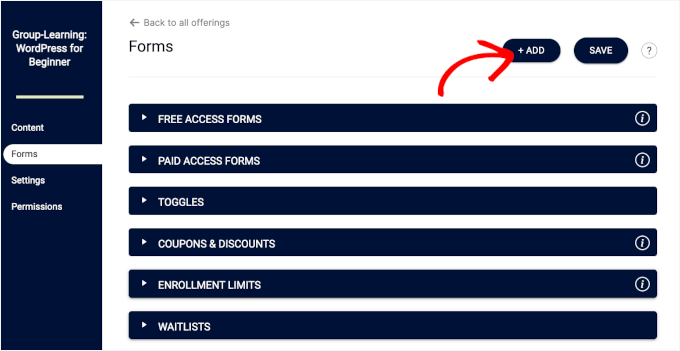
In dem sich öffnenden Popup sehen Sie eine Reihe von Templates für Ihren AccessAlly-Kurs. Diese Templates variieren von Zahlungs- und Gutscheincodes bis hin zu solchen, die sich auf die Kurseinschreibung beziehen.
Aber diejenige, die Sie brauchen, ist ‘Enrollment Limit’.
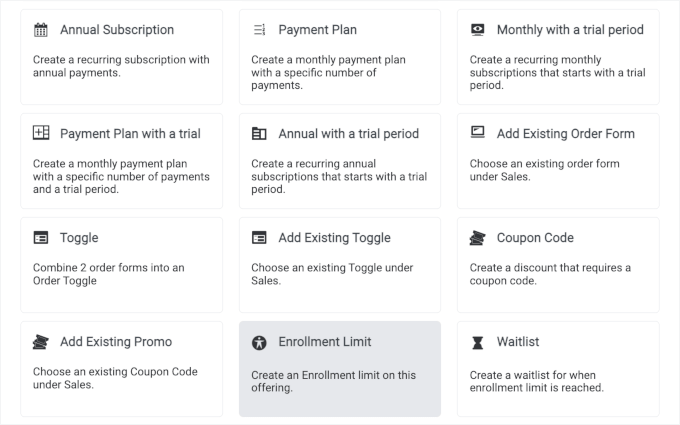
Auf dem erscheinenden Popup sehen Sie 2 Tabs: “Einstellungen” und “Bestellformular Nachricht”.
Im Tab “Einstellungen” können Sie den Namen der Kohorte hinzufügen, den Zeitrahmen für die Kurseinschreibung festlegen und die Anzahl der Teilnehmer begrenzen.
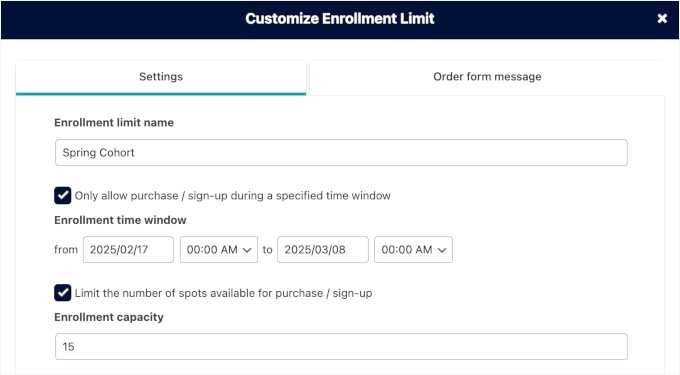
Die Einstellung der “Aufnahmekapazität” bedeutet, dass sich Ihr Bestellformular automatisch in eine Seite mit einer Warteliste verwandelt, sobald die Kohortengrenze erreicht ist.
Diese Automatisierung hilft Ihnen, E-Mails von denjenigen zu sammeln, die die aktuelle Kohorte verpasst haben, damit Sie sie zur nächsten einladen können.
Als Nächstes können Sie zum Tab “Nachricht des Bestellformulars” wechseln.

Hier können Sie sehen, dass AccessAlly ein vorgefertigtes Bestellformular für Sie bereithält.
Wenn Sie eine individuelle Nachricht erstellen möchten, können Sie die verfügbaren Platzhalter nutzen, um Ihre Nachricht zu ergänzen. Mit diesen Platzhaltern können Sie Details automatisieren, wie z. B:
- Countdown-Timer: Fügen Sie einen Live-Timer hinzu, der anzeigt, wie viel Zeit bis zum Ende der Registrierung verbleibt.
- Gesamtkapazität: Zeigt die maximale Anzahl der verfügbaren Plätze in Ihrem Kurs oder Programm an.
- Aktuelle Anzahl der Anmeldungen: Es wird automatisch angezeigt, wie viele Personen sich bereits angemeldet haben.
- Verbleibende Kapazität: Heben Sie die Anzahl der noch offenen Plätze hervor, um die Dringlichkeit für potenzielle Anmeldungen zu erstellen.
Wenn Sie im Popup nach unten scrollen, können Sie eine Vorschau sehen.

Klicken Sie anschließend auf “Speichern”, um das Fenster zu schließen.
Wenn Sie nun auf die Seite “Formulare” in Ihrem AccessAlly Dashboard gehen, sehen Sie, dass Ihre Einstellungen im Abschnitt “Enrollment Limit” gespeichert sind.
Und da wir die Aufnahmekapazität festlegen, hat AccessAlly automatisch die Einstellungen fürdie Wartelisten erstellt.
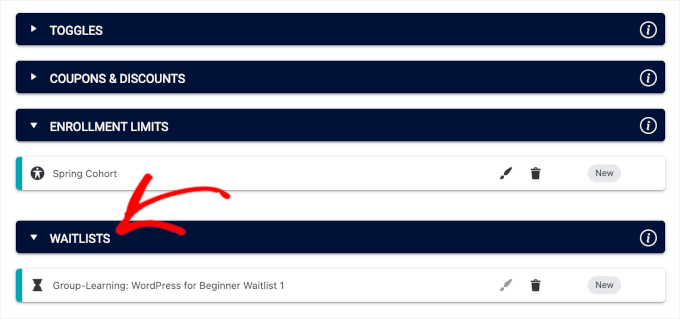
Vergessen Sie nicht, oben rechts auf “Speichern” zu klicken, um Ihre Einstellungen zu speichern.
Einrichten einer Gemeinschaft für Gruppendiskussionen
Schließlich können Sie mit CommunityAlly einen privaten Bereich für Ihre Schüler erstellen.
Die Einrichtung einer Community für Gruppendiskussionen ist eine gute Möglichkeit, das Engagement zu steigern und das Lernen interaktiver zu gestalten. Sie bietet Ihren Teilnehmern einen Ort, an dem sie Fragen stellen, Ideen austauschen und sich gegenseitig unterstützen können.
Außerdem können Sie als Kursorganisator leicht erkennen, wo die Teilnehmer zusätzliche Hilfe oder Erläuterungen benötigen.
Beginnen wir mit der Installation und Aktivierung des CommunityAlly Plugins.
Sie können die .zip-Datei direkt von Ihrem AccessAlly-Dashboard herunterladen und dann auf Ihre Website hochladen. Wenn Sie dabei ein wenig Hilfe benötigen, können Sie sich unsere Anleitung zur Installation eines WordPress Plugins ansehen.
Nach der Aktivierung können Sie die Seite “Inhalt” aufrufen und auf “+ Hinzufügen” klicken.
Daraufhin öffnet sich das Pop-up-Fenster “Neue Inhalte hinzufügen”.
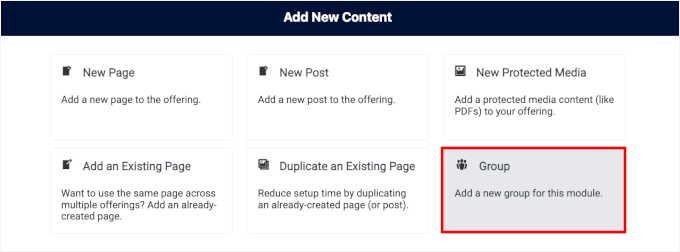
Von hier aus können Sie auf “Gruppe” klicken, um sie auszuwählen.
In der nächsten Ansicht werden Sie von CommunityAlly aufgefordert, einen Gruppennamen zu erstellen. Fügen Sie den Namen einfach in das entsprechende Feld ein und klicken Sie auf “Gruppe erstellen”.
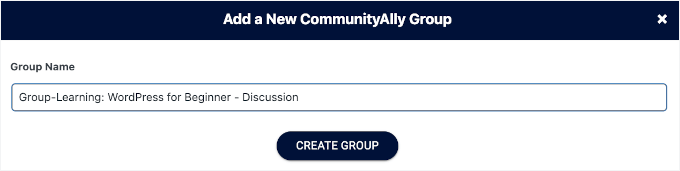
Und das war’s!
CommunityAlly generiert die Seite automatisch für Sie – ganz problemlos.
Wenn Sie nun den Abschnitt ‘Inhaltsseiten’ besuchen, sehen Sie die gerade erstellte CommunityAlly-Gruppe.
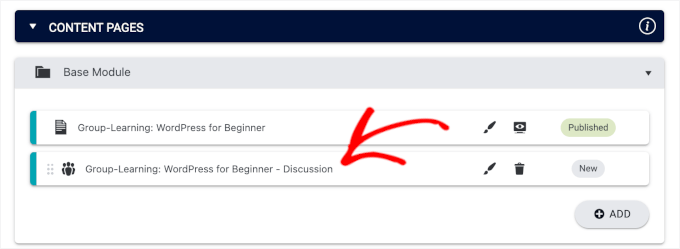
Klicken Sie nun auf den Button “Speichern”, um die Gruppe zu veröffentlichen.
Danach können Sie auf das Symbol “Vorschau” klicken, um eine Vorschau auf Ihrem Frontend zu erhalten, wo Sie 3 Buttons finden:
⭐ Stern: Mit diesem Button können Sie eine Gruppe oder Diskussion als Favorit markieren, damit Sie sie später leichter wiederfinden.
✉️ Nachricht: Dieser Button öffnet einen Chat, in dem Sie Nachrichten direkt an Gruppenmitglieder oder Administratoren senden können.
🔔 Benachrichtigungen: Mit diesem Button können Sie Ihre Benachrichtigungen für Updates, neue Nachrichten oder Gruppenaktivitäten verwalten.
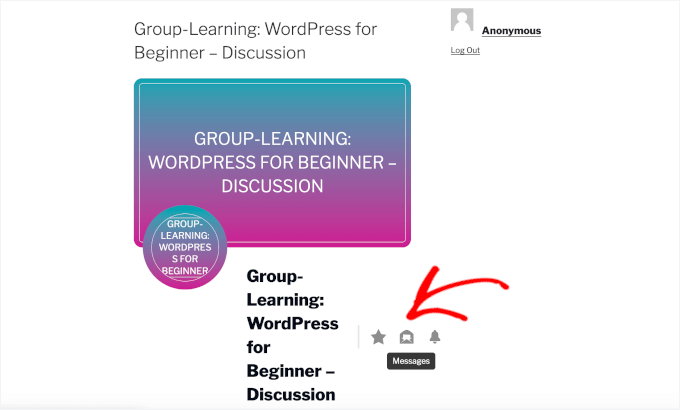
Wenn Sie dann auf der Seite nach unten scrollen, finden Sie einige Tabs.
Auf dem Tab “Feeds” sehen Sie die neuesten Beiträge und Aktualisierungen Ihrer Gruppenmitglieder, einschließlich Diskussionen, Ankündigungen und gemeinsam genutzte Inhalte.
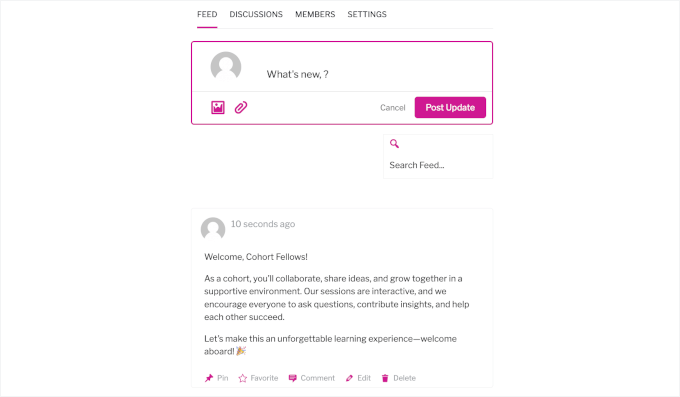
Dann gibt es noch den Tab ‘Diskussion’.
Hier können Sie Diskussionsanregungen geben und kleinere Gruppen oder Projekte einrichten, um die Interaktion zu vertiefen.
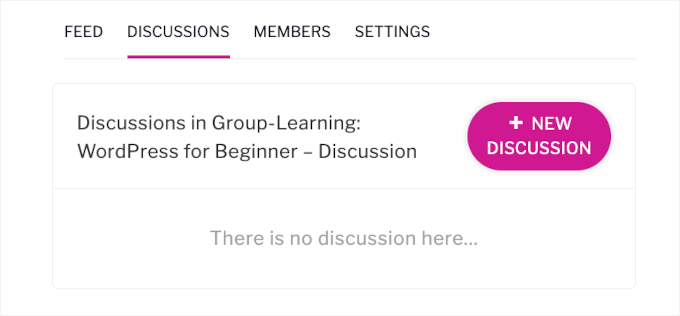
Auf dem Tab “Mitglieder” wird eine Liste aller Mitglieder der Gruppe angezeigt. So können Sie eine Verbindung herstellen und ihre Profile sehen.
Auf dem Tab “Einstellungen” können Sie den Gruppennamen und die Beschreibung bearbeiten. Sie können auch ein Titelbild hochladen, um das Aussehen Ihrer Gruppenseite zu personalisieren.
Und das war’s auch schon! Sie haben nun erfolgreich eine Gruppenlernplattform mit leistungsstarken Funktionen für Diskussionen in der Gemeinschaft erstellt.
Kohortenbasierte Online-Kurse / WordPress Gruppenlernen FAQs
Wenn Sie erwägen, eine WordPress-Lernwebsite für Gruppen einzurichten, finden Sie hier einige häufig gestellte Fragen und Antworten, die Ihnen den Weg weisen können.
Was ist Gruppenlernen?
Gruppenlernen bedeutet, dass eine Gruppe von Studierenden einen Kurs gemeinsam durchläuft, oft mit festen Zeitplänen, Aufgaben und regelmäßigem Austausch mit Dozenten und Kommilitonen. Diese Methode trägt dazu bei, dass alle auf dem richtigen Weg sind, und fördert die Teamarbeit und die Verantwortlichkeit.
Wie erstellt man einen Gruppenlernkurs?
Um einen Gruppenlernkurs zu erstellen, können Sie zunächst das richtige Lernmanagementsystem (LMS) wie MemberPress oder AccessAlly auswählen, das Kohorten unterstützt.
Dann müssen Sie Ihren Kurs mit einem klaren Anfangs- und Enddatum planen, ihn in Module unterteilen und Aktivitäten wie Gruppendiskussionen oder Projekte hinzufügen, um alle Teilnehmer einzubinden.
Wann ist die beste Zeit im Jahr, um einen Gruppenunterricht zu beginnen?
Der beste Zeitpunkt für den Start Ihres Gruppenlernkurses hängt wirklich von Ihrer Zielgruppe ab. Viele Kursersteller sind der Meinung, dass es gut ist, im Januar nach dem Jahreswechsel oder im Herbst zu beginnen, da die Menschen zu diesen Zeiten oft motivierter sind.
💡 Achten Sie darauf, wann Ihre Zielgruppen am ehesten aktiv werden.
Welches sind die wichtigsten Funktionen von LMS für Gruppenunterrichtskurse?
Wenn Sie ein LMS für gruppenbasierte Kurse verwenden, benötigen Sie Funktionen wie geplante Inhaltsfreigaben, Fortschrittsverfolgung, Gruppenmanagement, Kommunikationswerkzeuge für die Interaktion und automatische Erinnerungen.
Diese Funktionen tragen dazu bei, dass die Schüler auf dem Laufenden bleiben und der Kurs interaktiver gestaltet wird.
Welche Plattform eignet sich am besten für den Upload meiner Online-Kurse für Gruppenunterricht?
WordPress ist mit LMS Plugins wie MemberPress oder AccessAlly die perfekte Plattform für den Upload von Gruppenlernkursen. Diese Werkzeuge bieten Ihnen alle Funktionen, die Sie zum Erstellen und Verwalten von Kursen benötigen, und sorgen gleichzeitig dafür, dass alles organisiert und für die Teilnehmer leicht zu verfolgen ist.
Wir hoffen, dieser Leitfaden hat Ihnen geholfen, Gruppenunterricht in WordPress anzubieten. Als Nächstes sollten Sie sich unsere ausführliche Anleitung ansehen, wie Sie ein virtuelles Klassenzimmer online betreiben oder wie Sie ein Lernmanagementsystem in WordPress hinzufügen.
Wenn Ihnen dieser Artikel gefallen hat, dann abonnieren Sie bitte unseren YouTube-Kanal für WordPress-Videotutorials. Sie können uns auch auf Twitter und Facebook finden.





Have a question or suggestion? Please leave a comment to start the discussion.