Als ein enger Freund mich bat, ihm bei der Umstellung seiner Unternehmenswebsite von HubSpot auf WordPress zu helfen, wurde mir klar, wie viele Menschen mit dieser Umstellung zu kämpfen haben. Die Hauptsorge? Sie wollten ihren hart verdienten Traffic und ihre Leads während des Umzugs nicht verlieren.
Seitdem habe ich viele Website-Besitzer durch genau diesen Migrationsprozess begleitet. Ich habe gelernt, dass der Wechsel von HubSpot zu WordPress weder kompliziert noch riskant sein muss – man muss nur die richtigen Schritte in der richtigen Reihenfolge befolgen.
Ich zeige Ihnen genau, wie Sie Ihre Website von HubSpot auf WordPress umstellen und dabei Ihre Inhalte schützen, Ihre SEO-Rankings erhalten und Ihren Verstand bewahren können.

Warum sollten Sie Ihren Blog von HubSpot auf WordPress umstellen?
Die meisten Menschen beginnen mit HubSpot, weil es ein leistungsfähiger Customer Relationship Manager (CRM) mit Marketingautomatisierung ist.
Sie sind in der Regel sehr zufrieden mit dem CRM, was mich nicht überrascht, da ich es selbst liebe. Ich empfehle es sogar! In meiner ausführlichen Rezension zu HubSpot finden Sie weitere Informationen.
Es kommt jedoch häufig vor, dass Menschen die Standard Blogging Funktion in HubSpot verwenden, weil es einfach bequem ist. Dann fühlen sie sich am Ende eingeschränkt.
Ich habe mit Kunden zusammengearbeitet, die mit dem Bloggen über HubSpot begonnen haben und denen es schließlich genauso ging.
Also, ich will ehrlich sein. Das Content-Management-System von HubSpot ist nützlich für Landing Pages und integrierte Marketingkampagnen. Aber speziell für das Bloggen? WordPress hat hier die Nase vorn.
Schon eine einfache Designanpassung oder eine Änderung des Layouts eines Beitrags auf HubSpot kann sich wie die Navigation in einem Labyrinth anfühlen.
WordPress hingegen ist für Inhalte konzipiert. Es begann als Blogging-Plattform und entwickelte sich zu einem Kraftpaket.
Wenn das Bloggen also ein zentraler Bestandteil Ihrer Strategie ist und Sie sich durch HubSpot etwas eingeengt fühlen, dann kann WordPress sehr erfrischend sein. Sie erhalten mehr Einfachheit, aber auch mehr Flexibilität, mehr Kontrolle über das Design und viel mehr Optionen, um Ihren Blog nach Ihren Wünschen zu gestalten.
Haben Sie Angst, dass Sie die anderen leistungsstarken Funktionen von HubSpot nicht mehr nutzen können? Die gute Nachricht ist, dass sich WordPress nahtlos in die Plattform integrieren lässt, sodass dies kein Problem darstellt.
Was Sie bei der Migration von HubSpot zu WordPress zu erwarten haben
Bei jeder bedeutenden Veränderung ist es hilfreich zu wissen, was vor uns liegt. Im Folgenden finden Sie einen kurzen Überblick über den Weg, den wir gemeinsam gehen werden:
- Zunächst werden wir uns vorbereiten. Stellen Sie sich das wie die Vorbereitungsphase vor, wenn Sie Ihre Inhalte aus HubSpot exportieren und Ihre neue WordPress-Umgebung einrichten.
- Dann kommt die eigentliche Migration: Wir führen Sie durch die Übertragung Ihrer wertvollen Beiträge und wichtigen Seiten sowie aller Bilder, die Ihren Blog visuell ansprechend machen.
- Als Nächstes werden wir uns auf die Pflege Ihrer SEO konzentrieren. Das ist so, als würden Sie sicherstellen, dass Ihre E-Mails bei einem Umzug richtig weitergeleitet werden. Wir helfen Ihnen bei der Einrichtung von Permalinks und Weiterleitungen, um kaputte Links zu vermeiden und Ihr Suchmaschinenranking zu erhalten.
- Abschließend werden wir uns mit den Aufgaben nach der Migration befassen. Betrachten Sie dies als Eingewöhnung in Ihr neues WordPress-Zuhause. Wir empfehlen Ihnen einige wichtige Plugins und Ressourcen, damit Sie das Beste aus WordPress herausholen können.
Damit sind Sie wahrscheinlich bereit, Ihre Website von HubSpot zu WordPress zu verlagern! Hier erfahren Sie, wie Sie das Schritt für Schritt tun können:
- Step 1. Export Your HubSpot Blog Content
- Step 2. Installing and Setting Up WordPress
- Step 3. Setting Up WordPress Theme
- Step 4. Importing Your HubSpot Blog Content
- Step 5. Recreating HubSpot Landing Pages in WordPress
- Step 6. Importing Your HubSpot Images to WordPress
- Step 7. Pointing Your Domain Name to Your New WordPress Website
- Step 8. Setting Up Permalinks and Redirects
- Step 9. Add Your HubSpot CRM to WordPress
- Step 10. Install Essential WordPress Plugins
- Alternative: Get Professional Help to Migrate Your HubSpot Website
- Bonus: Learning WordPress
Ich führe Sie durch den gesamten Prozess, so dass Sie auch als Anfänger mitmachen können. Sollten Sie es sich jedoch irgendwann anders überlegen, können Sie jederzeit auf die alternative Option zurückgreifen, nämlich die Hilfe von Profis in Anspruch zu nehmen.
Schritt 1. Exportieren Sie Ihren HubSpot-Blog-Inhalt
Bevor Sie überhaupt daran denken, irgendetwas in HubSpot anzurühren, müssen Sie als Erstes Ihre wesentlichen Inhalte exportieren. Später in diesem Lernprogramm werden Sie diese Inhalte in WordPress importieren.
Es ist auch ratsam, die Link-Struktur Ihrer Website zu sichern. Ich zeige Ihnen, wie Sie beides tun können.
Exportieren Ihrer HubSpot-Blog-Inhalte
Der wichtigste Schritt bei Ihrer WordPress-Migration ist der Export Ihrer HubSpot-Bloginhalte. Glücklicherweise macht HubSpot es ziemlich einfach, Ihre Blogbeiträge so zu exportieren, dass Sie sie in WordPress importieren können.
Gehen Sie einfach zu Ihrem HubSpot Konto und finden Sie Ihre Blog-Inhalte unter Inhalt ” Blog.

Suchen Sie nun die Option “Blogbeiträge exportieren” im Dropdown-Menü “Aktionen”.
Mit dieser Option können Sie Ihre Beiträge als .CSV- oder Excel-Datei (XLS oder XLSX) exportieren. Ich persönlich verwende gerne die Option .CSV, weil sie sich leicht in WordPress importieren lässt.

Sobald Ihr Blog exportiert wurde, erhalten Sie einen Link zur CSV-Datei in Ihrer E-Mail. Sie haben 90 Tage Zeit, die Datei herunterzuladen, bevor sie abläuft.
Das Exportieren Ihrer Beiträge ist ein guter Ausgangspunkt, da Sie sie leicht in Ihre neue WordPress-Website importieren können.
Der Export umfasst jedoch nur den Inhalt Ihres Blogs, nicht aber andere Seiten wie Landing Pages oder Verkaufsseiten. Später in diesem Artikel zeige ich Ihnen, wie Sie diese Seiten manuell neu erstellen können.
Sichern Sie Ihre Link-Struktur
Die Sicherung der Link-Struktur Ihres Blogs ist für die Suchmaschinenoptimierung sehr wichtig.
Dazu müssen Sie eine Liste aller Webadressen (URLs) aus Ihrem HubSpot-Blog erstellen. Dies ist wichtig, weil wir diese Liste verwenden werden, um Weiterleitungen zu erstellen. Weiterleitungen helfen dabei, die SEO-Vorteile, die Sie im Laufe der Zeit aufgebaut haben, auch nach der Umstellung auf WordPress zu erhalten.
Hierfür verwende ich gerne eine Browser-Erweiterung namens Link Klipper, weil sie super praktisch ist. Sie ist außerdem kostenlos und funktioniert mit Chrome und kompatiblen Browsern.
Um loszulegen, installieren Sie Link Klipper. Gehen Sie dann auf Ihre HubSpot Blog Homepage. Klicken Sie auf das Link Klipper-Symbol in der Werkzeugleiste Ihres Browsers und wählen Sie “Alle Links extrahieren”.

Damit können Sie alle Links auf dieser Seite schnell erfassen und als CSV-Datei herunterladen. Wenn Sie diese Datei in Excel oder Google Sheets öffnen, sehen Sie eine Liste der URLs Ihres Blogs.
Ich empfehle die Verwendung von Link Klipper als schnelle und einfache Methode, um URLs zu erfassen. Sie können aber auch einen Online-Sitemap-Generator wie XML-Sitemaps.com verwenden. Dieses Werkzeug crawlt Ihre Website und erstellt eine Liste von URLs, die Sie dann exportieren können.
Sitemap-Generatoren können manchmal mehr URLs finden als Link Klipper, da sie Ihre gesamte Website-Struktur durchforsten. XML-Sitemaps generiert die üblichen XML-Sitemaps, erstellt aber auch eine Textdatei namens urllist.txt, die alle URLs enthält, die Sie bei der Erstellung von Weiterleitungen leicht verwenden können.
Wenn Sie Ihre Blog-Inhalte, Seiten und URLs exportiert haben, haben Sie ganze Arbeit geleistet! Sie haben ein Sicherheitsnetz und eine Reihe von Dateien, die in WordPress importiert werden können.
Schritt 2. Installieren und Einrichten von WordPress
Um eine WordPress-Website zu betreiben, brauchen Sie ein Hosting. Es ist nicht verhandelbar, da es Ihre Website mit den Ressourcen versorgt, die sie braucht, um online zu sein.
Ein guter Hosting-Anbieter ist wie ein zuverlässiger Vermieter – Sie wollen, dass er verlässlich ist und die Dinge reibungslos laufen lässt.
Kurz gesagt, WordPress-Hosting ist der Ort, an dem alle Ihre WordPress-Inhalte und -Dateien gespeichert werden. Es macht Ihr Blog für die Welt zugänglich.
Jetzt denken Sie vielleicht: “Kann ich WordPress nicht einfach auf meinem aktuellen HubSpot Hosts installieren? Leider nein. HubSpot ist eine geschlossene Plattform. Sie können WordPress nicht auf HubSpot installieren.
Sie brauchen also ein neues Hosting speziell für Ihren WordPress-Blog. Wenn Sie neu in WordPress sind oder einfach nur eine unkomplizierte Erfahrung wünschen, empfehle ich Ihnen Bluehost.
Gerade jetzt bieten sie ein Angebot für WPBeginner Besucher an, das einen kostenlosen Domainnamen und einen großen Rabatt auf Hosts beinhaltet. Sie können für nur $1.99 pro Monat loslegen.
Alternativen: Hostinger und SiteGround sind ebenfalls beliebte Hosting-Anbieter. Sie haben einen guten Ruf und bieten unterschiedliche Funktionen und Preispunkte. Es lohnt sich, sie auszuprobieren, wenn Sie vergleichen möchten.
In diesem Leitfaden verwende ich Screenshots von Bluehost, um Ihnen den allgemeinen Prozess zu zeigen. Aber ehrlich gesagt, sind die Schritte für die meisten guten WordPress Hosts ziemlich ähnlich.
Sie können beginnen, indem Sie die Bluehost-Website besuchen und auf den Button “Jetzt starten” klicken.

Sie werden auf einer Seite mit verschiedenen Hosting-Angeboten landen. Für einen neuen Blog, vor allem, wenn Sie gerade erst umziehen, ist der Basic-Tarif in der Regel völlig ausreichend.
Wählen Sie einen Plan, der Ihren Bedürfnissen entspricht, indem Sie auf den Button “Auswählen” klicken.

Als Nächstes müssen Sie einen Domänennamen einrichten. Dies ist die Webadresse Ihres Blogs, wie www.yourblogname.com.
Wahrscheinlich möchten Sie weiterhin denselben Domainnamen verwenden, den Sie für Ihren HubSpot-Blog verwendet haben, oder?
Die gute Nachricht ist, dass Sie das können! Wählen Sie einfach die Option “Verwenden Sie eine Domain, die Sie besitzen” und geben Sie Ihren aktuellen Domainnamen ein.

Wenn Sie mit einem neuen Domänennamen neu anfangen, können Sie auch einen neuen Domänennamen registrieren lassen. Dies ist im ersten Jahr kostenlos.
Folgen Sie nun den Schritten, um Ihre Kontodaten und Zahlungsinformationen einzugeben und den Kauf abzuschließen.
Nach Ihrer Anmeldung erhalten Sie von Bluehost (und den meisten Hosting-Anbietern von WordPress) eine E-Mail mit Ihren Anmeldedaten. Bewahren Sie diese E-Mail gut auf! Sie benötigen sie, um auf Ihr Konto zuzugreifen.
Hier zahlt es sich aus, einen guten WordPress Hosting-Anbieter zu wählen.
Wenn du dich zum ersten Mal bei deinem Konto bei Bluehost anmeldest, wird WordPress automatisch für dich installiert. Ich finde es toll, wie dies die Einrichtung neuer WordPress-Websites vereinfacht.
Gehen Sie auf der Seite Ihres Bluehost-Kontos auf “Websites” und klicken Sie dann auf “Site bearbeiten”.

Das sollte Sie direkt zu Ihrem brandneuen WordPress-Dashboard führen.
Möchten Sie eine gründlichere Anleitung für die Installation von WordPress? Mein Team hat ein sehr detailliertes WordPress-Installationstutorial erstellt, falls Sie neugierig sind.
Schritt 3. WordPress Theme einrichten
Also gut, WordPress ist installiert. Jetzt kommt der spaßige Teil: Es soll wie Ihre Website aussehen. Hier kommen die Themes ins Spiel.
WordPress Themes sind vorgefertigte Designentwürfe für Ihren Blog. Sie steuern alles Visuelle, wie die Farben, die Schriften und das Layout Ihrer Beiträge. Es ist, als würden Sie den Stil Ihres neuen Hauses auswählen.
WordPress verfügt über eine riesige Sammlung von Themes. Ernsthaft, Tausende und Abertausende. Kostenlose Themes, kostenpflichtige Themes, Themes für jede erdenkliche Nische.
Das WordPress Theme Directory ist ein guter Ort, um mit der Suche nach kostenlosen Themes zu beginnen.
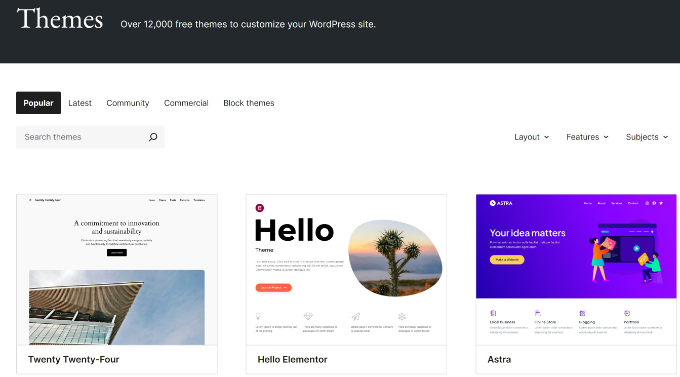
Aber zu viele Auswahlmöglichkeiten können ein wenig lähmend sein. Um Ihnen zu helfen, die Optionen einzugrenzen, hat mein Team einen hilfreichen Leitfaden zur Auswahl des perfekten WordPress-Themes erstellt.
Meiner Erfahrung nach funktionieren saubere, übersichtliche Designs am besten. Sie sehen professionell aus, sind für die Besucher leicht zu navigieren und stellen den Inhalt in den Mittelpunkt – was das Wichtigste ist.
Sobald Sie ein Theme ausgewählt und installiert haben, sind Sie bereit für den nächsten großen Schritt: die tatsächliche Übertragung Ihrer Inhalte von HubSpot in WordPress.
Schritt 4. Importieren Ihrer HubSpot-Blog-Inhalte
Dieser Schritt ist wie das Auspacken Ihrer Boxen und das Aufstellen Ihrer Möbel in Ihrem neuen WordPress-Haus. Hier beginnt Ihr Blog wirklich Gestalt anzunehmen.
An dieser Stelle werden Sie die zuvor exportierten HubSpot-Inhalte in WordPress importieren. Dazu verwende ich ein Plugin namens Import any XML, CSV or Excel File to WordPress.
Zunächst müssen Sie das Plugin in Ihrem WordPress-Dashboard installieren und aktivieren. Wenn Sie Hilfe benötigen, lesen Sie unsere Anleitung zur Installation eines WordPress Plugins.
Sobald das Plugin aktiviert ist, navigieren Sie in Ihrem WordPress-Dashboard zur Seite “All Import ” New Import”. Dort klicken Sie auf den Button “Upload a file”.

Nun werden Sie aufgefordert, Ihre Importdatei auszuwählen. Erinnern Sie sich an die .CSV-Datei, die Sie in Schritt 1 aus HubSpot exportiert haben? Wählen Sie sie jetzt aus und klicken Sie auf den Button “Importieren”.
Das Plugin erkennt automatisch die Art des Inhalts, den Sie importieren (normalerweise “Beiträge” für Blogbeiträge). Es ist ziemlich schlau so.

Klicken Sie anschließend auf den Button “Weiter zu Schritt 2”. Sie erhalten eine Vorschau der Importdatei und können Ihre Beiträge einzeln in einer Tabellenansicht anzeigen lassen.
Wenn Sie zufrieden sind, klicken Sie oben oder unten auf der Seite auf “Weiter zu Schritt 3”.
Jetzt kommt der wichtige Teil: die Zuordnung der Felder. Hier teilen Sie dem Plugin mit, wie die Spalten in Ihrer CSV-Datei den Feldern in WordPress entsprechen. Keine Sorge, Sie müssen diesen Schritt nur einmal durchführen, nicht für jeden Beitrag.
Ziehen Sie zum Beispiel die Spalte aus Ihrer Importdatei, die die Titel Ihrer Beiträge enthält, in das Feld Titel in WordPress.

Das Gleiche gilt für den Inhalt der Beiträge, die Schlagwörter und alle anderen Daten, die Sie aus HubSpot exportiert haben. Es ist, als würden Sie beim Auspacken die Etiketten der Boxen zuordnen – Sie wollen alles an der richtigen Stelle platzieren.
Wenn Sie alle Felder zugewiesen haben, klicken Sie unten auf der Seite auf “Weiter zu Schritt 4”.
Als Nächstes werden Sie aufgefordert, einen eindeutigen Bezeichner für Ihre Beiträge festzulegen. Dieser wird intern von WordPress verwendet, um Ihre importierten Inhalte zu verfolgen.
Klicken Sie einfach auf den Button ‘Auto-detect’, und das Plugin übernimmt dies für Sie.

Klicken Sie abschließend auf “Import bestätigen und ausführen”.
Das Plugin beginnt nun mit dem Importieren Ihrer Inhalte. Wie lange das dauert, hängt davon ab, wie viele Inhalte Sie importieren wollen. Bei einem großen Blog kann es ein paar Minuten dauern.
Sobald der Vorgang abgeschlossen ist, zeigt das Plugin die Meldung “Import Complete!” an.

Jetzt können Sie die Seite Beiträge in WordPress aufrufen. Sie sollten dort Ihre HubSpot-Blogbeiträge sehen! Schauen Sie sich einige davon an, um sicherzustellen, dass alles korrekt importiert wurde.
Schritt 5. HubSpot Landing Pages in WordPress neu erstellen
Lassen Sie uns über die speziellen Seiten sprechen, die Sie vielleicht in HubSpot erstellt haben – Landing Pages, Verkaufsseiten oder andere individuelle Seiten.
Leider lassen sich diese oft nicht so einfach importieren wie Blog-Beiträge. Die Seitenstruktur und die Designelemente von HubSpot unterscheiden sich deutlich von WordPress.
Daher ist es am besten, diese Seiten in WordPress neu zu erstellen. Das mag nach zusätzlicher Arbeit klingen, aber so haben Sie die größte Kontrolle über das Endergebnis und können sicherstellen, dass alles richtig aussieht.
Sie können zwar versuchen, diese Seiten mit dem Standard-Block-Editor von WordPress neu zu erstellen, aber es lohnt sich, einen speziellen Page-Builder für Landing Pages in Betracht zu ziehen.
Der Block-Editor eignet sich hervorragend zum Erstellen von Seiten und Beiträgen mit regelmäßigen Inhalten. Er verwendet ein System von Blöcken, die Sie einfach hinzufügen und anordnen können, um Ihre Seite zu erstellen. Für komplexere Layouts bietet ein Page-Builder-Plugin wie SeedProd jedoch erweiterte Funktionen und mehr Flexibilität.
SeedProd ist ein Drag-and-drop Page-Builder, der speziell für das Erstellen von Landing Pages, Verkaufsseiten und anderen marketingorientierten Seiten erstellt wurde. Er bietet eine visuelle und intuitive Möglichkeit, komplexe Layouts zu entwerfen, ohne dass Sie Code schreiben müssen.
Wann immer ich SeedProd benutzt habe, fand ich es sehr benutzerfreundlich, auch wenn man kein Designexperte ist. Es verfügt über eine visuelle Schnittstelle, tonnenweise vorgefertigte Templates und alle Arten von Elementen, die Sie einfach per Drag-and-drop auf Ihre Seite ziehen können.
Der erste Schritt besteht natürlich darin, das SeedProd Plugin zu installieren und zu aktivieren. Details dazu finden Sie in unserer Anleitung zur Installation eines WordPress Plugins.
Sobald SeedProd aktiviert ist, können Sie in Ihrem WordPress-Menü zu SeedProd ” Landing Pages gehen und dann auf “Neue Landing Page hinzufügen” klicken.

SeedProd zeigt Ihnen dann eine Bibliothek mit Templates an.
Wählen Sie ein Template aus, das der HubSpot Landing Page, die Sie erstellen möchten, ähnlich sieht.

Machen Sie sich keine Sorgen darüber, dass es in diesem Stadium genau gleich sein muss, Sie können später alles individuell anpassen.
Als Nächstes geben Sie Ihrer neuen Seite einen Namen und legen die Titelform für die URL fest.

Klicken Sie auf den Button “Speichern und mit der Bearbeitung der Seite beginnen”, um den SeedProd Page-Builder zu öffnen.
Hier beginnt der Spaß! Sie sehen eine visuelle Drag-and-drop-Oberfläche. Sie können auf jedes Element des Templates klicken und es bearbeiten – ändern Sie Text, Bilder, Farben, Schriften, alles.

Auf der linken Seite finden Sie ein Panel mit allen möglichen Elementen, die Sie zu Ihrer Seite hinzufügen können – Überschriften, Textblöcke, Bilder, Videos, Buttons, Formulare und vieles mehr. Ziehen Sie sie einfach per Drag-and-drop auf Ihre Seite, um Ihr Layout zu erstellen.
Nehmen Sie Ihre ursprüngliche HubSpot Landing Page als Referenz. Erstellen Sie sie Abschnitt für Abschnitt, Element für Element in SeedProd neu.
Weitere Einzelheiten finden Sie in unserer Anleitung zum Erstellen einer Landing Page in WordPress.
Möchten Sie weitere Optionen für Page-Builder erkunden? Thrive Architect ist ein weiteres hervorragendes Plugin für Page-Builder für WordPress, das ebenfalls sehr visuell und Drag-and-drop-basiert ist.
Thrive Architect ist besonders stark, wenn Sie sich stark auf Marketing- und Verkaufsseiten konzentrieren. Es wurde von dem Team hinter Thrive Themes entwickelt, das für seine auf Konversion ausgerichteten Werkzeuge bekannt ist. Es zeichnet sich durch das Erstellen von hochkonvertierenden Verkaufsseiten, Opt-in-Seiten und Webinar-Registrierungsseiten aus.
Wenn Ihr primäres Ziel darin besteht, Seiten zu erstellen, die speziell darauf ausgerichtet sind, Conversions und Verkäufe zu fördern, ist Thrive Architect eine leistungsstarke Alternative, die Sie in Betracht ziehen sollten.

Ja, die Neuerstellung Ihrer HubSpot Landing Pages in WordPress erfordert ein wenig praktische Arbeit. Es ist jedoch der zuverlässigste Weg, um diese wichtigen Seiten richtig zu übernehmen.
Und die gute Nachricht ist, dass die Verwendung eines Page-Builders wie SeedProd den Prozess viel reibungsloser macht und es Ihnen ermöglicht, noch leistungsfähigere und individuell angepasste Landing Pages in WordPress zu erstellen.
Schritt 6. Importieren Ihrer HubSpot-Bilder in WordPress
Vielleicht stellen Sie fest, dass Ihre Bilder nach dem Importieren Ihrer Inhalte immer noch auf den Servern von HubSpot gehostet werden. Sie haben den Text kopiert, aber die Bilder befinden sich immer noch an ihrer alten Adresse.
Wir müssen diese Bilder in Ihre WordPress-Mediathek bringen. Warum? Weil es viel besser ist, Ihre Bilder direkt auf Ihrer WordPress-Website zu hosten. Das ist zuverlässiger, oft schneller und gibt Ihnen mehr Kontrolle.
Stellen Sie sich vor, HubSpot würde seine Struktur für das Hosting von Bildern ändern oder, was noch schlimmer wäre, Sie würden Ihr Konto bei HubSpot ganz auflösen. Ihre Bilder könnten verschwinden!
Sie können Ihre Bilder mit einem fantastischen kleinen Plugin namens Auto Upload Images importieren. Wenn Sie Hilfe benötigen, lesen Sie bitte unsere Anleitung zur Installation eines WordPress Plugins.
Hinweis: Sie werden feststellen, dass dieses Plugin veraltet ist, aber ich habe es für dieses Tutorial getestet, und es funktionierte einwandfrei. Weitere Informationen finden Sie in diesem Leitfaden über die Verwendung veralteter Plugins.
Nach der Aktivierung müssen Sie den Massenimport von Bildern mit der Funktion “Massenbearbeitung” von WordPress auslösen. Keine Sorge, Sie bearbeiten eigentlich nichts, sondern weisen WordPress mit der Massenbearbeitung lediglich an, Ihre Beiträge und Seiten neu zu verarbeiten.
Gehen Sie in Ihrem WordPress-Dashboard auf Beiträge ” Alle Beiträge. Wählen Sie alle Beiträge aus, deren Inhalte Sie aus HubSpot importiert haben. Normalerweise können Sie dies tun, indem Sie das Kontrollkästchen ganz oben in der Liste der Beiträge aktivieren.

Wählen Sie dann im Dropdown-Menü “Mehrfachaktionen” die Option “Bearbeiten” und klicken Sie auf den Button “Anwenden”.
Es erscheint eine Reihe von Optionen für die Massenbearbeitung. Nur keine Panik! Sie brauchen hier nichts zu ändern. Klicken Sie einfach auf den blauen Button “Aktualisieren” am unteren Rand.

Dadurch wird WordPress angewiesen, alle ausgewählten Beiträge neu zu speichern. Und diese Aktion löst das Plugin zum automatischen Upload von Bildern aus.
Das Plugin scannt den Inhalt jedes Beitrags, sucht nach externen Bild-URLs (die auf HubSpot verweisen) und lädt dann automatisch jedes Bild herunter und importiert es in Ihre WordPress-Mediathek.
Dann werden die URLs der Bilder in Ihren Beiträgen aktualisiert, um auf die neu importierten Bilder in Ihrer Mediathek zu verweisen.
Als Nächstes müssen Sie genau denselben Vorgang für Ihre Seiten wiederholen. Gehen Sie einfach auf Seiten ” Alle Seiten, wählen Sie alle Ihre Seiten aus, wählen Sie “Bearbeiten” in den Mehrfachaktionen, wenden Sie es an und klicken Sie dann einfach auf “Aktualisieren”.
Wenn Sie eine detailliertere Anleitung wünschen, sehen Sie sich mein Tutorial über den einfachen Import externer Bilder in WordPress an.
Nachdem Sie diese Massenaktualisierung für Ihre Beiträge und Seiten durchgeführt haben, gehen Sie in Ihrem WordPress-Dashboard auf Medien ” Bibliothek. Sie sollten nun alle Bilder aus Ihrem HubSpot-Blog und Ihren Seiten in Ihrer WordPress-Mediathek sehen!
Schritt 7. Verweisen Sie Ihren Domainnamen auf Ihre neue WordPress-Website
Wenn Sie bereits einen individuellen Domainnamen für Ihren HubSpot-Blog verwendet haben (z. B. yourblogname.com), dann sollten Sie diese Domain auch für Ihren WordPress-Blog verwenden.
Warum? Zunächst einmal aus Gründen der Markenbildung. Sie wollen, dass die Leute Sie unter derselben Adresse finden. Aber auch, und das ist vielleicht noch wichtiger, für SEO.
Die Suchmaschinen haben Ihren Domänennamen bereits mit Ihrem Inhalt und Ihrer Autorität in Verbindung gebracht. Wenn Sie dieselbe Domain beibehalten, können Sie Ihre Platzierung in den Suchmaschinen aufrechterhalten.
Dazu müssen Sie die Einstellungen Ihres Domänennamens anpassen. Vor allem müssen Sie die so genannten Nameserver ändern.
Nameserver sind so etwas wie das Telefonbuch des Internets für Domänennamen. Wenn jemand Ihren Domänennamen in seinen Browser eingibt, teilen die Nameserver dem Internet mit, wo Ihre Website gehostet wird.
Im Moment verweist Ihr Domainname wahrscheinlich auf die Server von HubSpot, auf denen Ihr HubSpot-Blog gehostet wurde. Wir müssen ihn aktualisieren, damit er auf Ihr neues WordPress-Hosting-Konto zeigt.
Ihr WordPress Hosting-Anbieter (z. B. Bluehost, Hostinger oder SiteGround) gibt Ihnen die benötigten Nameserver-Informationen. Sie sehen in der Regel wie ein Paar Adressen aus, etwa so:
ns1.yourhostingprovider.comns2.yourhostingprovider.com |
Ihr Hosting-Anbieter hat die genauen Nameserver, die Sie verwenden müssen.
Normalerweise finde ich diese Informationen im Dashboard meines Hosting-Kontos, aber Sie können auch in der Willkommens-E-Mail nachsehen, die sie Ihnen bei der Anmeldung geschickt haben. Wenn Sie sich nicht sicher sind, kann Ihnen das Support-Team weiterhelfen. Siehe die Tipps in meinem Leitfaden zur Kontaktaufnahme mit dem WordPress-Support.
Okay, wo ändern Sie diese Nameserver-Einstellungen eigentlich? Bei Ihrer Registrierungsstelle für den Domänennamen. Das ist das Unternehmen, bei dem Sie Ihren Domänennamen ursprünglich registriert haben.
Manchmal ist Ihr Domain-Registrar das gleiche Unternehmen wie Ihr Hosting-Anbieter. Oft sind sie aber auch getrennt. Zu den gängigen Domain-Registrierungsstellen gehören Unternehmen wie Domain.com, Network Solutions oder Namecheap.
Sie müssen sich bei Ihrem Konto bei Ihrer Domainregistrierungsstelle anmelden. Suchen Sie die Einstellungen für Ihren Domänennamen. Suchen Sie nach etwas wie “DNS-Einstellungen”, “Nameserver” oder “Domainverwaltung”. Leider nennt das jeder Registrar etwas anders.
Wenn Ihre Domain zum Beispiel bei Bluehost registriert ist, sehen die Nameserver-Einstellungen im Domainverwaltungsbereich etwa so aus:

Die genauen Schritte hängen von Ihrem Domain-Registrar ab. Der Grundgedanke ist jedoch immer derselbe: Sie müssen die alten Nameserver (die auf HubSpot verweisen) durch die neuen Nameserver ersetzen, die von Ihrem WordPress-Hosting-Anbieter bereitgestellt werden.
Mein Team hat einen praktischen Leitfaden verfasst, in dem beschrieben wird, wie Sie die Domain-Nameserver vieler beliebter Domain-Registrierungsstellen problemlos ändern können, falls Sie eine ausführlichere Anleitung benötigen.
Nachdem Sie Ihre Nameserver aktualisiert haben, dauert es eine Weile, bis sich diese Änderungen im Internet verbreiten. Dies wird DNS-Propagation genannt.
Die DNS-Propagierung kann zwischen einigen Stunden und in seltenen Fällen bis zu 48 Stunden dauern. Während dieser Zeit sehen manche Leute vielleicht noch Ihren alten HubSpot-Blog, während andere schon Ihren neuen WordPress-Blog sehen. Das ist völlig normal, machen Sie sich keine Sorgen!
Sobald die DNS-Propagierung abgeschlossen ist, werden Besucher, die Ihren Domainnamen in ihren Browser eingeben, auf magische Weise zu Ihrem neuen WordPress-Blog geleitet, das bei Ihrem neuen Hosts gehostet wird!
Schritt 8. Permalinks und Weiterleitungen einrichten
Sie befinden sich jetzt auf der Zielgeraden! Sie haben Ihre Inhalte und Bilder verschoben und Ihre Domain auf Ihr neues WordPress-Blog umgeleitet. Aber es gibt noch einen weiteren, sehr wichtigen Schritt für eine reibungslose Migration: die Einrichtung von Permalinks und Weiterleitungen.
Ihr HubSpot-Blog hatte wahrscheinlich seine eigene Art, URLs zu erstellen. WordPress hat natürlich auch sein eigenes System, Permalinks genannt.
Und das ist der springende Punkt. Es ist sehr wahrscheinlich, dass Ihre alten HubSpot-URLs sich davon unterscheiden, wie WordPress standardmäßig URLs erstellt.
Warum ist das wichtig? Nun, wenn Sie sich nicht darum kümmern, wird jeder, der Ihr altes HubSpot-Blog als Lesezeichen gespeichert hat, oder jede Website, die auf Ihre alten Beiträge verlinkt, auf Ihrer neuen WordPress-Website einen frustrierenden 404-Fehler “Seite nicht gefunden” sehen.
Das ist schlecht für die Benutzerfreundlichkeit und definitiv schlecht für die Suchmaschinenoptimierung. Google mag keine kaputten Links.
Um dieses Link-Desaster zu vermeiden, müssen Sie zwei wichtige Dinge tun:
- Richten Sie in WordPress SEO-freundliche Permalinks ein, damit Ihre neuen URLs sauber und lesbar sind.
- Richten Sie Weiterleitungen ein, um Besucher von Ihren alten HubSpot URLs automatisch auf die richtigen Seiten Ihrer neuen WordPress Website zu leiten. Das ist wie die Einrichtung einer Nachsendeadresse, wenn Sie umziehen.
Beginnen wir mit Permalinks.
Einrichten von WordPress Permalinks
WordPress gibt Ihnen eine wirklich nützliche Kontrolle darüber, wie Ihre Website-Adressen (URLs) strukturiert sind. Dies wird über die Permalinks-Einstellungen verwaltet, und es ist wichtig, die richtige Struktur zu wählen, insbesondere für die Suchmaschinenoptimierung und die Benutzerfreundlichkeit Ihrer Links.
WordPress bietet mehrere Optionen, und die von Ihnen gewählte Struktur wirkt sich sowohl darauf aus, wie Suchmaschinen Ihre Inhalte verstehen, als auch darauf, wie leicht Menschen Ihre Links lesen und weitergeben können.
Aus Gründen der Suchmaschinenoptimierung und der allgemeinen Lesbarkeit ist die Permalink-Einstellung “Beitragsname” fast immer die beste Wahl, und ich empfehle sie auch dringend.
Permalinks für “Beitragsnamen” erstellen saubere, leicht verständliche URLs, die den Titel Ihrer Seite oder Ihres Beitrags deutlich enthalten. Dadurch werden Ihre URLs lesbarer und einprägsamer für die Nutzer. Außerdem werden oft relevante Schlüsselwörter aus dem Titel in die URL aufgenommen, was ein kleiner SEO-Boost sein kann.
Anstelle einer URL, die wie folgt aussieht, können Sie z. B:
yourblog.com/?p=123 |
Das gibt überhaupt keinen Kontext, man bekommt etwas viel Schöneres und Informativeres, wie zum Beispiel:
yourblog.com/your-blog-post-title |
Sehen Sie den Unterschied? Die zweite Option ist viel deutlicher.
WordPress bietet zwar auch andere Permalink-Strukturen an, aber diese sind im Allgemeinen nicht so SEO- und benutzerfreundlich wie “Beitragsname”:
- Einfach’: Sieht aus wie
yourblog.com/?p=123und ist die am wenigsten SEO-freundliche Option. - Tag und Name” oder “Monat und Name”: Diese enthalten das Datum in der URL, z. B.
yourblog.com/2025/04/10/ihr-blog-beitrag-title/. Wenn Sie Ihren Inhalt aktualisieren, kann das Datum in der URL den Eindruck erwecken, dass er veraltet ist, auch wenn der Inhalt noch aktuell ist. - Numerisch’: Ähnlich wie bei “Einfach” wird hier eine numerische ID verwendet, z. B.
yourblog.com/archives/123. Auch dies ist nicht sehr beschreibend oder SEO-freundlich.
Daher empfehle ich für die meisten Blogs, einschließlich derer, die von HubSpot migrieren, Permalinks mit “Beitragsnamen”, da sie ein Gleichgewicht zwischen SEO-Freundlichkeit, Lesbarkeit und Klarheit herstellen.
Das Einrichten ist schnell und einfach. Gehen Sie in Ihrem WordPress-Dashboard auf Einstellungen ” Permalinks.
Sie sehen einen Abschnitt mit der Bezeichnung “Allgemeine Einstellungen”. Suchen Sie die Option “Beitragsname” und klicken Sie auf den kleinen Kreis (Radio-Button) daneben.
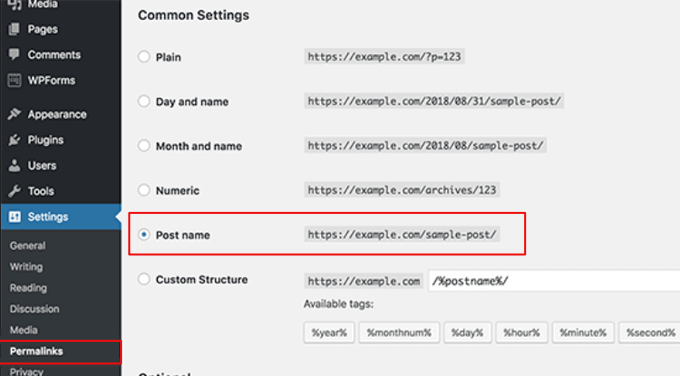
Blättern Sie dann zum unteren Ende der Seite und klicken Sie auf den Button “Änderungen speichern”.
Erledigt! Permalinks sind eingerichtet. Von nun an wird WordPress die Struktur des Beitragsnamens für alle neu veröffentlichten Beiträge und Seiten verwenden.
Einrichten von Weiterleitungen von Ihren alten HubSpot-URLs
Nun zu den Weiterleitungen, die für eine reibungslose Migration äußerst wichtig sind. Erinnern Sie sich noch an die Liste der alten HubSpot URLs, die Sie mit Link Klipper während des Exportschritts erstellt haben? Wir werden sie für einen guten Zweck verwenden.
Um Weiterleitungen in WordPress einzurichten, ohne sich die Haare zu raufen, empfehle ich das Redirection Plugin. Es ist kostenlos, leistungsstark und macht die Einrichtung von Weiterleitungen überraschend einfach.
Der erste Schritt besteht darin, das Plugin Redirection zu installieren und zu aktivieren. Wenn Sie Hilfe benötigen, lesen Sie unsere Anleitung zur Installation eines WordPress Plugins.
Nach der Aktivierung finden Sie die Einstellungen für das Plugin Redirection unter Werkzeuge ” Redirection.
In der Oberfläche des Redirection Plugins sehen Sie Felder für Source URL und Target URL.
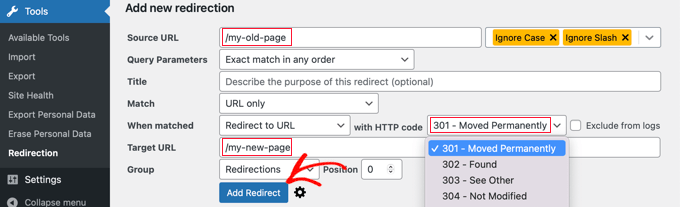
- Unter Quell-URL geben Sie Ihre alte HubSpot-URL ein. Es gibt jedoch einen kleinen Trick: Sie müssen nur den Teil der URL eingeben, der hinter Ihrem Domainnamen steht. Wenn die URL Ihres alten HubSpot-Blogbeitrags beispielsweise
https://your-hubspot-blog.com/blog/my-awesome-postwar, geben Sie einfach /blog/mein-schöner-beitrag ein.
- Unter Ziel-URL geben Sie die neue WordPress-URL für denselben Inhalt ein. Auch hier ist es nur der Teil nach Ihrem Domainnamen. Wenn Ihre neue WordPress-URL für diesen Beitrag also
https://your-wordpress-blog.com/my-awesome-post/lautet, geben Sie /my-awesome-post/ ein.
Vergewissern Sie sich, dass die Option “301 – Dauerhaft verschoben” für den Umleitungstyp ausgewählt ist. Die Verwendung einer 301-Weiterleitung ist wichtig für die Suchmaschinenoptimierung (SEO). Sie signalisiert den Suchmaschinen, dass Ihr Inhalt dauerhaft an eine neue Adresse umgezogen ist, und hilft Ihnen, den Link-Wert zu erhalten.
Link-Equity ist der SEO-“Wert” oder die Autorität, die Ihre alten Seiten im Laufe der Zeit aufgebaut haben, und 301-Weiterleitungen helfen dabei, diesen wertvollen Wert auf Ihre neuen WordPress-Seiten zu übertragen und Ihr Suchmaschinen-Ranking zu erhalten.
Klicken Sie abschließend auf den Button “Umleitung hinzufügen”, um Ihre Umleitung zu speichern.
Nun müssen Sie Ihre gesamte Liste der alten HubSpot URLs durchgehen und diese Schritte für jede einzelne wiederholen. Ja, das kann ein wenig Zeit in Anspruch nehmen, vor allem, wenn Sie viele Beiträge veröffentlicht haben. Aber es ist für einen reibungslosen Übergang unerlässlich.
Sobald Sie alle Weiterleitungen hinzugefügt haben, testen Sie sie! Geben Sie Ihre alten HubSpot URLs in Ihren Browser ein und vergewissern Sie sich, dass sie Sie korrekt auf die richtigen Seiten Ihrer neuen WordPress Website weiterleiten. Testen Sie einige verschiedene, um sicherzugehen.
Alternative: Verwendung von All in One SEO (AIOSEO) für Weiterleitungen
Wenn Sie sich ernsthaft mit SEO beschäftigen (und das sollten Sie!), sollten Sie All in One SEO (AIOSEO) in Betracht ziehen. Ich verwende dieses Plugin auf meinen eigenen Websites, und es ist fantastisch.
Ja, es ist ein Premium Plugin, aber es ist vollgepackt mit SEO Funktionen, die Ihrem Blog zu einem besseren Ranking verhelfen – und es enthält einen wirklich praktischen Redirection Manager, mit dem Sie komplette Website-Umleitungen einrichten können.
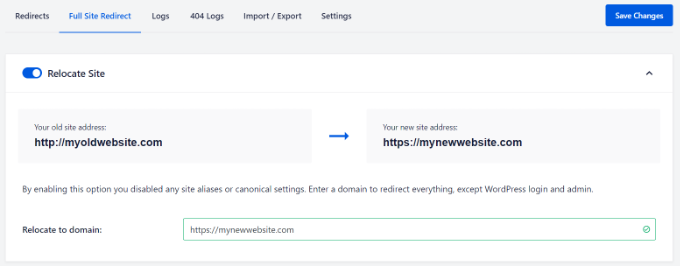
Was ich wirklich schätze, ist, dass AIOSEO ein All-in-One SEO Kraftpaket ist. Anstatt mit separaten Plugins für Weiterleitungen, Sitemaps, Schema und alles andere SEO-bezogene zu jonglieren, bietet AIOSEO alles an einem Ort.
Außerdem ist der Redirection Manager sehr leistungsfähig und macht die Einrichtung selbst komplexer Weiterleitungen zum Kinderspiel. Das ist eine echte Zeitersparnis und hält meinen SEO-Workflow schlank.
Schritt 9. Hinzufügen Ihres HubSpot CRM zu WordPress
Wenn Sie wie viele Benutzer von HubSpot sind, dann verwenden Sie wahrscheinlich HubSpot CRM, um Ihre Leads und Kundeninteraktionen zu verwalten. Gute Nachrichten! Sie können Ihr neues WordPress-Blog ganz einfach mit Ihrem bestehenden HubSpot CRM verbinden.
Betrachten Sie es als das Beste aus beiden Welten – die Flexibilität von WordPress für Ihren Blog und die robusten Berechtigungen von HubSpot.
Mit dem offiziellen HubSpot-Plugin können Sie Ihre Website mit Ihrem HubSpot-Konto verbinden und eine Reihe nützlicher Funktionen direkt in Ihrem WordPress-Dashboard freischalten.
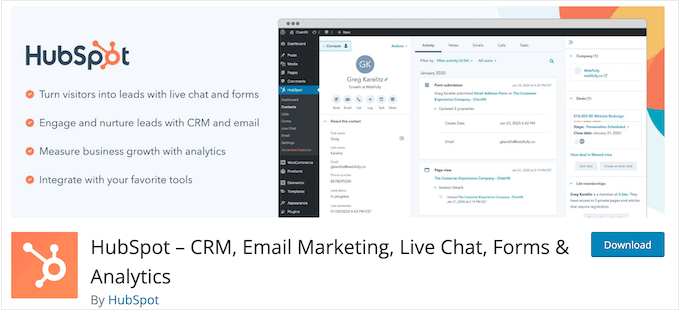
Mit dem HubSpot Plugin können Sie:
- Erfassen Sie Leads von Ihrer WordPress-Website: Fügen Sie Ihren WordPress-Seiten und -Blogbeiträgen mühelos HubSpot-Formulare hinzu, um Kontaktinformationen zu erfassen.
- Verfolgung von Website-Besuchern: Das Plugin fügt Ihrer WordPress Website einen HubSpot Tracking-Code hinzu, der zeigt, wie Besucher mit Ihren Inhalten interagieren und potenzielle Leads identifiziert.
- Zugriff auf HubSpot CRM-Werkzeuge von WordPress aus: Schneller Zugriff auf Ihre HubSpot-Kontakte, -Abschlüsse und -Aufgaben direkt von Ihrem WordPress-Administrationsbereich aus.
- Verwenden Sie den Live-Chat: Betten Sie Ihr HubSpot-Live-Chat-Widget auf Ihrer WordPress Website ein, um mit Besuchern in Echtzeit zu kommunizieren.
- Analysieren Sie Ihre Marketing-Performance: Zeigen Sie die HubSpot-Analyse-Dashboards in WordPress an, um die Performance Ihres Blogs und Ihre Bemühungen zur Lead-Generierung zu überwachen.
Installieren und aktivieren Sie einfach das HubSpot Plugin. Weitere Details finden Sie in unserer Schritt-für-Schritt-Anleitung für die Installation eines WordPress Plugins.
Sobald das Plugin aktiviert ist, fügt es ein neues HubSpot-Menü zu Ihrer WordPress-Admin-Seitenleiste hinzu. Dies führt Sie zum Einrichtungsassistenten, wo Sie oben auf den Link “Hier anmelden” klicken können.
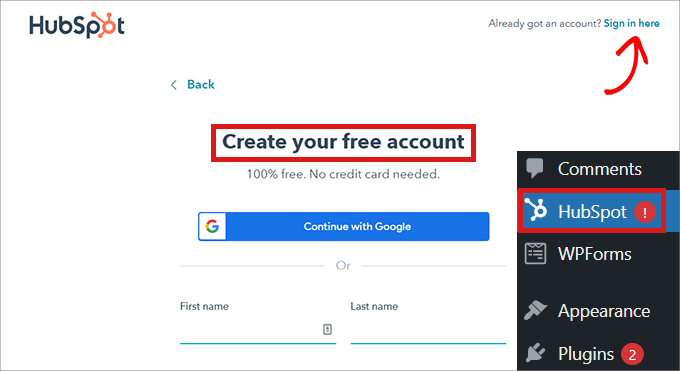
Sobald Sie sich angemeldet haben, folgen Sie einfach den Anweisungen, um das Plugin mit Ihrem bestehenden HubSpot Konto zu verbinden.
Nach der Verbindung können Sie die Einstellungen des HubSpot Plugins erkunden, um Funktionen wie die Einbettung von Formularen, den Live-Chat und Optionen zur Nachverfolgung individuell anzupassen.
Und das war’s! Sie haben jetzt Ihr WordPress-Blog in HubSpot CRM integriert. Sie können nun Ihre Blog-Inhalte in WordPress verwalten und gleichzeitig die leistungsstarken CRM- und Marketing-Werkzeuge von HubSpot optimal nutzen.
Wenn Sie einen detaillierteren Überblick über die Einrichtung von HubSpot auf Ihrer WordPress Website wünschen, lesen Sie unsere Anleitung zum Hinzufügen eines CRM auf Ihrer WordPress Website.
Bonus: Jetzt, wo Sie das HubSpot Plugin installiert haben, können Sie auch HubSpot Analytics einrichten und HubSpot-Formulare in WordPress erstellen.
Schritt 10. Wichtige WordPress Plugins installieren
Sie sind dabei, Ihren WordPress-Blog zu starten und einen der Hauptgründe zu erfahren, warum sich Menschen für WordPress entscheiden: mehr Kontrolle und Flexibilität. Der Umstieg auf WordPress eröffnet Ihnen eine völlig neue Ebene der Freiheit, Ihre Website genau so zu gestalten, wie Sie es wollen.
Und eine der mächtigsten Möglichkeiten, wie WordPress diese Kontrolle bietet, sind Plugins. Sie sind wie Apps für Ihren Blog, mit denen Sie Ihren Blog sofort individuell anpassen und neue Funktionen hinzufügen können.
Es gibt Plugins für fast alles, was Sie brauchen. Plugins für Kontaktformulare, Caching-Plugins zur Verbesserung der WordPress-Leistung, Plugins für die Suchmaschinenoptimierung und vieles mehr.
Es ist wie ein Upgrade von einem Standardauto zu einer anpassbaren, leistungsstarken Maschine. Plugins ermöglichen ein riesiges Upgrade an Funktionalität für Ihren Blog.
Es gibt Tausende von WordPress Plugins, sowohl kostenlose als auch kostenpflichtige. Es kann sich ein bisschen so anfühlen, als würde man in einen riesigen Süßwarenladen treten – so viele Möglichkeiten! Am Anfang kann es überwältigend sein.
Bei WPBeginner haben wir einen Leitfaden zusammengestellt, wie Sie die besten Plugins für Ihre Website auswählen. Es lohnt sich, ihn zu lesen, um zu lernen, wie man Plugins bewertet und die richtigen für seine spezifischen Bedürfnisse auswählt.
Um Ihnen einen guten Start zu ermöglichen, stellen wir Ihnen hier einige der wichtigsten Plugins vor, die wir für fast jeden neuen WordPress-Blog empfehlen:
- WPForms ist ein fantastisches Plugin zum Erstellen aller Arten von Formularen – Kontaktformulare, Befragungen, Bestellformulare und mehr. Ich verwende WPForms auf meinen eigenen Websites und bin begeistert, wie benutzerfreundlich es ist.
- SeedProd ist ein Drag-and-drop-Website-Builder, mit dem die individuelle Anpassung Ihres Designs ein Kinderspiel ist. Sie können individuelle Seitenlayouts erstellen, die über die Standardoptionen Ihres Themes hinausgehen.
- AIOSEO (All in One SEO) ist eines der beliebtesten und leistungsfähigsten SEO Plugins für WordPress. Es hilft Ihnen bei der Optimierung Ihres Blogs für bessere Platzierungen in Suchmaschinen.
- MonsterInsights macht es einfach, Ihren Blogverkehr und das Besucherverhalten zu verstehen. Es verbindet WordPress mit Google Analytics und zeigt Ihnen die wichtigsten Statistiken in Ihrem Dashboard.
- OptinMonster ist ein leistungsfähiges Toolkit für die Erweiterung Ihrer E-Mail-Liste und die Steigerung der Konversionsrate. Es hilft Ihnen, Popups, Slide-in-Formulare und andere Opt-in-Formulare zu erstellen, um E-Mail-Adressen zu erfassen.
Wenn Sie noch mehr Ideen und Empfehlungen für Plugins suchen, sollten Sie sich unsere umfassende Liste der wichtigsten WordPress Plugins ansehen. Sie ist vollgepackt mit Plugins, die wir verwenden und denen wir vertrauen.
Alternative: Holen Sie sich professionelle Hilfe bei der Migration Ihrer HubSpot-Website
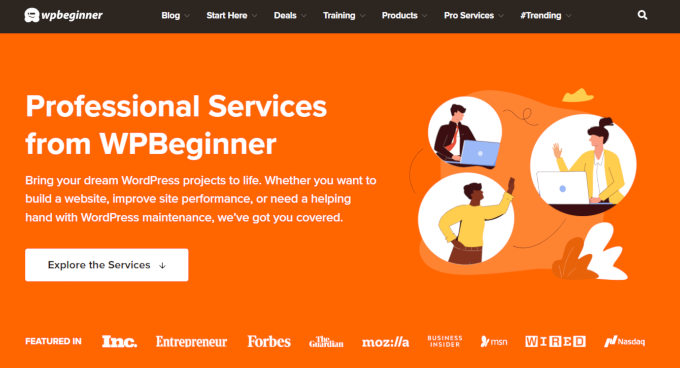
Okay, ich bin alle Schritte durchgegangen, um Ihren Blog von HubSpot zu WordPress zu migrieren. Und wisst ihr was? Für viele von euch ist es durchaus machbar, diese Schritte zu befolgen!
Aber seien wir ehrlich. Selbst mit einem detaillierten Leitfaden ist der Umzug einer Website von HubSpot zu WordPress immer noch ein ziemlich technisches Projekt. Und zeitaufwändig.
Vielleicht kennen Sie sich mit dem Thema Website nicht so gut aus. Oder vielleicht jonglieren Sie bereits mit einer Million Aufgaben und wollen einfach nur, dass die Migration schnell, korrekt und ohne Kopfschmerzen durchgeführt wird.
Wenn das nach Ihnen klingt, dann kann WPBeginner Ihnen helfen. Unser Team vom WordPress Website Design Dienst kann Ihnen eine brandneue, individuelle WordPress Website entwerfen und erstellen, die perfekt auf Ihre Bedürfnisse zugeschnitten ist. Sie können auch die Migration Ihrer Inhalte von HubSpot übernehmen.
Wenn Sie mehr über diese Dienste erfahren möchten oder einfach nur Fragen haben, können Sie ganz einfach mit unserem Support-Team auf unserer Seite Website Design Services chatten. Dort erfahren Sie alle Details und können herausfinden, ob eine professionelle Migrationshilfe der richtige Weg für Sie ist.
Bonus: WordPress lernen
Sie sind von HubSpot in die wunderbare Welt von WordPress gewechselt!
Vielleicht sehen Sie jetzt Ihr neues WordPress-Dashboard und denken: “Okay, das ist anders! Und damit haben Sie recht. WordPress funktioniert auf seine eigene Art und Weise, und es hat viele Funktionen und Optionen, die für Sie neu sein könnten, wenn Sie von HubSpot kommen.
Zum Glück kann ich Ihnen tonnenweise kostenlose Ressourcen empfehlen, mit denen Sie im Handumdrehen zum WordPress-Profi werden. Hier sind nur ein paar, die Sie sicher sehr hilfreich finden werden:
- WPBeginner Blog: Dies ist das Herzstück von WPBeginner. Betrachten Sie ihn als Ihre Bibliothek für alles, was mit WordPress zu tun hat. Hier finden Sie Tausende von leicht verständlichen Tutorials, Anleitungen und Artikeln.
- WPBeginner Wörterbuch: WordPress hat sein eigenes Vokabular! Unser Wörterbuch hilft Ihnen, alle Begriffe und Fachausdrücke von WordPress zu verstehen.
- WPBeginner Videos: Sie lernen lieber durch Zusehen? Unsere Video-Tutorials führen Sie Schritt für Schritt und visuell durch gängige WordPress-Aufgaben.
- WPBeginner YouTube Kanal: Noch mehr Video-Hilfe! Unser YouTube-Kanal ist vollgepackt mit WordPress-Tipps, Tutorials und Anleitungen.
- WPBeginner Blaupause: Neugierig auf die Werkzeuge und Plugins, die wir hier bei WPBeginner verwenden? Das Blueprint gibt Ihnen einen Blick hinter die Kulissen.
- WPBeginner Deals: Wer liebt nicht ein gutes Geschäft? In unserem Abschnitt “Deals” sammeln wir exklusive Rabatte und Gutscheine für WordPress Themes, Plugins, Hosts und mehr.
Fühlen Sie sich also nicht überwältigt, wenn Sie WordPress lernen. Mit WPBeginner als Leitfaden haben Sie alle Ressourcen, die Sie brauchen, direkt zur Hand. Tauchen Sie ein, erkunden Sie und genießen Sie die Leistung und Flexibilität von WordPress!
Ich hoffe, diese Anleitung hat Ihnen geholfen, Ihre Website von HubSpot auf WordPress umzustellen. Vielleicht interessieren Sie sich auch für meine ultimative WordPress SEO-Migrations-Checkliste für Anfänger oder meine Expertenauswahl der besten WordPress-Migrationsdienste.
Wenn Ihnen dieser Artikel gefallen hat, dann abonnieren Sie bitte unseren YouTube-Kanal für WordPress-Videotutorials. Sie können uns auch auf Twitter und Facebook finden.





Have a question or suggestion? Please leave a comment to start the discussion.