WordPress Multisite ist ein großartiges Werkzeug, aber wir sehen oft, dass Anfänger es einrichten, obwohl sie es nicht wirklich brauchen. Später stellen sie fest, dass eine eigenständige Website besser geeignet wäre, und suchen nach einer Möglichkeit, sie zu trennen.
Der Umzug einer Website aus einem Multisite-Netzwerk ist wie der Umzug aus einer Wohngemeinschaft in eine eigene Wohnung. Sie erhalten mehr Kontrolle und Unabhängigkeit, aber der Prozess muss sorgfältig durchgeführt werden, um den Verlust wichtiger Daten zu vermeiden.
Vielleicht ist Ihre Website aus dem Netzwerk herausgewachsen, oder Sie möchten sie aus Gründen der Flexibilität separat verwalten. Was auch immer der Grund ist, diese Migration stellt sicher, dass Ihre Inhalte, Einstellungen und SEO-Rankings intakt bleiben.
Die gute Nachricht? Sie müssen kein Entwickler sein, um dies zu tun. Mit den richtigen Schritten können Sie Ihre Website sicher von WordPress Multisites auf eine einzelne Installation umziehen – ohne Links zu unterbrechen oder Daten zu verlieren.
In diesem Leitfaden führen wir Sie Schritt für Schritt durch den gesamten Prozess, damit Sie den Wechsel reibungslos und stressfrei vollziehen können.
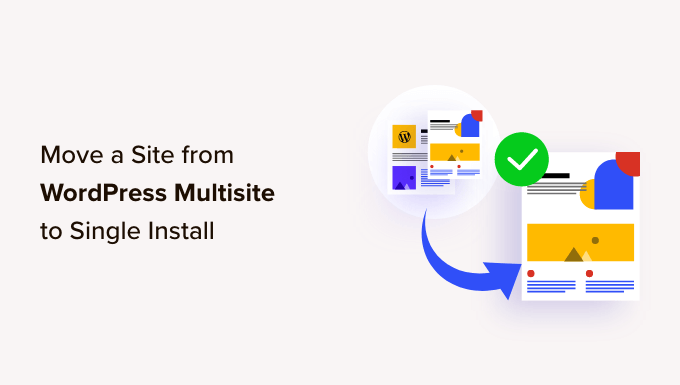
Warum eine Website von WordPress Multisite zu einer Einzelinstallation verschieben?
WordPress Multisite ist eine praktische Funktion, mit der Sie mehrere Websites von einem Dashboard aus verwalten können.
Am Anfang scheint es eine gute Möglichkeit zu sein, alles zu organisieren. Aber mit der Zeit stellen viele Website-Besitzer fest, dass einige Websites ihren eigenen Raum brauchen, um zu wachsen.
Wir haben mit vielen Benutzern zusammengearbeitet, die mit Multisites angefangen haben, weil sie dachten, dass dies alles einfacher machen würde. Dann, als sich ihre Anforderungen änderten, suchten sie nach einer Möglichkeit, eine oder mehrere Websites zu trennen.
Wenn Ihnen das bekannt vorkommt, machen Sie sich keine Sorgen – Sie sind nicht allein, und es gibt eine Lösung.
Hier sind einige der häufigsten Gründe, warum Sie eine Website aus einem Multisite-Netzwerk auslagern möchten:
- Eine Website braucht eine eigene Domäne, um bei der Suche besser gefunden zu werden: Wenn eine Website in einem Multisite-Netzwerk oben gehalten wird, teilt sie sich oft eine Subdomain oder ein Unterverzeichnis. Durch den Umzug in eine eigenständige Installation erhält sie eine eigene Domain, was sich positiv auf die SEO-Rankings und die Markenidentität auswirken kann.
- Umstrukturierung des Multisite-Netzes: Manchmal wird ein anfangs gut geplantes Netzwerk zu komplex, um es zu verwalten. Wir haben erlebt, dass Unternehmen regionale Websites als Multisites betrieben haben, nur um später festzustellen, dass eine Trennung der Websites die Ansprache verschiedener Märkte viel einfacher macht.
- Die Website passt nicht mehr in das Netz: Websites entwickeln sich weiter. Ein Studenten-Blog in einem Universitätsnetz muss vielleicht verschoben werden, wenn der Student seinen Abschluss macht. Ein Nebenprojekt, das unter der Multisite eines Unternehmens begann, kann zu einer eigenen Marke heranwachsen und braucht volle Unabhängigkeit.
- Bessere Leistung und Sicherheit der Website: Ein Multisite-Netzwerk kann Ihren Server zusätzlich belasten, vor allem, wenn er wächst. Der Betrieb einer Website als eigenständige Installation kann die Geschwindigkeit und Sicherheit verbessern, da Sie die volle Kontrolle über die Optimierungen haben.
- Leichtere individuelle Anpassung und Verwaltung: Wir sind auf Benutzer gestoßen, die von den Einschränkungen bei Multisites frustriert waren. Themes und Plugins werden auf Netzwerkebene gesteuert, was einschränkend sein kann. Der Wechsel zu einer Einzelinstallation gibt Ihnen die Freiheit, Einstellungen zu optimieren, individuelle Plugins hinzuzufügen und Designänderungen vorzunehmen, ohne andere Websites zu beeinträchtigen.
Multisites eignen sich hervorragend für bestimmte Konstellationen, aber manchmal wächst eine Website einfach über sich hinaus. Wenn Sie an diesem Punkt angelangt sind, kann der Wechsel zu einer eigenständigen Installation Ihnen mehr Kontrolle, Flexibilität und Raum zum Skalieren geben.
Anschließend führen wir Sie Schritt für Schritt durch den Prozess, damit Sie Ihre Website mit Zuversicht migrieren können.
Schritt 1: Erste Schritte
Um eine Website aus einem WordPress Multisite-Netzwerk umzuziehen, benötigen Sie einen Domainnamen.
Sie können loslegen, wenn Sie bereits einen Domänennamen haben, auf dem Sie eine einzelne Website installieren möchten.
Wenn Sie keinen eigenen Domainnamen haben, müssen Sie einen neuen Domainnamen registrieren und zu Ihrem Hosting-Account hinzufügen.
Wir empfehlen die Nutzung von Domain.com. Sie sind einer der besten Domain-Namen-Registratoren der Welt und bieten eine einsteigerfreundliche Domain-Verwaltung.
Weitere Einzelheiten finden Sie in unserem Artikel über die Registrierung eines Domänennamens.
Alternativ können Sie auch ein separates Hosting-Konto und einen Domainnamen für Ihre neue WordPress-Installation kaufen.
Wir empfehlen Bluehost. Sie bieten einen kostenlosen Domainnamen und einen großzügigen Rabatt auf das Hosting.
Im Grunde können Sie für 1,99 $ pro Monat einsteigen.
Wir sind schon seit langem Kunde bei Bluehost und hosten mehrere Websites bei ihnen. Wir lieben die hohe Leistung, die erschwinglichen Preise und den unglaublichen Kundensupport. Weitere Details finden Sie in unserer vollständigen Rezension über Bluehost.
Nachdem Sie Ihren Domainnamen und Ihr Hosting erhalten haben, ist der nächste Schritt die Installation von WordPress.
Sehen Sie sich unsere schrittweise WordPress-Installationsanleitung an, wenn Sie Hilfe benötigen.
Wichtig: Bevor Sie größere Änderungen an Ihrer WordPress Multisite vornehmen, müssen Sie ein vollständiges WordPress Backup erstellen.
Nachdem nun alles eingerichtet ist, können wir eine Website aus dem WordPress Multisite-Netzwerk in eine einzelne Installation verschieben.
Schritt 2: Exportieren einer einzelnen Site im WordPress-Multisite-Netzwerk
Die integrierte WordPress-Import/Export-Funktionalität funktioniert bei einer Multisite genauso wie bei einer Einzelsite-Installation. Wir werden die Standardtools verwenden, um die Daten von einer Website in einem WordPress-Multisite-Netzwerk zu exportieren.
Melden Sie sich zunächst beim Dashboard der einzelnen Website an, die Sie verschieben möchten, und klicken Sie dann auf die Seite Werkzeuge ” Exportieren.
Als nächstes müssen Sie sicherstellen, dass alle Inhalte markiert sind. Klicken Sie auf den Button “Exportdatei herunterladen”.
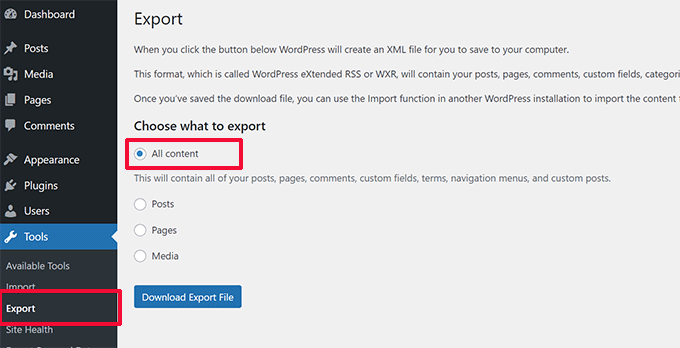
WordPress erstellt nun eine XML-Datei mit all Ihren Daten und sendet sie zum Download an Ihren Browser.
Speichern Sie die Datei unbedingt auf Ihrem Computer, da Sie sie später noch benötigen werden.
Schritt 3: Importieren der Child-Site in die neue Domain
Melden Sie sich im WordPress-Verwaltungsbereich des neuen Standorts an, an den Sie Ihre Child-Site verschieben möchten, und gehen Sie dann auf Extras ” Importieren. Auf dem Importbildschirm zeigt WordPress Ihnen eine Reihe von Importoptionen an.
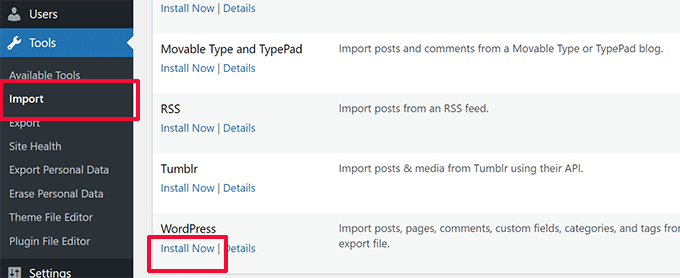
Sie müssen auf den Link “Jetzt installieren” unter “WordPress” klicken.
Warten Sie, bis der Importer installiert ist, und klicken Sie dann auf den Link “Importer ausführen”.
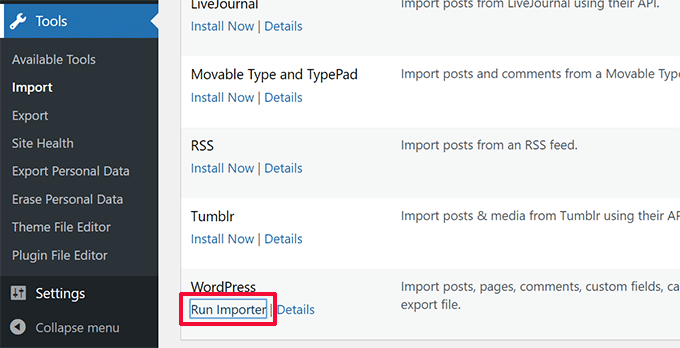
Auf dem nächsten Bildschirm werden Sie aufgefordert, die WordPress-Exportdatei hochzuladen, die Sie zuvor von der WordPress-Multisite heruntergeladen haben.
Klicken Sie auf den Button Datei auswählen, um die Datei von Ihrem Computer auszuwählen, und klicken Sie dann auf den Button “Datei hochladen und importieren”.
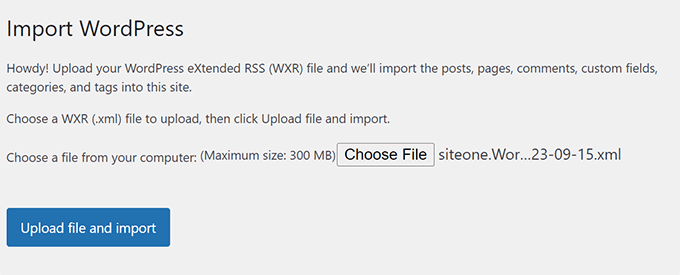
WordPress fragt Sie in der nächsten Ansicht, ob Sie auch Benutzer importieren möchten. Wenn Sie nichts tun, importiert WordPress alle Benutzer. Dies wird empfohlen, wenn Sie die Autoren nicht ändern möchten.
Sie sehen auch die Option Anhänge importieren, die Sie aktivieren sollten, damit WordPress Bilder von Ihren Beiträgen und Seiten herunterladen kann.
Machen Sie sich keine Sorgen, wenn einige oder die meisten Ihrer Bilder ausgelassen werden. Sie können sie später separat importieren.

Klicken Sie auf die Schaltfläche “Absenden”, um fortzufahren.
WordPress beginnt nun mit dem Importieren Ihrer Inhalte. Je nachdem, wie viele Inhalte Sie haben, wird dies einige Minuten dauern. Sobald der Import abgeschlossen ist, erhalten Sie eine Benachrichtigung, die besagt: “Alles erledigt. Viel Spaß!
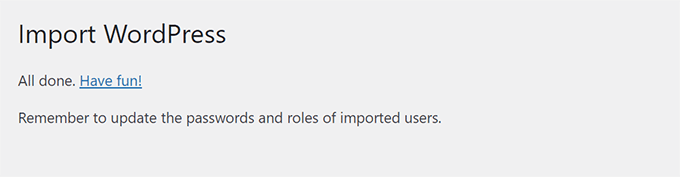
Das war’s schon. Sie haben erfolgreich Daten von einer Multisite-Netzwerk-Tochtersite in eine einzelne WordPress-Installation importiert. Es sind noch ein paar Dinge zu tun.
Schritt 4: Umleitung einrichten
Wenn Sie WordPress Multisite mit benutzerdefinierten Domains verwenden, müssen Sie keine Umleitung einrichten.
Wenn Sie jedoch Subdomains oder Verzeichnisstrukturen in Ihrer WordPress-Multisite verwendet haben, müssen Sie eine Umleitung einrichten, damit Benutzer, die zu Ihren alten URLs kommen, auf Ihre neue Website umgeleitet werden.
Es gibt zwei Möglichkeiten, dies zu tun: Sie können eine Umleitung mithilfe eines WordPress Plugins einrichten (empfohlen) oder einen Code in Ihre WordPress .htaccess-Datei einfügen.
Wir zeigen Ihnen beide Methoden, und Sie können diejenige wählen, die am besten zu Ihnen passt.
Hinweis: Achten Sie darauf, dass Ihre alte Website im Multisite-Netzwerk und die neue Domain die gleiche Permalink-Struktur verwenden.
Methode 1. Einrichten von Umleitungen mit All in One SEO für WordPress
Diese Methode ist einfacher und wird für alle Benutzer empfohlen. Wir werden All in One SEO für WordPress verwenden, das beste WordPress SEO Plugin auf dem Markt.
Es ermöglicht Ihnen die einfache Optimierung Ihrer WordPress-Website für Suchmaschinen und verfügt über leistungsstarke Funktionen wie SEO-Analyse, benutzerdefinierte XML-Sitemaps, Schema.org-Unterstützung und einen Redirects-Manager.
Installieren und aktivieren Sie zunächst das All in One SEO for WordPress Plugin auf Ihrer WordPress Multisite und aktivieren Sie es dann für die untergeordnete Website. Weitere Einzelheiten finden Sie in unserem Leitfaden zur Netzwerkaktivierung von Plugins auf WordPress Multisites.
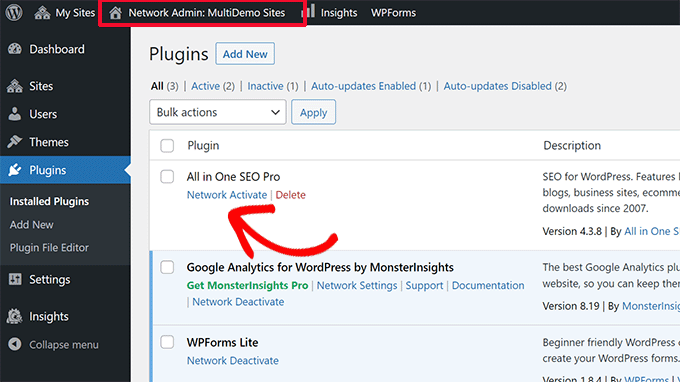
Hinweis: Sie benötigen mindestens das Pro-Abo, um auf die Funktion Redirection Manager zugreifen zu können.
Als nächstes müssen Sie das Addon Redirection Manager installieren und im Netzwerk aktivieren. Sie finden es unter “Downloads” auf Ihrer Kontoseite auf der All in One SEO-Website.
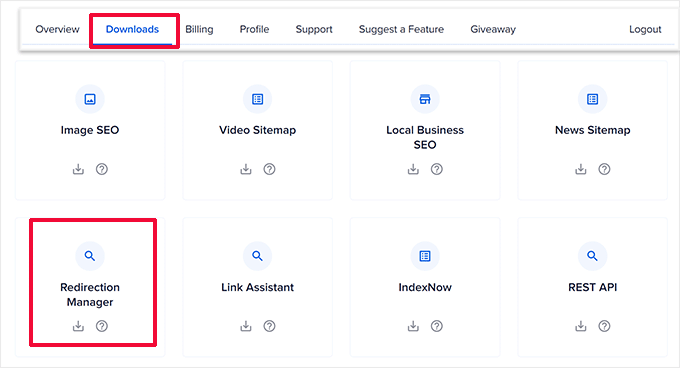
Sobald Sie beide Plugins im Netzwerk aktiviert haben, müssen Sie zum Dashboard der Child-Site wechseln.
Gehen Sie von hier aus auf die Seite All in One SEO ” Redirects und wechseln Sie auf die Registerkarte ‘Full Site Redirect’.
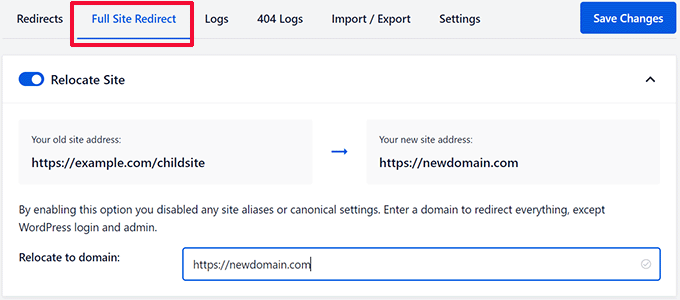
Aktivieren Sie zunächst die Option Standort verlagern, indem Sie den Schalter daneben umlegen.
Geben Sie dann den Domänennamen Ihrer neuen Website neben der Option “In die Domäne verlagern” ein.
Klicken Sie nun auf die Schaltfläche Änderungen speichern, um Ihre Einstellungen zu speichern.
All in One SEO für WordPress leitet die Benutzer nun auf Ihren neuen Domainnamen um.
Methode 2. Einrichtung von Umleitungen mit dem Redirection Plugin
Zuerst müssen Sie das Redirection Plugin auf Ihrer WordPress Multisite installieren.
Sie können ein Plugin über das Netzwerk aktivieren, oder Sie können sich als Superadministrator auf Ihrer untergeordneten Website anmelden und das Umleitungs-Plugin nur für diese spezielle Website aktivieren.
Danach müssen Sie das Admin-Dashboard der untergeordneten Website besuchen, auf der Sie die Umleitung einrichten möchten.
Umleitung von der Subdomain zur neuen Domain
Das Redirection-Plugin macht es super einfach, einen Domainnamen auf einen anderen zu verweisen.
Gehen Sie einfach auf die Seite Werkzeuge ” Umleitung und wechseln Sie auf die Registerkarte “Website”.
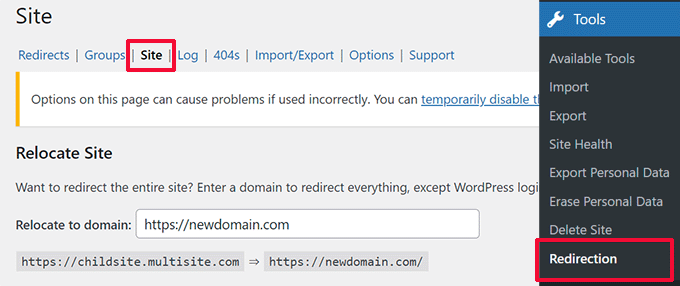
Geben Sie einfach Ihren neuen Domänennamen ein und klicken Sie dann auf die Schaltfläche “Aktualisieren”, um Ihre Einstellungen zu speichern.
Das Plugin leitet alle Nutzer Ihrer Website auf Ihren neuen Domainnamen mit der korrekten Permalink-Struktur um.
Diese Methode hat den Vorteil, dass Sie sich weiterhin im Admin-Bereich Ihrer alten Subdomain anmelden können.
Umleitung vom Verzeichnis zur neuen Domäne
Wenn Ihre Multisite eine auf Verzeichnissen basierende URL-Struktur verwendet, können Sie sie mit dem Redirection Plugin ganz einfach auf Ihre neue Domain umleiten.
Gehen Sie einfach auf die Seite Werkzeuge ” Umleitung auf Ihrer Unterseite und klicken Sie oben auf den Button “Neu hinzufügen”.
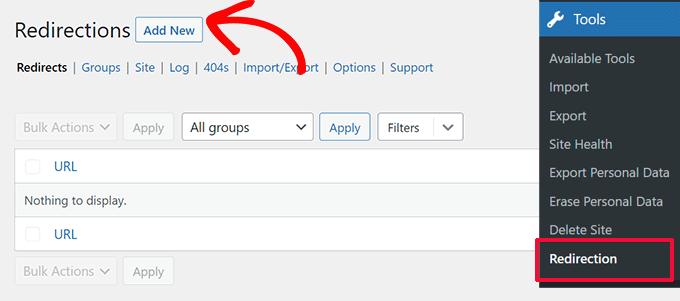
Dies führt Sie zum Einrichtungsformular von Redirection. Dieses Formular müssen Sie folgendermaßen ausfüllen:
Quell-URL: ^childsite/(.*)$
Ziel-URL: https://example.com/$1
Ersetzen Sie “child site” und “example.com” durch den Namen Ihrer Subsite und ihre neue Position.
Vergessen Sie nicht, “Regex” aus dem Dropdown-Menü auf der rechten Seite auszuwählen, und klicken Sie dann einfach auf den Button “Add Redirect”, um Ihre Einstellungen zu speichern.
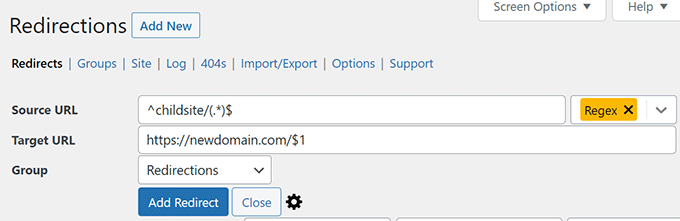
Sie können nun Ihre Unterseiten besuchen, um die Weiterleitungen in Aktion zu sehen.
Methode 2. Einrichtung von Umleitungen mit der Datei .htaccess
Für diese Methode müssen Sie der .htaccess-Datei in Ihrem WordPress-Hosting-Konto für Ihr Multisite-Netzwerk Umleitungsregeln hinzufügen.
Subdomain zu neuer Domain umleiten
Für Subdomain-Installationen müssen Sie diesen Code in der .htaccess-Datei Ihrer WordPress-Multisite verwenden.
1 2 3 4 | Options +FollowSymLinksRewriteEngine onRewriteCond %{HTTP_HOST} ^subdomain.example.com$ [NC]RewriteRule ^(.*)$ http://www.example.net/$1 [L,R=301] |
Dieser Code leitet Besucher, die zu einer beliebigen Seite auf subdomain.example.com kommen, zu http://www.example.net um . Das $1-Zeichen am Ende der Ziel-URL stellt sicher, dass Ihre Benutzer auf derselben Seite landen, die sie angefordert haben.
Umleitung vom Verzeichnis zur neuen Domäne
Für verzeichnisbasierte Multisite-Installationen müssen Sie den folgenden Code in die .htaccess-Datei Ihrer WordPress-Multisite einfügen.
1 2 3 | Options +FollowSymLinksRewriteEngine OnRewriteRule ^childsite/(.*)$ http://example.net/$1 [R=301,L] |
Dieser Code leitet alle Nutzer, die über http://www.example.com/childsite/ kommen, einfach auf http://example.net um . Der $1 stellt sicher, dass Ihre Nutzer genau auf der Seite oder dem Beitrag landen, die sie angefordert haben.
Vergessen Sie nicht, “child site” und “example.net” durch den Namen Ihrer Subsite und ihre neue Position zu ersetzen.
Schritt 5: Fehlerbehebung bei der Migration
Die Verlagerung einer Website ist keine Routineaufgabe, so dass Sie auf einige Probleme stoßen können.
1. Zu große Exportdatei: Wenn Ihre WordPress-Exportdatei zu groß ist, kann es sein, dass Sie sie nicht richtig importieren können. Möglicherweise müssen Sie eine große XML-Datei in kleinere Teile aufteilen, um dies zu beheben.
2. Bilder werden nicht importiert: Ein weiteres häufiges Problem ist, dass Bilder möglicherweise nicht korrekt in Ihre neue Website importiert werden. Um dies zu beheben, können Sie versuchen, sie als externe Bilder zu importieren.
3. Umleitungen funktionieren nicht: Wenn Benutzer nicht korrekt auf Ihre neue Website umgeleitet werden, müssen Sie Ihre Umleitungseinstellungen sorgfältig überprüfen. Stellen Sie sicher, dass Ihre Einzelinstallation und die untergeordnete Website die gleiche Permalinks-Struktur verwenden.
Für andere Probleme, siehe andere häufige WordPress-Fehler und wie man sie behebt.
Bonus: Weitere Expertenleitfäden zur Verwaltung einer WordPress Multisite
Hier finden Sie einige weitere Ressourcen für die Verwaltung einer WordPress Multisite:
- Beste WordPress Multisite Plugins, die Sie verwenden sollten (Expertenauswahl)
- Wie man eine WordPress Multisite mit verschiedenen Domains erstellt
- Sollten Sie alle Plugins auf WordPress Multisites aktivieren?
- Warum sehen Sie bei WordPress Multisite-Installationen nicht alle Plugins?
Wir hoffen, dass dieser Artikel Ihnen geholfen hat, eine Website von einer WordPress Multisite in eine Einzelinstallation umzuziehen. Vielleicht möchten Sie auch unsere Anleitung zur Installation von WordPress in einem Unterverzeichnis lesen oder einen Blick auf unser Tutorial zur Verwendung individueller Domain-Aliase für WordPress-Landungen werfen.
Wenn Ihnen dieser Artikel gefallen hat, dann abonnieren Sie bitte unseren YouTube-Kanal für WordPress-Videotutorials. Sie können uns auch auf Twitter und Facebook finden.





Jiří Vaněk
Recently, one of our customers asked me the same question (I work for a web hosting provider in the Czech Republic). At the time, I didn’t know you had such a great tutorial on this. I’ll know next time.
Ralph
I have 2 websites installed with multisite method on 1 hosting. I want to move 1 of them to another host, and leave one where it is. Should i export that 1 website and then transfer it to another hosting or should I do something else?
WPBeginner Support
If we understand what you’re wanting to achieve then yes you would want to export then transfer the site.
Admin
Nick James Hipol
Hi, just the blog post I needed.
Can I now delete the subdomain where I made the redirection from?
Like delete the files and stuff?
Thank you!
Parul
Works great! Just make sure to add all the plugins first then do the importing.
It worked for most of the things.. just had to re-configure few menu points and theme customization.
frank
Hi there,
I have a problem with deleting a website in multisite installation (mainsite.com and oldsite.com). I deleted the second site (oldsite.com) through the wordpress multisite options and I uploaded a newsite in a deferent folder. my is issue is when I type newsite.com/wp-admin it sends me to mainsite.com/wp-admin
how to fix it?
Humberto wanke
Great post!
In exporting/importing,however, you may want to do via sql data base, and the plugins should be put one at a time. Overall, it’s quite simple following your instructions.
Thanks!
Scott Fichter
Thanks for this tutorial. The underlying (between the lines header) message should read. “Avoid Multisite Like the Plague”
Michael
This does seem to answer the question in its simplest form, BUT what about the database, themes, plugins, etc. Your example seems to be continuing to rely somewhat on the muti-site install and just redirecting to a different place. How would I COMPLETELY remove all instances of multi-site and create a stand alone install??
WPBeginner Support
This tutorial is intended to be used when a user wants to move a single site out of their multi-site network. It seems that you want to change your multi-site into a standalone site. This is out of the scope of this tutorial, we will try to cover that in a future tutorial soon.
Admin
WPBeginner Staff
We are not sure what you are trying to do. We are assuming that you want to install a plugin on your main site and want to use its plugins on the subdomain site. We don’t think it is possible.
4ryan
hello wpbeginner staff, I want to ask you is there any way to control a subdomain with same wordpress installation. for example I created subdomain support.mysite.com, and I want to show contact form(using contact form 7 plugin) there,but there is no option in wordpress to do so. I just don’t want to setup multisite because my hosting dont support it and I am wp beginner and afraid to change internal scripts for just single subdomain. Thank you for your help
WPBeginner Staff
That’s the default behavior for plugins on network.
Antonio Catanese
I have multisite installed and in the dashboard I cannot see the “plugin” panel. The only way for me to see and use this panel is to go into Network Admin and network activate plugins. I tried moving to a single site (i don’t want the other one), but I cannot see the plugin panel in the dashboard anymore, although plugins are working!! any ideas?
Segovia
Antonio, if you can’t see the plugins area when logged into your child site, but you can see it within the Network Admin interface, this could be because you have done something to disable them. I know there’s a way to do this in the wp-config.php file. If you know that wasn’t the case, then are you perhaps logging in as a different user with lower permissions, like Admin or Editor?
txyoji
Antonio,
Try UglyRobt’s “Multisite Plugin Manager” plugin.
It will let you expose or hide plugins for different sites on your network.
With this setup, you don’t have to network enable plugins to see them on subsites. You can pick which sites get which plugin.
WPBeginner Staff
Yes, it will not export widgets.
Paul Davidson
Hi Syed,
The export import does not include widgets, correct?
Jean Gérard Bousiquot
Nice article Syed!