Egal, ob Sie eine Veranstaltung organisieren, einen Wettbewerb durchführen oder Befragungen durchführen, die Verwaltung von Formulareinträgen in WordPress ist sehr wichtig.
Manchmal müssen Sie die Anzahl der Einträge begrenzen, um Ihr System nicht zu überlasten oder um bestimmte Richtlinien einzuhalten.
Sie könnten zum Beispiel eine Obergrenze für die Anzahl der Teilnehmer festlegen oder nur während eines bestimmten Zeitraums Beiträge annehmen.
In diesem Artikel zeigen wir Ihnen, wie Sie die Anzahl der WordPress-Formulareinträge einfach begrenzen können.
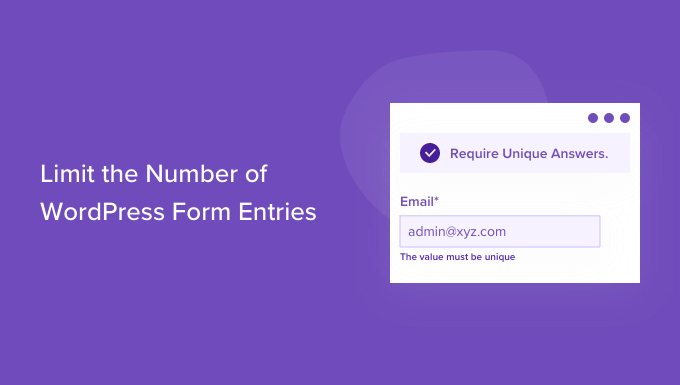
Wann sollten Sie WordPress-Formulareingaben begrenzen?
Es gibt viele Situationen, in denen eine Begrenzung der Anzahl von Formulareinträgen auf Ihrer WordPress-Website von Vorteil sein kann.
Ganz gleich, ob Sie ein RSVP-Formular für eine Veranstaltung mit begrenzten Plätzen erstellen oder ein Feedback-Formular nur für registrierte Mitglieder einschränken möchten, WordPress-Formulare bieten die Flexibilität, die Übermittlung von Formularen entsprechend Ihren Anforderungen zu begrenzen.
Hier sind einige Möglichkeiten, wie Sie WordPress-Formulareingaben einschränken können:
- Begrenzen Sie die Gesamtzahl der zulässigen Formulareinträge – ideal für RSVP-Formulare oder Wettbewerbe/Gewinnspiele.
- Schränken Sie die Übermittlung von Formularen nach einem Stichtag ein – ideal für Stipendienformulare, RSVPs für Veranstaltungen, Bewerbungsformulare und vieles mehr.
- Schränken Sie Formulareingaben auf angemeldete Benutzer ein – ideal für alle, die eine Mitgliederseite oder einen Online-Shop haben.
- Begrenzen Sie einen WordPress-Formulareintrag pro Person – sehr hilfreich bei der Erstellung eines Feedback-Formulars, um sicherzustellen, dass kein doppeltes Feedback abgegeben wird.
- Begrenzen Sie WordPress-Formulareinträge durch Altersverifizierung – hilfreich, wenn Sie lokale Gesetze einhalten müssen.
- Beschränken Sie WordPress-Formulareingaben nach dem Standort oder der IP-Adresse des Benutzers – ideal, um bestimmte Regionen auszusperren oder Spam zu verhindern.
Je nach Bedarf bieten WordPress-Formular-Plugins Ihnen die Flexibilität, Ihre Arbeitsabläufe anzupassen, um Zeit zu sparen.
Sehen wir uns also an, wie Sie Formulareingaben in WordPress ganz einfach begrenzen können.
Begrenzung der Anzahl von WordPress-Formular-Einträgen
Die beste Möglichkeit, Formulareingaben zu begrenzen, ist die Verwendung von WPForms. Es ist das beste Plugin für WordPress-Kontaktformulare und wird von über 6 Millionen Websites verwendet, um intelligentere Formulare zu erstellen.
Beim Testen haben wir festgestellt, dass WPForms ein Form Locker Add-on anbietet, mit dem Sie Berechtigungen verwalten und kontrollieren können, wer auf Ihre Formulare zugreifen darf. Sie können auch verschiedene Arten von Formulareingabegrenzen auf Ihrer Website einrichten. Um mehr zu erfahren, lesen Sie unsere Rezension zu WPForms.
Zunächst müssen Sie das WPForms-Plugin installieren und aktivieren. Wenn Sie Hilfe benötigen, lesen Sie bitte unsere Anleitung zur Installation eines WordPress-Plugins.
Hinweis: WPForms hat auch eine kostenlose Version. Sie benötigen jedoch den Pro-Plan des Plugins, da er das Form Locker Addon enthält.
Nach der Aktivierung, Kopf über die WPForms ” Einstellungen Seite von Ihrem WordPress Admin-Panel und geben Sie dann den Lizenzschlüssel.
Sie können diese Informationen leicht in Ihrem Account-Bereich auf der WPForms-Website finden.

Als nächstes müssen Sie das Form Locker Addon in WPForms aktivieren.
Um dies zu tun, besuchen Sie die Seite WPForms ” Addons in der WordPress-Admin-Seitenleiste und navigieren Sie zu dem “Form Locker Addon”.
Klicken Sie dann auf die Schaltfläche “Addon installieren”.
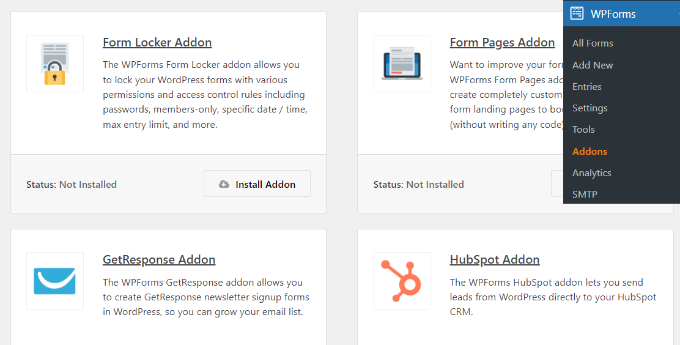
Danach müssen Sie ein WordPress-Formular erstellen.
Gehen Sie dazu im WordPress-Dashboard zu WPForms ” Add New.
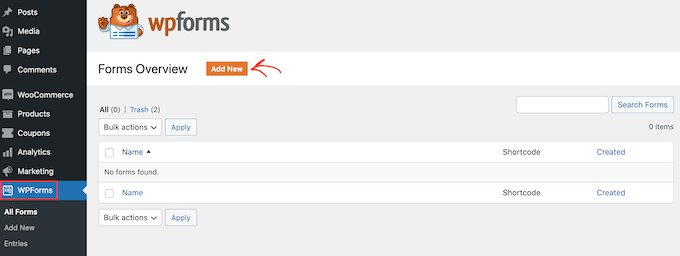
Auf dem nächsten Bildschirm sehen Sie den WPForms Form Builder.
Geben Sie nun oben einen Namen für Ihr Formular ein.
Als Nächstes können Sie eine der vorgefertigten Formularvorlagen auswählen, um schnell loszulegen, oder Sie können eine leere Vorlage verwenden, um von Grund auf neu zu beginnen. Für dieses Tutorial verwenden wir die Vorlage “Anmeldeformular für Wettbewerbe”.
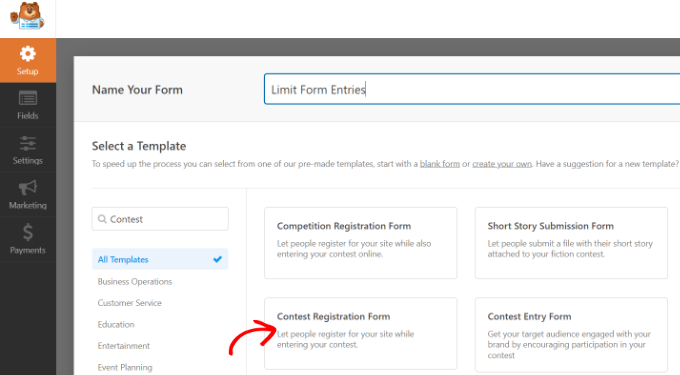
Danach können Sie Ihr Formular mit dem Drag-and-Drop-Formularersteller bearbeiten.
Die Formularvorlage enthält bereits Standard-Formularfelder. Sie können jedoch weitere Felder hinzufügen, indem Sie sie aus dem Menü ziehen und auf dem Template ablegen.
Es stehen zahlreiche Felder zur Verfügung, darunter Kontrollkästchen, Dropdown-Listen, Adressen, Telefonnummern und vieles mehr.
Danach können Sie in der linken Spalte weitere Einstellungen für das Formular vornehmen.
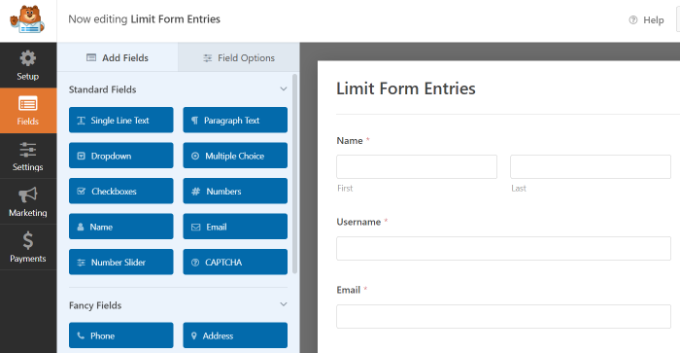
Danach können Sie auch jedes beliebige Formularfeld bearbeiten und Eingabebeschränkungen einrichten.
Angenommen, Sie möchten nicht, dass ein und derselbe Benutzer mehrere Formulare in Ihrem WordPress-Blog einreicht.
Um diese Formularbegrenzung zu erstellen, klicken Sie einfach auf das E-Mail-Feld in der Formularvorlage, um die Einstellungen in der linken Spalte zu öffnen. Wechseln Sie dann im Menü auf der linken Seite zur Registerkarte “Erweitert” und aktivieren Sie die Option “Eindeutige Antwort verlangen”.
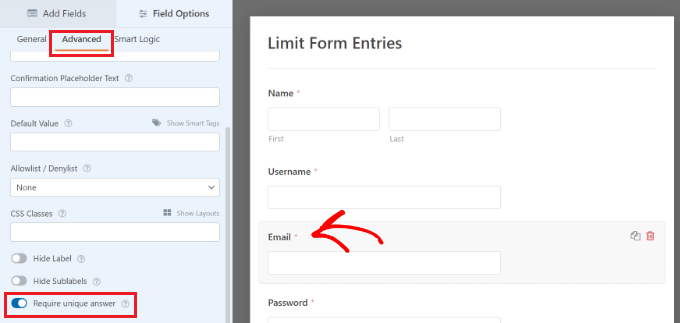
Sie können dies auch für andere Formularfelder wie Name und Benutzername tun. Auf diese Weise sind die Personen auf einen Eintrag beschränkt und können nicht dieselbe E-Mail oder denselben Namen verwenden, um ein Formular einzureichen.
Gehen Sie als Nächstes auf die Registerkarte “Einstellungen” im Formularersteller und wählen Sie die Einstellungen für “Formularsperre”.
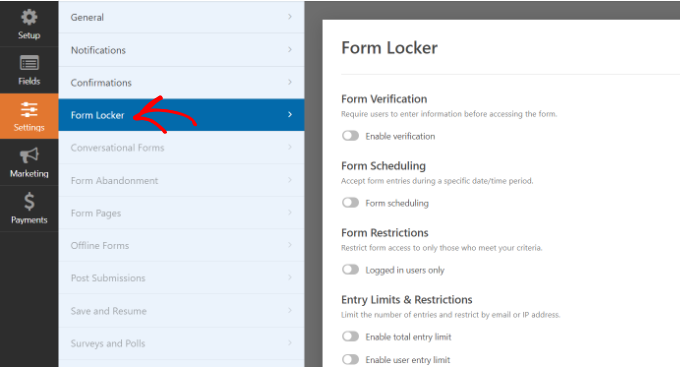
Unter dem Abschnitt Formularsperre finden Sie nun verschiedene Einstellungen, mit denen Sie die Anzahl der Formulareinträge begrenzen können.
Sie können alle Optionen aktivieren, wenn Sie möchten. Wir empfehlen jedoch, 1 oder 2 Optionen zu aktivieren, um die Formulareingaben zu begrenzen, damit die Benutzerfreundlichkeit nicht beeinträchtigt und die Beteiligung verbessert wird.
Sehen wir uns jede dieser Einstellungen im Detail an.
1. WordPress-Formulareingaben durch Verifizierung begrenzen
Wenn Sie in den Einstellungen von Form Locker die Option “Formularüberprüfung” aktivieren, werden weitere Optionen angezeigt. Hier können Sie Formulareinschränkungen erstellen, indem Sie von den Benutzern die Eingabe eines Passworts, einer E-Mail oder eines Alters verlangen.
Klicken Sie einfach auf das Dropdown-Menü “Typ” und wählen Sie dann eine Option Ihrer Wahl.
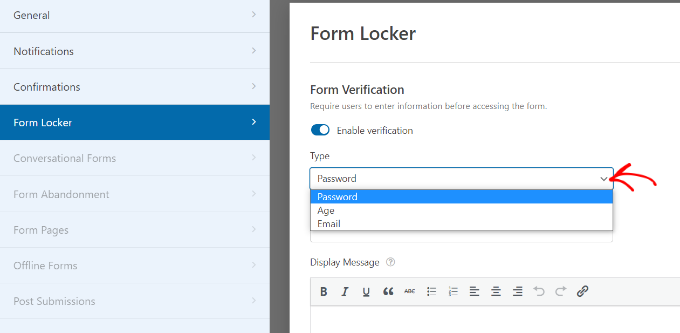
Wenn Sie zum Beispiel die Option “Alter” aus dem Dropdown-Menü auswählen, können Sie angeben, wie alt ein Benutzer sein muss, um auf das Formular zugreifen zu können.
Sie können für Ihre Formulareinträge eine Mindest-, Höchst- oder exakte Altersprüfung festlegen.
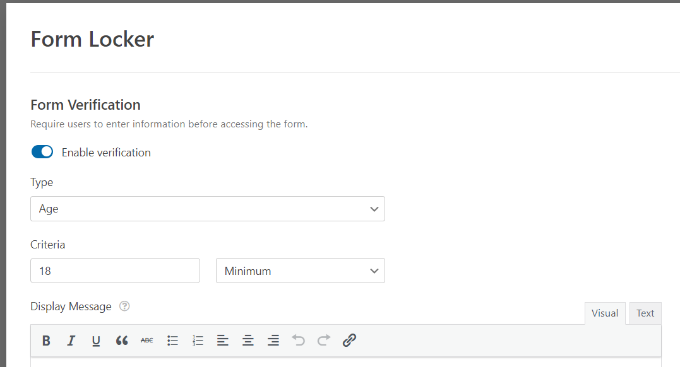
2. Hinzufügen einer Start- und Endzeit und eines Datums für Formulareinträge
Als nächstes können Sie die Option “Formularplanung” aktivieren. Damit können Sie ein Startdatum und eine Startzeit sowie ein Enddatum und eine Endzeit für Ihre Formulareinträge hinzufügen.
Das ist sehr hilfreich, wenn Sie eine zeitkritische Kampagne durchführen.
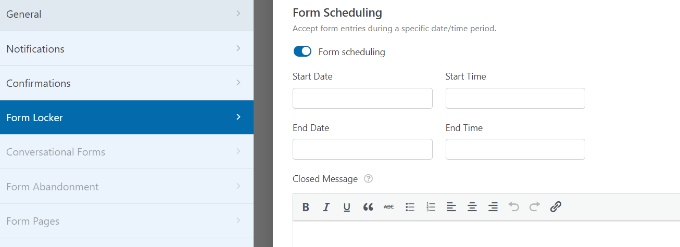
Sie können auch eine Meldung “Geschlossen” hinzufügen, die angezeigt wird, wenn jemand versucht, ein Formular nach dem Enddatum und der Endzeit zu übermitteln.
3.Begrenzen Sie die Anzahl der Formularübermittlungen auf angemeldete Benutzer
Mit WPForms können Sie auch Formulareingaben auf angemeldete Benutzer beschränken.
Aktivieren Sie einfach die Option “Nur angemeldete Benutzer”. Fügen Sie dann eine Meldung hinzu, die für abgemeldete Benutzer angezeigt wird, die versuchen, das Formular abzuschicken.
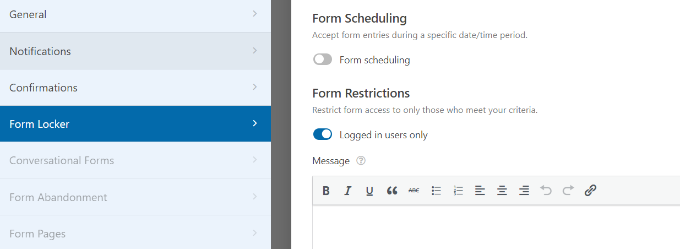
4. Eingabegrenzen und -beschränkungen für das Gesamtformular festlegen
Wenn Sie die Option “Gesamteingangslimit aktivieren” aktivieren, wird auch die Anzahl der Übertragungen der Formulare begrenzt.
Ein Beispiel: Sie haben ein Bestellformular für Ihren WooCommerce-Shop und nur 1.000 Stück eines Artikels auf Lager.
Sie können die Zahl einfach in das Feld Limit eingeben und beim Schließen des Formulars eine Nachricht hinzufügen.
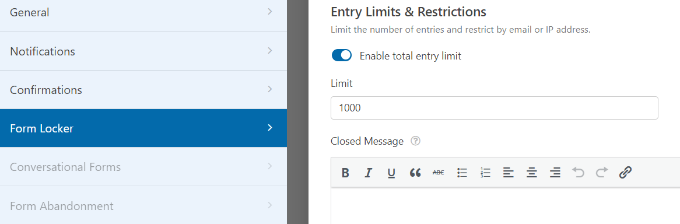
In ähnlicher Weise können Sie auch Einschränkungen für Ihre Formulareinträge festlegen, indem Sie auf die Option “Benutzereintragsgrenze aktivieren” klicken.
Mit WPForms können Sie Formulareinträge auf der Grundlage von IP-Adressen und E-Mail-Adressen einschränken. Um es einzurichten, gehen Sie vor und klicken Sie auf das Kontrollkästchen für die Optionen “Einschränken durch IP-Adresse” und “Einschränken durch E-Mail-Adresse”.
Wählen Sie dann eine Option aus dem Dropdown-Menü und geben Sie die Anzahl der Formulareinträge ein, die Sie begrenzen möchten.
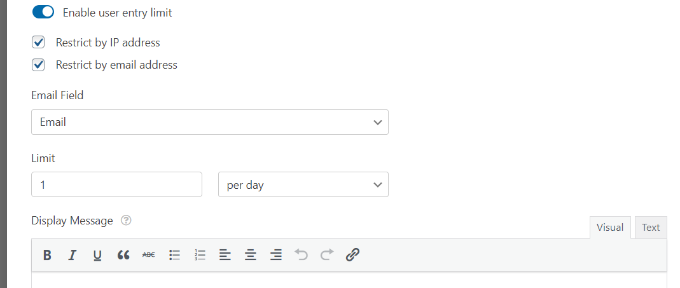
In unserem Beispiel haben wir das Limit auf 1 pro Tag gesetzt. Sie können dies auf pro Woche, Monat oder Jahr ändern.
Nachdem Sie die Optionen aktiviert haben, mit denen Sie die Anzahl der Formulareinträge in WordPress begrenzen möchten, klicken Sie einfach oben auf die Schaltfläche “Speichern”.
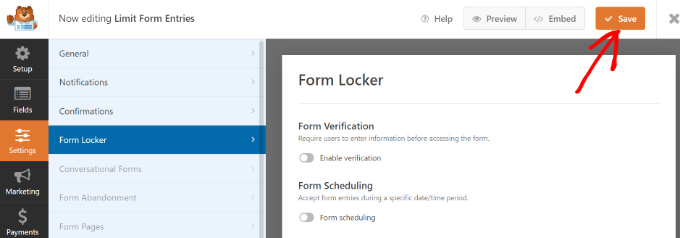
Hinzufügen Ihres Formulars zu Ihrer WordPress-Website
Nachdem Sie nun ein Formular erstellt haben, müssen Sie es zu einer Seite oder einem Beitrag auf Ihrer WordPress-Website hinzufügen.
Am einfachsten geht das, wenn Sie im WPForms-Formularersteller auf die Schaltfläche “Einbetten” klicken. Sie können das Formular auch über einen Shortcode oder den WPForms-Block hinzufügen.
Sobald Sie auf die Schaltfläche klicken, erscheint ein Popup-Fenster, in dem Sie aufgefordert werden, eine bestehende Seite auszuwählen oder eine neue Seite zu erstellen.
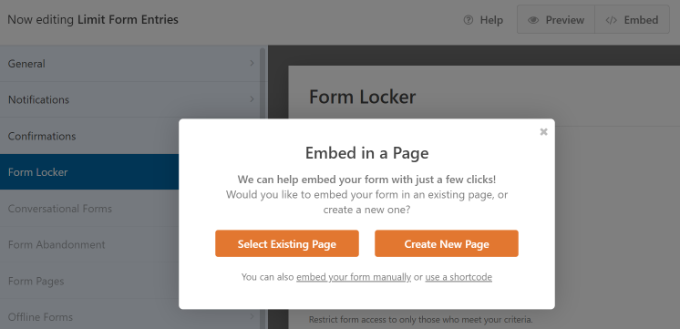
In diesem Lernprogramm klicken wir auf die Option “Neue Seite erstellen”.
Als Nächstes müssen Sie einen Namen für Ihre Seite eingeben und auf die Schaltfläche “Los geht’s!” klicken.

Anschließend wird das Formular im WordPress-Inhaltseditor angezeigt, und Sie können letzte Änderungen an Ihrem Formular vornehmen.
Danach können Sie Ihre Seite in der Vorschau anzeigen und veröffentlichen.
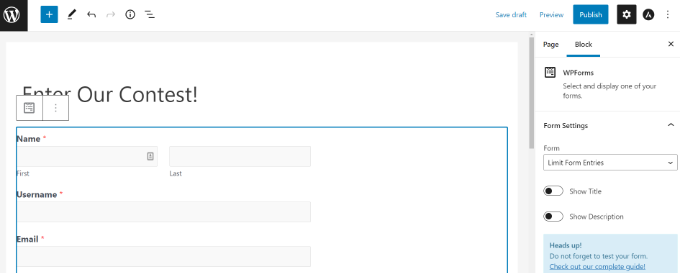
Sie können auch die von Ihnen festgelegten Eingabegrenzen für WordPress-Formulare testen.
Wenn Sie zum Beispiel eine Altersbeschränkung für Ihr Formular festgelegt haben und jemand die Altersgrenze nicht erreicht, kann er das Formular nicht abschicken.
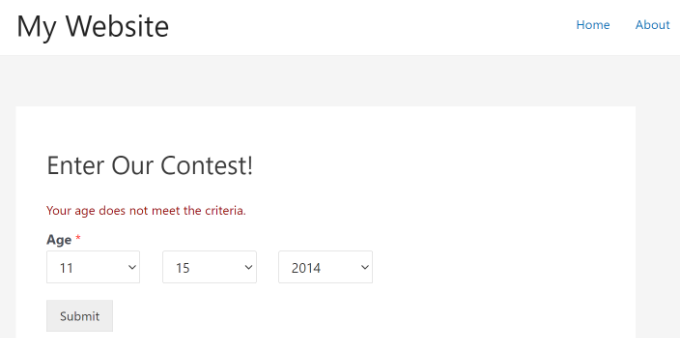
Angenommen, Sie erhalten die Gesamtzahl der erforderlichen Formulareinträge oder das Enddatum und die Endzeit für das Ausfüllen des Formulars sind überschritten.
In solchen Fällen wird dem Nutzer eine Nachricht angezeigt, wenn er die Landing Page des Formulars besucht.
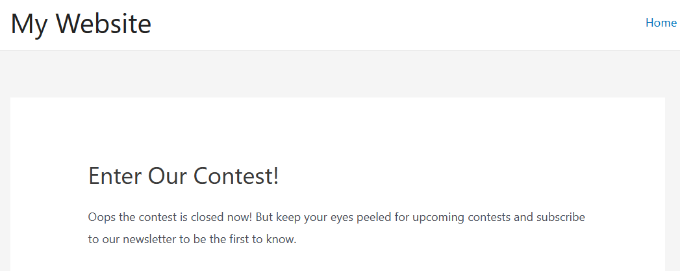
Bonus: Senden Sie Formulareinträge an mehrere Empfänger
Nachdem Sie ein Formular-Eingabe-Limit eingerichtet und Ihr Formular veröffentlicht haben, erhalten Sie jedes Mal eine E-Mail, wenn ein Benutzer das Formular auf Ihrer Website abschickt.
So bleiben Sie auf dem Laufenden und wissen genau, was auf Ihrer Website passiert. WPForms ermöglicht es Ihnen aber auch, Formulareinträge an mehrere Empfänger zu senden.
Wenn Sie z. B. möchten, dass alle Nachrichten an Ihren Assistenten kopiert werden, oder wenn Sie möchten, dass bestimmte Nachrichten an verschiedene Abteilungen gesendet werden, dann können Sie dies mit WPForms tun.
Öffnen Sie einfach das Formular, das Sie im Form Builder erstellt haben, und klicken Sie in der linken Spalte auf die Schaltfläche “Einstellungen”. Wechseln Sie dann zur Registerkarte “Benachrichtigungen” und fügen Sie die E-Mail-Adresse des Empfängers in das Feld “Senden an E-Mail-Adresse” ein.
Sie können nun so viele E-Mails in das Feld eingeben, wie Sie möchten, aber denken Sie daran, mehrere E-Mail-Adressen durch ein Komma zu trennen.
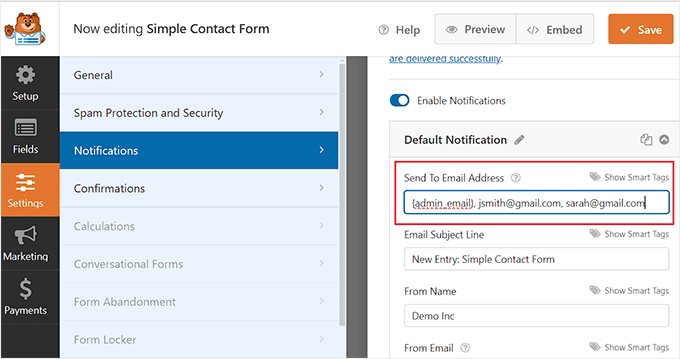
Wenn Sie fertig sind, klicken Sie oben auf die Schaltfläche “Speichern”, um Ihre Einstellungen zu speichern. Jetzt wird die Nachricht für die Übermittlung Ihrer begrenzten Formulareinträge an mehrere Empfänger gesendet. Weitere Details finden Sie in unserem Tutorial über das Senden von Formulareinträgen an mehrere Empfänger in WordPress.
Mit WPForms haben Sie auch die volle Kontrolle über Ihre Formular-Workflows. Sie können bedingte Logik hinzufügen, wählen, um Benutzerinhalte zu erhalten, E-Mail-Benachrichtigungen für die Formularübermittlung einrichten oder sogar Ihr Formular mit Ihren bevorzugten E-Mail-Marketing-Diensten verbinden.
Dies ist das Plugin zur Formularerstellung, das wir auf WPBeginner verwenden, und es gibt einen Grund, warum über 6 Millionen Websites es zur Erstellung intelligenter Formulare verwenden.
Wir hoffen, dass dieser Artikel Ihnen geholfen hat zu erfahren, wie Sie die Anzahl der WordPress-Formulareinträge begrenzen können. Sehen Sie sich auch unseren Leitfaden zum Erstellen interaktiverer Formulare und zur Steigerung der Konversionen sowie unseren Vergleich zwischen WPForms, Gravity Forms und Formidable Forms an, um den besten Formularersteller für Ihre Bedürfnisse zu finden.
Wenn Ihnen dieser Artikel gefallen hat, dann abonnieren Sie bitte unseren YouTube-Kanal für WordPress-Videotutorials. Sie können uns auch auf Twitter und Facebook finden.





Have a question or suggestion? Please leave a comment to start the discussion.