Stellen Sie sich vor, Sie haben einen Online-Shop, und eines Ihrer Produkte wird sehr beliebt. Viele Leute beginnen, es zu bestellen, und Sie sind überglücklich! Aber dann bemerken Sie, dass einige Kunden alles auf einmal kaufen.
Auf den ersten Blick mag das gut erscheinen, aber es kann zu Problemen führen. Andere Kunden können das Produkt nicht kaufen, Ihr Vorrat geht zu schnell zur Neige, und manche Leute kaufen vielleicht eine Menge, nur um es zu einem höheren Preis zu verkaufen.
Wir von WPBeginner haben schon vielen Online-Shops geholfen und wissen, dass es zu großen Problemen führen kann, wenn man keine Limits setzt, z.B. wenn einem die Produkte ausgehen, man Umsatz verliert oder sogar Opfer eines Betrugs wird.
In diesem Artikel zeigen wir Ihnen, wie Sie in WordPress Limits für Einkäufe festlegen können, damit Ihr Shop fair und ausgewogen bleibt.
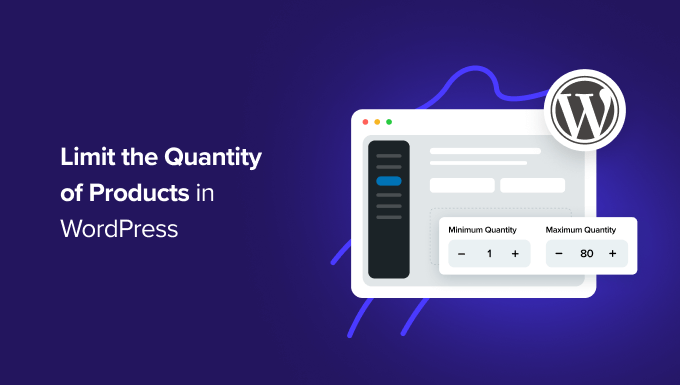
Warum die Kaufmenge in WordPress begrenzen?
Die Verwaltung des Lagerbestands kann den Ruf Ihres Ladens verbessern oder verschlechtern. Die Begrenzung der Abnahmemengen stellt sicher, dass alle Kunden ihre Bestellungen erhalten und Sie nie ein Produkt verkaufen, das nicht vorrätig ist.
Sie sorgen für eine gleichmäßigere Verteilung Ihrer Produkte, indem Sie eine Obergrenze festlegen, wie viele Einheiten ein Kunde auf einmal kaufen kann. Auf diese Weise haben mehr Kunden die Chance, das zu kaufen, was sie wollen, Sie vermeiden, dass die Bestände ausgehen, und Sie sorgen für eine faire Einkaufsumgebung.
Es geht darum, die Waage zu halten, damit Ihr Geschäft reibungslos läuft und Ihre Kunden zufrieden sind.
Ohne diese Begrenzung riskieren Sie, dass einige wenige Großabnehmer Ihre Verkäufe dominieren, was zu frustrierten Kunden führen kann, die das Angebot verpassen und vielleicht nicht wiederkommen. Außerdem können Sie so Ihren Bestand besser verwalten und verhindern, dass jemand die gewünschten Produkte nicht erhält.
Werfen wir also einen Blick darauf, wie man die Kaufmenge in WordPress begrenzt. Wir stellen Ihnen drei Möglichkeiten vor, und Sie können die Links unten verwenden, um zu der gewünschten Methode zu springen:
Methode 1: Begrenzung der Kaufmenge in WordPress mit WooCommerce
Wenn Sie sich mit der Frage beschäftigen, wie Sie die Bestellmenge in WordPress begrenzen können, dann haben Sie wahrscheinlich einen Online-Shop.
Die meisten Ladenbesitzer, die physische Produkte verkaufen, müssen die Menge begrenzen, um zu vermeiden, dass Käufe nicht auf Lager sind, was einfach zu Rückzahlungen führen würde.
Besitzer eines WooCommerce Shops müssen die Erweiterung Min/Max Quantities kaufen und herunterladen.
Wenn Sie dabei Hilfe benötigen, lesen Sie bitte unser ultimatives WooCommerce-Tutorial.
Gehen Sie dann auf Produkte ” Alle Produkte. Hier müssen Sie unter dem Produkt, dem Sie Einschränkungen hinzufügen möchten, auf “Bearbeiten” klicken.

Blättern Sie von hier aus nach unten zum Abschnitt Produktdaten. Auf dem Tab Allgemein finden Sie die Option zur Eingabe der Mindest- und Höchstmengen.
Das Feld “Gruppe von” bedeutet, dass Sie die Menge eingeben können, in der das Produkt in Vielfachen gekauft werden muss.

Von hier aus müssen Sie das Produkt nur noch speichern, und das Kauflimit wird wirksam!
Methode 2: Begrenzung der Kaufmenge in WordPress mit WP Simple Pay
Wenn Sie keinen kompletten eCommerce-Shop haben, dann ist WP Simple Pay die beste Lösung für den Verkauf von Produkten in WordPress.
WP Simple Pay ist das beste Plugin für Stripe-Zahlungen, mit dem Sie einmalige und wiederkehrende Zahlungen akzeptieren können, ohne einen Warenkorb einrichten zu müssen. Wir haben es gründlich in Echtzeit getestet und festgestellt, dass es skalierbar und zuverlässig ist. Um mehr zu erfahren, lesen Sie unsere Rezension zu WP Simple Pay.
Hier sind zum Beispiel einige Anwendungsfälle, bei denen WP Simple Pay für die Begrenzung der Kaufmenge hilfreich sein könnte:
- Veranstaltungstickets: Sie können einer größeren Anzahl von Personen die Teilnahme ermöglichen, indem Sie den Kauf von Eintrittskarten für jede Person begrenzen.
- Buchungen von Diensten: Sie können WP Simple Pay für Terminbuchungen wie Beratungsgespräche oder Personal Training nutzen. Die Begrenzung der Anzahl der Buchungen pro Kunde gewährleistet einen fairen Zugang zu Ihrer Zeit und Ihren Diensten.
- Gebühren für die Mitgliedschaft: Wenn Sie Mitgliedschaften verkaufen, können Sie die Anzahl der Käufe begrenzen, um Missbrauch oder betrügerische Anmeldungen für Ihre Website zu verhindern.
Sie müssen zunächst das WP Simple Pay Plugin installieren und aktivieren. Weitere Einzelheiten finden Sie in unserer Anleitung zur Installation eines WordPress Plugins.
Sobald Sie aktiviert sind, werden Sie zum Einrichtungsassistenten weitergeleitet. Dieser Assistent führt Sie durch den Prozess der Integration von Stripe und macht es einfach, Ihr Konto mit Ihrer Website zu verbinden.
Klicken Sie auf “Let’s Get Started”, um zu beginnen.

Fahren Sie mit dem Einrichtungsassistenten fort, um Ihre WordPress Website mit Stripe zu verlinken.
Dann müssen Sie auf “Mit Stripe verbinden” klicken.

Als Nächstes müssen Sie ein neues Stripe Konto erstellen oder ein bestehendes Konto mit Ihrer Website verbinden.
Sie müssen lediglich Ihre E-Mail und Ihr Passwort für Ihr Stripe Konto eingeben.
Von hier aus können Sie Ihr Konto auswählen und auf “Verbinden” klicken.

Sobald Sie Stripe erfolgreich mit Ihrer Website verbunden haben, können Sie ein Bestellformular erstellen und die Bestellmengen für Ihre Produkte festlegen.
Sie gehen zu WP Simple Pay “ Neu hinzufügen. Dort sehen Sie eine Reihe von vorgefertigten Templates, aus denen Sie wählen können.
Obwohl dies für jede Formularvorlage funktioniert, werden wir für dieses Tutorial die Zahlungsformularvorlage verwenden.
Bewegen Sie den Mauszeigerkontakt auf “Zahlungsformular” und klicken Sie auf “Template verwenden”.

Nachdem Sie Ihr bevorzugtes Template ausgewählt haben, werden Sie auf die Seite mit den allgemeinen Einstellungen weitergeleitet, wo Sie Ihr Zahlungsformular an Ihre Bedürfnisse anpassen können.
Hier können Sie den Titel, die Beschreibung und den Formulartyp an Ihre speziellen Bedürfnisse anpassen.
Wenn Sie das Zahlungsformular lieber auf Ihrer eigenen Website hosten möchten, wählen Sie unter Typ die Option “Zahlungsformular vor Ort”. Wenn Sie das Formular auf der Stripe-Kassenseite hosten möchten, wählen Sie alternativ “Stripe-Kasse außerhalb der Website”.

Klicken Sie anschließend auf den Tab “Zahlung”, auf dem Sie die Optionen für den Preis konfigurieren können. Hier können Sie mehrere Optionen in einem einzigen Formular anbieten.
Standardmäßig ist eine Option auf $10 eingestellt.
Für dieses Tutorial fügen wir zwei Optionen hinzu, die wir als “Premium Access” und “Standard Access” bezeichnen.

In diesem Fall ist der Premium-Zugang unser Spitzenprodukt mit sehr begrenzter Verfügbarkeit und einem Preis von $100, während der Standard-Zugang mit $10 die günstigste Option ist.
Als Nächstes legen wir für die hinzugefügten Optionen Mengenbeschränkungen für den Kauf fest.
Klicken Sie dazu auf der linken Seite auf “Einkaufsbeschränkungen”. Unter “Inventar” können Sie das Kauflimit erstellen.
WP Simple Pay bietet zwei Möglichkeiten, Käufe einzuschränken. Sie können entweder ein Standard-Limit für alle Preisoptionen auf Ihrem Stripe-Zahlungsformular festlegen oder separate Limits für jede Preisoption konfigurieren.
In diesem Beispiel haben wir eine Beschränkung von 10 für alle Ticketkäufe festgelegt.

Sie können auch für jeden Preis ein bestimmtes Limit festlegen. Wählen Sie einfach “Jede Preisoption hat ihr eigenes Limit” und legen Sie das Kauflimit für jede Option fest.
Deshalb haben wir hier den Premium-Zugang auf 5 und den Standard-Zugang auf 10 begrenzt.

Sobald das Kauflimit für ein Produkt erreicht ist, können die Kunden es nicht mehr kaufen.
Wenn Ihr Zahlungsformular fertig ist, können Sie auf den Button “Veröffentlichen” auf der rechten Seite der Ansicht klicken.

Jetzt müssen Sie nur noch Ihr neues Zahlungsformular auf Ihrer Website einfügen. Um das Formular einzubetten, navigieren Sie zu dem Beitrag oder der Seite, auf der Sie es veröffentlichen möchten.
Klicken Sie auf das +-Symbol und fügen Sie dann den WP Simple Pay-Block hinzu.

Als Nächstes wählen Sie einfach das von Ihnen erstellte Zahlungsformular aus. Das Formular sollte im Block-Editor erscheinen.
Zum Schluss klicken Sie einfach auf “Veröffentlichen”.

Abschließend sollten Sie eine Vorschau des Formulars anzeigen, um zu sehen, wie es im Frontend aussieht.
Sie können sogar eine Testzahlung vornehmen, um sicherzustellen, dass die Beschränkung wie vorgesehen funktioniert.

Methode 3: Begrenzung der Kaufmenge in WordPress mit Easy Digital Downloads
Im Allgemeinen erfordern digitale Produkte keine Bestandskontrolle. In Situationen wie dem Verkauf virtueller Tickets oder anderer “digitaler” Artikel mit begrenzter Verfügbarkeit kann die Möglichkeit, die Gesamtzahl der Käufe zu begrenzen, jedoch sehr nützlich sein.
Das Hinzufügen eines Limits kann auch zu FOMO führen und eine echte Verknappung erstellen, ohne dass ein Countdown-Timer verwendet werden muss.
Wenn Sie digitale Produkte wie Kurse, Ebooks oder Templates verkaufen, dann sollten Sie Easy Digital Downloads verwenden. Das Easy Digital Downloads Plugin enthält standardmäßig keine Bestandsverfolgung, aber Sie können diese Funktion mit einer einfachen Erweiterung hinzufügen.
Mehrere unserer Partner nutzen es derzeit, um ihre Plugins zu verkaufen, und haben über positive Erfahrungen berichtet. Weitere Informationen finden Sie in unserer Rezension zu Easy Digital Downloads.
Hinweis: Sie können die Erweiterung Purchase Limit separat erwerben, oder wenn Sie den Professional Pass abonniert haben, können Sie sie kostenlos herunterladen.
Zunächst benötigen Sie die Erweiterung Purchase Limit.
Nach dem Kauf und der Installation navigieren Sie zur Ansicht des Produkts, für das Sie ein Kauflimit festlegen möchten.
Gehen Sie dazu auf die Seite Downloads ” Downloads und klicken Sie dann auf “Bearbeiten” für das digitale Produkt, das Sie ändern möchten.

Wenn Sie noch kein digitales Produkt erstellt haben, folgen Sie einfach unserer Anleitung für Einsteiger, wie man digitale Downloads auf WordPress verkauft.
Scrollen Sie dann nach unten unter Download Details. Es sollte eine neue Option mit dem Titel “Kauflimit” erscheinen.
Sie können die Zahl auf die Menge einstellen, die gekauft werden kann. Wenn Sie die Zahl auf 0 belassen, können Kunden eine unbegrenzte Menge kaufen. Wenn Sie sie jedoch auf -1 setzen, wird das Produkt als ausverkauft markiert.

Sie können auch die Kauflimits festlegen, wenn Sie mehrere Optionen haben. Klicken Sie einfach auf “Erweiterte Einstellungen anzeigen” und dann erscheinen die “Einstellungen für Kauflimits”.
Fügen Sie dann das gewünschte Kauflimit für jede Option hinzu.

Aktualisieren Sie dann einfach Ihre digitale Seite.
Da haben Sie es! Sie haben nun drei Möglichkeiten, die Abnahmemenge zu begrenzen, und können je nach Ihren Bedürfnissen die bevorzugte Lösung wählen.
Wir hoffen, dass dieser Artikel Ihnen geholfen hat, zu lernen, wie man die Kaufmenge in WordPress begrenzt. Vielleicht interessieren Sie sich auch für unsere Expertenauswahl der besten WooCommerce Plugins für Ihren Shop oder unser Tutorial zur Steigerung der WooCommerce Umsätze.
Wenn Ihnen dieser Artikel gefallen hat, dann abonnieren Sie bitte unseren YouTube-Kanal für WordPress-Videotutorials. Sie können uns auch auf Twitter und Facebook finden.





Have a question or suggestion? Please leave a comment to start the discussion.