Eine der Herausforderungen, mit denen wir beim Betrieb eines WordPress-Blogs mit mehreren Autoren konfrontiert sind, ist die Verwaltung von Änderungen nach der Veröffentlichung.
Standardmäßig können Mitwirkende und Gastblogger ihre veröffentlichten Beiträge nicht bearbeiten. Dies kann zu Problemen führen, wenn Autoren schnell einen Tippfehler korrigieren, falsche Informationen korrigieren oder einen Beitrag aktualisieren müssen, damit er relevant und hilfreich bleibt.
In diesem Artikel zeigen wir Ihnen, wie Sie Ihre Beiträge nach der Freigabe bearbeiten können. Wir stellen die Lösungen vor, die wir entdeckt haben und die unseren Prozess der Inhaltsverwaltung wesentlich vereinfacht haben.
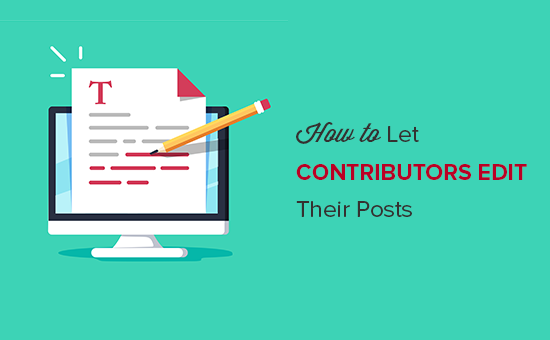
Warum sollten Beitragende ihre Beiträge nach der Genehmigung bearbeiten dürfen?
Wenn Sie einen WordPress-Blog mit mehreren Autoren betreiben, können Personen mit der Rolle “Mitwirkender” Beiträge schreiben und sie zur Überprüfung einreichen. Jeder mit der Benutzerrolle Administrator oder Redakteur kann diese Beiträge dann überprüfen und veröffentlichen.
Sobald ein Beitrag online ist, kann der Verfasser ihn nicht mehr bearbeiten. Dies kann zu Problemen führen, wenn Beitragende ihre eigenen Beiträge neu schreiben müssen, um sie auf dem neuesten Stand zu halten oder Fehler zu beheben.
Indem Sie vertrauenswürdigen Mitwirkenden erlauben, ihre Beiträge zu bearbeiten, können Sie den redaktionellen Arbeitsablauf verbessern und Ihren Redakteuren eine Menge Zeit sparen.
Sehen wir uns nun an, wie Sie es Mitwirkenden ermöglichen können, ihre veröffentlichten Beiträge auf Ihrer WordPress-Website zu bearbeiten. Verwenden Sie einfach die unten stehenden Links, um direkt zur gewünschten Methode zu springen:
Methode 1: Lassen Sie Mitwirkende ihre veröffentlichten Beiträge mit WPCode bearbeiten (empfohlen)
Am einfachsten ist es, wenn Sie in WordPress einen benutzerdefinierten Code hinzufügen, der es Mitwirkenden ermöglicht, ihre veröffentlichten Beiträge zu bearbeiten.
Oft finden Sie Anleitungen, wie Sie die Datei functions.php Ihrer Website bearbeiten können. Kleine Tippfehler oder Fehler im Code können jedoch viele häufige WordPress-Fehler verursachen oder sogar Ihre Website komplett zerstören.
Außerdem verlieren Sie den benutzerdefinierten Code, wenn Sie Ihr WordPress-Theme das nächste Mal aktualisieren.
In diesem Zusammenhang empfehlen wir die Verwendung von WPCode. Es ist das beste Plugin für Codeschnipsel und ermöglicht es Ihnen, Code zu WordPress hinzuzufügen, ohne Ihre Website zu gefährden.
Zunächst müssen Sie das kostenlose WPCode-Plugin installieren und aktivieren. Weitere Informationen finden Sie in unserer Schritt-für-Schritt-Anleitung zur Installation eines WordPress-Plugins.
Sobald das Plugin aktiviert ist, gehen Sie zu Code Snippets ” Snippet hinzufügen.
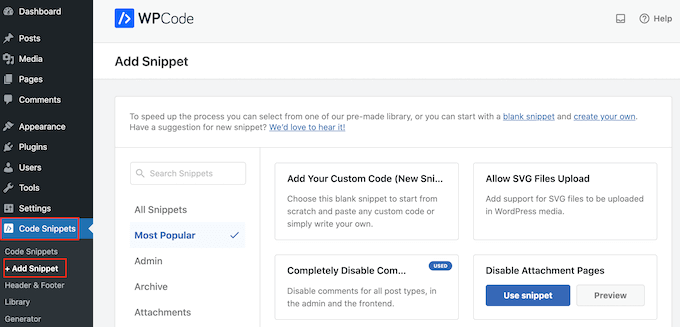
Hier sehen Sie alle vorgefertigten Snippets, die Sie Ihrer Website hinzufügen können, einschließlich Snippets, mit denen Sie Benachrichtigungen für neue Benutzer deaktivieren, Hervorgehobene Beitragsbilder als Standard festlegen und vieles mehr.
Um ein individuelles Snippet hinzuzufügen, müssen Sie bei Mauszeigerkontakt auf die Option “Fügen Sie Ihren individuellen Code hinzu (neues Snippet)” fahren und auf den Button “+ Individuelles Snippet hinzufügen” klicken, wenn dieser erscheint.

Als Nächstes müssen Sie in der Liste der Optionen, die auf der Ansicht erscheint, “PHP Snippet” als Codetyp auswählen.

Geben Sie nun auf der Seite “Individuelles Snippet erstellen” einen Titel für das Code-Snippet ein.
Dies dient nur als Referenz, Sie können also alles verwenden, was Sie wollen.
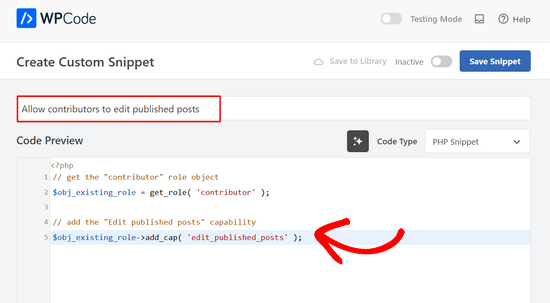
Fügen Sie dann einfach den folgenden Text in den Code-Editor ein:
1 2 3 4 5 | // get the "contributor" role object$obj_existing_role = get_role( 'contributor' );// add the "Edit published posts" capability$obj_existing_role->add_cap( 'edit_published_posts' ); |
Danach müssen Sie auf der Seite nach unten zum Abschnitt “Einfügung” blättern.
Wenn diese Option nicht bereits ausgewählt ist, klicken Sie einfach auf “Automatisch einfügen” und wählen Sie dann im Dropdown-Menü “Überall ausführen”.
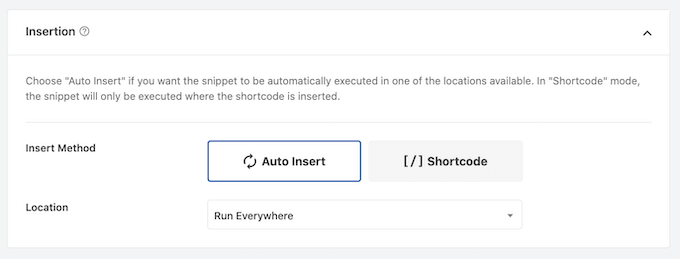
Scrollen Sie schließlich an den oberen Rand des Bildschirms und klicken Sie auf den Schieberegler “Inaktiv”, so dass er “Aktiv” anzeigt.
Klicken Sie dann einfach auf den Button “Snippet speichern”, um das Code-Snippet zu aktivieren.
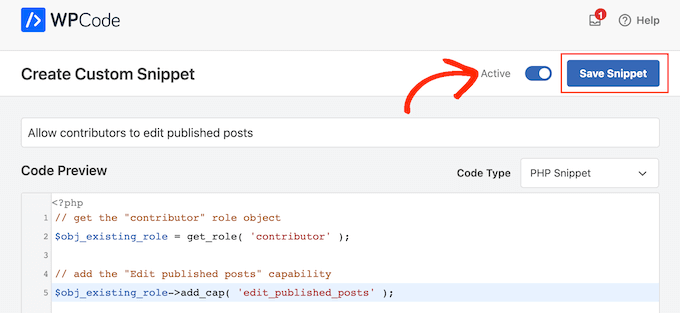
Jetzt kann jeder, der die Rolle des Mitwirkenden hat, seine veröffentlichten Beiträge auf Ihrer WordPress-Website bearbeiten.
Methode 2: Lassen Sie jede Benutzerrolle ihre veröffentlichten Beiträge mit PublishPress bearbeiten (Plugin-Methode)
Möchten Sie den Beitragenden auch andere Möglichkeiten geben? Zum Beispiel können Sie den Beitragenden erlauben, ihre veröffentlichten Beiträge zu bearbeiten und zu löschen.
Vielleicht möchten Sie sogar Fähigkeiten anderer Benutzer hinzufügen oder entfernen.
Wenn Sie die vollständige Kontrolle über die Benutzerrechte haben möchten, empfehlen wir die Verwendung von PublishPress Capabilities. Mit diesem Plugin können Sie Fähigkeiten für jede Benutzerrolle hinzufügen und entfernen, einschließlich WordPress-Mitwirkende.
Als erstes müssen Sie das PublishPress Capabilities Plugin installieren und aktivieren. Weitere Details finden Sie in unserer Schritt-für-Schritt-Anleitung für die Installation eines Plugins in WordPress.
Nach der Aktivierung müssen Sie im WordPress-Verwaltungsbereich Fähigkeiten ” Fähigkeiten aufrufen. Öffnen Sie oben auf dem Bildschirm das Dropdown-Menü “Fähigkeiten” und wählen Sie die Benutzerrolle “Mitwirkender”.
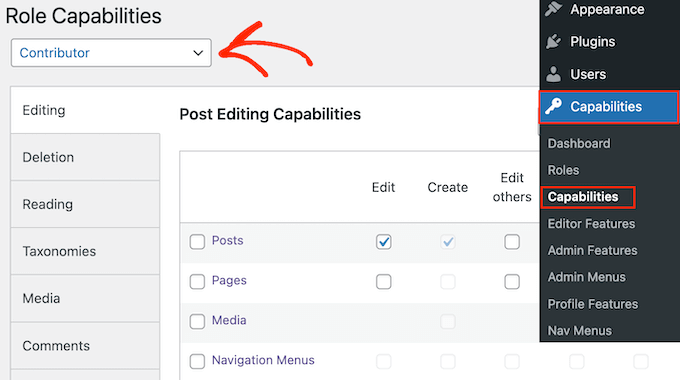
Sie können nun die Registerkarte “Bearbeiten” auswählen.
Hier sehen Sie, dass der Mitwirkende keine Berechtigung hat, veröffentlichte Seiten und Beiträge in Ihrem WordPress-Blog zu bearbeiten.
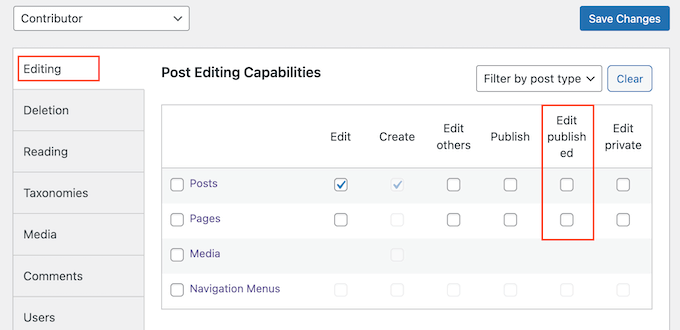
Um ihnen die Berechtigung zu erteilen, aktivieren Sie die Kontrollkästchen “Beiträge” oder “Seiten”, je nachdem, welche veröffentlichten Inhalte sie bearbeiten müssen.
Sie können nun weitere Funktionen hinzufügen oder entfernen, indem Sie das oben beschriebene Verfahren befolgen. Wenn Sie mit der Einrichtung der Beitragszahlerrolle zufrieden sind, klicken Sie auf die Schaltfläche “Änderungen speichern”.
Sobald dies geschehen ist, können die Autoren ihre veröffentlichten Beiträge im WordPress-Dashboard bearbeiten.
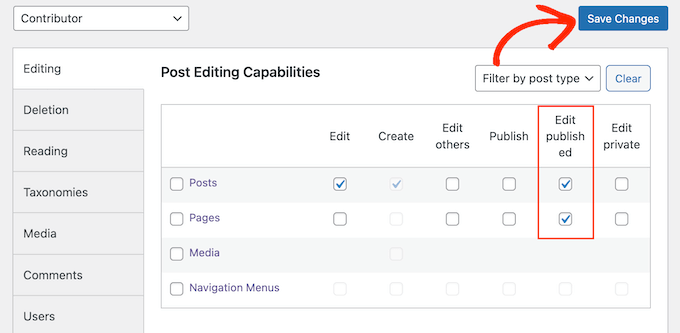
Jetzt können Sie zwischen den Benutzerkonten wechseln und prüfen, ob die Mitwirkenden die Möglichkeit haben, ihre veröffentlichten Beiträge zu bearbeiten.
Wenn Sie diese Berechtigung irgendwann wieder aufheben möchten, wiederholen Sie einfach die oben genannten Schritte. Deaktivieren Sie dieses Mal jedoch die Boxen “Veröffentlicht bearbeiten”.
Sie können auch die Fähigkeiten anderer WordPress-Benutzerrollen mit dem PublishPress Capabilities-Plugin bearbeiten. Wiederholen Sie einfach die oben beschriebenen Schritte, aber wählen Sie dieses Mal eine neue Benutzerrolle aus dem Dropdown-Menü “Benutzerfähigkeiten”.
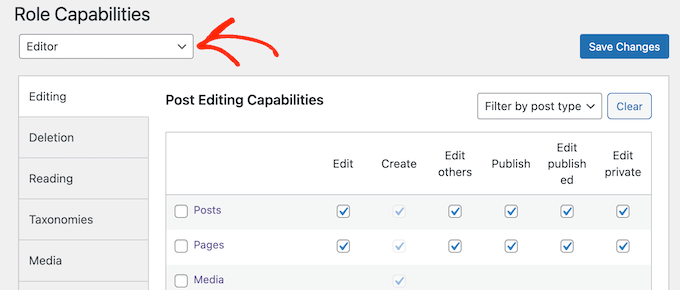
Weitere Möglichkeiten zur Anpassung von Benutzerrollen und Berechtigungen
Möchten Sie Ihre Benutzerrollenfunktionen hinzufügen oder an Ihre speziellen Bedürfnisse anpassen? Sehen Sie sich diese WordPress-Tutorials an, um loszulegen:
- Wie man eine SEO-Editor-Rolle in WordPress hinzufügt
- Wie man WordPress-Seiten nach Benutzerrolle einschränkt
- Wie man Redakteuren erlaubt, nur bestimmte Seiten in WordPress zu bearbeiten
- Wie man die Rolle des Autors auf seine eigenen Beiträge in WordPress Admin beschränkt
- Wie man Autoren am Löschen von Beiträgen in WordPress hindert
- Wie man Autoren auf eine bestimmte Kategorie in WordPress einschränkt
Wir hoffen, dass dieser Artikel Ihnen geholfen hat, zu erfahren, wie Sie Beiträge nach der Freigabe bearbeiten können. Vielleicht interessieren Sie sich auch für unsere Expertenauswahl der besten Plugins für die Benutzerverwaltung in WordPress und unsere Anleitung, wie man personalisierte Inhalte für verschiedene Benutzer in WordPress anzeigt.
Wenn Ihnen dieser Artikel gefallen hat, dann abonnieren Sie bitte unseren YouTube-Kanal für WordPress-Videotutorials. Sie können uns auch auf Twitter und Facebook finden.





Joe Barrett
Where do you put this code if you won’t lose data when updating a theme and don’t want a plugin? Function.php or config.php?
WPBeginner Support
You would need to create a child theme and add the code to the child theme’s functions.php. We have a guide you can follow below for creating a child theme.
https://www.wpbeginner.com/wp-themes/how-to-create-a-wordpress-child-theme-video/
Admin
Jiří Vaněk
Is it possible to enable this at the level of specific accounts? For example, would I allow this option only for long-term contributors and not those who are on the site for a short time? Or is it only at the role level and not at the individual account level?
WPBeginner Support
You would need to create a role for what you are wanting to achieve
Admin
Jiří Vaněk
I understand, so I assume that a new user role will be created in WordPress (something like editor-senior and editor-junior) and I will continue based on these roles?
WPBeginner Support
You would need to create the role and add the permissions based on the role.