Wir hören oft von Besuchern, die ein wenig nervös sind, wenn sie an die Installation von WordPress auf Amazon Web Services (AWS) denken. Es klingt technisch, kompliziert und wie etwas, das nur Entwickler verwenden würden.
Und fairerweise muss man sagen, dass AWS eine Menge leistungsstarker Werkzeuge für Entwickler bietet. Aber es ist auch eine flexible Cloud-Hosting-Plattform, die es jedem ermöglicht, eine WordPress Website zu betreiben, wenn man weiß, wo man anfangen muss.
Wir haben AWS schon oft genutzt, um schnellere und skalierbarere Websites zu erstellen, die mit herkömmlichen Hosts einfach nicht zu bewältigen waren. Mit der richtigen Einrichtung können Sie die gleiche Cloud-Technologie nutzen, der einige der größten Websites der Welt vertrauen.
In diesem Tutorial zeigen wir Ihnen genau, wie wir WordPress auf Amazon Web Services installieren, Schritt für Schritt. Unser Ziel ist es, Ihnen das Nachvollziehen zu erleichtern, auch wenn Sie noch nie mit AWS in Berührung gekommen sind.
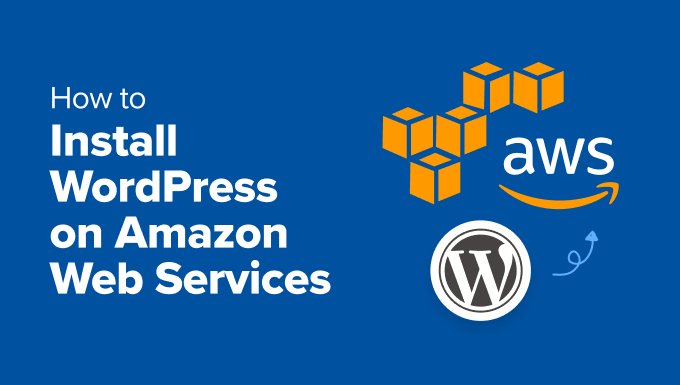
Hinweis: Wenn Sie gerade erst eine Website erstellen, empfehlen wir Ihnen, eine der einfacheren Lösungen aus unserem Leitfaden zur Installation von WordPress zu verwenden.
Was ist AWS?
Amazon Web Services (AWS) ist eine Cloud-Plattform, die Hosts, Speicherplatz und leistungsstarke Werkzeuge für den Betrieb von Websites und Anwendungen im Internet bietet. Anstatt einen herkömmlichen Webhost zu nutzen, können Sie mit AWS Ihre eigene individuelle Hosting-Umgebung in der Cloud erstellen.
Unternehmen jeder Größe, von kleinen Start-ups bis hin zu globalen Unternehmen, vertrauen darauf. Mit AWS erhalten Sie mehr Kontrolle, Flexibilität und Raum, um Ihre Website nach Ihren eigenen Begriffen zu entwickeln.
Als Nächstes wollen wir uns ansehen, warum Sie WordPress auf AWS installieren sollten – und was Sie wissen sollten, bevor Sie den Wechsel vornehmen.
Warum WordPress auf AWS installieren?
Die Installation von WordPress auf AWS kann sich anfühlen, als ob Sie eine ganz neue Ebene der Freiheit für Ihre Website freischalten. Sie haben die volle Kontrolle über Ihr Hosting-Setup und können es skalieren, wenn Ihre Website wächst.
Wir haben AWS für Projekte verwendet, bei denen herkömmliches WordPress-Hosting einfach nicht mithalten konnte. Wenn Sie mehr Geschwindigkeit, Flexibilität und Zuverlässigkeit benötigen, bietet AWS Ihnen die Werkzeuge, um genau das zu erstellen, was Sie brauchen.
Allerdings ist AWS nicht für jede Situation die perfekte Lösung. Hier ein kurzer Blick auf die Vor- und Nachteile, um Ihnen bei der Entscheidung zu helfen, ob es das Richtige für Sie ist.
Vorteile der Verwendung von AWS für WordPress:
- Skalierbarkeit: Bewältigen Sie problemlos Verkehrsspitzen, ohne Ihre Website zu verlangsamen.
- Flexibel: Passen Sie Ihre Hosting-Umgebung individuell an, ganz wie Sie es wünschen.
- Leistung: Profitieren Sie von schnellen Servern und leistungsstarken Ressourcen in der Cloud.
- Abrechnung nach Aufwand: Sie zahlen nur für die Ressourcen, die Sie tatsächlich nutzen, ohne monatliche Fixkosten.
Nachteile der Verwendung von AWS für WordPress:
- Lernkurve: AWS ist nicht anfängerfreundlich, und die Einrichtung kann anfangs kompliziert sein.
- Wartung erfordert: Sie sind für die Verwaltung von Updates, Backups und Sicherheitseinstellungen verantwortlich.
- Die Kosten können sich summieren: Ohne sorgfältige Verwaltung können die AWS-Nutzungsgebühren mit der Zeit teuer werden.
Nachdem Sie nun die Vor- und Nachteile kennen, gehen wir Schritt für Schritt durch, wie Sie WordPress auf AWS installieren.
Wir haben diesen Artikel in zwei Methoden aufgeteilt. Die erste Methode ist ein manueller Prozess, der sehr technisch und kompliziert ist. Die zweite Methode ist für Anfänger einfacher, da Sie die AWS-Infrastruktur über eine bevorzugte verwaltete WordPress-Hosting-Lösung nutzen können.
Sie können die nachstehenden Links verwenden, um zu der gewünschten Methode zu gelangen:
Methode 1: Manuelle Installation von WordPress auf Amazon Web Services (Fortgeschrittene Benutzer)
Als Erstes müssen Sie die Website von Amazon Web Services besuchen. Sie können ein kostenloses Konto erstellen, müssen aber Ihre Kreditkartendaten eingeben. Amazon wird Ihre Identität überprüfen, indem es Ihnen 1 $ für Ihre Karte berechnet.
Sobald Ihr Konto verifiziert ist, melden Sie sich bei Ihrer AWS-Konsole an und klicken auf das Menü “Services”. Wählen Sie unter dem Abschnitt “Compute” die Option “Lightsail”, um fortzufahren.
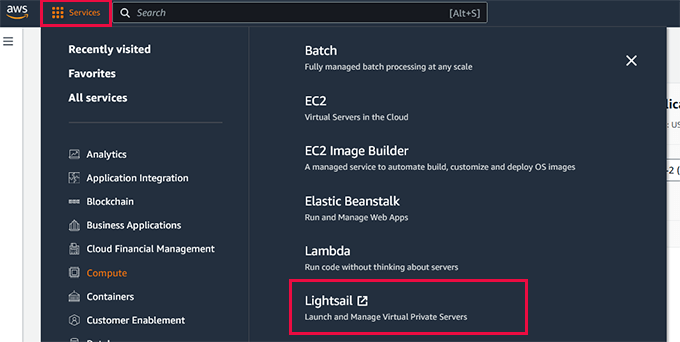
Was ist Lightsail?
Lightsail ist einer der vielen Dienste, die von Amazon Web Services angeboten werden. Er wurde entwickelt, um es Nutzern leicht zu machen, ihre eigenen VPS-Hosting-Instanzen zu starten, die mit beliebter Webhosting-Software vorinstalliert sind.
Lightsail vs. EC2: Warum wir Lightsail für WordPress-Einsteiger empfehlen
Wenn Sie WordPress auf AWS einrichten, haben Sie zwei Optionen: Lightsail oder EC2. Beide können zwar eine WordPress Website hosten, aber Lightsail ist viel einfacher und anfängerfreundlich, weshalb wir es den meisten Benutzern empfehlen.
Lightsail fasst alles, was Sie brauchen, in einem einfach zu bedienenden Dashboard zusammen. Es erledigt viele technische Details automatisch, so dass Sie sich darauf konzentrieren können, Ihre Website online zu stellen, ohne sich mit komplizierten Server-Einstellungen oben zu halten.
| Feature | Lightsail | EC2 |
|---|---|---|
| Ease of Use | Very beginner-friendly with simple setup | Advanced; requires technical knowledge |
| Setup Time | Longer manual configurations needed | Longer manual configurations are needed |
| Built-in WordPress Option | Yes, pre-configured | No, manual installation required |
| Billing | Flat monthly pricing | Pay-as-you-go with multiple separate charges |
| Best For | Small to medium websites, beginners | Large custom apps, experienced developers |
Wenn Sie neu im Bereich Cloud-Hosting sind oder einfach nur Ihre WordPress Website schnell zum Laufen bringen möchten, ist Lightsail die einfachere und schnellere Wahl. Genau das werden wir in diesem Tutorial verwenden.
Preisgestaltung für AWS Lightsail
AWS Lightsail bietet eine kostenlose Testversion, mit der Sie den Dienst drei Monate lang testen können. Danach zahlen Sie eine monatliche Pauschale, die sich nach der von Ihnen bei der Anmeldung gewählten Hosting-Konfiguration richtet.
Die Preise beginnen bei nur 5 $ pro Monat und steigen, wenn Sie mehr Arbeitsspeicher, Speicherplatz oder Bandbreite hinzufügen. Für den reibungslosen Betrieb einer kleinen WordPress Website empfehlen wir, mindestens mit dem 7 $ pro Monat Tarif zu beginnen.
Es stellt Ihnen genügend Ressourcen zur Verfügung, um regelmäßigen Website-Verkehr ohne Verlangsamung zu bewältigen, und Sie können später jederzeit Upgrades vornehmen, wenn Ihre Website wächst.

Da Sie nun wissen, warum wir Lightsail verwenden und wie die Preisgestaltung funktioniert, lassen Sie uns die Schritte zum Start Ihrer WordPress-Website auf AWS durchgehen.
Schritt 1: Erstellen einer VPS-Instanz mit installiertem WordPress
Klicken Sie anschließend auf die Schaltfläche “Instanz erstellen”, um Ihre Instanzeinstellungen zu starten und zu konfigurieren.
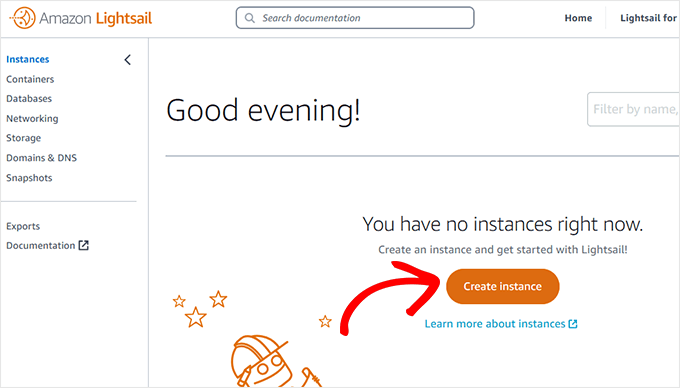
Nun werden Sie aufgefordert, eine Region für Ihre VPS-Instanz auszuwählen. Sie sehen mehrere geografische Standorte, aus denen Sie wählen können.
Tipp 💡: Wir empfehlen, eine Position zu wählen, in der sich Ihre Zielgruppe befindet. Dies reduziert die Server-Latenz und erhöht die Geschwindigkeit und Leistung Ihrer WordPress-Website.
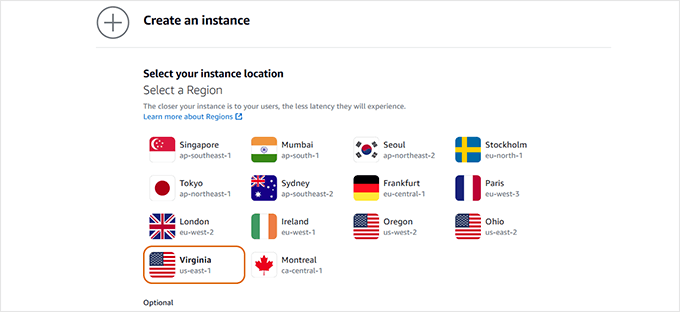
Klicken Sie auf , um Ihre Region auszuwählen und scrollen Sie ein wenig nach unten, um das Instanzbild zu konfigurieren.
Zunächst müssen Sie Linux/Unix als Plattform auswählen und dann unter der Option “Select a blueprint” auf WordPress klicken.
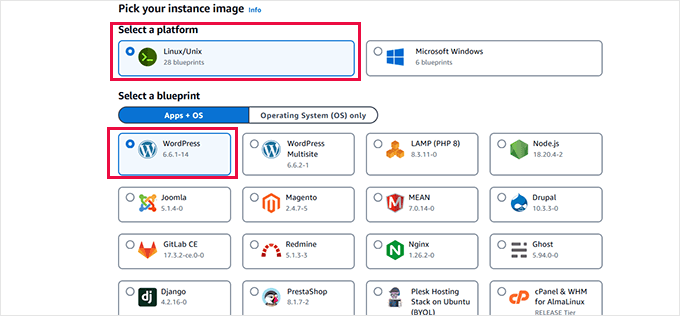
Danach müssen Sie weiter nach unten zum Abschnitt “Wählen Sie Ihren Instance-Plan” scrollen.
Von hier aus müssen Sie die Größe Ihres Servers auswählen. Wir empfehlen, mit mindestens 1 GB Arbeitsspeicher zu beginnen. Damit verfügt WordPress über genügend Ressourcen, um auch bei Spitzenbelastungen zu funktionieren.
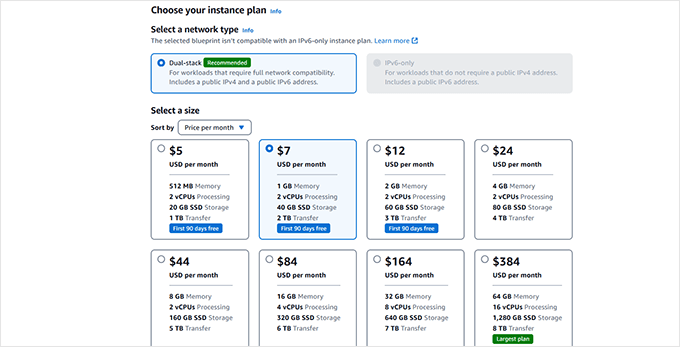
Schließlich müssen Sie einen Namen für die AWS VPS-Instanz eingeben. Dies kann ein beliebiger Name sein, der Ihnen hilft zu erkennen, was dieser VPS-Server tut.
Klicken Sie anschließend auf die Schaltfläche “Instanz erstellen”, um fortzufahren.
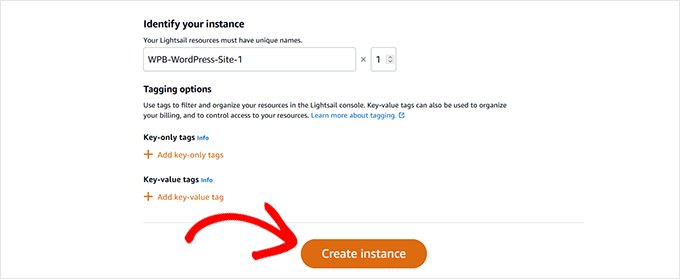
AWS erstellt nun eine VPS-Serverinstanz mit WordPress und der gesamten Software, die Sie zum Betrieb benötigen.
Sobald Ihre Instanz bereit ist, klicken Sie auf das Drei-Punkte-Menü und wählen Sie “Verwalten”.
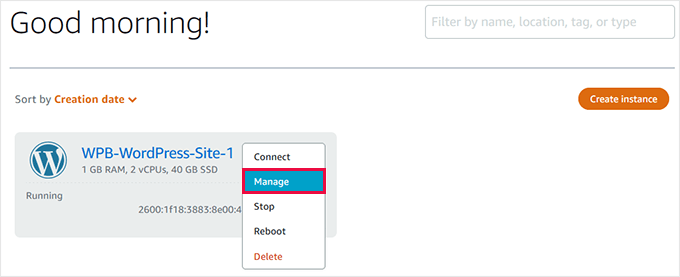
Dadurch gelangen Sie in den Verwaltungsbereich der VPS-Instanz.
Schritt 2: Benutzername und Passwort für den WordPress-Admin abrufen
Der Verwaltungsbereich Ihrer VPS-Instanz ist das Kontrollzentrum Ihres virtuellen Servers, der in der Amazon-Cloud gehostet wird. Von hier aus können Sie den Server neu starten, anhalten und sogar löschen. Noch wichtiger ist, dass Sie hier Ihre WordPress-Website einrichten werden.
Auf der Verwaltungsseite sehen Sie eine Schaltfläche für den Zugriff auf den WordPress-Admin, aber bevor Sie das tun, müssen Sie den Standardbenutzernamen und das Passwort Ihrer Website herausfinden.
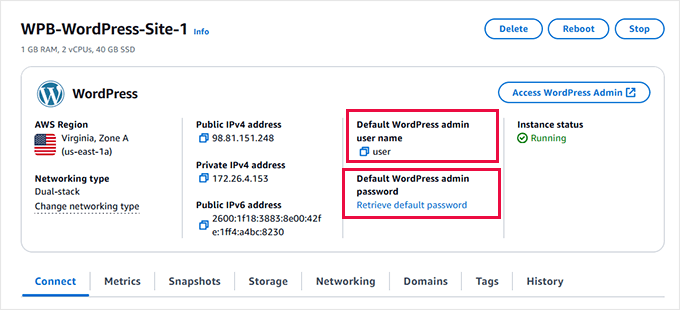
Sie sehen Ihren Benutzernamen unter dem “Standard-Benutzernamen für WordPress-Administratoren”. Klicken Sie darauf, um ihn zu kopieren, und fügen Sie ihn in einen Texteditor wie Notepad ein.
Darunter müssen Sie unter der Option “Standard-WordPress-Administratorpasswort” auf den Link “Standardpasswort abrufen” klicken.
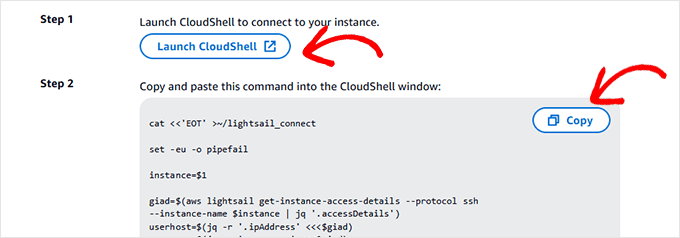
Dies zeigt Ihnen zwei Schritte, die Sie ausführen müssen, um Ihr WordPress-Administrator-Passwort zu erhalten.
Für den ersten Schritt klicken Sie auf die Schaltfläche “Cloudshell starten”, um ein Befehlszeilenfenster zu öffnen. Der Bildschirm Ihres Browsers wird geteilt, und am unteren Rand wird eine Befehlszeilenschnittstelle angezeigt.
Schritt 2: Kopieren Sie den obigen Code und fügen Sie ihn in das CloudShell-Befehlszeilenfenster ein.
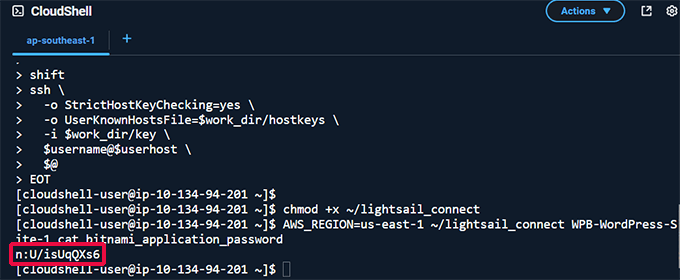
Das Skript wird ausgeführt und zeigt Ihr WordPress-Passwort am Ende direkt nach dem Text bitnami_application_password an.
Sie können das Kennwort nun kopieren und in einem Texteditor speichern. Dann können Sie sicher auf die Schaltfläche “Schließen” klicken, um das CloudShell-Fenster zu verlassen.
Da Sie nun den Benutzernamen und das Passwort für den Administrator haben, können Sie sich in den Verwaltungsbereich Ihrer WordPress-Website einloggen.
Schritt 3: Melden Sie sich beim WordPress-Administrationsbereich auf AWS an.
Scrollen Sie zurück an den Anfang Ihres Instanzverwaltungs-Dashboards und klicken Sie auf die Schaltfläche “Access WordPress Admin”.
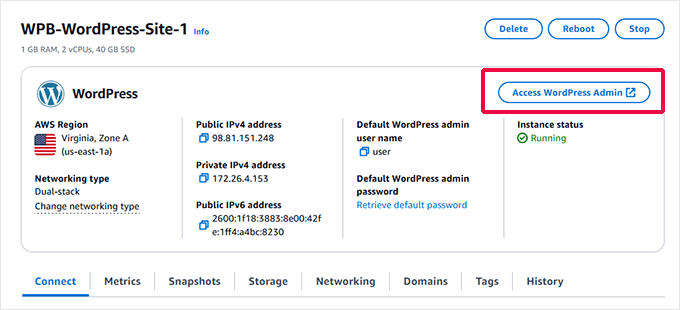
Daraufhin wird ein Popup-Fenster mit der Anmelde-URL für Ihren WordPress-Administrationsbereich angezeigt.
Da Ihre Website derzeit keinen Domänennamen hat, müssen Sie sie über ihre öffentliche IP-Adresse aufrufen.
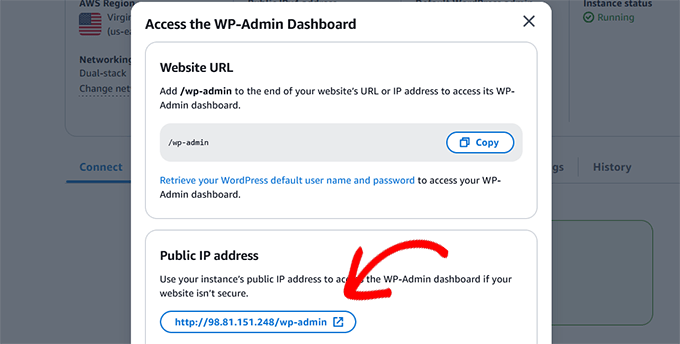
Dadurch wird der WordPress-Verwaltungsbereich in einem neuen Browser-Tab geöffnet.
Sie sehen nun den WordPress-Anmeldebildschirm. Geben Sie den Standard-Admin-Benutzernamen und das Passwort ein, die Sie zuvor erhalten haben.
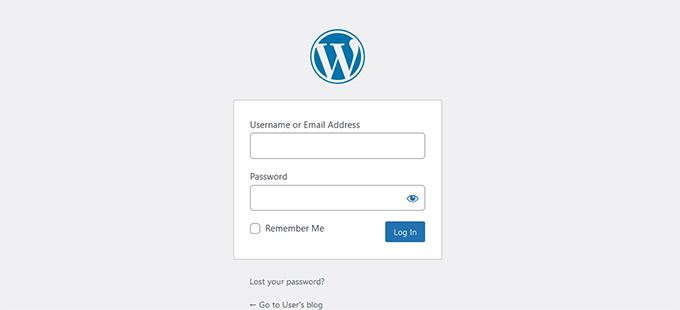
Sobald Sie angemeldet sind, sehen Sie das gewohnte WordPress-Administrations-Dashboard.
Hinweis: Wir haben festgestellt, dass AWS WordPress oder Plugins nicht automatisch aktualisiert, sodass Sie möglicherweise einige Updates installieren müssen. Hier finden Sie eine kurze Anleitung, wie Sie WordPress-Updates installieren.
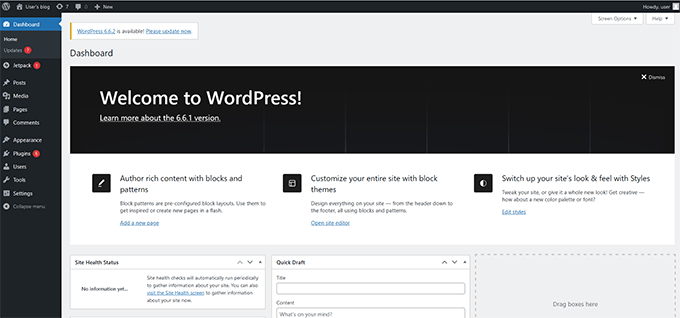
Schritt 4: Hinzufügen eines Domainnamens zu Ihrem AWS VPS
Wie Sie bemerkt haben, verwendet Ihre AWS VPS-Instanz eine öffentliche IP-Adresse. Sie müssen Ihrer VPS-Instance einen Domainnamen hinzufügen, damit Sie mit der Arbeit an Ihrer WordPress-Website beginnen und sie öffentlich zugänglich machen können.
Sie können Ihren bestehenden Domainnamen verwenden oder einen neuen registrieren. Amazon verkauft keine Domänennamen, daher müssen Sie einen von einem Drittanbieter kaufen .
Wir empfehlen Domain.com. Sie bieten wettbewerbsfähige Preise, und wir mögen ihre einfachen Tools zur Domainverwaltung. Mit unserem Domain.com-Gutschein erhalten Sie einen zusätzlichen Rabatt von 25%.
Sobald Ihr Domain-Name fertig ist, wechseln Sie zur Registerkarte “Verbinden” in Ihrem VPS-Instanz-Verwaltungsbereich und klicken Sie auf die Schaltfläche “Website einrichten”.
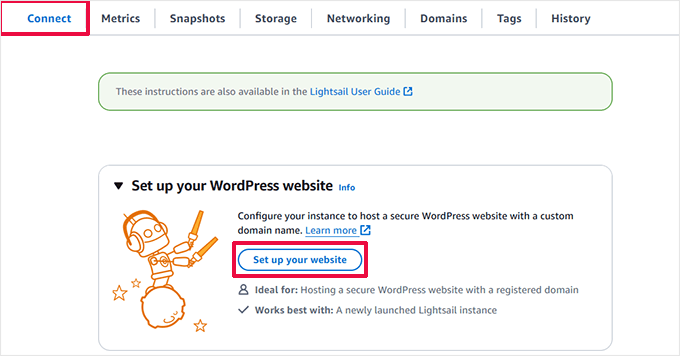
Dadurch wird ein Einrichtungsassistent gestartet.
Zunächst müssen Sie eine Drittanbieter-Domain auswählen und dann Ihren eigenen Domainnamen eingeben.
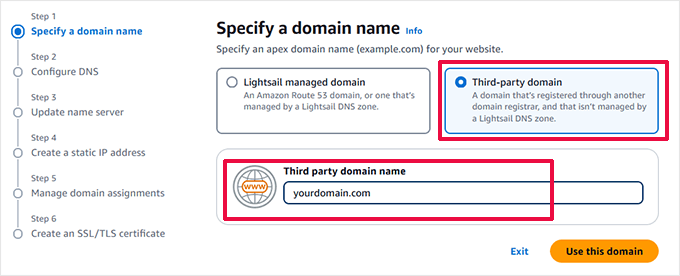
Klicken Sie auf “Diese Domäne verwenden”, um fortzufahren.
Auf dem nächsten Bildschirm werden Sie gefragt, wie Sie Ihren Domänennamen verwalten möchten. Wählen Sie “Lightsail DNS Zone”, da dies bequemer ist.
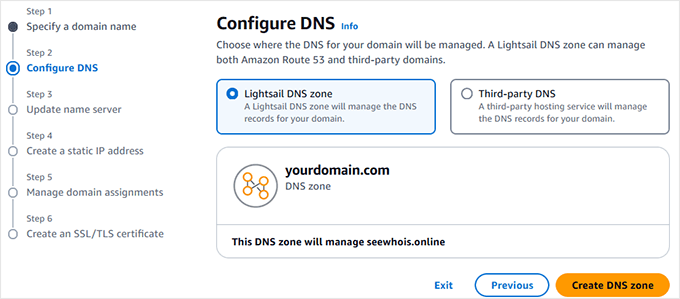
Klicken Sie einfach auf “DNS-Zone erstellen”, um fortzufahren.
Der Einrichtungsassistent zeigt Ihnen nun die Werte des DNS-Nameservers an.
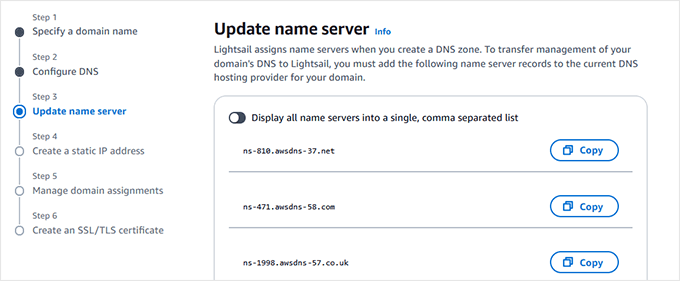
Sie müssen sich bei Ihrem Konto bei der Domänenregistrierungsstelle anmelden, um die Nameserver dort zu aktualisieren. Wir haben einen praktischen Leitfaden zur Aktualisierung von DNS-Nameservern für gängige Hosting- und Domänenregistrierungsplattformen.
Nachdem Sie die Nameserver-Informationen aktualisiert haben, kehren Sie zum Einrichtungsassistenten zurück und klicken auf “Weiter”.
Hinweis ⏲️: Es kann bis zu 24 Stunden dauern, bis Nameserver-Änderungen über das Internet aktualisiert werden.
Im nächsten Schritt werden Sie aufgefordert, einen Namen für Ihre statische IP einzugeben. Sie können einen beliebigen Namen eingeben, mit dem Sie leicht erkennen können, was diese IP tut.
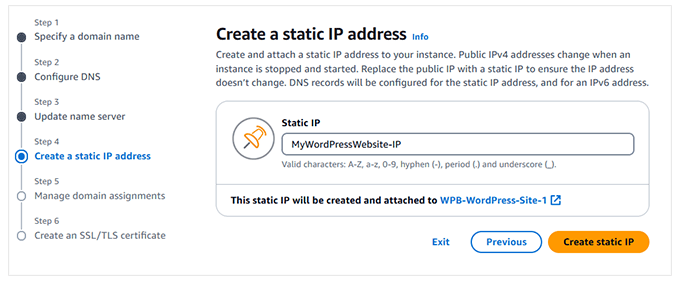
Klicken Sie auf “Statische IP erstellen”, um fortzufahren.
Auf dem nächsten Bildschirm werden Sie aufgefordert, Ihre Domain Ihrer VPS-Instanz zuzuweisen. Klicken Sie auf die Schaltfläche “Zuordnung hinzufügen”.
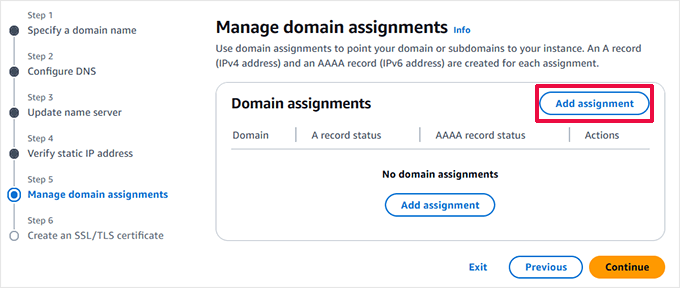
Daraufhin wird ein Popup-Fenster angezeigt.
Der Name Ihrer Stammdomäne wird als empfohlene Option angezeigt. Wählen Sie ihn einfach aus und klicken Sie dann auf “Hinzufügen”.
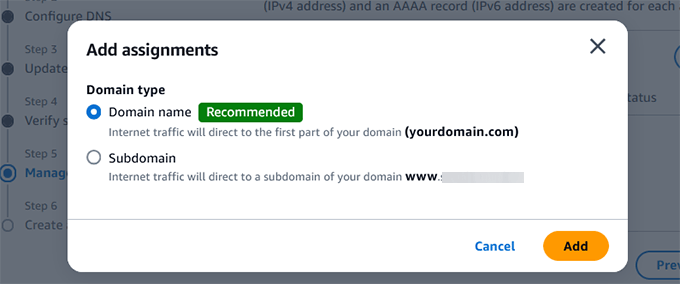
Der Einrichtungsassistent fügt nun Ihre Root-Domain zu den DNS-Einstellungen hinzu und verweist sie auf Ihre VPS-Instanz.
Klicken Sie auf “Weiter”, um zum nächsten Schritt zu gelangen.
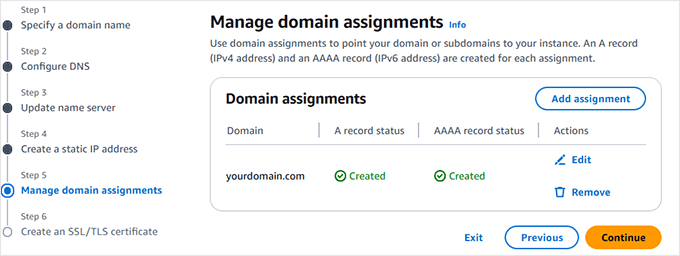
Im letzten Schritt werden Sie aufgefordert, Ihre Domain für die Installation eines kostenlosen SSL-Zertifikats auszuwählen.
Nachfolgend werden Sie aufgefordert, Ihre E-Mail-Adresse einzugeben, um zu bestätigen, dass Sie mit den Datenschutzbestimmungen von Let’s Encrypt (kostenloser SSL-Dienstanbieter) einverstanden sind.
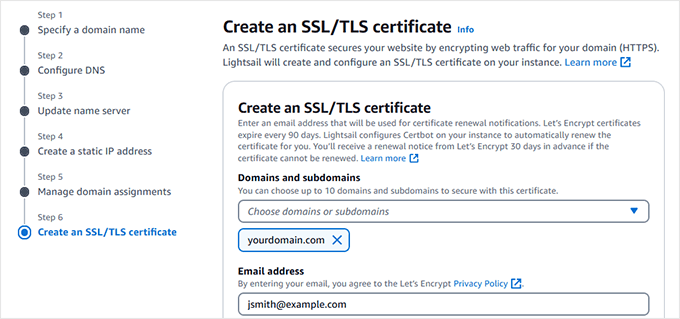
Danach werden Sie aufgefordert, Lightsail zu autorisieren, ein SSL-Zertifikat für Sie zu installieren.
Klicken Sie auf “Zertifikat erstellen”, um fortzufahren.
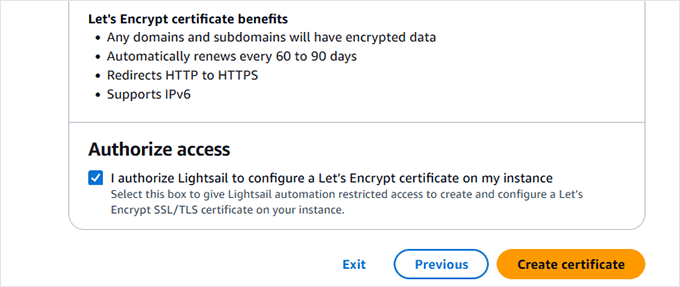
Der Einrichtungsassistent fügt nun ein SSL-Zertifikat zu Ihrer Website hinzu.
Sie kehren nun zur Seite Instanz verwalten zurück, wo Sie den Status der Einrichtung Ihrer Website sehen.
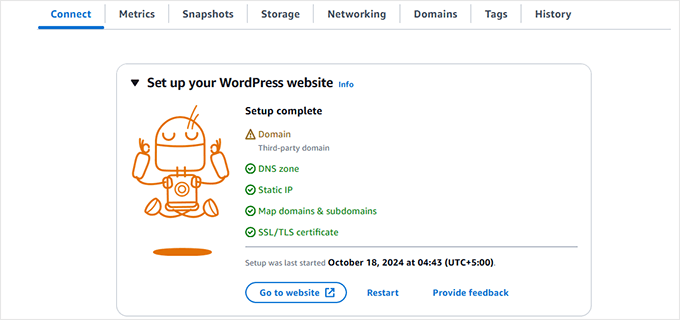
Hinweis: Es kann eine Weile dauern, bis die Einstellungen für SSL-Zertifikat und Domain-Nameserver wirksam werden.
Sie können sich jetzt bei Ihrer WordPress-Website mit Ihrem benutzerdefinierten Domainnamen anmelden:
https://yourdomain.com/wp-admin
Vergessen Sie nicht, yourdomain.com durch Ihren eigenen Domänennamen zu ersetzen.
Herzlichen Glückwunsch, Sie haben WordPress erfolgreich auf Amazon Web Services installiert.
Methode 2: Installieren Sie WordPress auf AWS über Managed WordPress Hosting (einfacher)
Wie Sie vielleicht bemerkt haben, ist das Einrichten einer benutzerdefinierten WordPress-Site auf Amazon Web Services sowohl technisch als auch kompliziert.
Die von Amazon Web Services bereitgestellte Cloud-Computing-Infrastruktur ist eine Pay-as-you-go-Lösung. Das bedeutet, dass Verkehrsspitzen Ihre Hosting-Rechnung erheblich in die Höhe treiben werden. Außerdem sind Sie nach wie vor für die Verwaltung Ihrer eigenen Dienste verantwortlich, was nur zusätzliche Arbeit bedeutet.
Eine einfachere Möglichkeit, WordPress auf Cloud-Plattformen ohne Probleme zu nutzen, ist die Verwendung eines Managed WordPress Hosting Providers.
Wir empfehlen die Verwendung von SiteGround. Es ist ein verwalteter WordPress-Hosting-Anbieter, der Google Cloud Platform anstelle von Amazon Web Services verwendet. Und wenn es um die Leistung geht, liegen Google Cloud und Amazon AWS Kopf an Kopf.
Wir haben jedoch festgestellt, dass die zusätzlichen Optimierungen von SiteGround an den Google Cloud-Servern eine viel bessere Leistung erbrachten. Das war einer der Gründe, warum wir von WPBeginner zu Siteground gewechselt haben.
Viele unserer anderen Partnerunternehmen werden ebenfalls bei SiteGround gehostet. Weitere Einzelheiten finden Sie in unserer vollständigen SiteGround-Bewertung.
Weitere Alternativen sind Bluehost Cloud und WordPress.com (Business- und Commerce-Tarife), die Sie vielleicht in Betracht ziehen sollten.
Bonus: WordPress Setup-Anleitungen, die Sie nützlich finden könnten
Wenn Sie noch mehr Möglichkeiten zur Installation und Einrichtung von WordPress erkunden möchten, haben wir für Sie das Richtige. Hier finden Sie einige zusätzliche Anleitungen, die Ihnen bei der Einrichtung verschiedener Hosts, lokaler Installationen und Sprachoptionen helfen können.
- Wie man WordPress installiert – Komplette WordPress-Installationsanleitung
- So installieren Sie WordPress in einem Unterverzeichnis (Schritt für Schritt)
- So installieren Sie WordPress auf einem Windows Computer
- Lokale Installation von WordPress auf dem Mac
- Wie man WordPress in anderen Sprachen installiert
Wir hoffen, dass dieser Artikel Ihnen geholfen hat, zu lernen, wie man WordPress auf Amazon Web Services installiert. Vielleicht interessieren Sie sich auch für unseren ultimativen Leitfaden zur Verbesserung der Geschwindigkeit und Leistung von WordPress mit Schritt-für-Schritt-Anleitungen oder unsere Expertenauswahl der schnellsten WordPress-Hostings.
Wenn Ihnen dieser Artikel gefallen hat, dann abonnieren Sie bitte unseren YouTube-Kanal für WordPress-Videotutorials. Sie können uns auch auf Twitter und Facebook finden.





sanskruti
Is it possible to link a pre-existing website(created on wordpress) with AWS?
WPBeginner Support
You would use this method to install WordPress and transfer your content over. You can see our guide on how to transfer your content below:
https://www.wpbeginner.com/wp-tutorials/how-to-move-wordpress-to-a-new-host-or-server-with-no-downtime/
Admin
Nancy Melucci
Just a head’s up – the new interface for EC2 makes it a lot harder to find the system log to recover the password. Fortunately, there’s a toggle button. So I toggled to the old interface.
WPBeginner Support
Thank you for sharing that information for those looking for that
Admin
Gordon Taylor
Thank you so much for this excellent guide. I now have my first WordPress site up on AWS.
WPBeginner Support
Glad our guide was helpful
Admin
Rahul Veerwal
This was amazing. Thank you so much for the detailed guidance. I was able to setup in under 10 mins.
WPBeginner Support
You’re welcome, glad our guide could help
Admin
AJ
Hello thank you for the article. I currently have AWS subscription and services. I also have a website that is already being hosted and it is not WP.
I now want to install a WP website to replace the current site.
Do I just use the same installation instructions above? Or is there a different process.
Another question: if I want the designer to install for me, should I create a different AWS log in for them to use? Or
WPBeginner Support
You would need to remove the old site and then you can follow this guide. It may be a good idea to give your designer their own login information should access need to be removed at a later date.
Admin
kenny
WOW!! What an excellent article. Very thorough, painless and easy to follow.
I also wanted to let you know that your Pagely link in (Method 2. Using Amazon Web Services via Managed WordPress Hosting) goes to the Pagely website but it pops up with a 404. Just wanted to let you guys know that so you can possibly fix that if you’d like.
WPBeginner Support
Thanks for letting us know, we’ll be sure to look into that
Admin
Majed Ahmed
Thank you so much but i have one important question
When i installed my wordpress site
I already have theme ok ? from where can i upload the theme please ?
Sorry for my bad english
WPBeginner Support
For installing a theme, if that is what you’re looking to do, you would want to take a look at our guide here: https://www.wpbeginner.com/beginners-guide/how-to-install-a-wordpress-theme/
Admin
Yaya JATTA
What a well documented step by step process laid out simply for any lay man to follow and get the same result as an expert will.
Thank you!, I landed on the right page will be sure to join your youtube channel.
WPBeginner Support
Glad our article was helpful
Admin
Nigel
Incredibly useful page. Thanks for posting this. Took me 15 minutes to set up 2 WordPress sites. Brilliant.
WPBeginner Support
Glad our guide could help
Admin
Vikas Goyal
I installed wordpress as guided in the step by step process in this article.
Everything is working fine except for the backend login page.
The password that is given in instance log is not working.
Kindly help
WPBeginner Support
Don’t forget to exclude the quotes in the password when entering it and it is case sensitive. Otherwise, you would need to use the command line and reset your password using the Bitnami documentation method.
Admin
Kevin
One of the best walkt hroughs of this complex setup i have seen. Thanks!
WPBeginner Support
Hey Kevin,
We are glad you found it helpful. Don’t forget to join us on Twitter for more WordPress tips and tutorials.
Admin
Jay
Great article and instructions. I did this about a year ago and have been very happy with the service. I have a small personal website that was free for the first year and now $10 per month.
“As you may have noticed that setting up a custom WordPress install on Amazon web services is a very technical and complicated process.”
You should at least state that ‘very technical’ is subjective. You should also at least mention the advantages of having a VPS versus a managed hosting service.
Mahesh
Really Thanks a lot
Ahmed
Thanks for the explanation. Well explained
Andy
Great article. Thanks a lot for detail explination.