Möchten Sie Navigationsmenüs in WordPress importieren und exportieren?
Die Standard-WordPress-Import/Export-Funktion ermöglicht es Ihnen, Menüs von einer Website auf eine andere zu verschieben, als Teil einer vollständigen Website-Übertragung. Allerdings ist es nicht möglich, Menüs selbst zu importieren und zu exportieren.
In diesem Artikel zeigen wir Ihnen, wie Sie Navigationsmenüs in WordPress einfach importieren und exportieren können, ohne eine komplette Website zu übertragen.
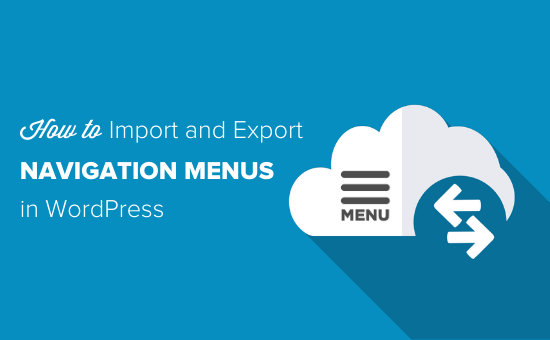
Warum Navigationsmenüs in WordPress importieren und exportieren?
Jede WordPress-Website verfügt über integrierte Import- und Exportfunktionen. Sie finden sie unter Tools ” Import und Tools ” Export in Ihrem WordPress-Dashboard.
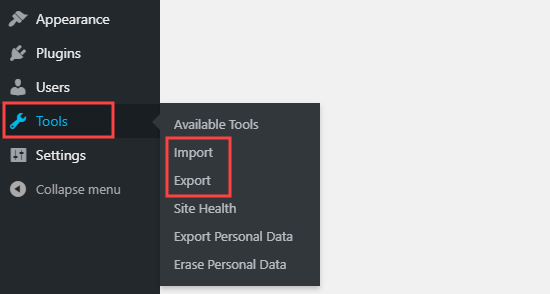
Hier können Sie wählen, ob Sie alle Inhalte oder nur Ihre Beiträge, Seiten oder Medien exportieren möchten.
Wenn Sie “Alle Inhalte” auswählen, exportiert WordPress alle Seiten und Beiträge sowie Kommentare, benutzerdefinierte Felder, Begriffe, benutzerdefinierte Beitragstypen und Navigationsmenüs.
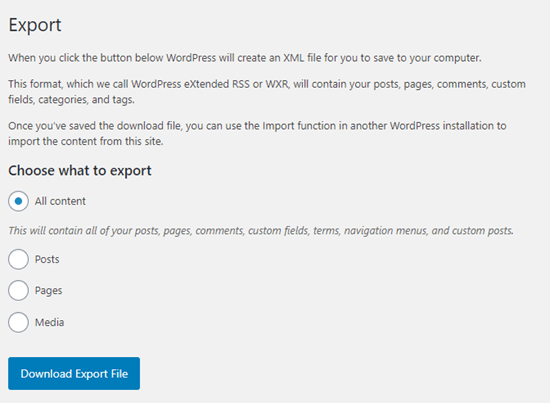
Manchmal möchten Sie aber auch nur das Navigationsmenü exportieren. Zum Beispiel könnten Sie eine Schwester-Website für ein neues Produkt erstellen und möchten das gleiche Menü-Layout und Design beibehalten.
Sehen wir uns also an, wie Sie ein Navigationsmenü in einen neuen WordPress-Blog kopieren können, ohne den Rest Ihres Inhalts zu exportieren.
Wie man Navigationsmenüs in WordPress exportiert und importiert
Vergewissern Sie sich, dass Sie mit dem zu exportierenden Menü zufrieden sind, bevor Sie weitermachen. Sie können zum Beispiel das Design des Menüs ändern, wichtige Menüpunkte hervorheben oder andere Änderungen vornehmen.
Sie finden das Menü Ihrer Website, indem Sie im WordPress-Dashboard auf Darstellung ” Menüs gehen.
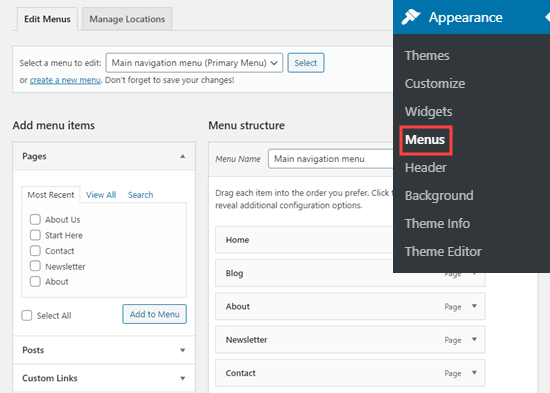
Weitere Informationen zum Ändern des Menüs finden Sie in unserer ausführlichen Anleitung zum Hinzufügen eines Navigationsmenüs in WordPress.
Als nächstes müssen Sie das WPS Menu Exporter Plugin installieren und aktivieren. Weitere Details finden Sie in unserer Schritt-für-Schritt-Anleitung für die Installation eines WordPress-Plugins.
Nach der Aktivierung müssen Sie in Ihrem WordPress-Admin-Dashboard auf Extras ” Exportieren gehen.
Sie sehen eine neue Option zum Exportieren von Navigationsmenüpunkten. Dies umfasst das Menü selbst und alle damit verlinkten Inhalte. Das Plugin exportiert auch alle Kommentare, die zu den verlinkten Beiträgen hinterlassen wurden.

Um diesen Inhalt zu exportieren, wählen Sie einfach das Optionsfeld “Navigationsmenüpunkte” und klicken dann auf die Schaltfläche “Exportdatei herunterladen”.
Damit werden das Navigationsmenü und alle damit verbundenen Seiten und Kommentare heruntergeladen.
Alle diese Inhalte werden in einer .xml-Datei mit dem Namen site.wordpress.yyyy-mm-dd gespeichert, wobei “site” der Name Ihrer Website und “yyyy-mm-dd” das Datum ist, an dem Sie den Download erstellt haben.
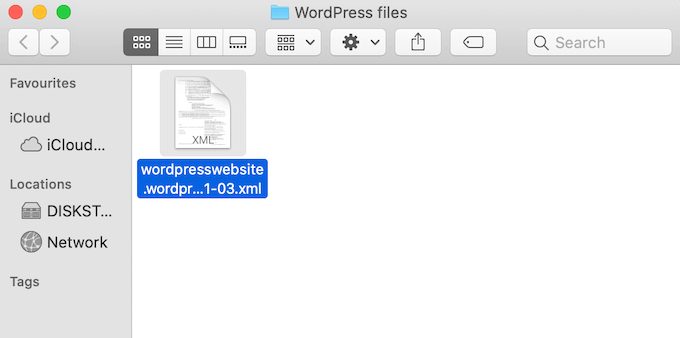
Importieren Sie Ihr WordPress-Menü auf Ihre neue Website
Nun können Sie die .xml-Datei mit der Standard-Importfunktion von WordPress importieren.
Vergewissern Sie sich zunächst, dass die Ziel-Website keine Seiten mit demselben Namen wie das neue Menü enthält, auch keine Seiten im Papierkorb. Wenn Sie diesen Schritt auslassen, importiert WordPress diese Seiten möglicherweise nicht korrekt.
Danach melden Sie sich bei der Website an, in die Sie das Navigationsmenü importieren möchten. Gehen Sie dann auf Werkzeuge ” Importieren.
Wenn Sie das noch nicht getan haben, müssen Sie möglicherweise das WordPress-Importer-Tool installieren. Suchen Sie in diesem Fall die Rubrik “WordPress” und klicken Sie auf “Jetzt installieren”.

Nach der Installation des WordPress-Importers sollten Sie einen neuen Link “Importer ausführen” sehen.
Sie können auf diesen Link klicken.

Klicken Sie in der Ansicht “WordPress importieren” auf den Button “Datei auswählen” und wählen Sie die zuvor heruntergeladene .xml-Datei aus.
Danach klicken Sie auf die Schaltfläche “Datei hochladen und importieren”.
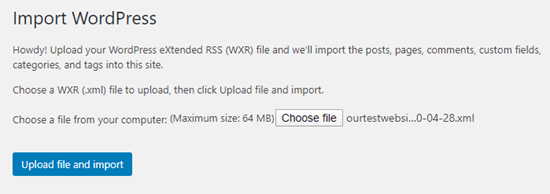
Auf dem nächsten Bildschirm werden Sie von WordPress aufgefordert, den importierten Inhalt einem Autor zuzuweisen.
Wenn Sie einen WordPress-Blog mit mehreren Autoren betreiben, können Sie das Dropdown-Menü “Beiträge einem bestehenden Benutzer zuweisen” öffnen und einen Benutzernamen aus der Liste auswählen.
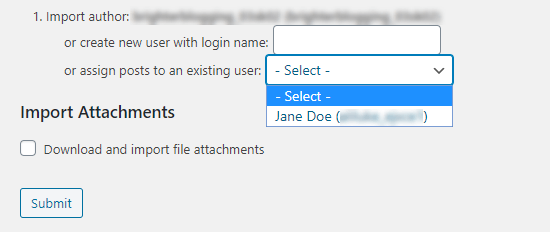
Eine weitere Option ist das Hinzufügen eines neuen Benutzers oder Autors für diesen Inhalt, indem Sie einen Anmeldenamen in das Feld ‘Neuen Benutzer erstellen…’ eingeben.
Wenn Sie Seiten zusammen mit dem Menü importieren, sollten Sie auch das Kontrollkästchen “Dateianhänge herunterladen und importieren” aktivieren, um sicherzustellen, dass alle Bilder in den Import einbezogen werden.
Wenn Sie mit den Einstellungen für den Import zufrieden sind, klicken Sie auf die Schaltfläche “Senden”.
Nach einigen Augenblicken sollten Sie eine Meldung sehen, dass der Import erfolgreich war.
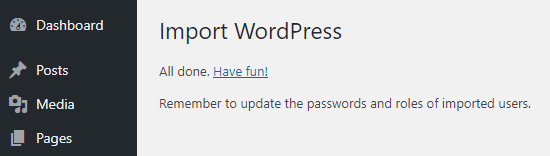
Anzeigen des importierten Menüs und der Seiten
Um sich das importierte Menü anzusehen, gehen Sie einfach auf Erscheinungsbild ” Menüs. Hier können Sie sich vergewissern, dass alles richtig eingestellt ist.
Vielleicht möchten Sie auch einige Änderungen am importierten Menü vornehmen, z. B. eine Suchleiste oder Symbole für soziale Medien hinzufügen.
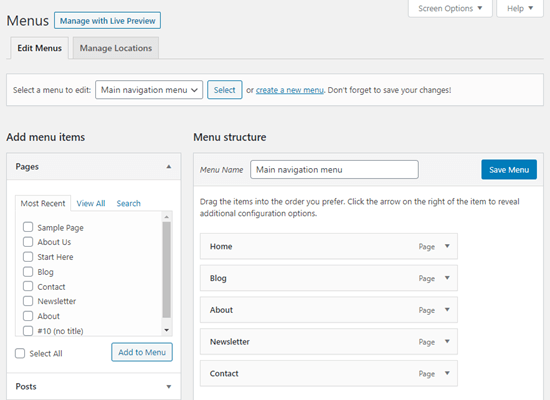
Sie können auch auf den Tab Seiten in Ihrem WordPress-Dashboard klicken, um zu überprüfen, ob alle verlinkten Seiten, Kommentare und Bilder zusammen mit dem Menü importiert wurden.
Wir hoffen, dass dieser Artikel Ihnen geholfen hat zu lernen, wie man Navigationsmenüs in WordPress importiert und exportiert. Vielleicht interessiert Sie auch unsere Anleitung zum Hinzufügen von Themen in Navigationsmenüs oder unsere Expertenauswahl der besten Tutorials zum Meistern von WordPress-Navigationsmenüs.
Wenn Ihnen dieser Artikel gefallen hat, dann abonnieren Sie bitte unseren YouTube-Kanal für WordPress-Videotutorials. Sie können uns auch auf Twitter und Facebook finden.





Jiří Vaněk
Export could be helpfull, but may I ask you, if does exist option for duplicate menu?
WPBeginner Support
Not at the moment but you could import the menu on the same site for a method to achieve that.
Admin
Val Archer
Hi – you left out the last step. After importing you must go into Appearance / Menus then select each menu individually, and check the box under “Menu Settings” that it applies to, then Save Menu — and only then do the menus display correctly on the new site
Tilak Conrad
Hi
Would this be a tool to use to migrate an entire site from one domain & host to another domain at a different host?
WPBeginner Support
For that, you would want to take a look at our article below:
https://www.wpbeginner.com/wp-tutorials/how-to-move-wordpress-to-a-new-host-or-server-with-no-downtime/
Admin