Wie wäre es, wenn Sie Besucher einer WordPress-Website in Interessenten verwandeln könnten , ohne Popups, Gated Content oder aggressive Anmeldeformulare? So können kostenlose Online-Rechner für Sie arbeiten!
Diese interaktiven Werkzeuge können im Tausch gegen Kontaktdaten personalisierte Ergebnisse liefern. Ob es sich um einen Hypothekenrechner oder einen Sparrechner handelt, sie wecken die Aufmerksamkeit der Menschen, bieten einen Mehrwert und fördern das Engagement.
Aber es reicht nicht aus, einfach nur einen Taschenrechner hinzuzufügen. Um die Konversionsrate zu maximieren, müssen Sie ihn strategisch konzipieren, d. h. er muss ansprechend, benutzerfreundlich und für die Lead-Erfassung optimiert sein. 🤔
Unserer Erfahrung nach machen WPForms und Formidable Forms diesen Prozess mit anpassbaren Templates und leistungsstarken Funktionen unglaublich einfach. In diesem Leitfaden zeigen wir Ihnen, wie Sie einen Online-Rechner erstellen, mit dem Sie mehr Leads für Ihre WordPress Website generieren können.
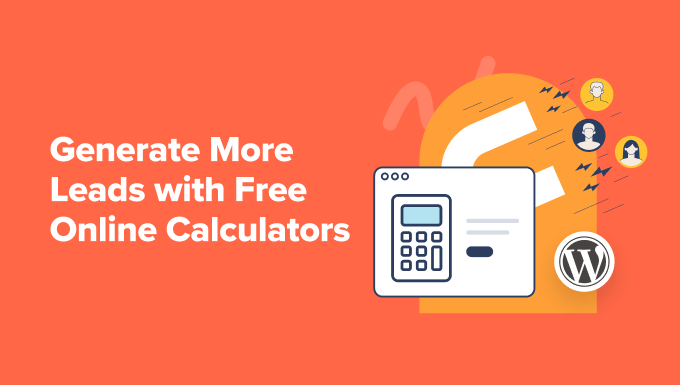
Warum sind Online-Rechner so großartige Werkzeuge zur Lead-Generierung?
Online-Rechner sind nützliche Werkzeuge, die Besuchern helfen können, Probleme zu lösen oder Fragen zu beantworten. Noch besser ist, dass Sie die E-Mail-Adressen der Besucher abfragen können, bevor Sie die Ergebnisse anzeigen, was sie zu einer guten Möglichkeit macht, Leads zu generieren.
Sie können Online-Rechner in vielen verschiedenen Branchen und Nischen einsetzen. Im Bereich Gesundheit und Wellness könnten Sie zum Beispiel einen BMI-Rechner hinzufügen und die Besucher dann dazu ermutigen, einen Ernährungsplan zu kaufen.
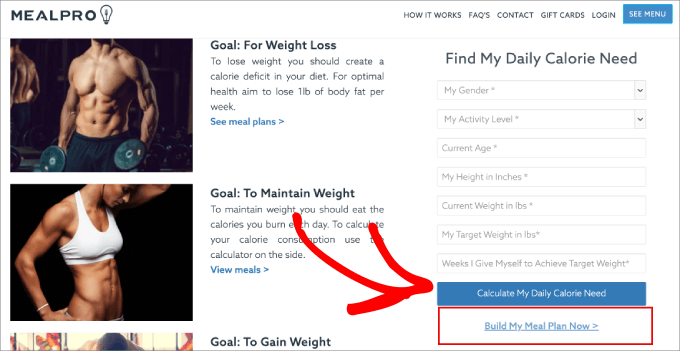
Wenn Sie an ein weltweites Publikum verkaufen, kann ein Rechner, der metrische Einheiten in imperiale Einheiten umrechnet, den Umsatz steigern, indem er den Kunden hilft zu prüfen, ob ein Produkt die richtige Größe oder das richtige Gewicht hat.
Sie könnten auch einen Hypothekenrechner auf Ihrer Immobilien-Website oder einen Autorechnungsrechner auf Ihrer Autohaus-Website einbauen.
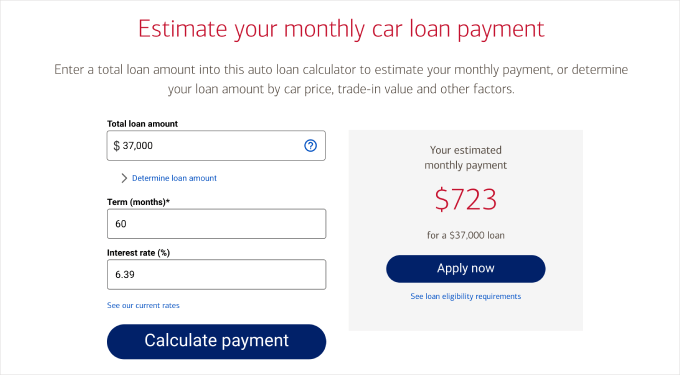
Die Möglichkeiten sind endlos, und es ist leicht zu verstehen, warum Online-Rechner schnell zu einer der beliebtesten Möglichkeiten werden, Ihre E-Mail-Liste zu vergrößern.
In diesem Sinne zeigen wir Ihnen, wie Sie einen Online-Rechner erstellen und Leads generieren können. Wir stellen Ihnen 2 Methoden vor. Nutzen Sie unsere Links, um zu der Methode Ihrer Wahl zu gelangen:
Sind Sie bereit? Lasst uns gleich loslegen!
Methode 1: Erstellen von Online-Rechnern mit WPForms (empfohlen)
Der beste und einfachste Weg, einen Online-Rechner für Ihre WordPress Website zu erstellen, ohne eine einzige Zeile Code zu schreiben, ist die Verwendung des WPForms Plugins.
WPForms ist das beste Plugin für die Erstellung von Kontaktformularen und für die Erstellung von Rechnern, mit über 6 Millionen Benutzern, uns eingeschlossen! Es ist unser zuverlässiges Werkzeug, um unsere Kontaktformulare anzuzeigen und unsere jährlichen Befragungen der Benutzer durchzuführen.
Erfahren Sie mehr darüber, warum wir es lieben, in unserer vollständigen WPForms Rezension.

Mit WPForms können Sie nun alle Arten von Formularen erstellen, einschließlich Dialogformulare, Formulare für die Benutzerregistrierung und vieles mehr.
Darüber hinaus erhalten Sie Zugang zu einer Vielzahl von Templates für Berechnungsformulare, die sofort einsatzbereit sind, so dass Sie sofort damit beginnen können, Vertrauen aufzubauen und Leads für Ihr Unternehmen zu generieren.
Hinweis: Da wir für dieses Tutorial das Calculations Add-on und das Lead Forms Add-on verwenden werden, benötigen Sie die WPForms Pro Version. Mit diesem Premium Plugin haben Sie Zugriff auf erweiterte Funktionen wie Formularberichte und bedingte Logik.
Wenn Sie jedoch einfache Formulare erstellen möchten, können Sie eine kostenlose Version ausprobieren.
Schritt 1: Installieren und Aktivieren des WPForms-Plugins
Sobald Sie WPForms Pro gekauft haben, installieren und aktivieren Sie das Plugin in Ihrem WordPress-Dashboard. Weitere Details finden Sie in unserer Schritt-für-Schritt-Anleitung zur Installation eines WordPress-Plugins.
Nach der Aktivierung müssen Sie den Kopf über WPForms ” Addons. Klicken Sie dann auf die Schaltfläche “Addon installieren”.

Da wir Leads sammeln werden, müssen Sie auch das Lead Forms Add-on finden.
Klicken Sie also in der Box für das Lead Forms Add-on auf “Add-on installieren”.
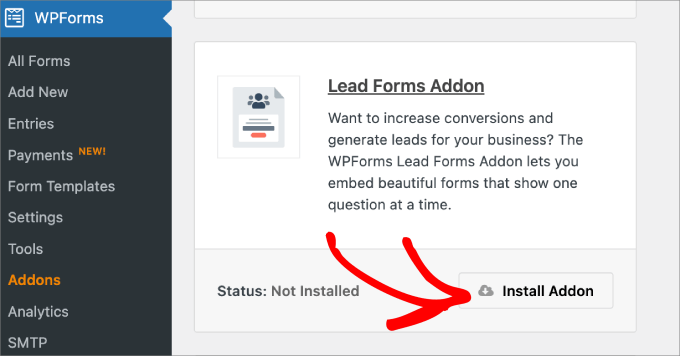
Als Nächstes werden wir erläutern, wie man einen Online-Rechner erstellt, mit dem Benutzer Berechnungen durchführen und genaue Schätzungen vornehmen können.
Schritt 2: Erstellen Ihres Online-Rechnerformulars
Beginnen wir mit der Navigation zu WPForms “ Neu hinzufügen. Dadurch wird der Drag-and-drop-Online-Formularersteller geöffnet, mit dem Sie Ihr Taschenrechnerformular erstellen und individuell anpassen können.
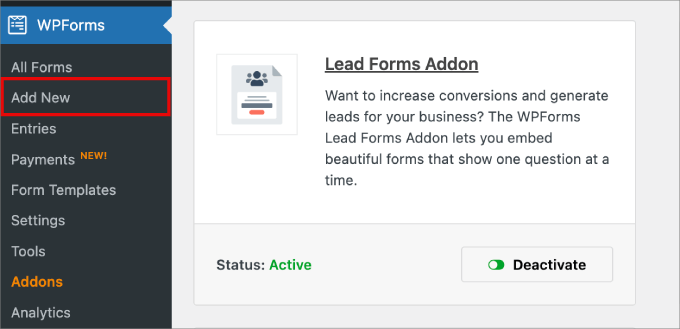
Als nächstes geben Sie Ihrem neuen Formular einen Namen, indem Sie ihn in das Feld eingeben.
So können Sie später auf Ihr Rechnerformular verweisen, wenn Sie Änderungen vornehmen oder es in eine Seite oder einen Beitrag einbetten möchten.
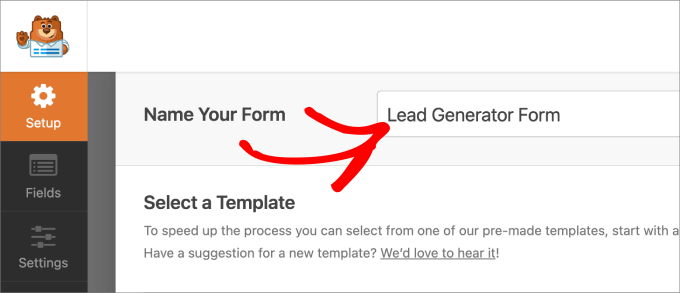
Darunter können Sie eine Vorlage auswählen, die für Sie sinnvoll ist. Im linken Bereich können Sie unter der Option “Rechner” durch die verschiedenen Kategorien navigieren.
Wenn Sie zum Beispiel eine Website für ein Fitnessstudio betreiben, könnten Sie die Kategorie “Fitness” wählen.
Wenn Sie hingegen ein Autohaus haben oder ein Immobilienmakler sind, können Sie die Kategorie “Finanzen” auswählen, um sicherzustellen, dass Ihre potenziellen Kunden für Ihre Produkte oder Dienste qualifiziert sind.
In der riesigen Liste der Templates finden Sie so ziemlich jede Art von Online-Rechner, die Sie suchen.
Für dieses Tutorial werden wir jedoch das “Hypotheken-Lead-Generatorformular” verwenden. Bewegen Sie einfach den Mauszeigerkontakt über die gewünschte Vorlage und wählen Sie “Vorlage verwenden”.
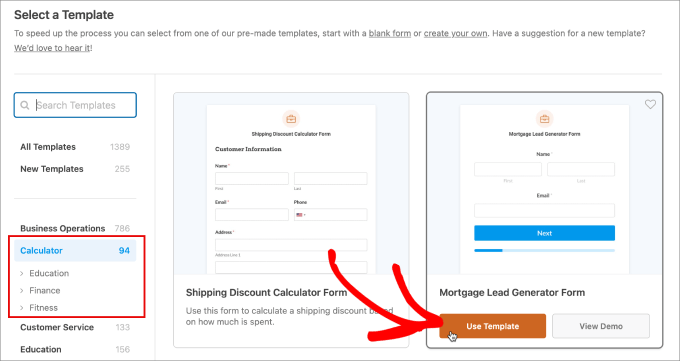
Von hier aus gelangen Sie zum Tab “Felder”, wo Sie den Drag-and-drop-Formularersteller sehen. Alle verfügbaren Felder befinden sich im linken Bereich.
Wenn Sie ein Feld hinzufügen möchten, ziehen Sie es von der linken auf die rechte Seite. Auf der rechten Seite befindet sich der Editor, mit dem Sie sehen können, wie das Formular aussehen wird.
Mit dem Lead Forms Addon werden automatisch Seitenumbrüche angezeigt. Vor jedem Seitenwechsel befindet sich eine Schaltfläche “Weiter”, damit die Benutzer zur nächsten Seite wechseln können, wenn sie die erforderlichen Felder ausgefüllt haben.
Außerdem sehen sie unten einen Fortschrittsbalken, der das Formular in überschaubare Abschnitte unterteilt und die Benutzerfreundlichkeit verbessert.
💡 Profi-Tipp: Sie können zusammengehörige Felder auf jeder Seite gruppieren und sogar eine große und fette Textüberschrift einfügen, die angibt, worum es auf jeder Seite geht.
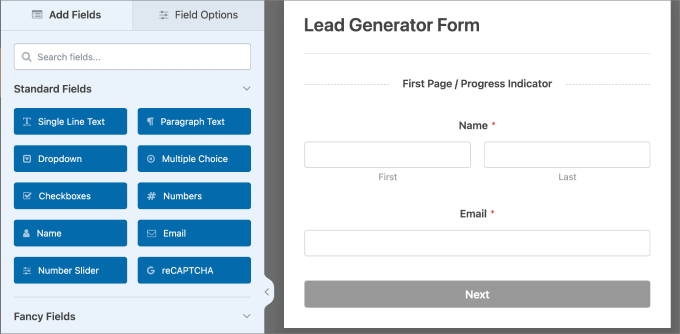
Das Formular für den Hypothekenrechner enthält die folgenden Felder:
- Wert des Hauses
- Anzahlung
- Zinssatz
- Laufzeit der Hypothek
- Monatliche Hypothekenzahlung
- Jährlicher Zahlungsbetrag
- Gezahlte Zinsen insgesamt
- Hypothekenzahlung insgesamt
Wenn Sie ein Hypothekarkreditgeber sind, dann enthält diese Vorlage die meisten Felder, die Sie wahrscheinlich suchen. Sie können jedoch jederzeit Felder nach Bedarf hinzufügen oder löschen.
Es könnte zum Beispiel sinnvoll sein, Multiple-Choice-Felder hinzuzufügen, die nach dem “Zweck der Hypothek oder des Kredits” und der “Art der Immobilie” fragen, nach der der Benutzer sucht. Auf diese Weise können Sie besser auf deren Bedürfnisse eingehen.
Wenn Sie das Feld hinzufügen, können Sie zum Tab “Allgemein” unter “Feldoptionen” navigieren und die Details nach Bedarf bearbeiten.
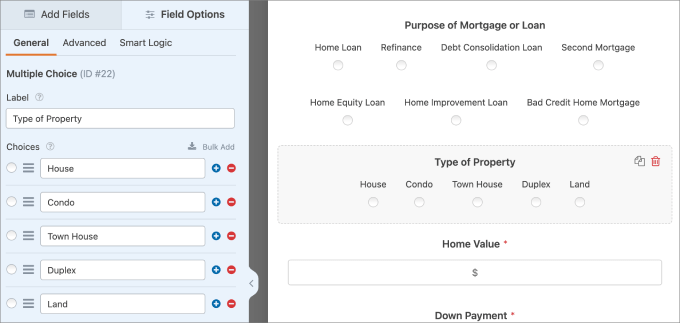
Fühlen Sie sich festgefahren? Probieren Sie die Funktion “KI-Auswahl” aus.
Beschreiben Sie einfach die Liste, die Sie benötigen, und die KI erstellt sie für Sie – dann können Sie sie nach Bedarf bearbeiten, neu anordnen oder anpassen.
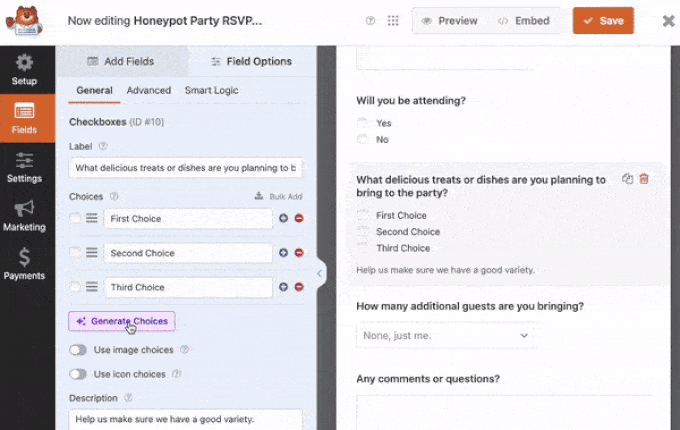
💡 Profi-Tipp: Es gibt auch einen WPForms AI-Builder, der die Formularerstellung noch müheloser macht. Geben Sie einfach eine kurze Beschreibung ein, und das Formular wird sofort für Sie erstellt!
Schritt 3: Ändern der Berechnungen (optional)
Sobald Sie alle Felder eingerichtet haben, können Sie die Berechnungen in dieser Vorlage hinzufügen oder bearbeiten. In diesem Formular wird die Berechnung durch das Feld “Gesamthypothekenzahlung” gesteuert.
Wenn Sie auf das Feld klicken und zum Tab “Erweitert” gehen, können Sie sehen, dass die Option “Berechnung aktivieren” bereits aktiviert sein sollte. Wenn Sie jedoch die ursprüngliche Berechnungsformel der Vorlage beibehalten möchten, können Sie diese Einstellung beibehalten.
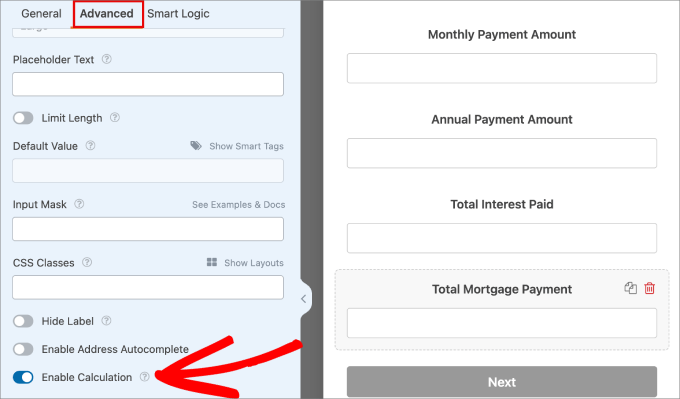
Wenn Sie die Formel jedoch bearbeiten möchten, können Sie die Werte im Textfeld “Formel” ändern.
Wenn der Benutzer die Daten eingibt, berechnet das Formular automatisch die Ergebnisse auf der Grundlage der von ihm eingegebenen Informationen.
Oben in der Box “Formel” können Sie arithmetische Funktionen hinzufügen, z. B:
- Addition (+)
- Subtraktion (-)
- Multiplikation (*)
- Abteilung (/)
Jedes Mal, wenn Sie eine Formel einfügen, muss sie innerhalb der Klammern stehen, die oben im Formelkasten hinzugefügt werden können.
Klicken Sie einfach auf “Feld einfügen”, und Sie sehen die Liste der Codes, die mit jedem Feld verbunden sind.
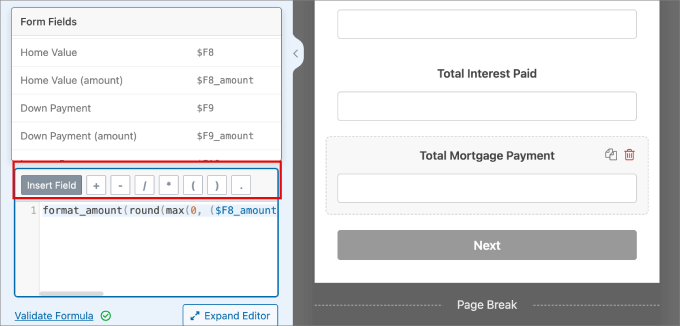
Es gibt noch weitere Regeln, die Sie aufstellen können, wie z. B. die und wenn, sonst Regel.
Wenn Sie z. B. eine Formel wie “Wohnkosten/Brutto-Monatseinkommen” verwenden, können Sie das Risiko des Bewerbers überbewerten.
Mit Hilfe der “if/else”-Regel können Sie Bewerber je nach Risiko automatisch ablehnen oder annehmen.
🧑💻 Experten-Tipp: Für weitere Informationen über die Verwendung der Berechnung Funktionen für Ihren speziellen Anwendungsfall, möchten Sie vielleicht auf die Berechnungen Add-on Dokumentation von WPForms zu überprüfen.
Sie können auch auf “Cheatsheet” neben der Box “Formel” klicken, um alle verfügbaren Regeln und Funktionen zu sehen, die Sie hinzufügen können.
Wenn Sie mit dem Hinzufügen der Formel fertig sind, vergessen Sie nicht, auf “Formel validieren” zu klicken, um sicherzustellen, dass die Berechnungen und die Syntax korrekt sind.
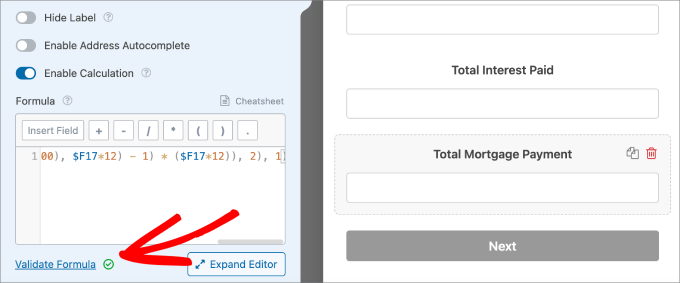
Neu: Keine Lust, Formeln zu erstellen? Kein Problem! WPForms bietet jetzt eine AI Berechnungen Funktion, die komplexe Mathematik so einfach wie ein Gespräch zu machen.
Klicken Sie einfach auf den Button “Formel generieren” neben der Box und beginnen Sie mit dem WPForms AI Assistant zu chatten.

Sie können in einfachem Englisch beschreiben, was Sie berechnen möchten.
Sie können z. B. schreiben: “Berechnen Sie die monatlichen Hypothekenzahlungen auf der Grundlage des Immobilienwerts, der Anzahlung, des Zinssatzes und des Begriffs des Darlehens.
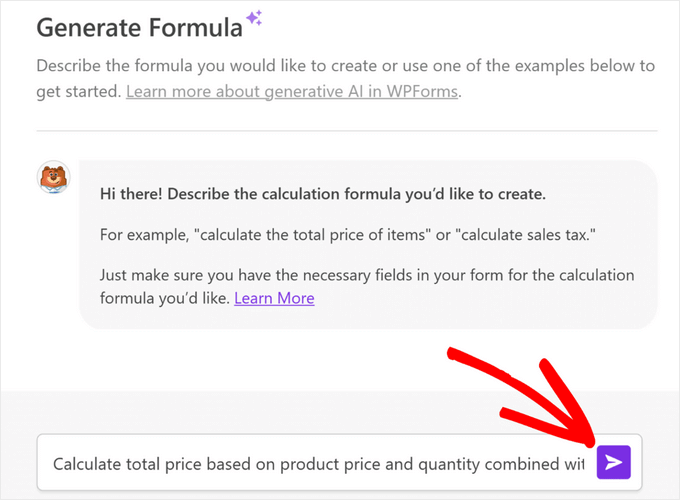
Dann wird die KI automatisch die perfekte Formel erstellen.
Schritt 4: Kontaktoptionen einrichten
In Ihrem Online-Rechner-Lead-Formular sollten Sie Ihre Kunden auch fragen, wie sie erreicht werden möchten. Auf diese Weise können Sie Leads, die Interesse an Ihrem Angebot gezeigt haben, weiterverfolgen.
Hier können Sie auch Icons hinzufügen. Klicken Sie einfach auf das Multiple-Choice-Feld, und dann sollten Sie Optionen zur Konfiguration der Multiple-Choice-Optionen sehen.
Wenn Sie den Button ‘Use icon choices’ aktivieren, werden die Buttons zu Ihrem Formular hinzugefügt.
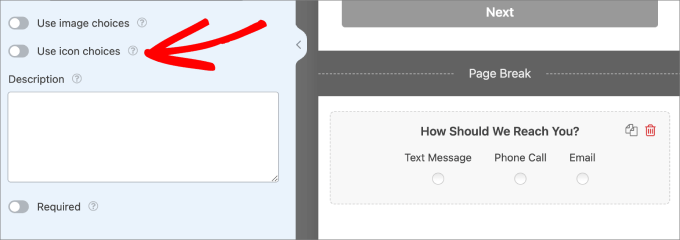
Sie sehen nun Kästchen mit lächelnden Gesichtern erscheinen.
Klicken Sie einfach auf die Box mit dem Lächeln auf der linken Seite, um ein Lächeln zu Ihrem Formular hinzuzufügen.
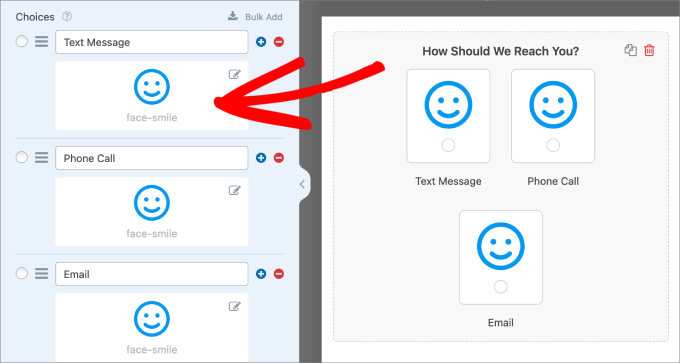
Daraufhin wird eine Ansicht “Icon Picker” eingeblendet. Hier können Sie zwischen mehr als 2.000 Symbolen wählen.
Verwenden Sie einfach die Suchleiste und geben Sie das gesuchte Symbol ein.
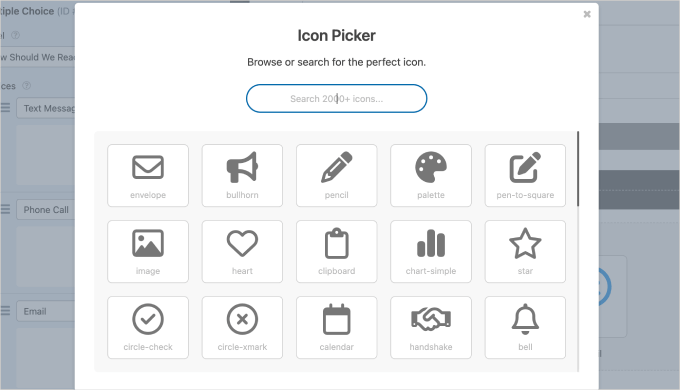
Sie können auch die Einstellung “Symbolfarbe” im linken Bereich ändern.
Wenn das erledigt ist und Sie alle Icons im Multiple-Choice-Feld ausgewählt haben, sollte es so aussehen:
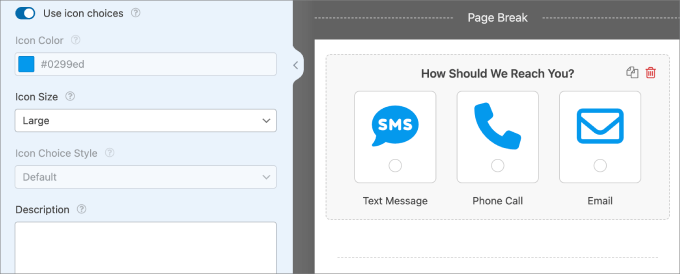
Eine weitere persönliche Note, die Sie Ihrem Formular verleihen können, ist ein individuelles Logo oder Header-Bild am oberen Rand Ihres Rechnerformulars.
Klicken Sie einfach auf das Feld “Inhalt” und ziehen Sie es auf die rechte Seite des Formular-Editors.
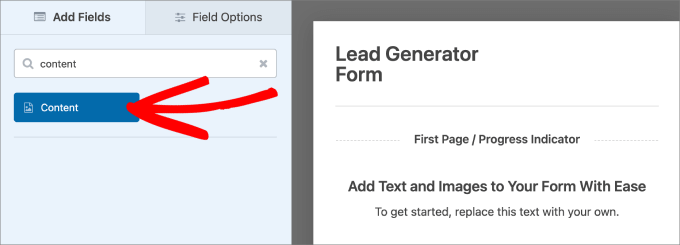
Anschließend können Sie das Feld “Inhalt” auswählen, um die Optionen zur individuellen Anpassung zu öffnen.
Auf der Registerkarte “Allgemein” können Sie auf die Schaltfläche “Medien hinzufügen” klicken, um Ihr Firmenlogo hochzuladen.
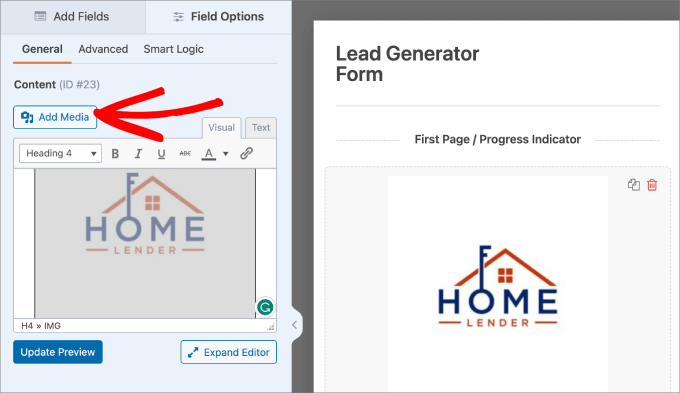
Schritt 5: Gestalten Sie Ihr Rechnerformular
Jetzt ist es an der Zeit, den Stil Ihres Lead-Formulars individuell anzupassen, um es besser an Ihre Marke anzupassen und attraktiver zu gestalten.
Gehen Sie dazu zu Einstellungen ” Leitformulare.
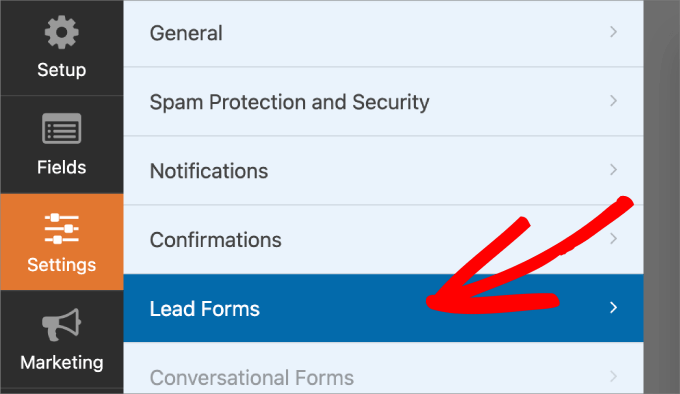
Wenn Sie die “Erweiterten Stileinstellungen” aktivieren, können Sie einen Container um die Felder und das Formular herum anbringen, so dass es stilvoll wirkt und besser zur Geltung kommt.
Sie können auch die Farbe der Feldränder, des Containerhintergrunds und des Texts anpassen.
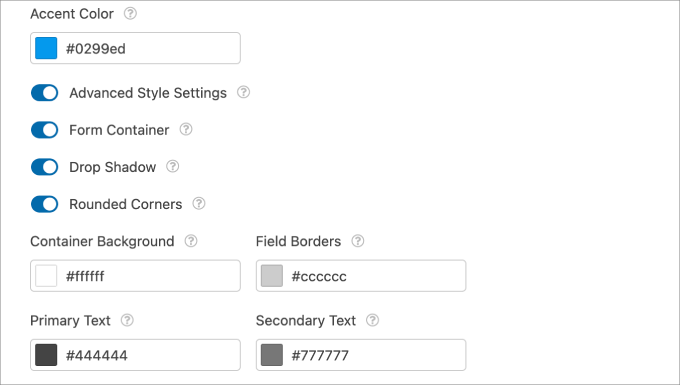
Das Hinzufügen von Symbolen und das Anpassen des Aussehens Ihres Formulars ist eine gute Möglichkeit, das Aussehen Ihres Formulars zu verbessern und professionell zu gestalten.
Schritt 6: Bearbeiten der Bestätigungsnachricht
Das letzte, was Sie tun müssen, ist die Rezension und bearbeiten Sie die Bestätigungsnachricht. WPForms sendet automatisch eine Bestätigungsnachricht, die die vom Benutzer ausgefüllten Felder und die Ergebnisse der Berechnungen zusammenfasst.
Gehen Sie dazu auf Einstellungen ” Bestätigungen.
Von hier aus können Sie wählen, ob Sie die Nachricht direkt auf der Seite senden oder den Benutzer auf eine andere Seite umleiten möchten. Anschließend können Sie die Nachricht in der Box bearbeiten.
Die Verwendung von Schlagwörtern ist eine großartige Möglichkeit, Ihre Nachricht auf der Grundlage der vom Benutzer angegebenen Informationen zu personalisieren.
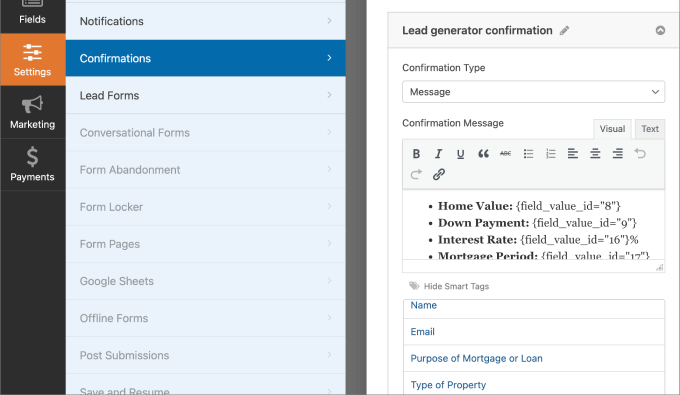
Wenn Sie mit dem Aussehen Ihres Formulars zufrieden sind, klicken Sie einfach auf die Schaltfläche “Speichern”.
Auf diese Weise gehen keine Änderungen verloren, die Sie vorgenommen haben.
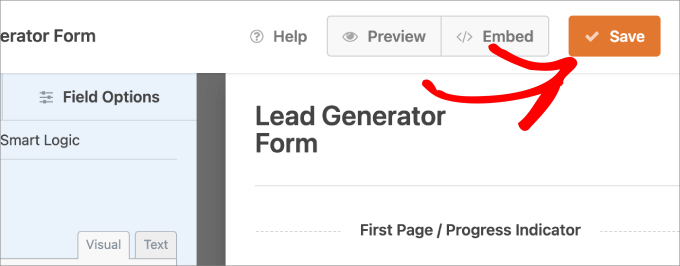
Schritt 7: Einbetten des neuen Online-Rechnerformulars in eine WordPress-Seite oder einen Beitrag
Als Nächstes werden Sie Ihren Online-Rechner in eine Ihrer WordPress-Seiten oder -Beiträge einbetten wollen.
Dazu öffnen Sie eine beliebige WordPress-Seite oder einen Beitrag, klicken auf den Button “+”, um einen neuen Block hinzuzufügen, und wählen den WPForms-Block aus.
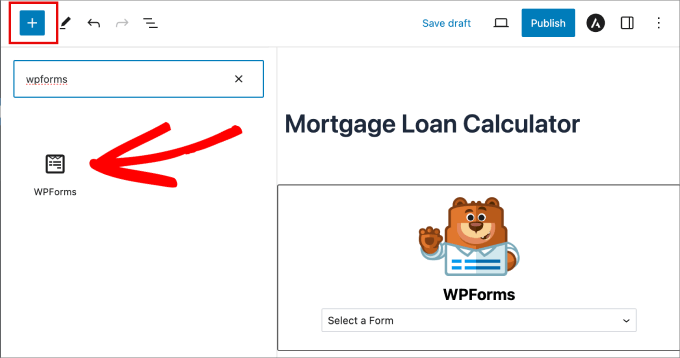
Im Dropdown-Menü können Sie das soeben erstellte Online-Rechnerformular auswählen.
Das Formular sollte automatisch auf der Seite erscheinen.
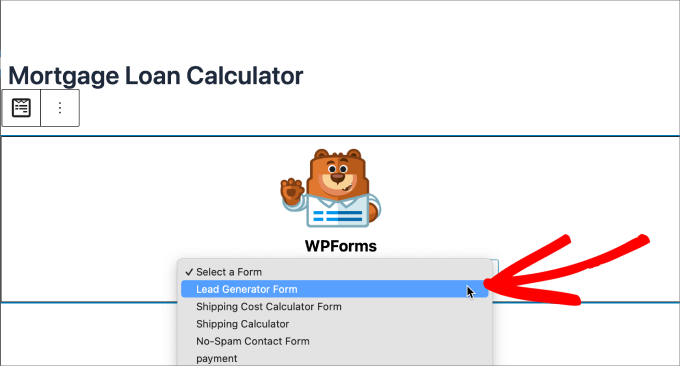
Wenn alles gut aussieht, klicken Sie oben auf “Veröffentlichen”.
Jetzt haben Sie Ihren Online-Rechner erfolgreich zu Ihrer WordPress-Website hinzugefügt.
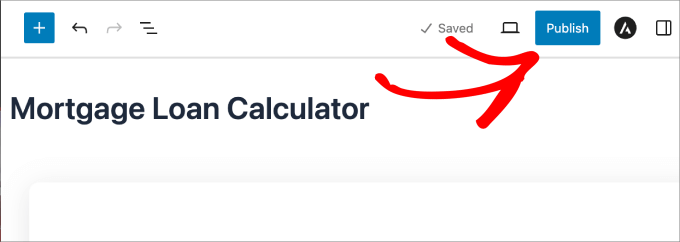
Vergewissern Sie sich einfach, dass Sie eine Vorschau ansehen, bevor Sie fertig sind.
Es sollte in etwa so aussehen:
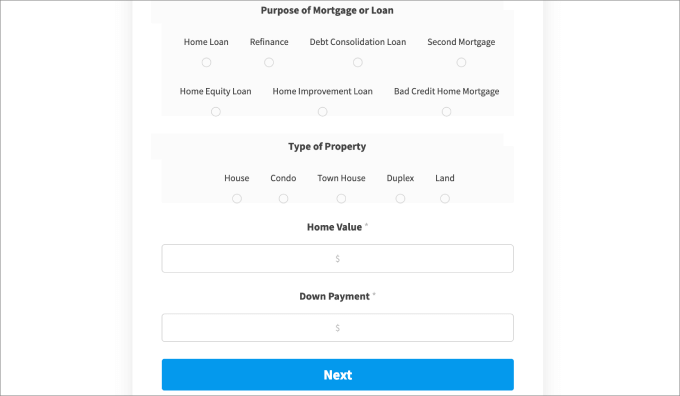
Anschließend sollten Sie das Formular überprüfen, um sicherzustellen, dass alle Formularfelder und Berechnungen ordnungsgemäß funktionieren.
So sieht zum Beispiel die Bestätigungsnachricht aus, wenn wir dieses Formular ausgefüllt haben:
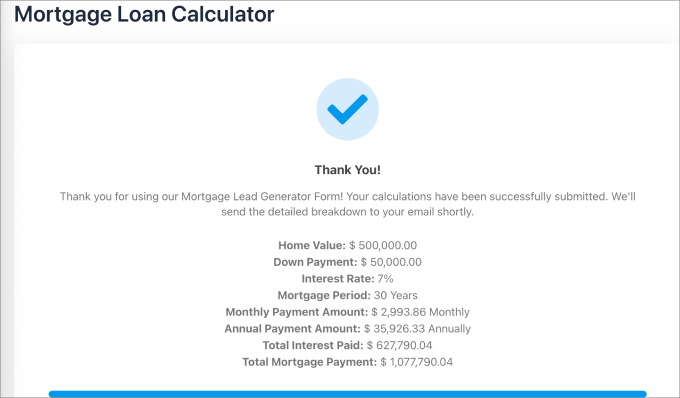
Schritt 8: Anzeige der Formulareinträge
Wenn Sie auf WPForms ” Einträge gehen und den Namen Ihres Formulars auswählen, sehen Sie alle Einträge aus Ihrem Online-Rechnerformular.
Sie können jeden Eintrag problemlos anzeigen, bearbeiten oder löschen. Wenn Sie den Eintrag anzeigen, können Sie oder Ihr Vertriebsteam alle gesuchten Lead-Informationen finden.
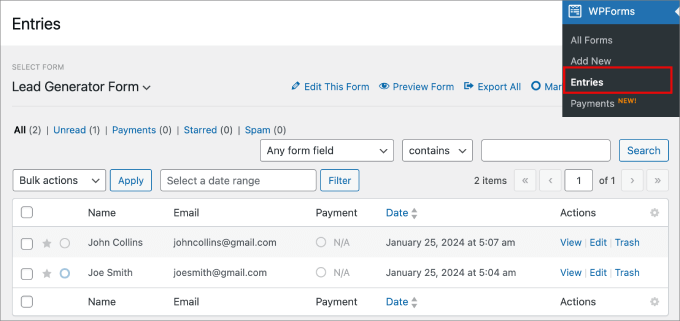
Sie können diese Liste auch exportieren und auf eine Marketing-Automatisierungsplattform hochladen oder sie mit einem WordPress-Automatisierungs-Plugin wie Uncanny Automator verbinden.
Auf diese Weise können Sie mit den Interessenten Kontakt aufnehmen, nachdem diese das Online-Rechnerformular abgeschickt haben.
Um mehr darüber zu erfahren, wie man das macht, können Sie sich unseren Leitfaden zur Lead-Generierung in WordPress wie ein Profi ansehen.
Methode 2: Hinzufügen eines Rechners mit Formidable Forms (Fortgeschrittene)
Eine weitere Möglichkeit, WordPress Online-Rechner hinzuzufügen, ist die Verwendung des Plugins Formidable Forms. Es verfügt über einen fortschrittlichen Drag-and-drop-Formularersteller und gehört zu den besten WordPress Calculator Plugins auf dem Markt.
Wir haben es ausgiebig getestet, und in unserer vollständigen Rezension von Formidable Forms erfahren Sie mehr darüber!
Das Plugin ist darauf spezialisiert, Menschen bei der Erstellung komplexer Formulare mit fortgeschrittenen Berechnungen zu unterstützen.
Formidable Forms enthält beispielsweise zahlreiche Templates für Rechner, darunter einen Hypothekenrechner, den Sie Ihrer IDX-Immobilienwebsite hinzufügen können, und einen BMI-Rechner, der sich ideal für Gesundheitsblogs und Fitnessstudio-Websites eignet.
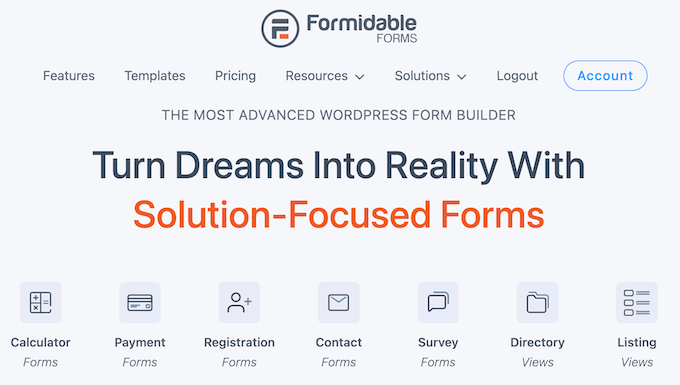
Mit Formidable Forms können Sie auch bedingte Berechnungen hinzufügen. Beispielsweise können Sie dem Plugin auf der Grundlage der Antworten des Benutzers in einem Formular mitteilen, welche Formel es automatisch verwenden soll.
Als Erstes müssen Sie sowohl das kostenlose Plugin Formidable Forms Lite als auch das Premium-Plugin Formidable Forms installieren und aktivieren. Weitere Einzelheiten finden Sie in unserer Anleitung zur Installation eines WordPress-Plugins.
Danach können Sie unter Formidable ” Globale Einstellungen die Option “Lizenz manuell hinzufügen” wählen.
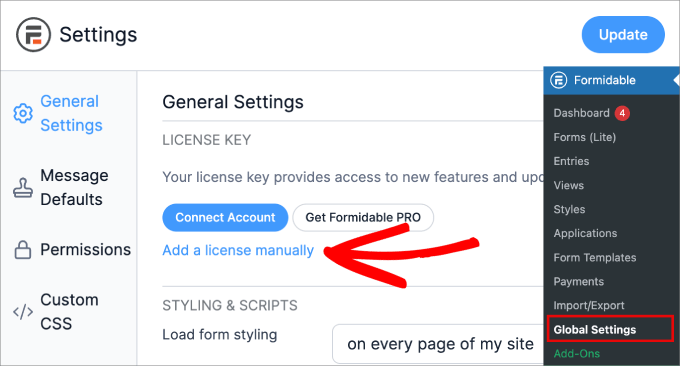
Um Ihren Lizenzschlüssel zu finden, gehen Sie einfach auf die Formidable Forms-Website.
Melden Sie sich dann bei Ihrem Konto an und gehen Sie auf die Seite “Downloads”.
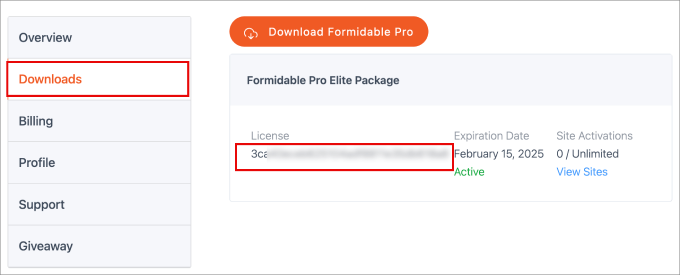
Fügen Sie hier einfach Ihren Lizenzschlüssel in das Feld auf Ihrer WordPress Website ein.
Klicken Sie auf die Schaltfläche “Lizenz speichern” und dann auf die Schaltfläche “Aktualisieren” oben.
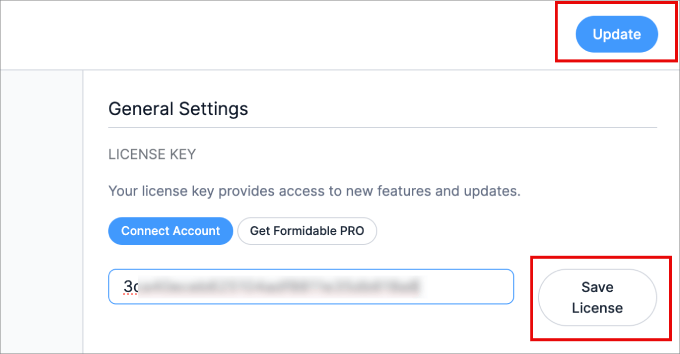
Danach erhalten Sie die Meldung “Lizenzaktivierung erfolgreich”.
Schritt 1: Wählen Sie eine Vorlage für ein Taschenrechnerformular
Jetzt können Sie Ihren ersten Taschenrechner erstellen. Der erste Schritt besteht darin, zu Formidable ” Formulare zu navigieren und auf “+ Neu hinzufügen” zu klicken.
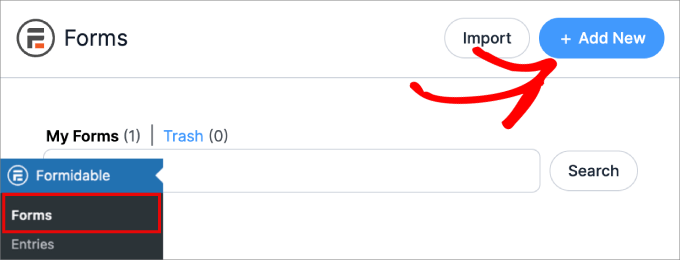
In der nächsten Ansicht sehen Sie die verschiedenen Templates, aus denen Sie wählen können.
Scrollen Sie von hier aus nach unten und wählen Sie die Kategorie “Rechner”, in der Sie alle verfügbaren Templates für Rechner sehen, die Formidable Forms anbietet.
Um eine Vorschau eines Templates zu sehen, fahren Sie einfach mit dem Mauszeigerkontakt darüber und klicken Sie auf “Demo anzeigen”. Wenn Sie bereit sind, loszulegen, fahren Sie mit dem Mauszeigerkontakt über die Vorlage und klicken Sie auf “Vorlage verwenden”.
In diesem Leitfaden verwenden wir die Vorlage “Zinseszinsrechner”, aber Sie können jede beliebige Rechnervorlage verwenden.
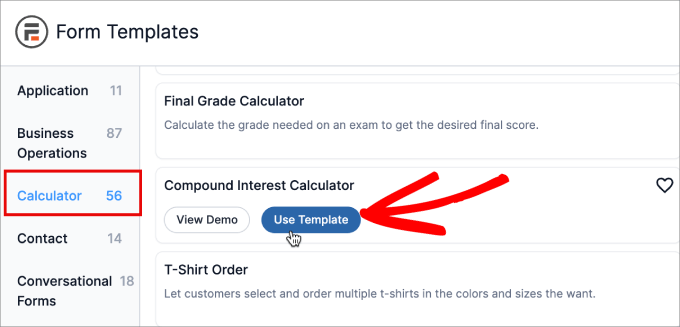
Die gewählte Vorlage wird nun im Formidable Forms-Editor angezeigt.
Schritt 2: Gestalten Sie Ihren kostenlosen Online-Rechner
Von hier aus können Sie auf ein beliebiges Feld im Formular zeigen und klicken, um es anzupassen. Wenn Sie z. B. die Feldbeschriftung oder den Zahlenbereich für den “Anfangsbetrag” ändern möchten, klicken Sie auf das entsprechende Feld, um es auszuwählen.
Sie können dann Ihre Änderungen über die Einstellungen im linken Menü vornehmen.
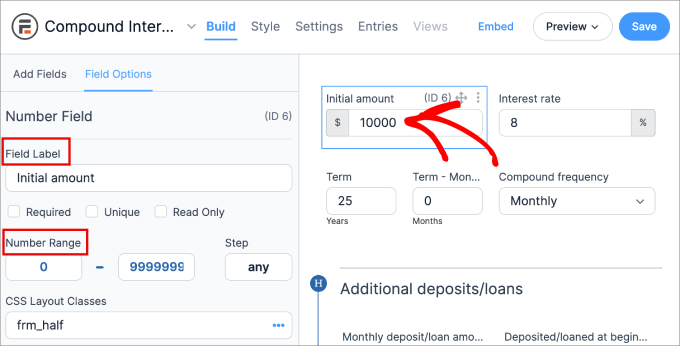
Um dem Rechner weitere Felder hinzuzufügen, wählen Sie einfach die Registerkarte “Felder hinzufügen” im linken Menü. Ziehen Sie dann das Feld auf die Vorlage des Rechners.
Wenn Sie zum Beispiel die E-Mail-Adresse des Besuchers erfassen möchten, müssen Sie ein Feld hinzufügen, in das die Besucher diese Informationen eingeben können. Dazu können Sie ein Feld “E-Mail” per Drag-and-drop auf das Template des Rechners ziehen.
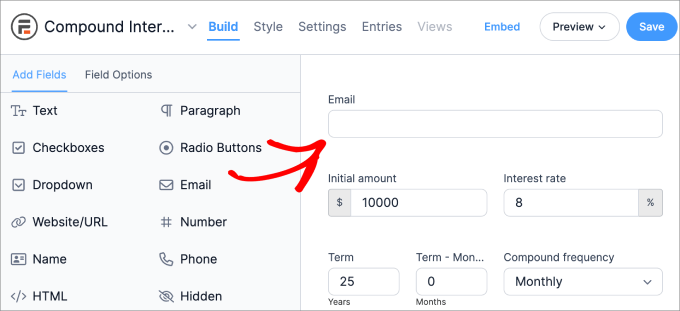
Klicken Sie dann auf das Feld “E-Mail” und passen Sie die Optionen für das Feld an.
In der Regel können Sie die Standardeinstellungen verwenden, aber um so viele Leads wie möglich zu generieren, sollten Sie das Kästchen “Erforderlich” aktivieren. Das bedeutet, dass die Besucher eine E-Mail-Adresse eingeben müssen, um ihre Ergebnisse zu sehen.
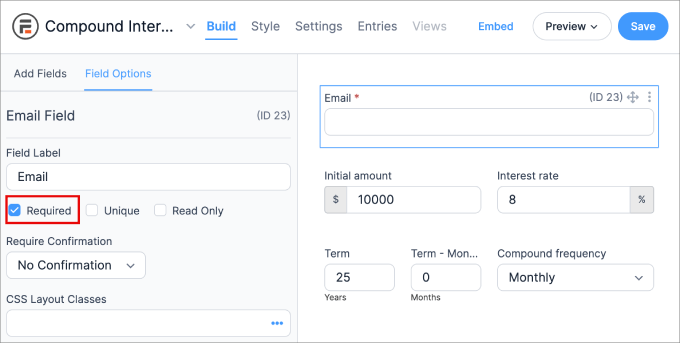
Bei Bedarf können Sie Ihren Rechner weiter individuell anpassen, indem Sie die Werte für die Felder ändern und sogar neue Felder hinzufügen.
Schritt 3: Anpassen der Berechnungen
Formidable Forms wird mit vorgefertigten Vorlagen geliefert, die bereits über vorgefertigte Berechnungen verfügen. Das heißt, wenn Sie die Formeln oder Werte anpassen möchten, können Sie das tun.
Hinweis: Wenn Sie die Standardberechnungen in der Template beibehalten möchten, sollten Sie die erweiterten Felder nicht ausfüllen.
Um die Berechnungen zu überprüfen, klicken Sie auf eines der Feldelemente, die von der Formel betroffen sind. Wenn Sie auf ein Feldelement klicken, sollten Sie auch eine ID-Nummer sehen.
In der linken Leiste müssen Sie auf den Tab Feldoptionen ” Erweitert gehen. Unter “Standardwert” sehen Sie die verwendete Formel.
In diesem Fall hat “Zinseszins insgesamt” die ID 20.
Die Formel “[18]+[19]” besagt, dass “Zinseszins auf das Kapital” + “Zinseszins auf Einlagen” gleich “Zinseszins insgesamt” ist.
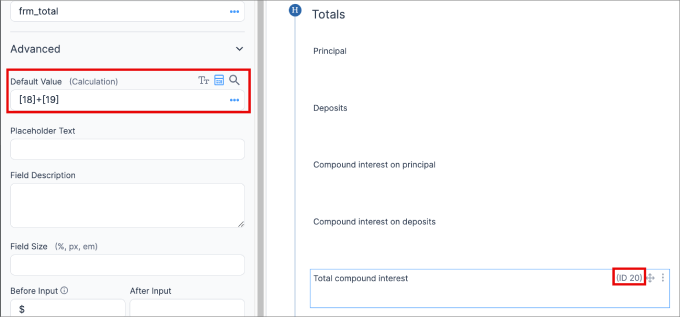
Wenn Sie sich über die ID-Nummer für ein bestimmtes Feld nicht sicher sind oder sehen möchten, welche Felder Sie Ihrer Formel hinzufügen können, klicken Sie einfach auf das Symbol mit den drei Punkten neben “Standardwert”.
Anschließend können Sie im Dropdown-Menü Feldliste das gewünschte Feld auswählen. Sie können ein beliebiges Feld auswählen, das dann dem “Standardwert” zur Verwendung in Ihrer Formel hinzugefügt wird.
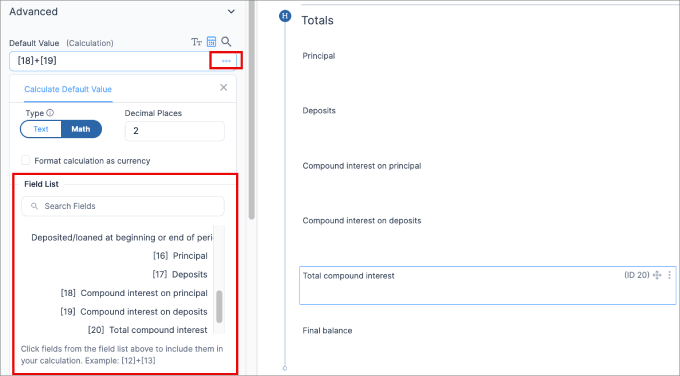
Denken Sie daran, dass Sie alle gängigen mathematischen Symbole verwenden werden, z. B:
- + für Addition
- – für Subtraktion
- * für Multiplikation
- / für Division
- () für die Gruppierung bestimmter Berechnungen
- Math.pow() zum Addieren von Exponenten zu einer Gleichung
Hier ist ein Beispiel, wie es aussieht.
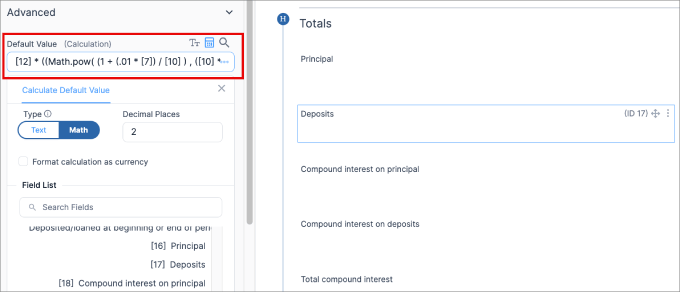
Wie bereits erwähnt, ist das [] die Notation für ID-Nummern.
Anschließend sollten Sie eine Vorschau des Formulars anzeigen, um sicherzustellen, dass die Berechnungen richtig funktionieren.
Wenn Sie mit der Gestaltung des Rechners zufrieden sind, klicken Sie einfach auf die Schaltfläche “Speichern”.
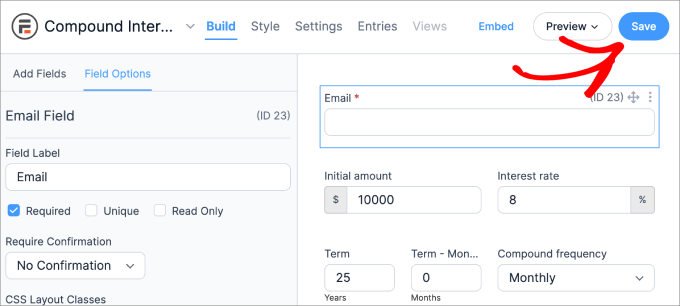
Es sollte eine Meldung erscheinen, in der Sie aufgefordert werden, Ihr Formular zu benennen.
Geben Sie ihm einen Namen, damit Sie später leicht darauf zugreifen können. Klicken Sie dann einfach auf den Button “Speichern”.
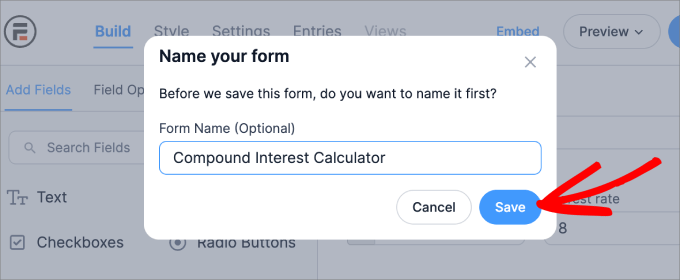
Nach einigen Augenblicken wird die Meldung “erfolgreich aktualisiert” angezeigt.
Schritt 4: Hinzufügen eines kostenlosen Online-Rechners zu WordPress
Jetzt können Sie den Rechner zu einer beliebigen Seite oder einem Beitrag auf Ihrer WordPress-Website hinzufügen. Gehen Sie zu der Seite oder dem Beitrag, auf der/dem Sie das Rechnerformular einfügen möchten.
Geben Sie zunächst einen Titel für die Seite mit dem Taschenrechner ein.
Klicken Sie anschließend auf das “+”-Symbol. Wählen Sie dann den Block “Formidable Forms” aus. Wenn der richtige Block erscheint, klicken Sie einfach darauf, um ihn der Seite hinzuzufügen.
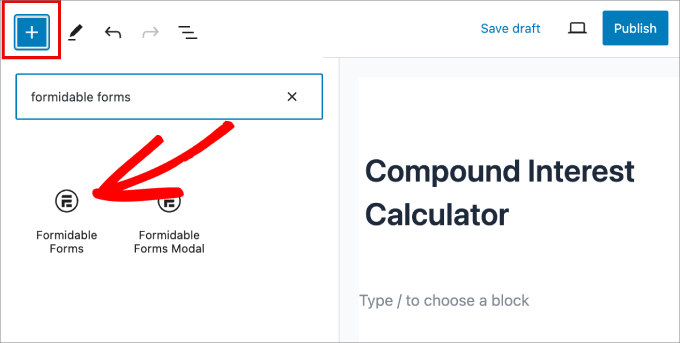
Danach müssen Sie die Dropdown-Liste “Formular auswählen” öffnen und den zuvor erstellten Rechner auswählen.
WordPress lädt den benutzerdefinierten Taschenrechner nun automatisch.
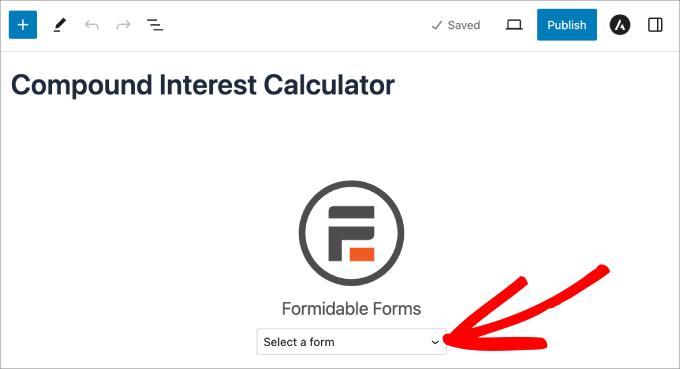
An dieser Stelle können Sie die Seite weiter bearbeiten, indem Sie Text, Bilder, eine Beschreibung des Rechners, Kategorien und Tags usw. hinzufügen.
Wenn Sie bereit sind, den Rechner zu aktivieren, klicken Sie auf die Schaltfläche “Veröffentlichen” oder “Aktualisieren” in der rechten Ecke.
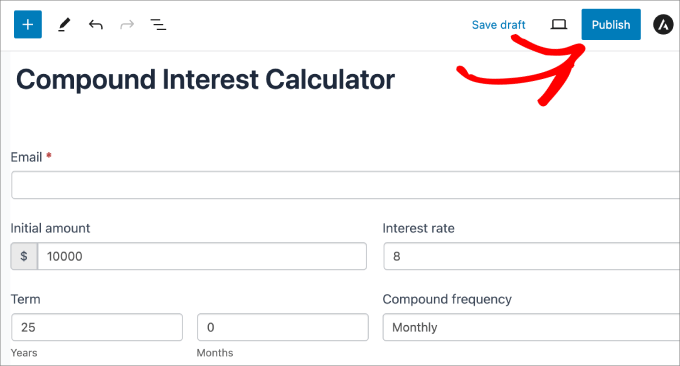
Ihre neue Rechnerseite ist jetzt auf Ihrer Website verfügbar.
So sah es auf unserer Demo-Website aus:
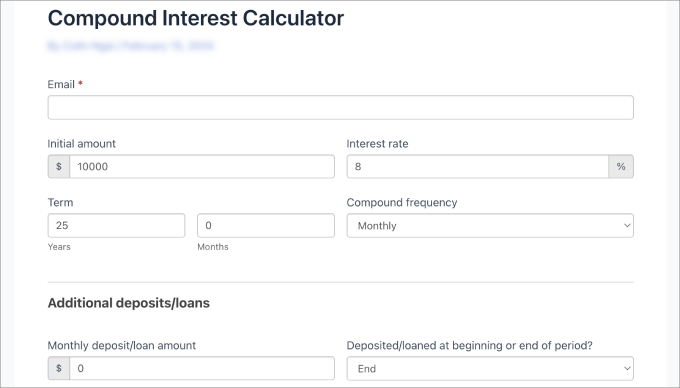
Bonus-Tipp: Mehr Leads mit OptinMonster erhalten
Ihre nächste Aufgabe besteht darin, die Besucher auf den kostenlosen Online-Rechner zu lenken, damit Sie die Zahl der Abonnenten und Leads für Ihre Website für kleine Unternehmen erhöhen können.
Hier kommt OptinMonster ins Spiel.
OptinMonster ist das beste WordPress Plugin zur Lead-Generierung. Es verfügt über professionell gestaltete Templates und einen Drag-and-drop Editor, den Sie für Ihre Kampagnen verwenden können.
Bei WPBeginner verwenden wir OptinMonster, um Popups und Header-Banner anzuzeigen, wenn wir Sonderangebote anbieten. Es funktioniert wirklich gut für uns, und Sie können unsere vollständige Rezension von OptinMonster lesen, um mehr darüber zu erfahren!
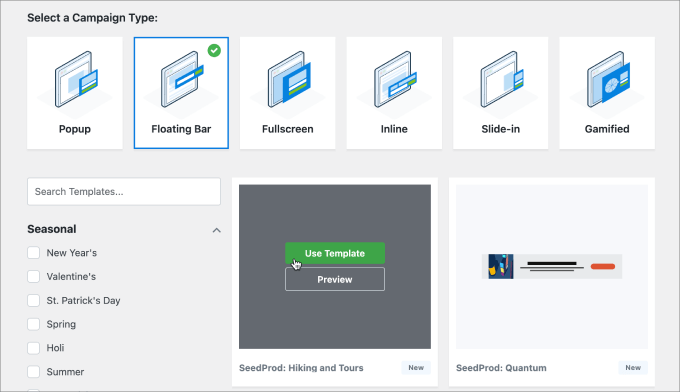
OptinMonster verfügt über Werkzeuge wie Lightboxes, Slide-in-Popups, Header- und Footer-Banner, Countdown-Timer und vieles mehr.
Alle diese Tools eignen sich perfekt für die Werbung für Ihren kostenlosen Online-Rechner, damit Sie mehr Nutzer und mehr Konversionen erhalten.
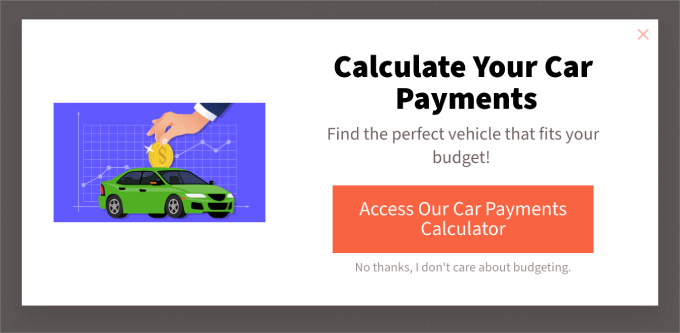
Wenn Sie ein Online-Geschäft betreiben, bietet OptinMonster auch eine fortschrittliche ‘Exit-Intent’-Funktion, mit der abbrechende Besucher in Kunden und Abonnenten umgewandelt werden können.
Weitere Informationen finden Sie in unserem Artikel darüber , wie wir unsere E-Mail-Abonnenten mit OptinMonster um 600 % steigern konnten.
Wir hoffen, dass dieser Artikel Ihnen geholfen hat, mehr Leads mit Online-Rechnern zu generieren. Vielleicht interessieren Sie sich auch für unsere Expertenauswahl der besten Online-Formularersteller und unseren Leitfaden zum Hinzufügen von Speichern & Fortsetzen-Funktionen in WordPress-Formularen.
Wenn Ihnen dieser Artikel gefallen hat, dann abonnieren Sie bitte unseren YouTube-Kanal für WordPress-Videotutorials. Sie können uns auch auf Twitter und Facebook finden.





Have a question or suggestion? Please leave a comment to start the discussion.