Versuchen Sie, den Fehler “WordPress-Aktualisierung fehlgeschlagen” oder “Veröffentlichung fehlgeschlagen” auf Ihrer Website zu beheben?
Wenn Sie einen Beitrag oder eine Seite bearbeiten, kann es vorkommen, dass Sie die Fehlermeldung Aktualisierung fehlgeschlagen oder Veröffentlichung fehlgeschlagen erhalten. Diese Fehlermeldung gibt keine Hinweise, was es für Anfänger besonders schwierig macht.
In diesem Artikel zeigen wir Ihnen, wie Sie den Fehler “WordPress-Aktualisierung fehlgeschlagen” leicht beheben können. Wir werden auch erklären, was dieses Problem verursacht und wie Sie es in Zukunft vermeiden können.
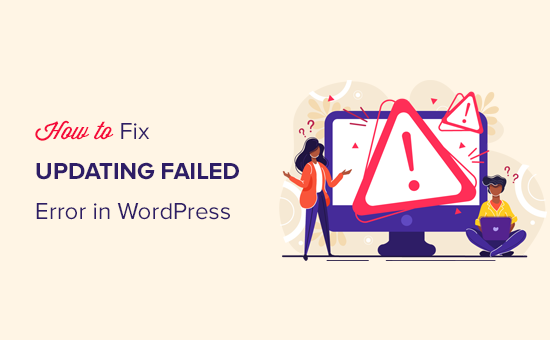
Wodurch wird der Fehler “Aktualisierung fehlgeschlagen” oder “Veröffentlichung fehlgeschlagen” in WordPress verursacht?
Wenn die Kommunikation mit der WordPress-REST-API fehlschlägt, wird in WordPress der Fehler Aktualisierung fehlgeschlagen oder Veröffentlichung fehlgeschlagen angezeigt.
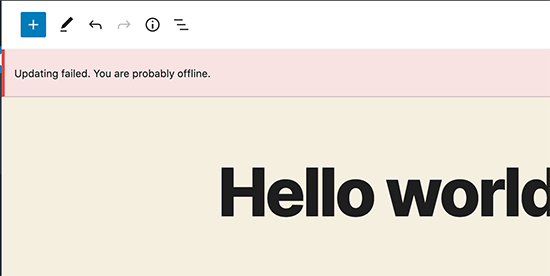
Grundsätzlich verwendet WordPress manchmal eine Reihe von APIs (Programmiermethoden), die REST API genannt werden, um Anfragen an die WordPress-Datenbank zu senden und zu empfangen.
Wenn es nicht gelingt, diese Anfragen zu senden und zu empfangen, können einige Teile Ihrer WordPress-Website nicht mehr funktionieren. Dazu gehört der WordPress-Block-Editor, der die API nutzt, um Aktualisierungen und Veröffentlichungsanfragen an WordPress zu senden.
Warum kann WordPress die REST-API nicht verwenden?
Sie fragen sich vielleicht: Wenn ich keine Änderungen an meiner Website vorgenommen habe, warum funktioniert die REST-API dann nicht mehr von selbst?
Es gibt eine Reihe von Szenarien, die WordPress daran hindern können, die REST-API zu verwenden. Zum Beispiel können Sie nicht mit dem Internet verbunden sein oder die Verbindung verloren haben.
Andere Gründe können ein wenig komplizierter sein. So kann es sein, dass Sie die URL der Website versehentlich geändert haben, dass ein WordPress-Plugin das Problem verursacht oder dass ein Drittanbieterdienst die API-Aufrufe blockiert.
Schauen wir uns also an, wie man den Fehler “WordPress-Aktualisierung fehlgeschlagen” behebt. Sie können diese schnellen Links verwenden, um zwischen den Methoden zu wechseln:
- Step 1: Check Your Internet Connection and Site URL
- Step 2: Update Your WordPress Software
- Step 3: Check REST API Status Using WordPress Site Health
- Step 4: Disable All Your WordPress Plugins
- Step 5: Check Website Firewall Service
- Step 6: Enable and Review WordPress Debug Log
- Step 7: Temporarily Switch to the Classic WordPress Editor
- Step 8: Increase Your PHP Memory Limit
- Final Step: Ask for Support
Schritt 1: Überprüfen Sie Ihre Internetverbindung und die URL der Website
Die häufigste Ursache für den Fehler “WordPress Veröffentlichung fehlgeschlagen” oder “Aktualisierung fehlgeschlagen” ist der Verlust der WiFi-Verbindung. Wenn Ihr Computer die Internetverbindung verliert, während Sie einen Blogbeitrag schreiben, kann WordPress Ihre Änderungen nicht speichern.
Vergewissern Sie sich, dass Sie mit dem Internet verbunden sind, indem Sie andere Websites in einer neuen Browser-Registerkarte besuchen.
Wenn Ihr Internet einwandfrei funktioniert, müssen Sie als Nächstes die URL-Einstellungen Ihrer WordPress-Website überprüfen.
Gehen Sie einfach auf die Seite Einstellungen ” Allgemein und stellen Sie sicher, dass die Optionen “Website-Adresse” und “WordPress-Adresse” korrekt sind. Für die meisten Websites sollten Sie in beiden Feldern dieselben URLs verwenden.
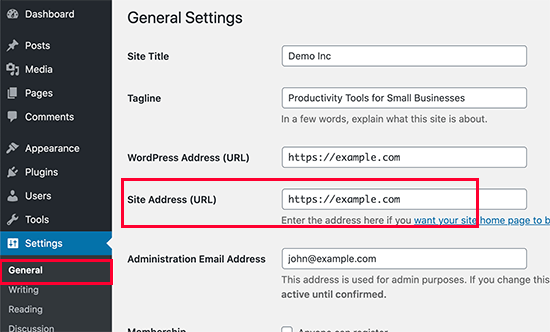
Wenn die URL-Einstellungen Ihrer Website in Ordnung sind und Sie mit dem Internet verbunden sind, können Sie mit der weiteren Fehlersuche fortfahren.
Schritt 2: Aktualisieren Sie Ihre WordPress-Software
Manchmal kann der Fehler “Aktualisierung oder Veröffentlichung fehlgeschlagen” auftreten, weil Sie eine veraltete WordPress-Version verwenden.
Ein veralteter WordPress-Kern kann manchmal Fehler enthalten, die verschiedene Funktionen, einschließlich des Veröffentlichungsprozesses, beeinträchtigen können. Wenn Sie die neueste WordPress-Version verwenden, können Sie diese Fehler beseitigen und möglicherweise den Fehler “Veröffentlichung fehlgeschlagen” beheben.
Weitere Informationen finden Sie in diesen Anleitungen zu WordPress-Updates:
- Anleitung für Anfänger: Wie Sie WordPress sicher aktualisieren
- Überprüfung und Aktualisierung auf die neueste WordPress-Version
- Sollte ich zuerst WordPress oder Plugins aktualisieren? (Richtige Update-Reihenfolge)
- Wie man automatische WordPress-Updates besser verwaltet
Schritt 3: REST-API-Status mit WordPress Site Health prüfen
WordPress verfügt über ein integriertes Website-Status-Tool, das wichtige Informationen über die Sicherheit und Leistung Ihrer Website anzeigt.
Gehen Sie einfach auf die Seite Tools ” Site Health, um den Bericht anzuzeigen. Wenn die REST-API nicht funktioniert, wird dies unter den empfohlenen Verbesserungen als “The REST API encountered an unexpected result” angezeigt.
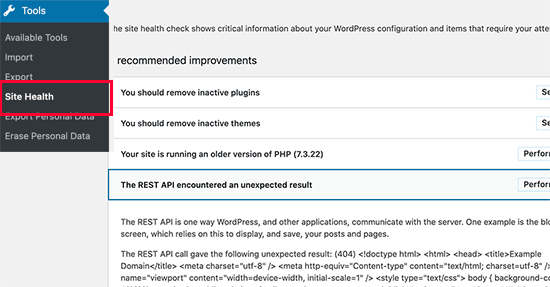
Möglicherweise werden auch einige Debugging-Informationen angezeigt, die erklären, was beim Aufruf der REST-API durch WordPress passiert ist. Die Untersuchung dieser Informationen kann Ihnen Hinweise darauf geben, welches Plugin oder welcher Drittanbieterdienst das Problem verursacht.
Wenn Sie jedoch keine Anhaltspunkte finden, können Sie zum nächsten Schritt übergehen.
Schritt 4: Deaktivieren Sie alle Ihre WordPress-Plugins
Wenn ein WordPress-Plugin das Fehlverhalten der REST-API verursacht, können Sie dies am einfachsten herausfinden, indem Sie alle WordPress-Plugins deaktivieren.
Sie können auf die Seite Plugins ” Installierte Plugins gehen und das Kästchen oben anklicken, um alle Plugins auszuwählen. Verwenden Sie dann das Dropdown-Menü “Massenaktionen”, wählen Sie “Deaktivieren” und klicken Sie dann auf “Übernehmen”, um alle Plugins zu deaktivieren.
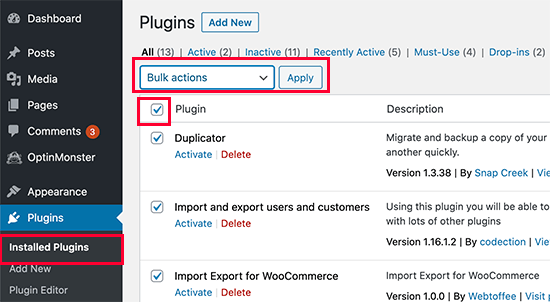
Danach können Sie zum Beitragseditor gehen und versuchen, den Beitrag zu aktualisieren. Wenn der Fehler “Aktualisierung fehlgeschlagen” verschwindet, bedeutet dies, dass eines Ihrer Plugins das Problem verursacht hat.
Sie können nun damit beginnen, Ihre WordPress-Plugins nacheinander zu aktivieren und versuchen, den Fehler zu reproduzieren. Sobald Sie das Plugin gefunden haben, das das Problem verursacht, können Sie den Autor des Plugins um Unterstützung bitten oder ein alternatives Plugin finden.
Wenn jedoch das Deaktivieren aller WordPress-Plugins den Fehler nicht behoben hat, fahren Sie mit dem nächsten Schritt fort.
Schritt 5: Website-Firewall-Dienst überprüfen
Wenn Sie einen Website-Firewall-Dienst wie Sucuri oder Cloudflare verwenden, besteht die Möglichkeit, dass diese Dienste REST-API-Anfragen blockieren.
Dies könnte passieren, wenn die Firewall-Filter Ihre IP-Adresse als verdächtig einstufen. Sie können auch REST-API-Anfragen blockieren, wenn Ihre Website gerade einem DDOS-Angriff ausgesetzt ist.
Wenn Sie Cloudflare verwenden, können Sie es vorübergehend deaktivieren, um zu sehen, ob Ihr Problem dadurch gelöst wird. Normalerweise finden Sie die Cloudflare-Einstellungen Ihres Hostings im Abschnitt Domains in Ihrem Hosting-Account-Dashboard.
Wenn Sie Sucuri verwenden, können Sie sich an das Support-Team wenden, das Ihre IP-Adresse auf eine Whitelist setzen oder Ihnen mitteilen kann, was das Problem verursacht.
Plugins und Firewall-Dienste sind die häufigste Ursache für den Fehler “Aktualisierung fehlgeschlagen”. Wenn Sie jedoch immer noch den Fehler “WordPress-Aktualisierung fehlgeschlagen” sehen, gibt es ein paar weitere Dinge, die Sie tun können.
Schritt 6: WordPress Debug Log aktivieren und überprüfen
WordPress verfügt über eine integrierte Funktion, die alle WordPress-Fehler protokolliert. Die REST-API-Fehler werden nicht protokolliert, aber es hilft Ihnen zu sehen, ob es andere Probleme gibt, die den Fehler verursachen könnten.
Fügen Sie einfach die folgenden Zeilen in Ihre wp-config.php-Datei ein:
1 2 3 4 5 6 7 | // Change WP_DEBUG to truedefine( 'WP_DEBUG', true );// Keep a log of WordPress errorsdefine( 'WP_DEBUG_LOG', true ); |
Vergessen Sie nicht, Ihre Änderungen zu speichern und die Datei wieder auf Ihren Server hochzuladen. Weitere Informationen finden Sie in unserer Anleitung zur einfachen Aktivierung des WordPress-Debug-Modus.
Sie können nun versuchen, einen Beitrag in WordPress zu veröffentlichen oder zu aktualisieren, um den Fehler zu reproduzieren.
Danach müssen Sie sich mit einem FTP-Client mit Ihrem WordPress-Hosting-Konto verbinden und zum Ordner /wp-content/ gehen. Laden Sie von hier aus einfach die Datei debug.log auf Ihren Computer herunter.
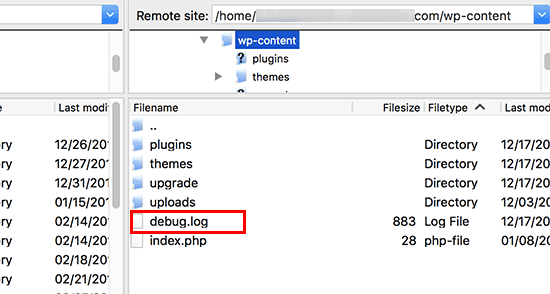
Als nächstes müssen Sie die Debug-Datei in einem einfachen Texteditor wie Notepad öffnen.
Sie kann einige Fehler, Warnungen oder Hinweise enthalten, die von WordPress bei der Arbeit an Ihrer Website oder beim Besuch eines Benutzers aufgefangen wurden.
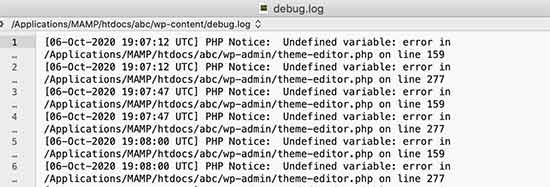
Wenn Sie etwas sehen, das auf eine Plugin- oder Theme-Datei hinweist, kann dies ein nützlicher Hinweis sein. Sie können diesen Fehler dann erwähnen, wenn Sie in den WordPress.org-Foren oder bei Ihrem Hosting-Anbieter um Unterstützung bitten.
Schritt 7: Vorübergehend zum klassischen WordPress-Editor wechseln
Eine vorübergehende Lösung für diesen Fehler besteht darin, den klassischen Editor zu aktivieren. Dies ist der alte WordPress-Editor, der nicht auf die REST-API angewiesen ist, um Inhalte zu aktualisieren und zu veröffentlichen.
Sie können es aktivieren, indem Sie einfach das Classic Editor Plugin installieren und aktivieren.
Weitere Details finden Sie in unseren Schritt-für-Schritt-Anleitungen, wie Sie den klassischen Editor in WordPress aktivieren und Gutenberg deaktivieren.
Nach der Aktivierung können Sie den Beitrag, an dem Sie gearbeitet haben, einfach bearbeiten. Sie können ihn speichern und veröffentlichen, ohne dass in WordPress der Fehler “Aktualisierung fehlgeschlagen” oder “Veröffentlichung fehlgeschlagen” angezeigt wird.
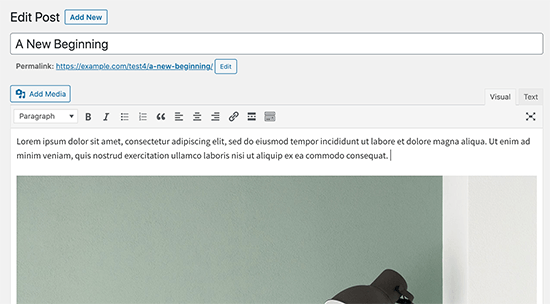
Schritt 8: Erhöhen Sie Ihr PHP-Speicherlimit
Der Veröffentlichungsprozess in WordPress kann komplexe Aufgaben wie Bildverarbeitung, Plugin-Ausführung und Datenbankinteraktion beinhalten. All diese Aktivitäten benötigen Speicher, um ordnungsgemäß zu funktionieren.
Wenn das PHP-Speicherlimit während der Veröffentlichung erreicht wird, ist WordPress möglicherweise nicht in der Lage, genügend Ressourcen zuzuweisen, um die Aufgabe abzuschließen. Dies kann zu verschiedenen Fehlern führen, einschließlich Veröffentlichung fehlgeschlagen oder Aktualisierung fehlgeschlagen.
Um dieses Problem zu lösen, können Sie das PHP-Speicherlimit erhöhen, damit WordPress mehr Spielraum hat, um den Veröffentlichungsprozess zu bewältigen.
Weitere Informationen finden Sie in unserer Anleitung zur Behebung des WordPress-Fehlers “Erschöpfter Speicher”.
Letzter Schritt: Bitten Sie um Unterstützung
Wenn alles andere fehlschlägt, müssen Sie möglicherweise um Unterstützung bitten. Sie können sich zunächst direkt an Ihren Hosting-Anbieter wenden. Er hat Zugang zu den Serverprotokollen und zusätzlichen Tools. Der Fehler könnte auch durch einen falsch konfigurierten Server oder eine Störung auf dessen Seite verursacht werden.
Sie können auch in den WordPress.org-Foren oder in der WPBeginner-Facebook-Gruppe um Hilfe bitten, wo andere Experten und Benutzer Ihnen bei der Behebung des Fehlers helfen können.
Weitere Einzelheiten finden Sie in unserem Artikel darüber, wie Sie richtig um WordPress-Support bitten und ihn auch erhalten.
Wir hoffen, dass dieser Artikel Ihnen geholfen hat, den Fehler “WordPress-Aktualisierung oder Veröffentlichung fehlgeschlagen” zu beheben. Vielleicht möchten Sie auch unseren vollständigen Leitfaden zu den häufigsten WordPress-Fehlern und deren Behebung sowie unsere Top-Auswahl der besten Managed-WordPress-Hosting-Anbieter als Lesezeichen speichern.
Wenn Ihnen dieser Artikel gefallen hat, dann abonnieren Sie bitte unseren YouTube-Kanal für WordPress-Videotutorials. Sie können uns auch auf Twitter und Facebook finden.





Jiří Vaněk
Thank you for the instructions and description of possible errors. He encountered this problem once. I finally found out that the Twitter feed plugin was causing the problem. So it helped to deactivate the plugin and everything went well. But I can ask about another thing related to the update. Practically every time I update the WordPress core, everything goes fine, but the process says that no key was found. I still haven’t found what the problem is.
WPBeginner Support
From the sound of the error you may want to check any reCAPTCHA you have on your site as that is the first thing that comes to mind.
Admin
Jiří Vaněk
Thank you. Yes, two plugins use reCAPTCHA. I’ll see if there’s a problem here and thanks for the push forward.
Morteza
Hi
Thanks for your useful article…
I troubleshoot this issue by adding a shorter URL for permalink. It seems using long permalink caused the problem..
Regard
WPBeginner Support
Thank you for sharing the issue you ran into in case someone else has the same problem
Admin
Barney Davey
Thanks for the tips. I deactivated all plugins, and the error went away. Then I activated them one at a time and never found the problem. All plugins are active, and the error is gone. Fixed but without knowing the cause. I’ll take that over stressing to fix the problem any day.
WPBeginner Support
While knowing the error would be good, we’re glad to hear you were able to solve the issue!
Admin
A Stuart
I had a major issue with this.
Then I realized I timed out and just logged back in on a new window. I imagine might have lost my work to be updated if I used a separate tab or different machine to log in.
Go figure!
WPBeginner Support
Thanks for sharing your experience with this!
Admin
George Aprilov
Thank you for your advice! I reached Step 3 and followed the tedious process of deactivating and activating the plugins one by one. Finally, I found out that WooCommerce was the reason. Thanks!
WPBeginner Support
Glad our article was able to assist!
Admin