Wenn Sie ein eCommerce-Geschäft betreiben, müssen Sie sicher sein, dass Ihre Kunden ihre Quittungen und E-Mails zur Aktualisierung ihrer Bestellungen schnell erhalten.
Wenn WooCommerce jedoch keine E-Mails zu Bestellungen versendet, kann dies den Betrieb stören und die Kundenzufriedenheit negativ beeinflussen 🙁.
Wir betreiben mehrere eCommerce-Shops, in denen wir regelmäßig E-Mails an Kunden über Bestellungen, Zahlungen und mehr versenden. Und wir verwenden Plugins wie WP Mail SMTP, um sicherzustellen, dass unsere E-Mails direkt an die Posteingänge unserer Kunden zugestellt werden.
In diesem Artikel zeigen wir Ihnen den einfachen Weg, um WooCommerce zu beheben, das keine E-Mails an Bestellungen sendet.
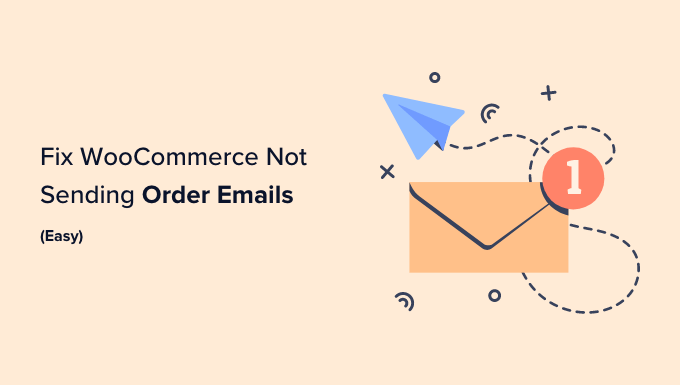
Warum werden WooCommerce-E-Mails nicht gesendet?
Wenn Sie ein Online-Geschäft betreiben, sind Sie auf E-Mails angewiesen, damit Ihr Geschäft reibungslos läuft.
Sie verwenden E-Mails, um neue Kunden zu begrüßen und Ihre Beziehung zu ihnen aufzubauen. E-Mails werden verschickt, um Bestellungen zu bestätigen und abgebrochene Warenkörbe nachzuverfolgen. Und E-Mails werden benötigt, damit Kunden ihre Passwörter zurücksetzen können.
Aber nur allzu oft hören wir, dass eCommerce-Verkäufer Probleme damit haben, dass WooCommerce keine E-Mails versendet.
Manchmal liegt dies an allgemeinen Problemen in Ihren WooCommerce-Einstellungen. Wir zeigen Ihnen, wie Sie diese Einstellungen zuerst überprüfen können.
In anderen Fällen liegt es an der Art und Weise, wie WordPress E-Mails versendet. Standardmäßig sendet WordPress E-Mails über PHP-Mail. Leider sind nicht alle WordPress Hosts Server korrekt für die Verwendung von PHP E-Mails konfiguriert.
Selbst wenn Ihre E-Mails erfolgreich versendet wurden, können sie fälschlicherweise als Spam identifiziert werden. Das bedeutet, dass sie automatisch gelöscht werden könnten, ohne jemals gesehen zu werden.
Der beste Weg, um sicherzustellen, dass Ihre E-Mails zuverlässig zugestellt werden, besteht darin, sie über einen SMTP-Dienst zu versenden.
Wie Sie einen SMTP-Server einrichten, zeigen wir Ihnen später in diesem Leitfaden. Doch zunächst wollen wir einige Problembehandlungen durchführen, um sicherzustellen, dass Ihre WooCommerce-Einstellungen korrekt sind.
Prüfen Sie die E-Mail- und Bestellungseinstellungen von WooCommerce
Als Erstes sollten Sie Ihre WooCommerce-Einstellungen für E-Mails und Bestellungen überprüfen. Wenn eine Ihrer Einstellungen falsch ist, werden Ihre Bestell-E-Mails nicht versendet.
WooCommerce E-Mail-Einstellungen prüfen
Zunächst überprüfen wir, ob Ihre E-Mails nicht versehentlich deaktiviert wurden. Navigieren Sie dazu im WordPress-Dashboard zu WooCommerce ” Einstellungen und klicken Sie auf die Registerkarte “E-Mails”.
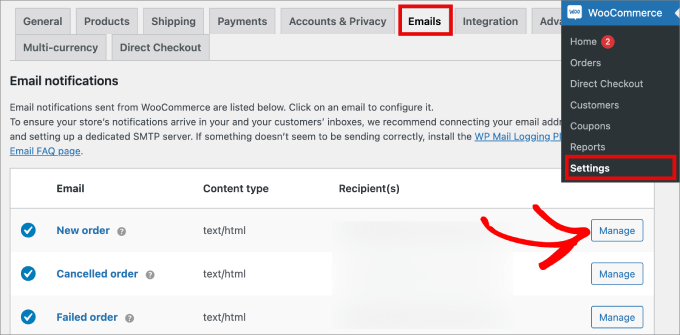
Hier sehen Sie eine Liste aller E-Mails, die WooCommerce an Sie verschicken wird. Einige werden an Sie gesendet, andere an Ihre Kunden. Sie müssen die Einstellungen für jede E-Mail überprüfen.
Beginnen wir ganz oben und überprüfen die E-Mail “Neue Bestellung”, indem wir auf die Schaltfläche “Verwalten” auf der rechten Seite klicken.
Sie müssen zwei Einstellungen überprüfen. Stellen Sie zunächst sicher, dass die E-Mail aktiviert ist. Manchmal wird sie versehentlich deaktiviert, und die E-Mail wird nicht gesendet, wenn die Box nicht aktiviert ist.
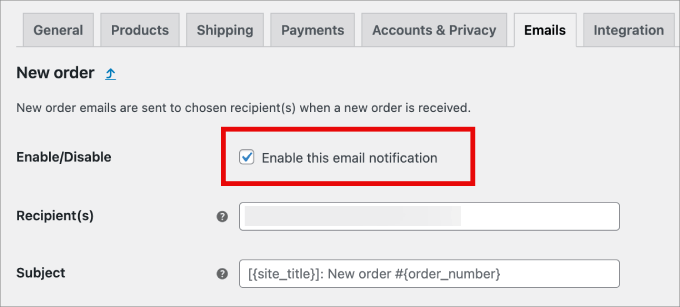
Zweitens müssen Sie sicherstellen, dass die E-Mail-Adresse des Empfängers korrekt ist. Diese Einstellung finden Sie nur bei E-Mails, die an Sie gesendet werden.
Wenn eine E-Mail an den Kunden gesendet wird, wird automatisch die richtige E-Mail-Adresse verwendet.
Sie können das Gleiche für jede Art von E-Mail in der Liste tun. Wenn alles gut aussieht, müssen wir den Status jeder Bestellung überprüfen, für die WooCommerce keine Bestell-E-Mail gesendet hat.
WooCommerce Zahlungsstatus prüfen
Sie müssen zu WooCommerce ” Bestellungen navigieren, um den Status der letzten Bestellungen zu überprüfen. Wenn Sie noch keine Bestellungen haben, sollten Sie eine Testbestellung erstellen und dann wiederkommen.
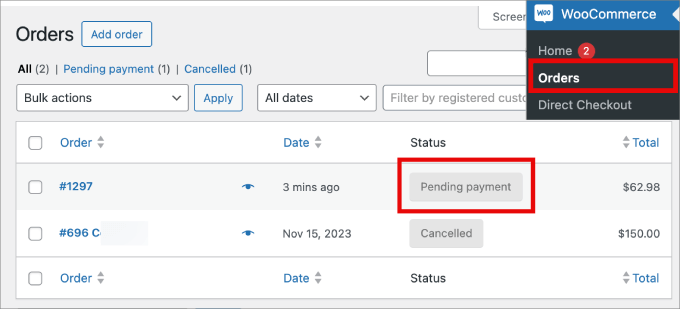
Wenn der Bestellstatus wie in diesem Beispiel “Ausstehende Zahlung” lautet, erklärt dies, warum keine E-Mail gesendet wurde. Standardmäßig sendet WooCommerce bei ausstehenden Verkäufen keine Bestell-E-Mail.
Ausstehende Bestellungen warten auf weitere Aktionen. Vielleicht hat der Kunde etwas in seinen Warenkorb gelegt und ihn dann abgebrochen.
Oder der Kunde muss eine manuelle Zahlung vornehmen, z. B. eine Banküberweisung.
Wenn der Status jedoch “in Bearbeitung” lautet, gibt es ein Problem. Eine E-Mail hätte sowohl an Sie als auch an den Kunden gesendet werden müssen. Wenn sie nicht im Posteingang angekommen ist, wurde sie höchstwahrscheinlich als Spam behandelt.
Das ist ein häufiges Problem mit WooCommerce- und WordPress-E-Mails. Der beste Weg, dieses Problem zu lösen, ist, Ihre E-Mails über einen SMTP-Server zu versenden.
Behebung der WordPress-E-Mail-Zuverlässigkeit mit einem SMTP-Server-Plugin
SMTP ist das Standardprotokoll für das Versenden von E-Mails über das Internet, aber es ist nicht das, was WordPress standardmäßig verwendet. Das führt leider oft dazu, dass WordPress E-Mails als Spam behandelt werden.
Der Versand von E-Mails über einen SMTP-Server ist zuverlässiger, da er eine ordnungsgemäße Authentifizierung verwendet. Die E-Mail-Software Ihres Kunden kann sich darauf verlassen, dass Ihre E-Mails echt sind, und es ist weniger wahrscheinlich, dass sie in den Junk-Ordner verschoben werden.
WP Mail SMTP ist das beste SMTP Plugin für WordPress und WooCommerce. Es ist der einfachste Weg, um sicherzustellen, dass Ihre E-Mails an den Posteingang Ihrer Kunden zugestellt werden.
Wir verwenden es auf unseren eigenen eCommerce-Websites und es hat unsere Zustellungsraten für E-Mails definitiv verbessert. Um mehr zu erfahren, lesen Sie unsere vollständige Rezension zu WP Mail SMTP.
Sie können es mit jedem gängigen SMTP-Dienstanbieter wie SendLayer über einen API-Schlüssel verbinden, um große Mengen an E-Mails sicher zu versenden, ohne dass Spam-Filter ausgelöst werden.
Außerdem können Sie mit dem Starter-Tarif von SendLayer bis zu 1.000 E-Mails pro Monat versenden. Alle Tarife sind erschwinglich, und Sie erhalten verwertbare Einblicke in Ihre Bounce-Raten, sodass Sie potenzielle Zustellungsprobleme diagnostizieren können.
Um ein Konto zu erstellen, besuchen Sie die SendLayer-Website und klicken Sie auf den Button “Get Started With SendLayer”.

Wählen Sie dann auf der Seite mit den Preisen einen Tarif Ihrer Wahl und erstellen Sie Ihr Konto.
Sobald Ihr Konto eingerichtet ist, sehen Sie einen Button “Weiter zum Dashboard”. Klicken Sie einfach darauf, um zum nächsten Schritt zu gelangen.

Dies führt Sie zu Ihrem SendLayer Dashboard, wo Sie Ihren Domainnamen autorisieren müssen, damit die E-Mail Server Sie als verifizierten Absender erkennen können.
Klicken Sie dazu auf den Button “Domain hinzufügen” in der oberen rechten Ecke.

Dadurch wird eine neue Seite geöffnet, auf der Sie die Adresse Ihrer Website eingeben können.
Klicken Sie dann auf den Button “Domäne hinzufügen”.

Sobald Sie dies getan haben, generiert SendLayer fünf Arten von DNS-Einträgen für Ihre Domain. Sie müssen diese Einträge zu Ihrem Hosting Dashboard hinzufügen.
Denken Sie daran, dass die genaue Position der DNS-Einstellungen von Ihrem Hosting-Anbieter abhängt, aber SendLayer stellt Ihnen eine Dokumentation zur Verfügung, die Ihnen dabei hilft.
Nachdem Sie diese Angaben hinzugefügt haben, kehren Sie zu Ihrem Dashboard zurück und aktivieren die Box “Ich habe diese DNS-Einträge hinzugefügt und bin bereit, fortzufahren”. Klicken Sie dann auf den Button “DNS-Einträge überprüfen”.

Denken Sie daran, dass es bis zu 48 Stunden dauern kann, bis die Änderungen im DNS-Eintrag wirksam werden. Weitere Einzelheiten hierzu finden Sie in unserer Anleitung zur korrekten Konfiguration Ihrer WordPress E-Mail-Einstellungen.
Jetzt ist es an der Zeit, dass Sie Ihren SendLayer-API-Schlüssel erhalten. Klicken Sie dazu in der linken Spalte auf den Tab “Einstellungen” und wechseln Sie dann auf den Tab “API-Schlüssel”.
Klicken Sie hier auf den Link “API-Schlüssel anzeigen” und kopieren Sie den Schlüssel in Ihre Zwischenablage.

Besuchen Sie als Nächstes Ihr WordPress-Dashboard, um das WP Mail SMTP Plugin zu installieren und zu aktivieren. Weitere Informationen finden Sie in unserem Leitfaden zur Installation eines WordPress Plugins.
Hinweis: Die kostenlose Version von WP Mail SMTP ist alles, was für dieses Tutorial erforderlich ist. Der Elite-Plan beinhaltet jedoch ein White Glove Setup, bei dem ein Experte das Plugin für Sie einrichtet.
Nach der Aktivierung wird der WP Mail SMTP-Einrichtungsassistent automatisch gestartet. Sie müssen auf den Button “Let’s Get Started” klicken.
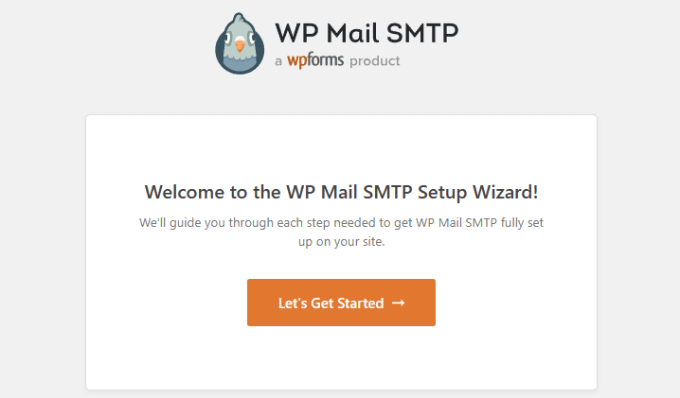
Wählen Sie anschließend SendLayer als den gewünschten SMTP-Dienst aus und klicken Sie auf den Button “Speichern und weiter”.
Danach werden Sie aufgefordert, Ihre Mailer-Einstellungen zu konfigurieren.
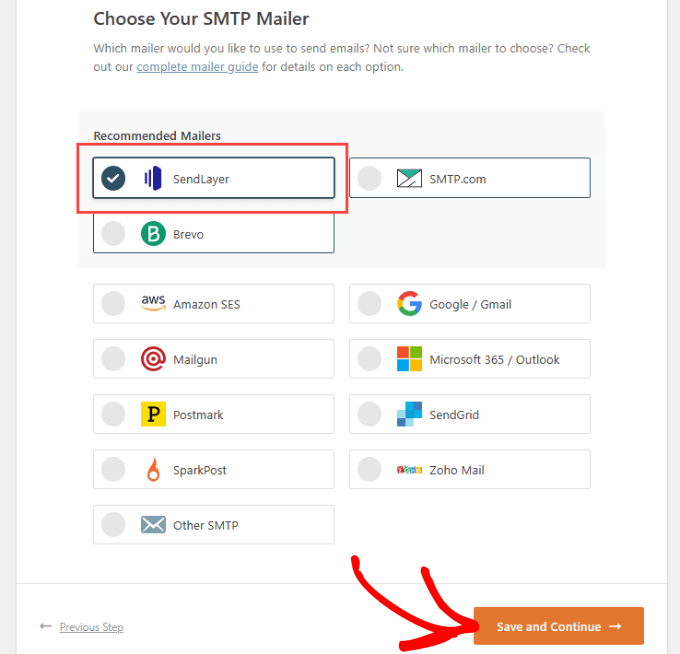
Hier werden Sie aufgefordert, den API-Schlüssel, den Sie zuvor kopiert haben, in das Formular einzutragen.
Die genauen Schritte, die Sie unternehmen müssen, hängen von dem von Ihnen gewählten Versanddienst ab.
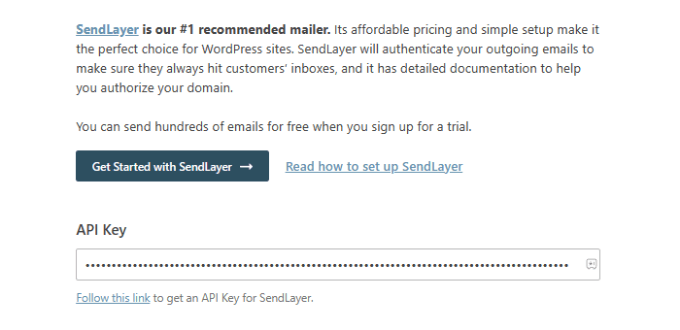
Hinweis: Wenn Sie es vorziehen, den Assistenten zu umgehen und WP Mail SMTP manuell einzurichten, finden Sie eine Schritt-für-Schritt-Anleitung in unserer ultimativen Anleitung zur Einrichtung von WP Mail SMTP mit einem beliebigen SMTP-Dienst.
Der Einrichtungsassistent fordert Sie außerdem auf, eine “Von-E-Mail” einzurichten. Stellen Sie sicher, dass Sie dieselbe geschäftliche E-Mail-Adresse verwenden, die Sie bei der Einrichtung Ihres SMTP-Mailingdienstes eingegeben haben.
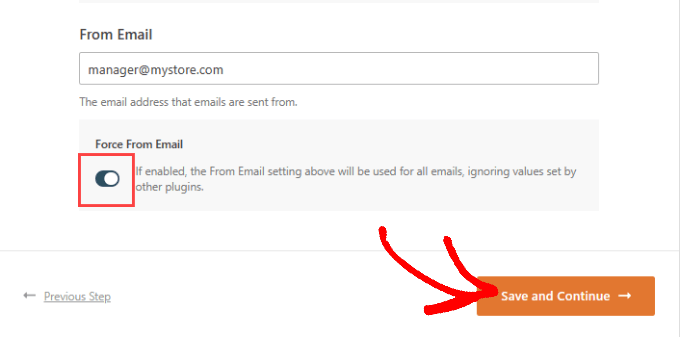
Sie werden dann gefragt, welche Funktionen für E-Mails Sie aktivieren möchten.
Sie benötigen “Verbesserte E-Mail-Zustellbarkeit” und “E-Mail-Fehlerverfolgung”, um zu beheben, dass WooCommerce keine E-Mails versendet. Sie werden standardmäßig ausgewählt.
Wenn Sie WP Mail SMTP Pro erworben haben, haben Sie Zugang zu einigen zusätzlichen Funktionen. Zum Beispiel können Sie mit der Funktion “Detaillierte E-Mail-Protokolle” einzelne E-Mails überprüfen, um sicherzustellen, dass sie gesendet werden.
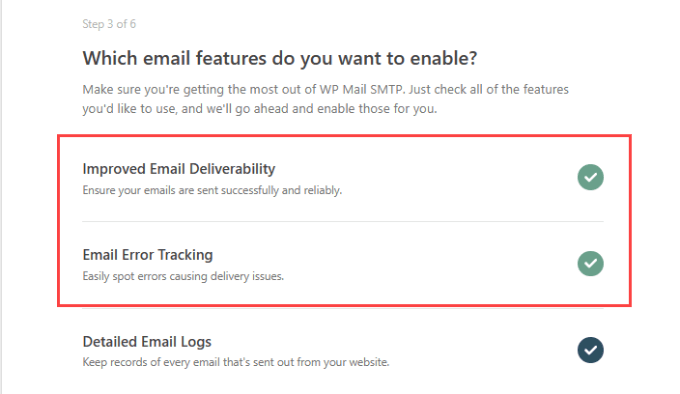
Mit der Pro-Version können Sie auch eine fehlgeschlagene E-Mail erneut versenden.
Das kann sehr hilfreich sein, wenn der Kunde eine falsche E-Mail-Adresse eingibt. Sie erhalten außerdem E-Mail-Berichte und eine wöchentliche E-Mail-Zusammenfassung über den Status und die Statistiken Ihrer Zustellbarkeit.
Wenn Sie die gewünschten Funktionen für E-Mails ausgewählt haben, klicken Sie auf den Button “Speichern und weiter”.
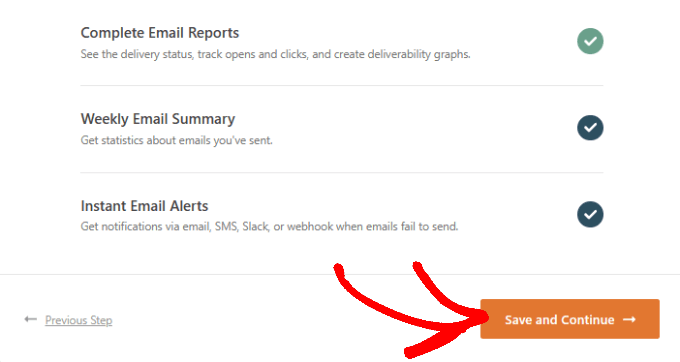
Als nächstes werden Sie gefragt, wie Sie den Inhalt Ihrer E-Mails speichern möchten. Wir empfehlen, alle verfügbaren Optionen auszuwählen.
Wenn Sie die Option “Inhalt aller gesendeten E-Mails speichern” aktivieren, können Sie E-Mails erneut senden, falls sie nicht ankommen.
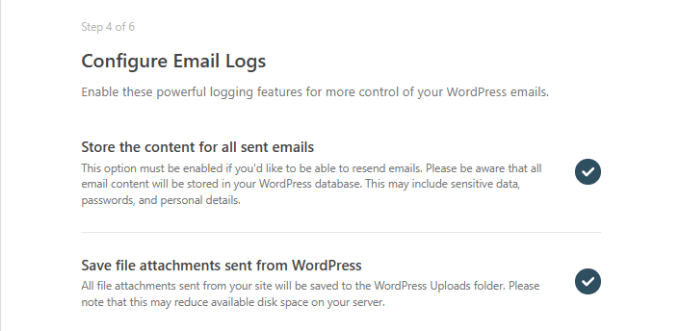
Achten Sie darauf, die Optionen “Verfolgen, wenn eine E-Mail geöffnet wird” und “Verfolgen, wenn ein Link in einer E-Mail angeklickt wird” zu aktivieren.
Auf diese Weise können Sie sehen, wann Ihre E-Mails und Links geöffnet werden, so dass Sie wissen, wie Ihre E-Mail-Kampagnen funktionieren.
Wenn Sie die Konfiguration der E-Mail-Protokolle abgeschlossen haben, klicken Sie auf “Speichern und weiter”.
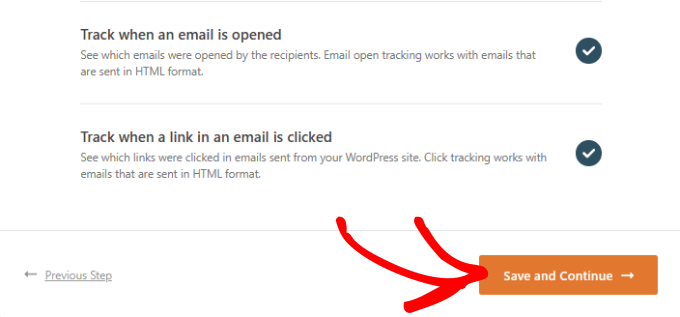
Eine Test-E-Mail senden
Anschließend führt WP Mail SMTP automatisch einen Test durch, um sicherzustellen, dass Ihr E-Mail-Dienst verbunden ist.
Warten Sie ein paar Sekunden, bis der Test läuft.
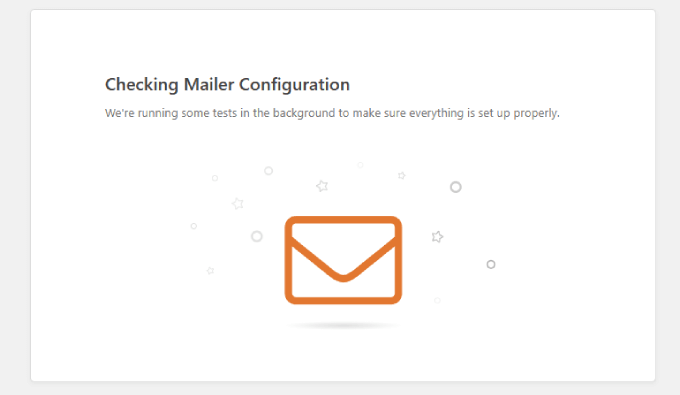
Im Wesentlichen sendet WP Mail SMTP eine Test-E-Mail über Ihren E-Mail-Dienst.
Wenn der API-Schlüssel korrekt eingegeben wurde, sollten Sie eine Meldung sehen, die Ihnen mitteilt, dass Ihre Test-E-Mail erfolgreich gesendet wurde.

Bonus: Verbesserte E-Mails bei WooCommerce-Bestellungen
Nun, da Sie die WooCommerce nicht senden, um E-Mails Problem behoben haben, können Sie für einen einfachen Weg, um Ihre WooCommerce E-Mails zu verbessern suchen.
Dafür empfehlen wir FunnelKit Automations. Es ist eines der besten Marketing-Automatisierungs-Tools für WooCommerce.
Mit FunnelKit Automations können Sie Ihre WooCommerce E-Mails ganz individuell an Ihre Marke anpassen. So bauen Sie Vertrauen bei Ihren Kunden auf und steigern die Markenbekanntheit.
Beim Testen haben wir festgestellt, dass Sie damit auch automatisierte E-Mail- und SMS-Kampagnen direkt von Ihrem WordPress-Dashboard aus erstellen können. Außerdem gibt es vorgefertigte Workflows für Benachrichtigungen zur Sendungsverfolgung, Rückgewinnungs-Coupons, Erinnerungen an abgebrochene Warenkörbe und mehr.
Weitere Informationen finden Sie in unserer ausführlichen Rezension von FunnelKit Automations.
Alles, was Sie tun müssen, ist, das Plugin zu installieren. Weitere Einzelheiten finden Sie in unserer Rezension zur Installation eines WordPress Plugins.
Für die individuelle Anpassung Ihrer E-Mail-Bestellung bietet FunnelKit Automations einen visuellen Builder, mit dem Sie Bilder, Texte, Schlagwörter und vieles mehr hinzufügen können.
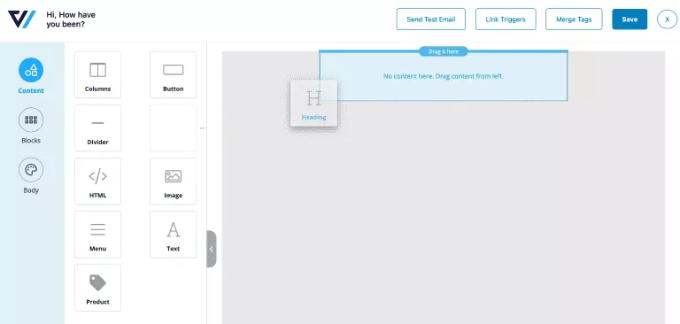
Das Besondere an dieser Software ist, dass Sie E-Mail-Sequenzen entwerfen können, so dass ein neuer Kunde, sobald er seine erste Bestellung aufgegeben hat, Leads pflegt und sie zu weiteren Käufen anleitet.
Für jede E-Mail im Workflow werden Inline-Analysen angezeigt, so dass Sie Ihre E-Mails zur Bestellung optimieren können, um die Öffnungs- und Klickraten zu verbessern.
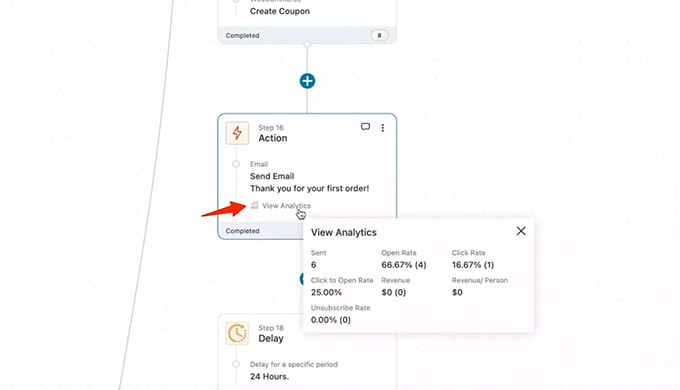
Wenn Sie mehr darüber erfahren möchten, lesen Sie bitte unsere Anleitung zum individuellen Anpassen von E-Mails in WooCommerce.
Wir hoffen, dass dieses Tutorial Ihnen geholfen hat, zu lernen, wie man WooCommerce nicht sendet Bestellung E-Mails zu beheben. Vielleicht möchten Sie auch erfahren , wie Sie die Bestellmenge in WordPress begrenzen können, oder sich die Liste der WooCommerce Plugins ansehen, die Sie unbedingt benötigen, um Ihren Shop zu erweitern.
Wenn Ihnen dieser Artikel gefallen hat, dann abonnieren Sie bitte unseren YouTube-Kanal für WordPress-Videotutorials. Sie können uns auch auf Twitter und Facebook finden.





Have a question or suggestion? Please leave a comment to start the discussion.