Die Warnung “Diese Website enthält schädliche Programme” kann alarmierend sein und dem Ruf Ihrer Website schaden. Sie signalisiert, dass Ihre WordPress Website möglicherweise von Malware oder bösartigem Code betroffen ist und ein Risiko für die Besucher darstellt.
Deshalb ist es wichtig, dieses Problem schnell zu beheben, um die Sicherheit und Glaubwürdigkeit Ihrer Website zu erhalten. Und wenn Sie einen Online-Shop betreiben, könnte die Nichtbehebung des Problems zu Umsatzeinbußen führen.
Bei WPBeginner arbeiten wir seit über 15 Jahren mit WordPress und haben alle Arten von Fehlern gesehen. Durch viele Problembehandlungen und Problemlösungen haben wir ein tiefes Verständnis für häufige WordPress-Herausforderungen und effektive Lösungen entwickelt.
In diesem Artikel zeigen wir Ihnen, wie Sie den Fehler “Diese Website enthält schädliche Programme” in WordPress Schritt für Schritt beheben können.
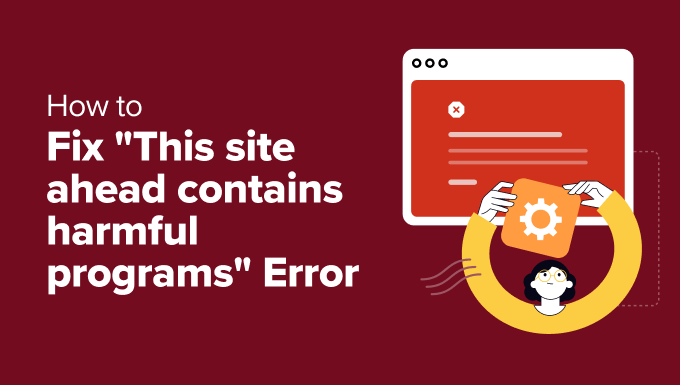
Was ist die Ursache für den Fehler “Diese Website enthält schädliche Programme”?
Der Fehler “Diese Website enthält schädliche Programme” ist eine Warnung, die von Browsern ausgegeben wird, wenn sie schädliche Inhalte auf einer Website erkennen. Es handelt sich um einen häufigen WordPress-Fehler, der sich negativ auf das Vertrauen der Benutzer und den Website-Verkehr auswirken kann.
Der Hauptgrund dafür ist, dass Ihre Website gehackt wurde und Malware verbreitet. Das passiert, wenn bösartiger Code Ihre Website infiziert und sich dann auf den Computern der Besucher und auf anderen Websites verbreitet.
Wenn Suchmaschinen wie Google vermuten, dass Ihre Website bösartigen Code enthält, wird sie mit einer Warnung versehen. Dadurch werden die Benutzer aufgefordert, beim Besuch Ihrer WordPress-Website vorsichtig zu sein.
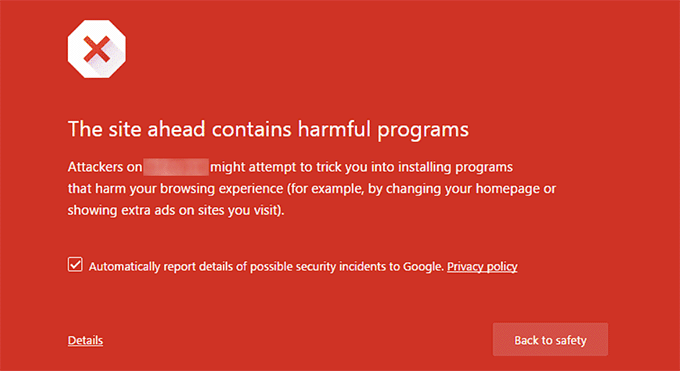
Ein weiterer häufiger Grund für diesen Fehler ist die Anzeige von Werbung aus minderwertigen Werbenetzwerken. Diese Netzwerke zeigen manchmal Werbung an, die auf Websites verlinkt, die bösartigen Code verbreiten.
Weitere Einzelheiten zur Suche nach der Ursache des Problems finden Sie in unserer Anleitung zum Scannen Ihrer WordPress Website auf potenziell bösartigen Code.
Sie können Ihre Website auch mit dem Google-Tool zur Analyse des sicheren Surfens überprüfen. Hier müssen Sie nur die URL Ihrer Website eingeben und auf das Suchsymbol klicken.
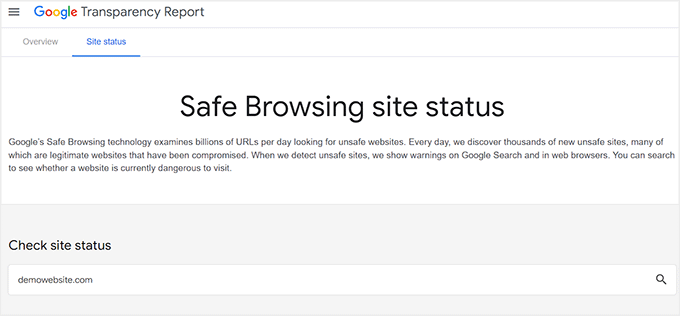
Sobald Sie das getan haben, zeigt Google eine Warnung an, wenn Ihre Website für Besucher unsicher ist. Das bedeutet, dass Google Ihre Website markiert hat und den Besuchern höchstwahrscheinlich den Fehler “Diese Website enthält schädliche Programme” anzeigt.
Was zu tun ist, bevor der Fehler “Diese Website enthält schädliche Programme” behoben wird
Bevor Sie Änderungen vornehmen, um dieses Problem zu beheben, erstellen Sie am besten ein vollständiges Backup Ihrer Website. Auf diese Weise werden der Inhalt und die Struktur Ihrer Website geschützt und können wiederhergestellt werden, falls bei der Entfernung der Malware etwas schiefgeht.
Hierfür empfehlen wir Duplicator, weil es das beste WordPress Backup Plugin auf dem Markt ist. Mit ihm können Sie vollständige Backups erstellen, Website-Migrationen durchführen, Backups planen, Ihre Website klonen und vieles mehr.

Weitere Anleitungen finden Sie in unserer Anleitung zum Sichern Ihrer WordPress Website.
Wenn Sie sich für dieses Tool entscheiden, sollten Sie sich auch unsere vollständige Rezension des Duplicators ansehen.
Nun wollen wir sehen, wie man den Fehler “Diese Website führt schädliche Programme” in WordPress beheben kann. Wir werden das Plugin und die manuelle Methode zur Behebung des Problems zeigen, und Sie können die Links unten verwenden, um zu Ihrer bevorzugten Wahl zu springen:
Methode 1: Malware mit einem Plugin entfernen
Der schnellste Weg, Malware zu entfernen und den Fehler “Diese Website enthält schädliche Programme” zu beheben, ist die Verwendung eines Plugins. Wir empfehlen diese Methode, da sie anfängerfreundlich ist und Malware mit nur wenigen Klicks entfernt werden kann.
Sie können dies mit Wordfence tun. Es ist ein kostenloses WordPress Sicherheits Plugin, das für seine leistungsstarke Firewall und seinen Malware-Scanner bekannt ist.
Zunächst müssen Sie das Wordfence Plugin installieren und aktivieren. Einzelheiten finden Sie in unserem Tutorial zur Installation und Einrichtung der Wordfence-Sicherheit in WordPress.
Gehen Sie dann von der Seitenleiste des Administrators auf die Seite Wordfence ” Scan und klicken Sie auf den Button “Neuen Scan starten”.
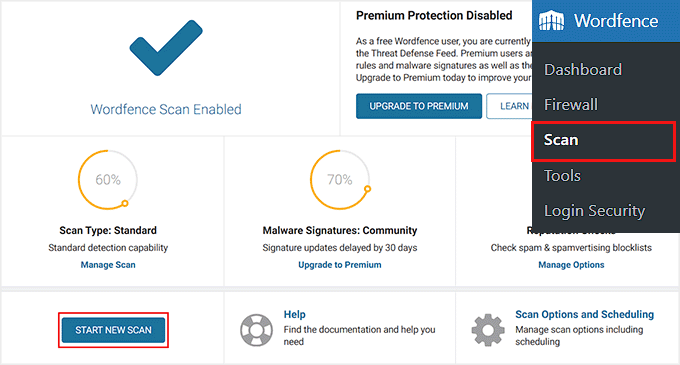
Nach Abschluss des Scans zeigt Ihnen das Plugin eine Liste mit verdächtigem Code, Infektionen, Malware oder beschädigten Dateien auf Ihrer Website. Dazu gehört auch bösartiger Code, der Teil von Plugins oder Themes-Dateien ist. Außerdem werden Backdoors, bösartige URLs und bekannte Vorlagen für Infektionen angezeigt.
Sie können nun auf den Button “Alle löschbaren Dateien löschen” klicken, um bösartigen Code zu löschen, oder auf den Button “Alle reparierbaren Dateien reparieren”, um die Daten zu reparieren, die reparierbar sind.
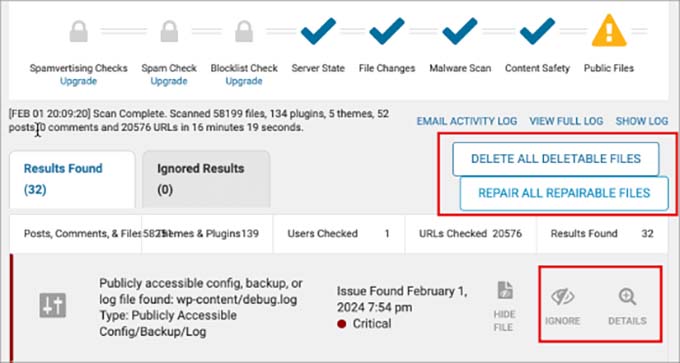
Sobald dies geschehen ist, empfehlen wir die Erweiterung der Wordfence-Firewall-Funktionalität. Diese erweiterte Sicherheitsebene läuft vor Ihrem WordPress-Kern, Plugins und Themes und bietet verbesserten Schutz vor Bedrohungen, die die Standard-Firewall umgehen könnten.
Rufen Sie dazu im WordPress-Dashboard die Seite Wordfence ” Alle Optionen auf und erweitern Sie den Tab “Grundlegende Firewall-Optionen”. Klicken Sie hier auf den Button “Wordfence-Firewall optimieren”.
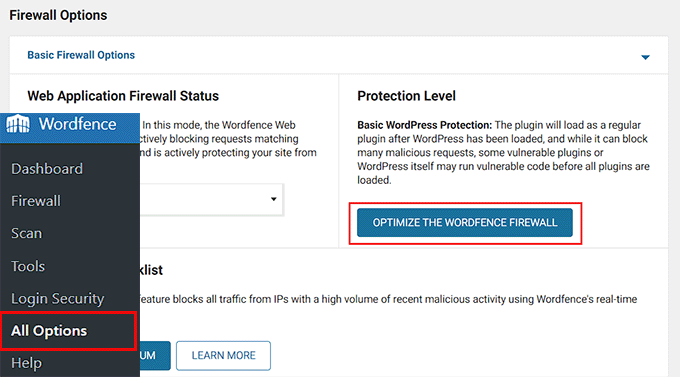
Daraufhin öffnet sich eine Eingabeaufforderung, in der Sie auf den Button ‘Download .htaccess’ klicken müssen. Klicken Sie dann auf “Weiter”.
Dadurch wird die Standard-Schutzstufe automatisch als “Erweiterter Schutz” aktualisiert.
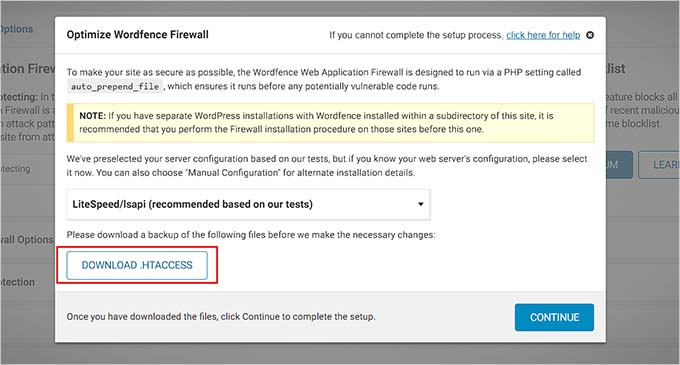
Sobald das erledigt ist, können Sie Wordfence auch für Brute-Force-Schutz, Ratenbegrenzung, Ländersperren, Performance-Optimierung und mehr nutzen.
Sie haben nun erfolgreich Malware von Ihrer Website entfernt.
Methode 2: Manuelles Entfernen von Malware
Wenn Sie Wordfence nicht verwenden möchten, dann ist diese Methode für Sie geeignet. Wir zeigen Ihnen, wie Sie diesen Fehler ohne Werkzeuge oder Plugins beheben können.
Manuelles Entfernen beschädigter WordPress Plugins
Der Fehler “Diese Website enthält schädliche Programme” kann durch Plugin-Konflikte oder Inkompatibilitäten verursacht werden. Möglicherweise verwenden Sie sogar ein Plugin, das schädlichen Code enthält.
Um diesen Fehler zu beheben, können Sie zunächst versuchen, alle WordPress Plugins auf Ihrer Website zu deaktivieren. Gehen Sie dazu im WordPress-Dashboard auf die Seite Plugins ” Installierte Plugins und aktivieren Sie die Box neben der Option “Plugins” oben.
Wählen Sie dann “Deaktivieren” aus dem Dropdown-Menü und klicken Sie auf den Button “Übernehmen”.

Wenn Sie jedoch keinen Zugriff auf den WordPress-Administrationsbereich haben, können Sie Plugins auch deaktivieren, indem Sie Ihre Website mit einem FTP-Client verbinden.
Haftungsausschluss: Das manuelle Deaktivieren von Plugins kann ziemlich kompliziert sein, und Sie könnten Ihre Website zerstören, wenn Sie nicht vorsichtig sind. Sie sollten sich also nur dafür entscheiden, wenn Sie ein fortgeschrittener Benutzer oder Entwickler sind.
Sobald Sie Ihre Website mit einem FTP-Client verbunden haben, klicken Sie auf den Ordner wp-content, in dem Sie den Ordner ” Plugins" finden müssen. Klicken Sie mit der rechten Maustaste darauf und wählen Sie die Option “Umbenennen”.

Ändern Sie als Nächstes den Namen des Ordners ” Plugins" in “plugins.deactivated”. WordPress sucht nach dem Ordner “Plugins”, um die aktivierten Plugins auf Ihrer Website zu laden. Wenn es den Ordner nicht findet, kann es sie nicht aktivieren und setzt sie automatisch als deaktiviert.
Weitere Einzelheiten finden Sie in unserer Anleitung zum Deaktivieren von WordPress Plugins.
Wenn der Fehler verschwindet, wenn Sie alle Ihre Plugins mit einer der beiden Methoden deaktivieren, können Sie ziemlich sicher sein, dass mindestens eines von ihnen die Ursache ist. Es könnte aber auch eine Kombination aus mehreren von ihnen sein.
In jedem Fall ist es jetzt an der Zeit, Ihre Plugins einzeln zu reaktivieren, um die beschädigten zu identifizieren. Rufen Sie dazu die Seite “Plugins” auf dem WordPress-Dashboard auf. Klicken Sie hier auf den Link “Aktivieren” neben jedem Werkzeug.
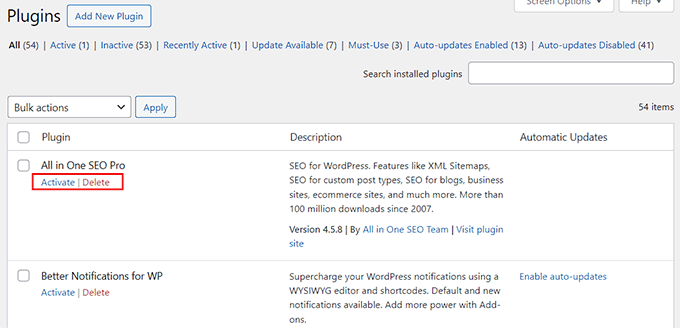
Prüfen Sie nach jeder Aktivierung eines Plugins, ob Ihre Website die Warnung erneut ausgibt. Wenn dies nicht der Fall ist, gehen Sie zum nächsten Plugin über. Mit der Zeit sollten Sie in der Lage sein, die problematischen Plugins zu identifizieren.
Wenn Sie keinen Zugang zu Ihrer Verwaltung haben, müssen Sie die Plugins über Ihre WordPress-Datenbank reaktivieren.
Haftungsausschluss: Die Reaktivierung von Plugins aus der Datenbank kann ein äußerst heikler Prozess sein, vor allem, wenn Sie alle Plugins überprüfen müssen, bevor Sie dasjenige mit Malware ausfindig machen können. Deshalb empfehlen wir diese Vorgehensweise nur fortgeschrittenen Benutzern oder Entwicklern.
Weitere Informationen finden Sie in unserer Anleitung zum Aktivieren von WordPress Plugins über die Datenbank.
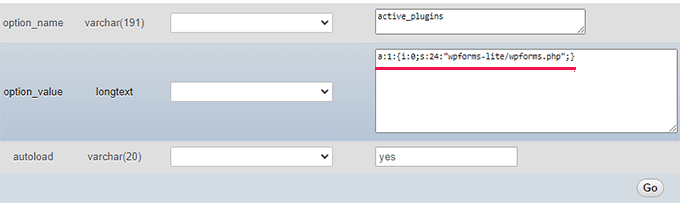
Wenn Sie ein Plugin mit Malware reaktiviert und identifiziert haben, müssen Sie es sofort löschen. Gehen Sie dazu auf die Seite “Plugins” und deaktivieren Sie das Plugin.
Klicken Sie dann auf den Link “Löschen”, um ihn von Ihrer Website zu entfernen.
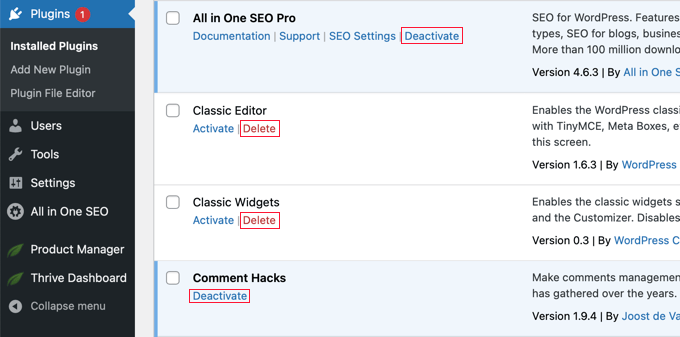
Danach empfehlen wir, zusätzliche Dateien und nicht verwendete Shortcodes des Plugins zu entfernen, um besonders sicher zu sein. Sie können auch Ihre WordPress-Datenbank bereinigen, um sicherzustellen, dass der bösartige Code gelöscht wird.
Eine Schritt-für-Schritt-Anleitung finden Sie in unserem Tutorial, wie Sie ein WordPress Plugin richtig deinstallieren.
Manuelles Entfernen beschädigter Themes
Ein schlecht codiertes Theme kann Schwachstellen aufweisen, die es Malware ermöglichen, in Ihre Website einzudringen. Dies kann zu dem Fehler “Diese Website enthält schädliche Programme” führen.
Auch wenn Sie ein Theme nicht aktiv auf Ihrer Website verwenden, kann es ein Sicherheitsrisiko darstellen. Diese Themes können als Hintertüren fungieren und Hackern Einfallstore bieten.
Darüber hinaus können einige Themes versteckten Code oder Malware enthalten, was den Fehler “Diese Website enthält schädliche Programme” verursacht.
Deshalb ist es am besten, alle inaktiven Themes zu löschen, um die Sicherheit der Website zu verbessern.
Wenn jedoch Ihr aktuelles Theme das Problem verursacht, müssen Sie auf ein Standard-Theme von WordPress wie Twenty Twenty-Four umsteigen.
Gehen Sie dazu in der Seitenleiste der WordPress-Verwaltung auf die Seite Design ” Themes . Scrollen Sie dann zu einem Standard-Theme und klicken Sie auf den Button “Aktivieren” darunter.
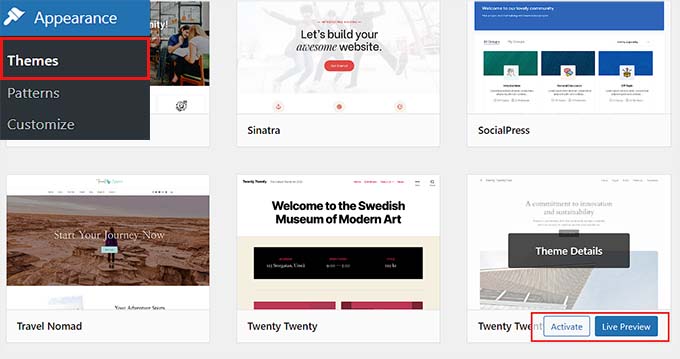
Wenn Sie aufgrund von Malware keinen Zugriff auf Ihren Verwaltungsbereich haben, können Sie das Theme ändern, indem Sie Ihre Website mit einem FTP-Client verbinden.
Haftungsausschluss: Wie wir bereits erwähnt haben, kann die Verwendung von FTP zum Ändern Ihrer Website-Dateien ziemlich komplex sein. Deshalb empfehlen wir es normalerweise nur fortgeschrittenen Benutzern. In diesem Fall könnte es jedoch einfacher sein, wenn Sie weniger Themes zu löschen haben.
Ihr Theme bestimmt jedoch das gesamte Design Ihrer WordPress-Website. Eine Änderung Ihres Themes verändert Ihre Website drastisch und kann sich negativ auf ihre Funktionalität auswirken. Wenn Sie also ein Online-Geschäft oder eine geschäftliche Website betreiben, ist dieser Ansatz möglicherweise nicht ideal.
Zunächst müssen Sie das Verzeichnis der Standard-Themes von WordPress.org besuchen, um ein Standard-Theme herunterzuladen. Öffnen Sie dann im FTP-Client den Ordner /wp-content/themes/ und löschen Sie alle Themes, die derzeit auf Ihrer Website installiert sind.
Als Nächstes laden Sie das Theme, das Sie zuvor heruntergeladen haben, von Ihrem Computer hoch. Jetzt wird das Standard-Theme automatisch auf Ihrer Website aktiviert.
Weitere Informationen finden Sie in unserer Anleitung, wie Sie ein WordPress Theme richtig ändern.

Besuchen Sie danach Ihre Website, um zu sehen, ob der Fehler “Diese Website enthält schädliche Programme” behoben wurde.
Backdoor von Ihrer Website entfernen
Das Entfernen von Malware behebt den Fehler “Diese Website enthält schädliche Programme”. Manchmal kann der bösartige Code jedoch auch nach einer gründlichen Reinigung Ihrer Website wieder auftauchen, bis Sie die auf Ihrer Website platzierte Hintertür gefunden und entfernt haben.
Eine Backdoor ist eine Methode zur Umgehung der normalen Authentifizierung und zur Erlangung der Fähigkeit, aus der Ferne auf den Server zuzugreifen und dabei unentdeckt zu bleiben. Auch das Auffinden der Backdoor ist nicht einfach.
Es könnte sich um ein kompromittiertes Kennwort, unsichere Berechtigungen für Dateien oder eine geschickt getarnte Datei handeln.
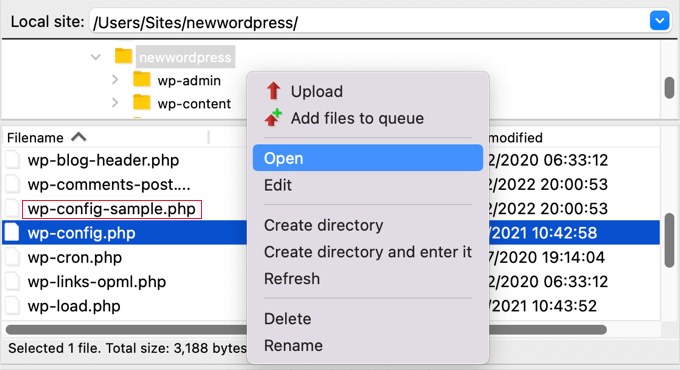
Um die Hintertür zu entfernen, müssen Sie den Uploads Ordner nach PHP Dateien durchsuchen, die .htaccess Datei löschen, die wp-config.php Datei scannen, und vieles mehr.
Weitere Informationen finden Sie in unserer Anleitung, wie Sie eine Hintertür in einer gehackten WordPress Website finden und beheben können.
Wie Sie die Sicherheit Ihrer WordPress Website verbessern können
Sobald Sie den Fehler “Diese Website enthält schädliche Programme” behoben haben, empfehlen wir Ihnen, einige zusätzliche Schritte zur Sicherung Ihrer WordPress Website zu unternehmen. Dies wird andere häufige Fehler verhindern und den Zugriff von Hackern auf Ihre Website unterbinden.
Hierfür können Sie Cloudflare verwenden, die beste WordPress-Sicherheitslösung auf dem Markt, die über eine erstaunliche Firewall zum Schutz vor bösartigen Viren verfügt, DDoS-Angriffe verhindert und eine Browser-Integritätsprüfung bietet.

Außerdem ist das Content Delivery Network (CDN) von Cloudflare die beste Option, da es statische Inhalte auf mehreren Servern weltweit zwischenlagert, um die Ladezeiten der Seiten zu verbessern.
Wir nutzen Cloudflare auf WPBeginner schon seit einigen Jahren. Seitdem hat das Tool mehrere Hacking-Versuche abgewehrt, unsere Website sicherer gemacht und sogar die Ladezeit der Seiten mit seinem CDN verbessert. Insgesamt haben wir sehr gute Erfahrungen damit gemacht.
Einzelheiten finden Sie in unserem ultimativen WordPress-Sicherheitsleitfaden.
Auch wenn Sie eine Sicherheitslösung einsetzen, müssen Sie die Betriebszeit ständig überwachen und Ihre Website auf potenzielle Bedrohungen überprüfen, was etwas zeitaufwändig sein kann.
Deshalb empfehlen wir, sich stattdessen für die Wartungsdienste von WPBeginner zu entscheiden. Unser Expertenteam bietet 24/7 WordPress-Wartung und -Support, zeigt die Betriebszeit an und überwacht die Sicherheit der Website.

Wir führen auch regelmäßige WordPress-Core-, Theme- und Plugin-Updates durch, erstellen routinemäßige Backups, entfernen Malware, verhindern langsame Ladezeiten aufgrund von Updates und stellen unseren Kunden detaillierte Wartungsberichte zur Verfügung.
Darüber hinaus bieten wir sehr günstige Preise, was uns zu einer idealen Wahl für kleine Unternehmen macht. Details finden Sie auf unserer WPBeginner Professional Services Seite.
Wie man die Warnung “Diese Website enthält schädliche Programme” von Google entfernen lässt
Wenn Sie sich absolut sicher sind, dass Ihre Website sauber ist, können Sie Google bitten, diese Warnung aus den Suchergebnissen zu entfernen.
Dazu müssen Sie die Google Search Console verwenden. Wenn Sie Ihre Website noch nicht dazu hinzugefügt haben, folgen Sie unserer Anleitung, wie Sie Ihre WordPress Website zur Google Search Console hinzufügen.
Sobald Sie dies getan haben, besuchen Sie das Google Search Console Dashboard und erweitern Sie den Tab “Sicherheit und manuelle Aktionen” in der linken Spalte. Wählen Sie hier die Option “Sicherheitsprobleme”.
Daraufhin wird eine neue Seite geöffnet, auf der Sie eine Liste der Sicherheitsprobleme sehen können, die Google auf Ihrer Website gefunden hat. Machen Sie weiter und beheben Sie diese Fehler.
Klicken Sie dann einfach auf den Button “Überprüfung anfordern” neben jedem Problem. Google wird Ihre Website dann erneut rezensieren und die Warnung “Diese Website enthält schädliche Programme” entfernen, sobald sie zufrieden ist.
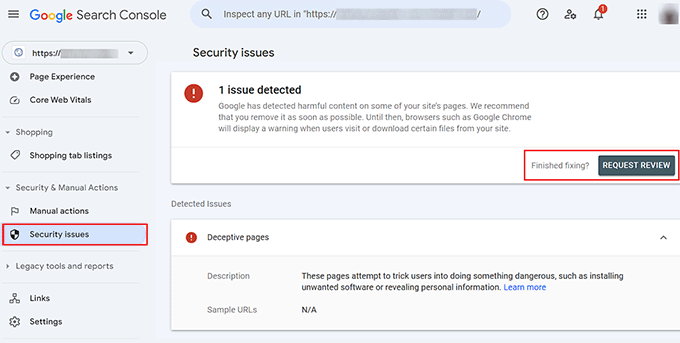
Falls Sie in der Google Search Console keine Sicherheitsprobleme sehen, sollten Sie das folgende Formular ausfüllen, um eine falsche Phishing-Warnung zu melden.
Auf diese Weise können Sie Google darüber informieren, dass Ihre Website fälschlicherweise gekennzeichnet wurde. Google führt dann eine Rezension durch, um die Warnung zu entfernen.
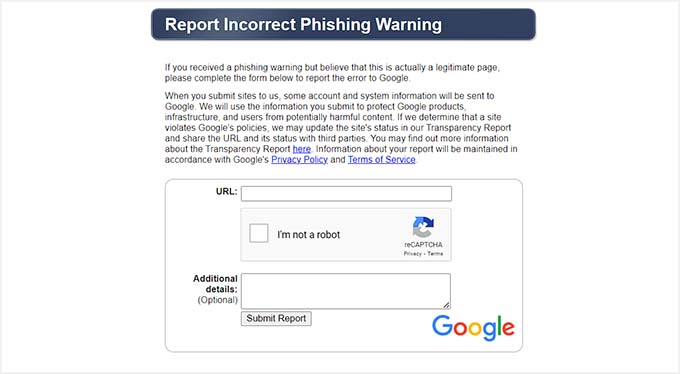
Bonus: WPBeginner Reparaturdienste für gehackte Websites nutzen
Wenn Sie sich nicht die Mühe machen wollen, den Fehler ‘Diese Website enthält schädliche Programme’ zu beheben, dann können Sie sich für WPBeginners Dienst zur Reparatur gehackter Websites entscheiden.
Unser Expertenteam verfügt über mehr als 16 Jahre Erfahrung mit WordPress und kann alle Sicherheitsschwachstellen auf Ihrer Website identifizieren und beheben.

Wir bieten einen umfassenden Sicherheitsscan, um Malware zu entfernen, den WordPress-Kern, Plugins und Themes zu aktualisieren und ein Backup für Ihre bereinigte Website zu erstellen.
Außerdem bieten wir erschwingliche Preispläne, die uns zur idealen Wahl für kleine Unternehmen machen. Details finden Sie auf unserer WPBeginner Pro Services Seite.
Wir hoffen, dass dieser Artikel Ihnen geholfen hat, den Fehler “Diese Website enthält schädliche Programme” in WordPress zu beheben. Vielleicht interessiert Sie auch unsere Anleitung für Anfänger , wie man den Fehler 403 forbidden in WordPress behebt, sowie unsere Liste der häufigsten Probleme mit dem Block-Editor und wie man sie beheben kann.
Wenn Ihnen dieser Artikel gefallen hat, dann abonnieren Sie bitte unseren YouTube-Kanal für WordPress-Videotutorials. Sie können uns auch auf Twitter und Facebook finden.





Saurabh Saneja
Will it fix Deceptive site ahead Error in Google chrome? Thanks
Raitul Islam
Thanks,,, It’s really awesome post.