Wenn Sie bei der Verwaltung Ihrer WordPress-Website auf Fehler stoßen, kann das frustrierend sein, vor allem, wenn Sie sich nicht sicher sind, was die Ursache dafür ist.
Der WordPress-Admin Ajax 400 (Bad Request) ist einer dieser häufigen und verwirrenden Fehler. Unserer Erfahrung nach tritt er vor allem dann auf, wenn ein Codeschnipsel eine Browseranfrage auslöst, die der Server nicht verstehen kann, was zu einer “400 Bad Request”-Meldung führt.
Die gute Nachricht ist, dass dieser Fehler in der Regel leicht zu beheben ist. In diesem Leitfaden erklären wir, was den 400 (Bad Request) Error verursacht und zeigen Ihnen, wie Sie ihn schnell beheben können.
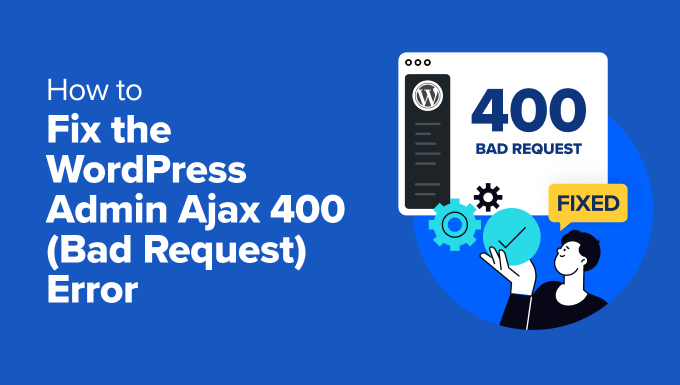
Was ist die Ursache für den Fehler 400 (Bad Request)?
Der Fehler 400 (Bad Request) wird in der Regel durch Code verursacht, der eine Browser-Anfrage auslöst, die der Server nicht versteht.
Es handelt sich um einen häufigen WordPress-Fehler. Die Fehlermeldung gibt jedoch keine weiteren Hinweise, was es für Anfänger schwierig macht, ihn zu beheben.
Im Browser erscheint möglicherweise die Meldung “400 Bad Request”. Die Fehlerseite kann je nach Ihrem WordPress-Hosting-Anbieter etwas anders aussehen.
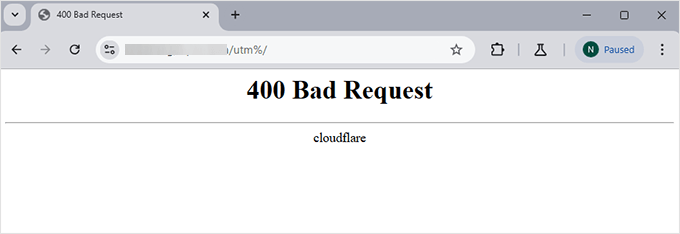
Sie kann auch erscheinen, wenn Sie das Inspektionstool verwenden und auf die Registerkarte “Konsole” wechseln.
Wenn die Anfrage an die Datei admin-ajax.php gestellt wurde, sieht sie wie folgt aus:
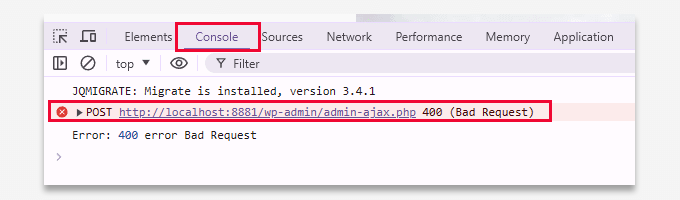
Die häufigsten Ursachen für diesen Fehler, die wir gesehen haben, sind:
1. Ungültige oder missgebildete URL
Einer der Hauptgründe für diesen Fehler ist ein Tippfehler oder unnötige Zeichen in der URL.
Wir haben zum Beispiel Fälle erlebt, in denen selbst ein winziger Fehler, wie ein zusätzliches Leerzeichen oder ein Sonderzeichen in der URL, dazu führen kann, dass der Server die Anfrage zurückweist, was zu einem 400-Fehler führt.
2. Browser-Cache und Cookies
Unserer Erfahrung nach sind veraltete oder beschädigte Browserdaten ein weiterer häufiger Grund für das Problem. Wir haben Nutzern oft geraten, ihren Browser-Cache und ihre Cookies zu löschen, was das Problem in der Regel behebt.
3. Uploads großer Dateien
Der Versuch, große Dateien auf Ihre WordPress-Website hochzuladen, kann ebenfalls diesen Fehler auslösen. Bei mehreren Gelegenheiten sind Benutzer auf dieses Problem gestoßen, wenn sie versucht haben, Mediendateien hochzuladen, die die Dateigrößenbegrenzung ihres Servers überschreiten.
4. Plugin- oder Theme-Konflikte
Wir haben auch festgestellt, dass Plugin- oder Themenkonflikte diesen Fehler verursachen. Wenn Sie kürzlich ein Plugin oder Theme hinzugefügt oder aktualisiert haben und der 400-Fehler auftritt, liegt das wahrscheinlich an Kompatibilitätsproblemen oder einem Fehler im Code.
5. Server-seitige Probleme
Obwohl es weniger häufig vorkommt, kann das Problem auch serverseitig liegen, z. B. bei einer beschädigten .htaccess-Datei oder falsch konfigurierten Servereinstellungen. In diesen Fällen lässt sich das Problem oft durch eine Korrektur der Serverkonfiguration oder die Wiederherstellung einer früheren Version der .htaccess-Datei lösen.
Schauen wir uns also an, wie man diesen Fehler beheben kann.
Wie man den 400 (Bad Request) Fehler in WordPress behebt
Nachdem wir nun erklärt haben, was den Fehler 400 (Bad Request) verursachen kann, gehen wir die einzelnen Schritte zur Behebung des Problems durch. Diese Lösungen sind einfach und effektiv, auch wenn Sie kein Technikexperte sind.
Die folgenden Schritte werden in diesem Leitfaden beschrieben:
1. Überprüfen Sie die URL
Als Erstes sollten Sie die URL zweimal überprüfen. Beim Eingeben oder Kopieren einer URL kann man leicht einen kleinen Fehler machen, z. B. ein zusätzliches Zeichen hinzufügen oder ein Leerzeichen weglassen.
Vergewissern Sie sich, dass die URL korrekt und richtig formatiert ist. Wenn der Fehler weiterhin besteht, können Sie mit dem nächsten Schritt fortfahren.
2. Browser-Cache und Cookies löschen
Manchmal können veraltete oder beschädigte Caches und Cookies im Browser diesen Fehler verursachen. Wenn Sie diese löschen, kann das Problem oft behoben werden. So geht’s:
Für Chrome: Klicken Sie auf das Drei-Punkte-Menü in der oberen rechten Ecke des Browserfensters und wählen Sie “Browserdaten löschen”.
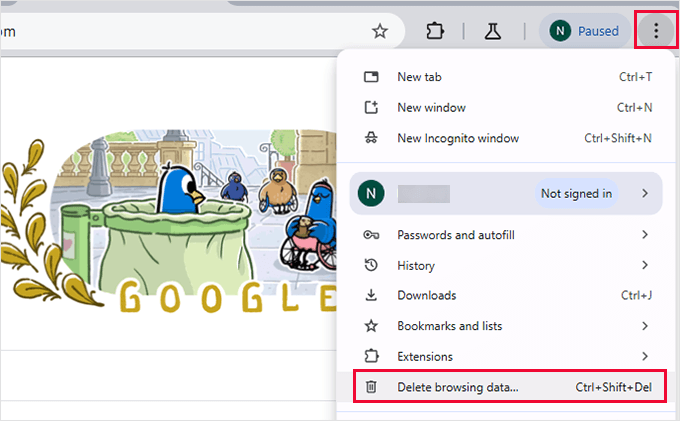
Daraufhin erscheint ein Pop-up-Fenster, in dem Sie sicherstellen müssen, dass die Optionen “Cookies und andere Website-Daten” und “Bilder und Dateien im Cache” aktiviert sind.
Wählen Sie unter der Option “Zeitbereich” die Option “Alle Zeiten”, um sicherzustellen, dass alle Daten gelöscht werden. Klicken Sie einfach auf “Daten löschen”, um fortzufahren.
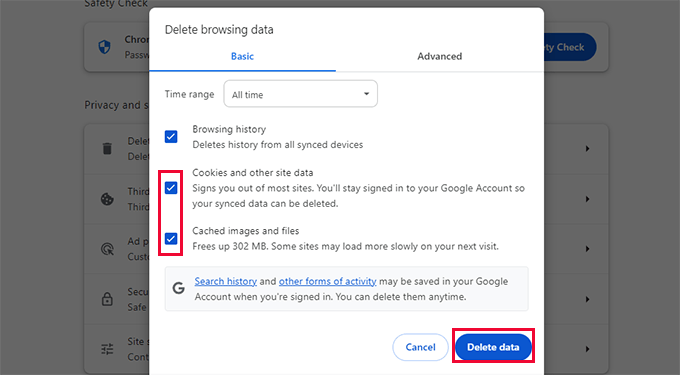
Google Chrome löscht jetzt alle zwischengespeicherten Dateien und Cookies.
Für Firefox: Klicken Sie auf das Menüsymbol in der oberen rechten Ecke des Browserbildschirms und wählen Sie “Einstellungen”.
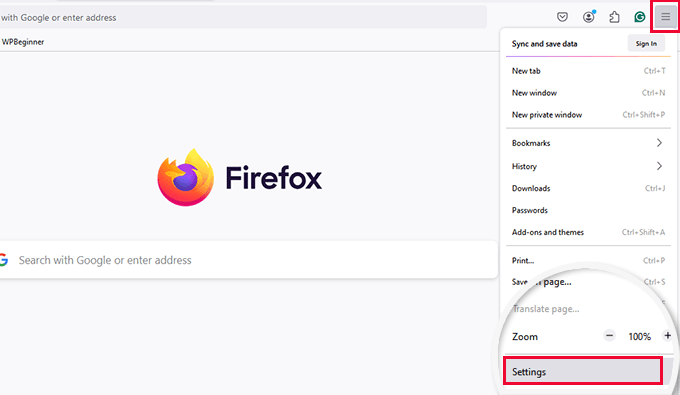
Dadurch gelangen Sie auf die Einstellungsseite des Browsers. Wechseln Sie von hier aus zur Registerkarte “Datenschutz und Sicherheit”.
Blättern Sie nach unten zum Abschnitt “Cookies und Websitedaten” und klicken Sie auf “Daten löschen”.
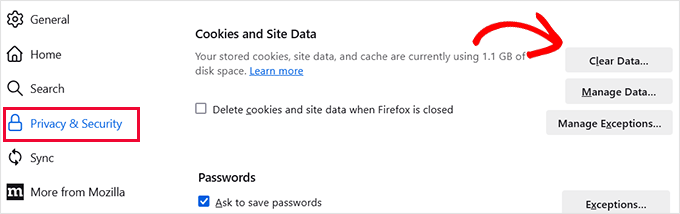
Aktivieren Sie dann die Optionen “Cookies und Websitedaten” und “Temporäre zwischengespeicherte Dateien und Seiten”.
Wählen Sie unter “Wann” einfach “Alles”, um alle historischen Daten zu löschen.
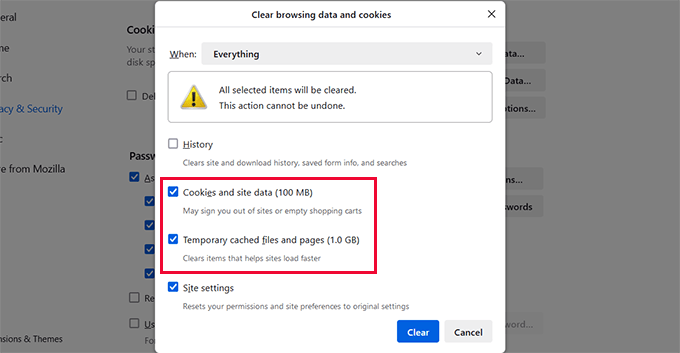
Klicken Sie auf “Löschen” und Firefox löscht zwischengespeicherte Dateien und Cookies.
Für andere Browser lesen Sie bitte unsere Anleitung zum Löschen des Cache in allen gängigen Browsern.
Nach der Löschung können Sie erneut versuchen, auf die Website zuzugreifen, um zu sehen, ob der Fehler behoben wurde.
3. Größe der hochgeladenen Datei reduzieren
Wenn Sie beim Hochladen einer Datei auf diesen Fehler stoßen, könnte es daran liegen, dass die Datei für den Server zu groß ist.
Es gibt mehrere Möglichkeiten, dies zu beheben:
- Wenn Sie eine Bilddatei hochladen, können Sie das Bild für eine geringere Dateigröße optimieren. Sie können kostenlose Tools wie TinyPNG zum Komprimieren und Verringern der Dateigröße verwenden.
- Wenn Sie regelmäßig große Bilddateien hochladen, dann sollten Sie sich unser Tutorial zum Hochladen großer Bilddateien in WordPress ansehen.
- Wenn die Verringerung der Dateigröße nicht ausreicht, müssen Sie möglicherweise das Speicherlimit von WordPress erhöhen. Fügen Sie dazu die folgende Zeile in Ihre wp-config.php-Datei ein:
1 | define('WP_MEMORY_LIMIT', '256M'); |
Sobald Sie das Problem mit der Dateigröße behoben haben, besuchen Sie Ihre Website, um zu sehen, ob der Fehler verschwunden ist.
4. Deaktivieren Sie alle Plugins
Plugin-Konflikte, Inkompatibilität oder schlecht kodierte Plugins sind eine weitere häufige Ursache für den Ajax-400-Fehler des Administrators.
Um festzustellen, welches Plugin das Problem verursacht, müssen Sie zunächst alle Ihre Plugins deaktivieren.
Gehen Sie einfach auf die Seite Plugins ” Installierte Plugins und wählen Sie alle Plugins aus. Wählen Sie dann “Deaktivieren” aus dem Dropdown-Menü “Massenaktionen” und klicken Sie auf “Übernehmen”.

Besuchen Sie nun Ihre Website, um zu sehen, ob der Fehler verschwunden ist. Wenn ja, dann hat eines der Plugins den Fehler verursacht.
Sie können nun damit beginnen, ein Plugin nach dem anderen zu aktivieren und Ihre Website nach jeder Aktivierung besuchen, bis Sie das Plugin gefunden haben, das den Fehler verursacht.
Hinweis: Wenn Sie keinen Zugriff auf den WordPress-Administrationsbereich haben, können Sie Plugins per FTP oder über die Dateimanager-App im cPanel deaktivieren.
5. Zu einem Standardthema wechseln
Auch WordPress-Themes können diesen Fehler verursachen, wenn sie nicht den besten Kodierungsstandards entsprechen.
Wechseln Sie zunächst zu einem Standard-Theme, um festzustellen, ob Ihr WordPress-Theme das 400 Bad Request-Problem verursacht.
Standard-WordPress-Themes werden mit WordPress ausgeliefert und sind in der Regel nach dem Jahr benannt, in dem sie veröffentlicht wurden, z. B. Twenty Twenty-Four oder Twenty Twenty-Three.
Gehen Sie auf die Seite Erscheinungsbild ” Themen, um zu sehen, ob Sie ein Standardthema installiert haben. Wenn Sie bereits ein Standardthema installiert haben, müssen Sie mit der Maus darauf zeigen und auf “Aktivieren” klicken.
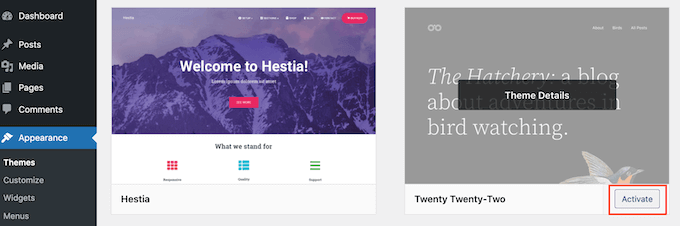
Wenn auf Ihrer Website kein Standard-Theme installiert ist, können Sie eines installieren. Siehe unsere detaillierte Anleitung zur Installation eines WordPress-Themes.
Besuchen Sie Ihre Website nach dem Wechsel des Themes, um zu sehen, ob der Fehler verschwunden ist. Wenn der Fehler behoben ist, war Ihr Theme die Ursache des Problems.
Sie können nun den Theme-Entwickler um Unterstützung bitten oder ein alternatives Theme finden. Hier sind einige der beliebtesten WordPress-Themes (viele von ihnen sind kostenlos).
6. Permalinks zurücksetzen
Fehlerhafte URLs verursachen am häufigsten den Fehler 400 – Bad Request. WordPress verfügt über ein eingebautes System zur Erstellung von SEO-freundlichen Permalinks, und das Zurücksetzen dieser kann die häufigsten URL-Probleme beheben.
Gehen Sie einfach auf die Seite Einstellungen ” Permalinks und klicken Sie auf die Schaltfläche “Änderungen speichern” am unteren Rand, ohne tatsächliche Änderungen vorzunehmen.
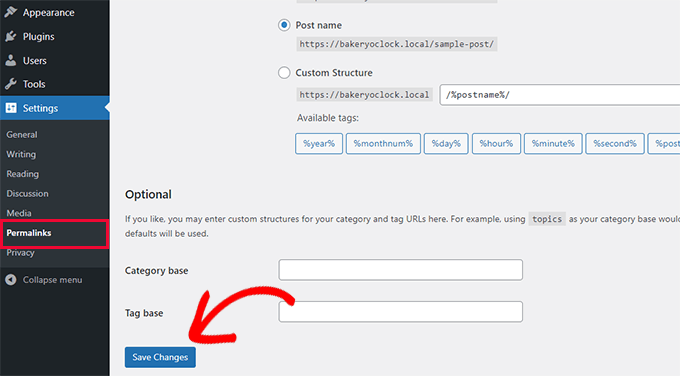
Dadurch wird die .htaccess-Datei neu generiert, wodurch der Fehler möglicherweise behoben wird.
7. WordPress-Hilfe von Experten anheuern
Die Behebung von Fehlern wie “400 Bad Request” kann für Anfänger ein wenig ärgerlich und zeitaufwändig sein. Wenn Sie nicht in der Lage sind, den Fehler zu beheben oder sich nicht mit der Technik befassen wollen, ist es vielleicht an der Zeit, WordPress-Experten zu engagieren.
Werfen Sie zum Beispiel einen Blick auf unseren Premium WordPress Support Service. Gegen eine geringe Gebühr können Sie professionelle WordPress-Ingenieure beauftragen, alle Fehler auf Ihrer Website zu beheben.

Unsere fachkundigen WordPress-Entwickler werden den Fehler für Sie analysieren und beheben. Dies ist ein On-Demand-Service, d.h. es gibt keine Verträge, und Sie können eine einmalige Gebühr zahlen, um Ihre Website schnell wieder zum Laufen zu bringen. Klicken Sie hier, um sich mit einem WordPress-Experten in Verbindung zu setzen.
Bonus-Tipps zur Fehlerbehebung
Im Folgenden finden Sie einige zusätzliche Ressourcen, die Ihnen bei der Behebung von 400 Bad Request-Fehlern auf Ihrer Website helfen können:
- Anleitung zur Fehlerbehebung bei WordPress-Fehlern für Anfänger
- Die häufigsten WordPress-Fehler und wie man sie behebt
- Wie man einfach benutzerdefinierten Code in WordPress hinzufügt (ohne Ihre Website zu zerstören)
- Wie Sie Ihren Cache in WordPress löschen (Schritt für Schritt)
- Wie man den WordPress-Debug-Modus aktiviert, um Website-Fehler zu beheben
Wir hoffen, dass dieser Artikel Ihnen geholfen hat, den Admin Ajax 400 – Bad Request Fehler in WordPress zu beheben. Vielleicht interessieren Sie sich auch für unsere Checkliste mit wichtigen WordPress-Wartungsaufgaben, die Sie regelmäßig durchführen sollten, oder für unsere Top-Tipps zur Verbesserung des WordPress-Adminbereichs.
Wenn Ihnen dieser Artikel gefallen hat, dann abonnieren Sie bitte unseren YouTube-Kanal für WordPress-Videotutorials. Sie können uns auch auf Twitter und Facebook finden.





Have a question or suggestion? Please leave a comment to start the discussion.