“Sie dürfen auf diese Seite nicht zugreifen” ist eine der häufigsten Fehlermeldungen, auf die wir stoßen, wenn wir WordPress-Benutzern helfen.
Dieser Fehler wird in der Regel angezeigt, wenn Sie versuchen, eine Seite in Ihrem WordPress-Dashboard anzuzeigen, für die Ihre Benutzerrolle keine Zugriffsberechtigung hat. Es kann aber auch vorkommen, dass der Fehler angezeigt wird, obwohl Sie eigentlich Zugriff auf diese Seite haben sollten.
In diesem Artikel zeigen wir Ihnen, wie Sie die Fehlermeldung “Sorry, you are not allowed to access this page” in WordPress beheben können.
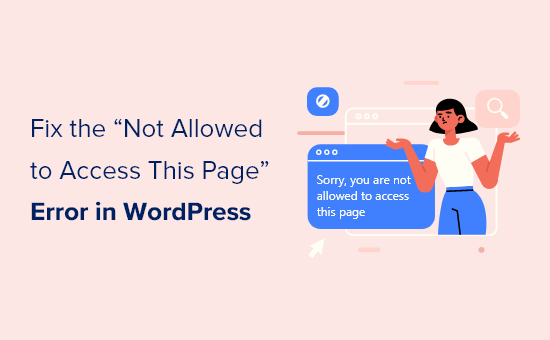
Was verursacht den Fehler “Sorry, You Are Not Allowed to Access This Page” in WordPress?
WordPress-Benutzerrollen und -berechtigungen legen fest, was Ihre Benutzer in WordPress tun können und was nicht. Zum Beispiel kann ein Autor auf Ihrer Website nicht die Beiträge eines anderen Autors bearbeiten, sondern nur seine eigenen Beiträge.
Wenn jemand einem Autor den Link zum Bearbeiten des Beitrags einer anderen Person gegeben hat, wurde beim Verfolgen des Links die WordPress-Fehlermeldung “Sorry, you are not allowed to access this page” angezeigt.
Es kann jedoch vorkommen, dass Sie die Meldung “Sie dürfen nicht auf diese Seite zugreifen” sehen, auch wenn Sie die Seite eigentlich anzeigen können sollten.
Wenn Sie nicht der Eigentümer oder Administrator derWebsite sind und diese Fehlermeldung angezeigt wird, sollten Sie den Eigentümer oder Administrator der Website kontaktieren und ihn darüber informieren. Sie können Ihnen erklären, warum Sie keinen Zugriff auf die Seite haben, oder sie können Ihre Rolle ändern, um Ihnen Zugriff zu gewähren.
Wenn Sie der Eigentümer der Website sind oder eine Administratorrolle haben, aber trotzdem die Fehlermeldung “Sie dürfen nicht auf diese Seite zugreifen” angezeigt wird, wenn Sie versuchen, sich bei Ihrer eigenen WordPress-Website anzumelden, ist etwas mit den Berechtigungseinstellungen schiefgegangen.
Es gibt mehrere mögliche Ursachen für den Fehler, z. B. ein Problem mit einem WordPress-Kern-Update. Vielleicht gab es ein Problem, als ein Theme oder Plugin aktualisiert wurde. Oder vielleicht ist etwas mit Ihrer Konfiguration schiefgegangen.
Wenn Sie diesen Fehler sehen, wenn Sie versuchen, sich anzumelden, können Sie den Fehler nicht beheben, indem Sie Ihre WordPress-Einstellungen im Admin-Dashboard ändern. Sie müssen dann direkt mit den Dateien und Datenbanken der Website arbeiten.
Dies kann für Anfänger schwierig sein, und ein Fehler könnte die Sache noch schlimmer machen. Als Vorsichtsmaßnahme empfehlen wir Ihnen, zunächst ein vollständiges Backup Ihrer WordPress-Website zu erstellen.
Sie könnten sich auch zunächst an Ihren Hosting-Anbieter wenden. Vielleicht kann er das Problem für Sie beheben.
⚙️ Brauchen Sie Hilfe mit Ihrer WordPress-Website? Lassen Sie unsere WordPress-Wartungsexperten jede Art von Fehler auf Ihrer Website beheben. Wir sorgen für die Sicherheit Ihrer Website und beheben alle auftretenden Probleme, von Malware über Ausfallzeiten bis hin zu langsamen Ladezeiten.
Nachfolgend finden Sie einige Lösungen zur Problembehandlung und Behebung des Fehlers “Sie dürfen nicht auf diese Seite zugreifen” in WordPress:
- 1. Check You Have the Correct WordPress Role
- 2. Check for a Corrupt .htaccess File
- 3. Check for Incorrect File Permissions
- 4. Activate the Default Theme Using FTP
- 5. Deactivate All Plugins
- 6. Check Your WordPress Error Logs
- 7. Update to the Latest PHP Version
- 8. Restore Your Most Recent Backup
- 9. Check and Change Your Database Prefix
- 10. Contact Your Hosting Provider
Option 1: Prüfen Sie, ob Sie die richtige WordPress-Rolle haben
Wenn Sie sich zwar beim WordPress-Dashboard anmelden können, aber keinen Zugriff auf bestimmte Seiten haben, wurde möglicherweise Ihre Rolle als Benutzer von WordPress geändert, und Sie sind kein Administrator mehr.
Im WordPress-Dashboard können Sie Ihre Benutzerrolle sehen, indem Sie die Seite Benutzer ” Alle Benutzer aufrufen und in der Spalte “Rolle” nachsehen.

Wenn Sie keinen Zugriff auf die Seite Benutzer haben, bedeutet dies, dass Sie kein Administrator sind.
Wenn Sie oder jemand anderes versehentlich Ihren Administrator-Account gelöscht oder Ihre Benutzerrolle geändert hat, können Sie mit phpMyAdmin einen neuen Administrator-Benutzer hinzufügen.
Option 2: Prüfen Sie auf eine beschädigte .htaccess-Datei
Wenn Sie die Rolle eines Benutzers mit Administratorrechten haben und im Frontend immer noch die Meldung “Sorry, you are not allowed to access this page” angezeigt wird, könnte die Ursache des Fehlers in einer beschädigten .htaccess-Datei liegen. Wir können dies überprüfen, indem wir die Datei umbenennen.
Sie müssen einen FTP-Client wie FileZilla oder die Dateimanager-Funktion in Ihrem WordPress-Hosting-Konto verwenden. Wenn Sie noch nie mit FTP gearbeitet haben, sollten Sie sich unsere Anleitung zum Hochladen von Dateien mit FTP in WordPress ansehen.
Navigieren Sie mit Ihrem FTP-Client zum Stammordner (höchstwahrscheinlich der Ordner public_html ), der alle WordPress-Dateien enthält. Sobald Sie die .htaccess-Datei gefunden haben, müssen Sie sie in etwas anderes umbenennen, z. B. in “.htaccess.old”.

Wenn Sie Ihre .htaccess-Datei nicht finden können, lesen Sie unsere Anleitung, wie Sie die .htaccess-Datei in WordPress finden.
Sobald Sie die Datei umbenannt haben, versuchen Sie, sich bei Ihrer WordPress-Website anzumelden, um zu sehen, ob das Problem dadurch behoben wurde. Ist dies nicht der Fall, benennen Sie die Datei wieder in .htaccess um und fahren Sie mit dem nächsten Schritt fort.
Wenn Sie sich anmelden können, haben Sie das Problem behoben. Der nächste Schritt besteht darin, eine neue .htaccess-Datei zu erstellen. Gehen Sie dazu in WordPress auf die Seite Einstellungen ” Permalinks.

Klicken Sie einfach auf die Schaltfläche Änderungen speichern unten auf der Seite, und WordPress erstellt eine neue .htaccess-Datei.
Option 3: Prüfung auf falsche Berechtigungen für Dateien
Während Sie Ihren FTP-Client geöffnet haben, überprüfen wir, ob es ein Problem mit Ihren Dateiberechtigungen gibt. Die Dateiberechtigungen steuern, wer auf Dateien und Ordner auf Ihrer Website zugreifen kann.
Die folgenden Einstellungen werden für die meisten Benutzer empfohlen:
755 für alle Ordner und Unterordner.
644 für alle Dateien.
Navigieren Sie mit Ihrem FTP-Client zum Stammverzeichnis, das alle WordPress-Dateien enthält, und wählen Sie die Ordner wp-admin, wp-content und wp-includes aus.
Dann müssen Sie mit der rechten Maustaste klicken und “Dateiberechtigungen…” wählen.

Daraufhin wird das Dialogfeld für die Dateiberechtigungen angezeigt.
Nun müssen Sie in das Feld für den numerischen Wert 755 eingeben. Danach können Sie auf das Kontrollkästchen “In Unterverzeichnissen rekursieren” klicken und dann die Option “Nur auf Verzeichnisse anwenden” auswählen.

Klicken Sie auf die Schaltfläche “OK”, um fortzufahren. Ihr FTP-Client beginnt, die Dateiberechtigungen für Ordner und Unterordner festzulegen. Sie müssen warten, bis der Vorgang abgeschlossen ist.
Als Nächstes müssen Sie alle Dateien und Ordner im Stammordner Ihrer WordPress-Website auswählen und dann mit der rechten Maustaste auf die Dateiberechtigungen klicken.

Das Dialogfeld mit den Dateiberechtigungen wird angezeigt.
Diesmal müssen Sie 644 als numerischen Wert eingeben. Danach müssen Sie auf das Kontrollkästchen “In Unterverzeichnissen rekursieren” klicken und dann “Nur auf Dateien anwenden” auswählen.

Klicken Sie auf “OK”, um fortzufahren, und Ihr FTP-Client beginnt nun, die Dateiberechtigung für alle Dateien auf Ihrer WordPress-Website festzulegen.
Versuchen Sie danach, sich erneut bei Ihrer WordPress-Website anzumelden. Wenn Sie erfolgreich sind, haben Sie das Problem behoben. Wenn nicht, fahren Sie mit dem nächsten Schritt fort.
Option 4: Aktivieren Sie das Standard-Theme per FTP
Die nächste Lösung erfordert die Überprüfung, ob Ihr aktives WordPress-Theme dieses Problem verursachen könnte.
Sie müssen mit einem FTP-Client oder dem Dateimanager Ihres Hosting-Anbieters eine Verbindung zu Ihrer Website herstellen. Navigieren Sie dann zum Ordner “wp-content”.

Dort sehen Sie einen Ordner namens themes. Hier speichert WordPress alle Themes, die auf Ihrer Website installiert sind.
Diesmal müssen Sie mit der rechten Maustaste auf den Plugins-Ordner klicken und Umbenennen wählen. Wir nennen ihn “themes.deactivate”.
Dadurch wird das Standardthema aktiviert. Versuchen Sie nun, sich bei Ihrer WordPress-Website anzumelden, um zu sehen, ob das Problem dadurch behoben wurde.
Wenn Sie immer noch die Fehlermeldung “Sie dürfen nicht auf diese Seite zugreifen” erhalten, liegt das Problem nicht an einem Thema. Sie müssen den Ordner “themes.deactivate” wieder in “themes” umbenennen und mit dem nächsten Schritt fortfahren.
Wenn Sie sich anmelden können, hat das zuvor aktive Theme das Problem verursacht, und Sie können mit der Problembehandlung beginnen. Sie können versuchen, ein anderes Theme zu verwenden oder dasselbe Theme neu zu installieren und es sorgfältig zu konfigurieren.
Wenn der Fehler jedoch wieder auftritt, melden Sie ihn dem Autor des Themas. Er kann Ihnen vielleicht helfen, das Problem zu lösen oder einen Fehler im Thema zu beheben.
Option 5: Deaktivieren aller Plugins
Die nächste Lösung ist zu prüfen, ob ein fehlerhaftes WordPress-Plugin den Fehler verursacht. Dazu deaktivieren wir vorübergehend alle Plugins.
Wenn Sie nicht sicher sind, wie Sie das tun können, ohne auf den WordPress-Administrationsbereich zuzugreifen, machen Sie sich keine Sorgen. Sie können unsere Anleitung lesen, wie Sie Plugins ohne Zugang zum WordPress-Dashboard deaktivieren.
Option 6: Überprüfen Sie Ihre WordPress-Fehlerprotokolle
Möglicherweise können Sie in einem Fehlerprotokoll nach Hinweisen darauf suchen, was schief gelaufen ist. Ihr Webhosting-Anbieter führt möglicherweise Protokolle, oder Sie haben WordPress so eingerichtet, dass es diese aufbewahrt.
Weitere Einzelheiten finden Sie in unserem Leitfaden zur Einrichtung von WordPress-Fehlerprotokollen oder bei Ihrem Hosting-Anbieter.
Option 7: Update auf die neueste PHP-Version
Wenn auf Ihrer WordPress-Website eine veraltete Version von PHP läuft, kann dies zu Problemen führen. Ein Upgrade auf die neueste Version kann hilfreich sein.
Weitere Informationen finden Sie in unserer Anleitung zur Aktualisierung der PHP-Version in WordPress oder bei Ihrem Hosting-Anbieter.
Option 8: Wiederherstellung der letzten Sicherung
Wenn Sie eine aktuelle Sicherungskopie Ihrer WordPress-Website erstellt haben, ist es wahrscheinlich, dass die Fehlermeldung “Sie dürfen nicht auf diese Seite zugreifen” durch die Wiederherstellung einer früheren Version behoben wird.
Das Problem dabei ist, dass Sie alle Änderungen an Ihren Einstellungen und Inhalten, die Sie nach der Sicherung vorgenommen haben, verlieren.
Weitere Informationen finden Sie in unserem Leitfaden für Einsteiger zur Wiederherstellung von WordPress aus einem Backup.
Option 9: Prüfen und ändern Sie Ihr Datenbankpräfix
Wenn Sie zuvor beschlossen haben, den Präfix Ihrer Datenbanktabelle in der Datei wp-config.php zu ändern, besteht die Möglichkeit, dass es eine Diskrepanz zwischen Ihrem Datenbankpräfix und Ihrer WordPress-Datenbank gibt. Dies kann den Fehler “Sie dürfen auf diese Seite leider nicht zugreifen” verursachen.
Die Lösung für dieses Problem besteht darin, Ihre Datenbank mit phpMyAdmin zu überprüfen und festzustellen, ob die Namen der Datenbanktabellen den in der Datei wp-config.php festgelegten Präfixwert haben.
Um dies zu tun, können Sie unsere Anleitung zum Ändern des WordPress-Datenbankpräfixes lesen.
Option 10: Kontaktieren Sie Ihren Hosting-Anbieter
Wenn Sie den Fehler nicht selbst beheben können, sollten Sie sich mit Ihrem WordPress-Hosting-Unternehmen in Verbindung setzen, um zu sehen, ob es etwas tun kann.
Viele Anbieter bieten einen ausgezeichneten technischen Support und können das Problem möglicherweise für Sie lösen.
Sie können zum Beispiel die Fehlerprotokolle ihres Servers überprüfen oder eigene Backups Ihrer WordPress-Website erstellen. Er kann Sie beraten, wie er Ihnen helfen kann und was Sie als nächstes tun sollten.
Die besten Ergebnisse erzielen Sie, wenn Sie sich unseren Leitfaden ansehen, wie Sie richtig nach WordPress-Support fragen und ihn auch bekommen.
Alternativ können Sie sich an WPBeginner Pro Services wenden, um Hilfe von unserem WordPress-Support-Team zu erhalten. Wir werden einen Blick auf Ihre Website werfen, die Ursache des Fehlers finden und ihn ein für alle Mal beheben.
Vereinbaren Sie noch heute einen Termin mit unserem Team.

Video-Anleitung
Wenn Sie eine Videoanleitung bevorzugen, dann schauen Sie sich einfach dieses Video an:
Erfahren Sie mehr darüber, wie Sie häufige WordPress-Fehler beheben können
Treten andere WordPress-Fehler auf? Sehen Sie sich die folgenden Anleitungen an, um sie zu lösen:
- Wie man den WordPress White Screen of Death behebt (Schritt für Schritt)
- Wie man den 500 Internal Server Error in WordPress behebt
- Behebung des Fehlers “Cookies werden aufgrund unerwarteter Ausgaben blockiert” in WordPress
- Behebung des Fehlers “Kurzzeitig nicht verfügbar wegen geplanter Wartung” in WordPress
- Wie man den Fehler “PHP Missing MySQL Extension” in WordPress behebt
- So beheben Sie den Fehler beim Herstellen einer Datenbankverbindung in WordPress
- Wie behebt man den “Sind Sie sicher, dass Sie das tun wollen?” Fehler in WordPress
Wir hoffen, dass dieses Tutorial Ihnen geholfen hat zu lernen, wie man den “Sorry, you are not allowed to access this page”-Fehler in WordPress behebt. Vielleicht möchten Sie auch unsere ultimative Anleitung zur Behebung des Fehlers “403 forbidden” oder zur Sicherung Ihrer WordPress-Website als Lesezeichen speichern.
Wenn Ihnen dieser Artikel gefallen hat, dann abonnieren Sie bitte unseren YouTube-Kanal für WordPress-Videotutorials. Sie können uns auch auf Twitter und Facebook finden.





Mark K
Also found an issue with a plugin that had a setting page that caused this “error” when the constant DISALLOW_FILE_MODS was true e.g. define( ‘DISALLOW_FILE_MODS’, true );
WPBeginner Support
Thank you for sharing another possible reason for this error
Admin
Rob Mahan
My website had been hacked, probably due to a weak login password. After I cleaned out all the bad posts, the site seemed functional, but I was experiencing the “Sorry, You Are Not Allowed to Access This Page” error when I tried to updated the WordPress version. Also, I could not delete unused themes or plugins. I tried everything in this article, all to no avail.
I finally found these two lines which apparently had been added to my wp-config.php file. Once I deleted them, full administrative functionality was restored.
define(‘DISALLOW_FILE_EDIT’,true);
define(‘DISALLOW_FILE_MODS’,true);
WPBeginner Support
Thank you for sharing this in case other users run into the same issue!
Admin
Kimberly
That worked! Thanks.