Wird auf Ihrer WordPress-Website ein 504-Gateway-Timeout-Fehler angezeigt?
Dieser Fehler kann dazu führen, dass Ihre Website für die Benutzer unzugänglich ist. Schlimmer noch, er kann verschwinden und von selbst wieder auftauchen, wenn das zugrunde liegende Problem nicht behoben wird.
In diesem Artikel zeigen wir Ihnen, wie Sie den 504-Gateway-Timeout-Fehler in WordPress beheben können.
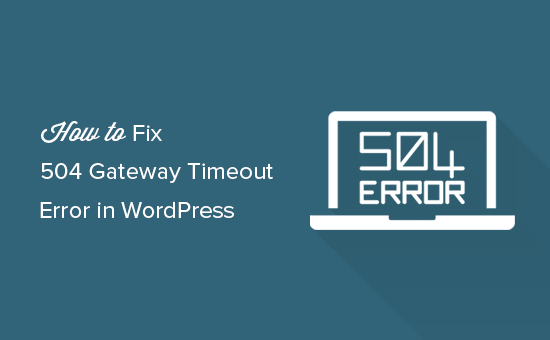
Was ist der 504 Gateway Timeout Fehler?
Der Fehler 504 Gateway Timeout tritt auf, wenn der Hauptserver einer Website, der die Anfrage des Besuchers zum Öffnen der Seite bearbeitet, keine schnelle Antwort vom Upstream-Server erhält.
Der vorgelagerte Server ist möglicherweise beschäftigt oder hat mit hohem Datenverkehr zu kämpfen, was zu einer Verzögerung führt. Einfacher ausgedrückt: Ihre Anfrage wartet auf Informationen von einem anderen Teil der Website, aber dieser Teil ist zu beschäftigt, um umgehend zu antworten.
Wenn Sie eine Website-Firewall verwenden und diese nicht in der Lage ist, eine Verbindung zu Ihrem WordPress-Webserver herzustellen, kann auch ein 504-Gateway-Timeout-Fehler angezeigt werden.
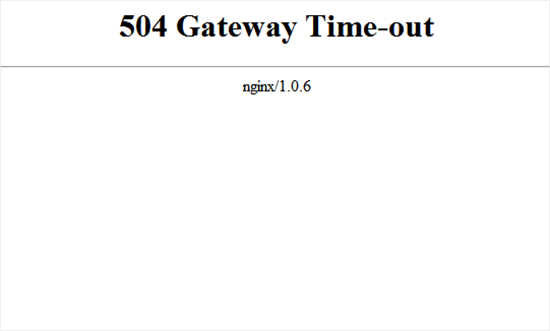
Das Erscheinungsbild der Fehlerseite und die Meldung können je nach WordPress-Hosting-Unternehmen, Proxy-Server oder verwendetem Webbrowser unterschiedlich aussehen.
Nachfolgend finden Sie einige der häufigsten 504-Gateway-Timeout-Fehlermeldungen:
- 504 Gateway-Zeitüberschreitung
- HTTP 504
- 504 FEHLER
- Gateway-Zeitüberschreitung (504)
- HTTP-Fehler 504 – Gateway-Zeitüberschreitung
- Gateway-Zeitüberschreitungsfehler
- Zeitüberschreitung der Verbindung (504)
- Diese Website hat technische Schwierigkeiten (504)
- Gateway-Zeitüberschreitung: Der Server hat nicht rechtzeitig geantwortet
- Die Anfrage wurde während der Verbindung zum Upstream-Server abgebrochen (504)
Der häufigste Grund für diesen Fehler ist ein Proxy-Server, der den Upstream-Server nicht erreichen kann, er kann aber auch durch andere Probleme bei der Hosting-Konfiguration ausgelöst werden.
Sehen wir uns also an, wie man den 504-Gateway-Timeout-Fehler in WordPress auf einfache Weise beheben kann:
- Wait and Reload the Page
- Turn Off the VPN
- Turn Off Your Website Firewall
- Disable Your Network Proxy
- Change Your DNS Servers
- Clean up your WordPress Database
- Deactivate WordPress Plugins and Switch to a Default Theme
- Turn Off Your Content Delivery Network (CDN) Temporarily
- Check Your DNS Status
- Check for PHP Timeout Errors
- Contact Your WordPress Hosting Provider
1. Warten und die Seite neu laden
Manchmal kann der Fehlercode 504 gateway timeout einfach durch Verbindungsprobleme auf Ihren WordPress-Hosting-Servern verursacht werden. Warten Sie ein paar Minuten, und versuchen Sie dann, Ihre WordPress-Website neu zu laden.
In einigen Fällen können Sie auch versuchen, den Cache Ihres Browsers zu löschen und die Seite erneut zu laden.
Wenn das Problem verschwindet, müssen Sie keine weiteren Schritte unternehmen. Wenn der Fehler jedoch weiterhin besteht oder nach einiger Zeit erneut auftritt, lesen Sie weiter, um das Problem zu beheben.
2. Schalten Sie das VPN aus
Wenn Sie einen VPN-Dienst zum Surfen im Internet verwenden, können Sie versuchen, diesen zu deaktivieren.
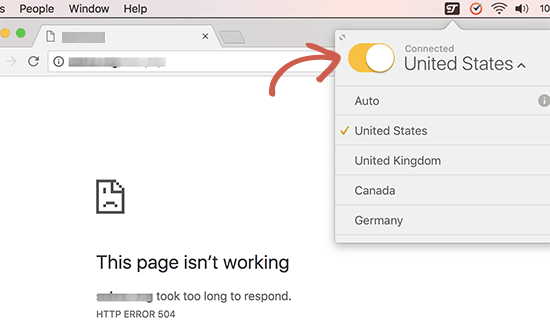
Manchmal ist Ihr VPN-Server nicht in der Lage, eine Antwort von Ihrem verwalteten WordPress-Hosting-Server zu erhalten, was zu einem 504-Gateway-Timeout-Fehler führt.
Wenn Ihre Website wieder erscheint, bedeutet dies, dass der VPN-Server der Übeltäter ist.
Wenn die Verwendung des VPNs für Sie wichtig ist, können Sie versuchen, zu einem anderen VPN-Server zu wechseln. Wenn Sie den Fehler jedoch auch nach dem Wechsel des Servers sehen, müssen Sie Ihren VPN-Anbieter um Unterstützung bitten.
3. Schalten Sie Ihre Website-Firewall aus
Wenn Sie eine Website-Firewall auf DNS-Ebene wie Sucuri oder Cloudflare verwenden, dann versuchen Sie, die Firewall vorübergehend zu deaktivieren. Dadurch können Sie sich direkt mit Ihrem WordPress-Hosting-Server verbinden.
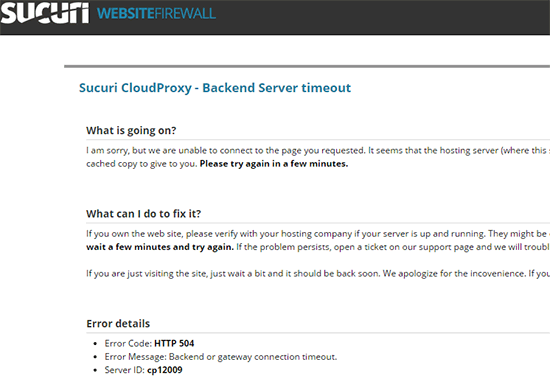
Wenn das Problem damit behoben ist, blockiert Ihr Hosting-Server wahrscheinlich die IP-Adressen der Firewall, was zu diesem Problem führen kann. Wenden Sie sich an Ihren Firewall-Anbieter, um eine Liste der IP-Adressen zu erhalten, und wenden Sie sich dann an Ihren Webhost, um diese IP-Adressen auf die Whitelist zu setzen.
Manchmal kann das Deaktivieren der Firewall die eigentliche Server-Fehlermeldung anzeigen. In diesem Fall sollten Sie unsere Liste der häufigsten WordPress-Fehler lesen, um das spezifische Problem zu beheben.
4. Deaktivieren Sie Ihren Netzwerk-Proxy
Wenn Sie über einen Proxy-Server mit dem Internet verbunden sind, kann es sein, dass dieser Server keine Antwort von Ihrer WordPress-Website erhält.
Versuchen Sie, Ihre Website über eine andere Internetverbindung oder einen anderen Browser aufzurufen. Oder nutzen Sie Online-Dienste, um herauszufinden, ob Ihre Website nur für Sie oder für alle nicht erreichbar ist.
Wenn es nur bei Ihnen nicht funktioniert, müssen Sie die Einstellungen für die Netzwerkverbindung ändern. Sie können sich an Ihren Internetanbieter oder einen Netzwerkadministrator wenden, der das Problem für Sie behebt.
5. Ändern Sie Ihre DNS-Server
Ihre Internetverbindung verwendet so genannte DNS-Server. Diese Server helfen Ihrem Computer, sich mit den verschiedenen Servern im Internet zu verbinden.
Wenn es DNS-Probleme gibt, z. B. weil die von Ihnen verwendeten Server nicht funktionieren, könnte ein 504-Gateway-Timeout-Fehler auftreten. Dies lässt sich am einfachsten überprüfen, indem Sie die DNS-Server ändern, die Ihr Gerät verwendet.
Auf Windows-Computern finden Sie diese unter Systemsteuerung ” Netzwerk und Internet ” Netzwerk- und Freigabecenter ” Adaptereinstellungen ändern.
Klicken Sie dann auf Ihr Netzwerk, wählen Sie “Einstellungen dieser Verbindung ändern” und wählen Sie “Internet Protocol Version 4” aus dem Dropdown-Menü. Sie können nun manuell DNS-Serveradressen eingeben.
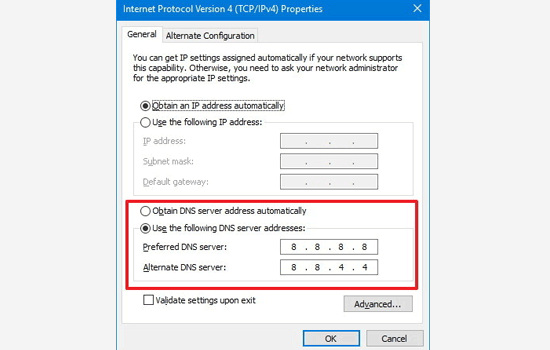
Auf Mac-Computern finden Sie die DNS-Einstellungen unter Einstellungen ” Netzwerk.
Klicken Sie auf die Schaltfläche “Erweitert”, und wählen Sie dann die Registerkarte “DNS”.
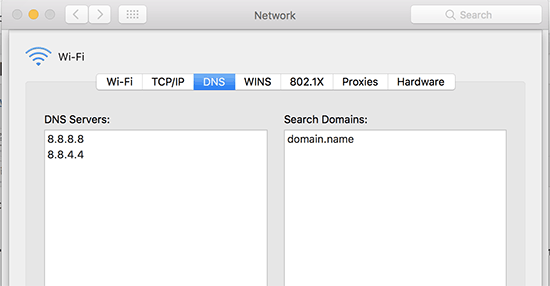
Wir empfehlen Ihnen, Ihre DNS-Serveradresse auf 8.8.8.8 und 8.8.4.4 zu ändern und die Änderungen zu übernehmen.
Versuchen Sie, Ihre Website erneut zu besuchen. Wenn dies den Fehler behebt, sind Sie fertig. Das Problem lag bei Ihrer Internetverbindung und ist jetzt behoben.
6. Bereinigen Sie Ihre WordPress-Datenbank
Eine beschädigte WordPress-Datenbank kann auch einen 504-Gateway-Timeout-Fehler auslösen. Machen Sie sich keine Sorgen, Ihre WordPress-Daten sind höchstwahrscheinlich sicher. Allerdings könnte Ihre Datenbank einen kleinen Frühjahrsputz gebrauchen.
Dies kann leicht durch die Optimierung Ihrer WordPress-Datenbank mit phpMyAdmin oder mit einem Plugin wie WP-Sweep geschehen.
Stellen Sie nur sicher, dass Sie ein Backup der WordPress-Datenbank erstellen, bevor Sie Änderungen vornehmen.
7. Deaktivieren Sie WordPress-Plugins und wechseln Sie zu einem Standard-Theme
Bei WordPress-Plugins und Themes ist es weniger wahrscheinlich, dass ein 504-Gateway-Timeout-Fehler auftritt. Wenn jedoch ein Plugin oder ein Theme zu viele Anfragen an den Server stellt, können einige dieser Anfragen abbrechen und einen 504-Gateway-Timeout-Fehler auslösen.
Um dies zu testen, müssen Sie alle WordPress-Plugins per FTP deaktivieren.
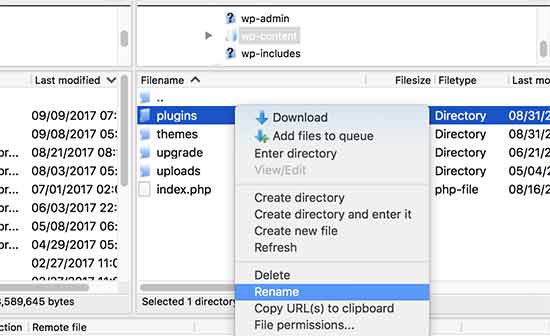
Besuchen Sie danach Ihre Website, um zu sehen, ob der Fehler behoben wurde.
Wenn ja, dann hat eines Ihrer Plugins das Problem verursacht. Sie müssen nun alle Plugins nacheinander aktivieren, bis Sie den Fehler reproduzieren können. Dies wird Ihnen helfen, das für den Fehler verantwortliche Plugin zu finden.
Wenn das Deaktivieren von Plugins Ihr Problem nicht gelöst hat, sollten Sie Ihr WordPress-Theme überprüfen. Sie müssen Ihr WordPress-Theme über phpMyAdmin wechseln.
Nachdem Sie Ihr Theme auf das Standard-WordPress-Theme umgestellt haben, müssen Sie Ihre Website besuchen, um zu sehen, ob sie funktioniert. Wenn ja, dann war Ihr ursprüngliches Theme das Problem.
Sollte alles andere fehlschlagen, sollten Sie Ihr WordPress und Ihre PHP-Version aktualisieren.
8. Schalten Sie Ihr Content Delivery Network (CDN) aus
Ein Content Delivery Network (CDN) kann manchmal die Ursache für den 504-Gateway-Timeout-Fehler sein. Dies ist ein ziemlich seltenes Vorkommnis, aber wenn einer der Server im CDN ausfällt, kann das Problem auftreten.
Sie können das CDN vorübergehend deaktivieren und prüfen, ob dies zutrifft. Dieser Vorgang hängt davon ab, welchen Dienst Sie verwenden.
Weitere Informationen über CDNs finden Sie in unserem Tutorial zur Konfiguration von CDNs in WordPress.
9. Prüfen Sie Ihren DNS-Status
Dieser Schritt ist sinnvoller, wenn Sie gerade zu einem neuen Hosting-Anbieter migriert sind und die DNS-Einstellungen Ihrer Website aktualisiert haben.
Nach dem Umzug Ihrer Website zu einem neuen Hoster müssen Sie Ihren aktuellen Domänennamen auf das neue Hosting-Konto verweisen lassen, indem Sie seine DNS-Nameserver aktualisieren. Anschließend müssen Sie bis zu 48 Stunden warten, bis die Änderungen für alle Nutzer übernommen wurden.
Während dieser Ausbreitungsphase kann es zu einer kurzen Ausfallzeit Ihrer Website kommen, was dazu führen kann, dass die Benutzer einen 504-Gateway-Timeout-Fehler sehen.
Um zu überprüfen, ob Ihre DNS-Einstellungen das Problem sind, können Sie ein Tool wie DNS Checker verwenden. Weitere Informationen über DNS-Updates finden Sie in unserem Leitfaden zum Löschen des DNS-Cache.
10. Auf PHP-Timeout-Fehler prüfen
Der Fehler 504 gateway timeout kann manchmal durch ein niedriges PHP-Timeout-Limit auf Ihrem Server verursacht werden.
Dieser Grenzwert legt im Wesentlichen fest, wie lange ein Skript auf Ihrer Website maximal ausgeführt werden kann, bevor die Zeit abläuft. Wenn ein komplexes Skript oder eine Datenbankabfrage länger als diese Grenze dauert, kann dies den Fehler auslösen.
Um dieses Problem zu beheben, können Sie unsere Anleitung zur Behebung von Fatal error: Maximale Ausführungszeit in WordPress überschritten.
11. Kontaktieren Sie Ihren WordPress-Hosting-Anbieter
Als letzten Ausweg können Sie sich an den Support Ihres WordPress-Hosting-Anbieters wenden. Möglicherweise kann er das Problem beheben oder Sie in die richtige Richtung weisen.
Möglicherweise können sie Ihnen auch die Fehlerprotokolle Ihres Servers zeigen. Diese Protokolle können spezifische Details über den Timeout-Fehler enthüllen und helfen, die Ursache zu finden.
Weitere Informationen finden Sie in unserem Leitfaden, wie Sie richtig nach WordPress-Support fragen.
Wenn Sie immer noch nicht in der Lage sind, den 504 Gateway-Timeout-Fehler zu lösen, dann versuchen Sie, die Schritte in unserer ultimativen WordPress-Fehlerbehebungsanleitung für Anfänger zu befolgen.
Wir hoffen, dass dieser Artikel Ihnen geholfen hat, den 504 Gateway-Timeout-Fehler in WordPress zu beheben. Vielleicht interessieren Sie sich auch für unseren Leitfaden zum Schutz von WordPress vor Brute-Force-Angriffen und unsere Top-Picks für die besten WordPress-Plugins, um Ihre Website zu erweitern.
Wenn Ihnen dieser Artikel gefallen hat, dann abonnieren Sie bitte unseren YouTube-Kanal für WordPress-Videotutorials. Sie können uns auch auf Twitter und Facebook finden.





ShabazRaymond
I actually had to clear my browser cache. I use Chrome and it saves a lot of my data. That did the trick for me!
WPBeginner Support
Thanks for sharing what solved the issue for you
Admin
cain
Hi,
I get the error as I try to update my themes. I tried all the suggestions but nothing works. Please help.
WPBeginner Support
Have you informed your hosting provider about this error for them to take a look?
Admin
Nitesh Patel
Great articles as always.
Do you think there is an advantage in having a custom 504 error page when these issues occur and, if so, how would one go about doing that in WordPress. For example, when an error occurs that invokes the 504 error message, a user sees a Under Maintenance page.
Many thanks in advance
WPBeginner Support
Hi Nitesh,
It depends on what triggered the error. For example, if the error occurred while the request reached your server but couldn’t fetch the page then sure you can display a custom error page.
However, most of the time the error occurs before request reaches your server in that case a browser’s error page is shown or the proxy server’s error page is displayed on screen.
Admin
Nitesh
Thank you for the great reply. Really appreciate it.
I suspected that would be the case. Really interesting and to explore new possible options for the future.
I’m sure you’ve heard this before, but keep up the amazing work. All of us in the WordPress community really appreciate the wonderful work and support you provide on this site and through e.g. Facebook.
Kind Regards,
Nitesh
WPBeginner Support
Hey Nitesh,
Glad to help. We really appreciate your kind words and feedback, thank you for your support.