Der 403 Forbidden-Fehler ist eines der frustrierendsten Probleme, die WordPress-Website-Besitzer haben können. Dieser Fehler tritt auf, wenn Ihr Server den Zugriff auf eine bestimmte Seite oder Ihre gesamte WordPress-Website verweigert und Sie daran hindert, auf Ihren Admin-Bereich zuzugreifen oder den Besuchern Inhalte anzuzeigen.
Im Laufe der Jahre haben wir Tausenden von WordPress-Benutzern geholfen, WordPress-Probleme zu lösen, und wir haben die zuverlässigsten Lösungen für dieses spezielle Problem in diesem umfassenden Leitfaden zusammengestellt.
In diesem Artikel erfahren Sie, wie Sie den Fehler 403 Forbidden in WordPress beheben können.

Was ist der 403 Forbidden Fehler in WordPress?
Der Fehlercode 403 Forbidden wird angezeigt, wenn Ihre Serverberechtigungen den Zugriff auf eine bestimmte Seite auf Ihrer WordPress-Website nicht zulassen.
Dieser Fehler wird in der Regel durch den Text begleitet:
403 Forbidden – Sie haben keine Berechtigung, auf ‘/’ auf diesem Server zuzugreifen.
Außerdem wurde beim Versuch, ein ErrorDocument zur Bearbeitung der Anfrage zu verwenden, ein 403 Forbidden-Fehler festgestellt.
Hier ist ein Beispiel dafür, wie es aussieht:
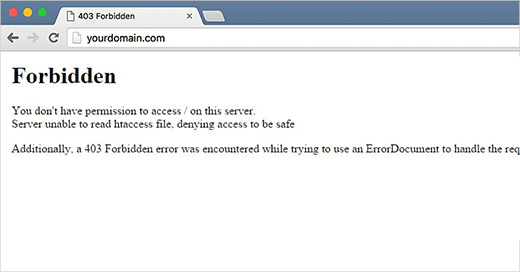
Es gibt verschiedene Szenarien, in denen dieser Fehler auftreten kann. Zum Beispiel:
- 403 Forbidden – Zugriff auf der wp-admin- oder WordPress-Login-Seite verweigert.
- 403 Forbidden – Während der WordPress-Installation.
- 403 Verbotener Fehler – Beim Besuch einer beliebigen Seite auf Ihrer WordPress Website.
Anstelle des Status “403 Verboten” kann auch “Zugriff verweigert” angezeigt werden. Alternativ kann die Meldung lauten: “Der Zugriff auf yourdomain.com wurde verweigert. Sie haben nicht die Berechtigung, diese Seite anzuzeigen”.
Weitere Erklärungen zu den WordPress-Fehlercodes finden Sie in unserer Liste der häufigsten WordPress-Fehler und wie man sie behebt.
Nachdem Sie nun über die verschiedenen 403-Fehlervarianten Bescheid wissen, lassen Sie uns über deren Ursachen sprechen.
Was verursacht den Fehler 403 Forbidden in WordPress?
Der Fehlercode 403 Forbidden erscheint, wenn Ihr Server den Zugriff auf eine bestimmte Seite nicht zulässt. Es gibt mehrere Ursachen, die dies bewirken können.
Eine häufige Ursache für den Fehler 403 Forbidden in WordPress sind schlecht konfigurierte Sicherheits-Plugins. Viele WordPress-Sicherheitsplugins können eine IP-Adresse (oder eine ganze Reihe von IP-Adressen) blockieren, wenn sie diese für bösartig halten.
Eine weitere mögliche Ursache könnte eine beschädigte .htaccess-Datei oder falsche Berechtigungen auf Ihrem Server sein.
Ihr WordPress-Hosting-Unternehmen kann manchmal versehentlich Änderungen an seinen Servereinstellungen vornehmen. Dies kann zu einem 403 Forbidden-Fehler auf Ihrer Website führen.
Schauen wir uns also an, wie man den Fehler 403 forbidden in WordPress beheben kann.
Hinweis: Bevor Sie etwas unternehmen, empfehlen wir Ihnen, ein vollständiges WordPress-Backup Ihrer Website zu erstellen. In unserem Leitfaden erfahren Sie, wie Sie ein Backup Ihrer WordPress Website erstellen.
Wenn Sie ein Plugin zur automatischen Sicherung von WordPress verwenden, stellen Sie sicher, dass Sie Zugriff auf die neueste Sicherung haben, bevor Sie fortfahren.
Sie können diese Quicklinks verwenden, wenn Sie zu einer bestimmten Methode wechseln möchten:
- Method 1: Deactivate Your Plugins Temporarily
- Method 2: Regenerate Your .htaccess File
- Method 3: Correct Your File and Directory Permissions
- Method 4: Clear Your Cache and Cookies
- Method 5: Temporarily Disable CDN (Content Delivery Network)
- Method 6: Check for Malware
- Method 7: Reach Out to WordPress Support
- Learn More Ways to Solve Common WordPress Errors
Methode 1: Deaktivieren Sie Ihre Plugins vorübergehend
Als Erstes müssen Sie prüfen, ob eines Ihrer WordPress-Plugins den Fehler 403 forbidden verursacht. Dazu müssen Sie WordPress-Plugins vorübergehend deaktivieren. Dies gilt auch für alle Sicherheits-Plugins, die Sie auf Ihrer Website installiert haben.

Wenn dies Ihr Problem behebt, bedeutet dies, dass eines der Plugins auf Ihrer Website diesen Fehler verursacht hat.
Sie können herausfinden, welches Plugin den Fehler verursacht hat, indem Sie alle Ihre Plugins nacheinander aktivieren, bis Sie den 403 Forbidden-Fehler reproduzieren. Dann müssen Sie das Problem-Plugin löschen und nach einer Alternative suchen oder die Entwickler um Unterstützung bitten.
Wenn diese Methode nicht funktioniert, dann lesen Sie einfach weiter.
Methode 2: Generieren Sie Ihre .htaccess-Datei neu
Häufig wird der Fehler 403 forbidden durch eine beschädigte .htaccess-Datei auf Ihrer WordPress Website verursacht. Die gute Nachricht ist, dass die Behebung dieser Datei recht einfach ist.
Zunächst müssen Sie mit einem FTP-Client wie FileZilla oder der Dateimanager-App in cPanel eine Verbindung zu Ihrer Website herstellen.
Suchen Sie als Nächstes die .htaccess-Datei im Stammverzeichnis Ihrer WordPress-Website. Sehen Sie sich diese Anleitung an, wenn Sie die .htaccess-Datei in Ihrem WordPress-Ordner nicht finden können.
Sie müssen die .htaccess-Datei auf Ihren Computer herunterladen, damit Sie eine neue Sicherungskopie davon haben. Danach löschen Sie die Datei einfach von Ihrem Server. Machen Sie sich keine Sorgen, Ihr WordPress wird weiterhin funktionieren.
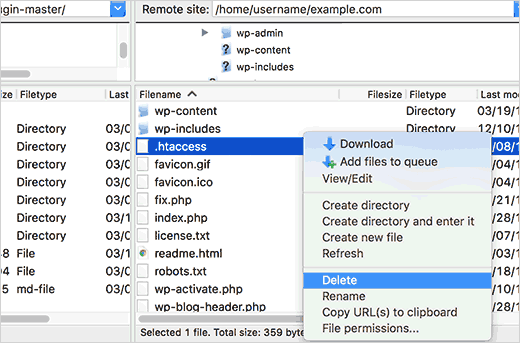
Versuchen Sie nun, auf Ihre Website zuzugreifen. Wenn der Fehler “403 forbidden” behoben ist, bedeutet dies, dass Ihre .htaccess-Datei beschädigt war.
Sie können eine neue .htaccess-Datei erstellen, indem Sie sich in Ihrem WordPress-Administrationsbereich anmelden und die Seite Einstellungen ” Permalinks aufrufen.
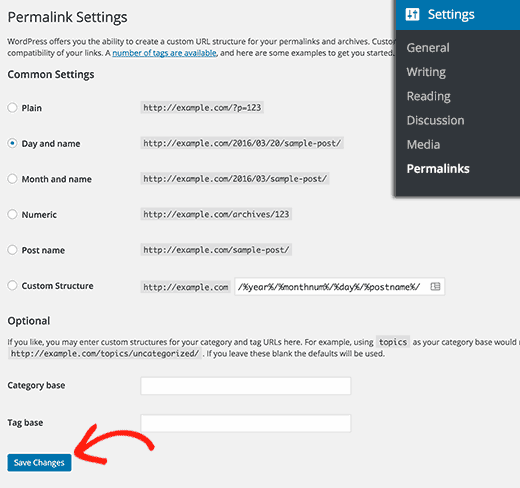
Klicken Sie einfach auf die Schaltfläche “Änderungen speichern” unten auf der Seite, und WordPress erstellt eine neue .htaccess-Datei.
Methode 3: Korrigieren Sie Ihre Datei- und Verzeichnisberechtigungen
Wenn die anderen Lösungen den 403 forbidden-Fehler auf Ihrer Website nicht behoben haben, dann sind falsche Dateiberechtigungen die wahrscheinlichste Ursache.
Alle Dateien, die auf Ihrer Website gespeichert sind, haben Dateiberechtigungen. Diese Dateibesitzrechte steuern, wer auf die Dateien und Ordner auf Ihrer WordPress-Website zugreifen kann.
Falsche Berechtigungen für Dateien können den Fehler 403 forbidden verursachen. Sie lassen Ihren Webserver glauben, dass Sie keine Berechtigung zum Zugriff auf diese Dateien haben.
Sie können Ihren WordPress-Hosting-Anbieter bitten, Ihre Website auf korrekte Dateiberechtigungen zu überprüfen. Einige Hoster sind sehr hilfsbereit, so dass sie nichts dagegen haben und das Problem wahrscheinlich für Sie lösen werden.
Wenn Sie die Dateiberechtigungen selbst ändern, kann das schwerwiegende Folgen haben. Wenn Sie sich nicht zutrauen, dies selbst zu tun, bitten Sie am besten einen anderen WordPress-Website-Besitzer um Hilfe oder beauftragen Sie einen Fachmann.
Wenn Sie es jedoch selbst tun möchten, können Sie hier die Berechtigungen für Ihr Dateiverzeichnis überprüfen.
Verbinden Sie sich einfach über einen FTP-Client mit Ihrer WordPress-Website. Navigieren Sie zum Stammordner, der alle WordPress-Dateien enthält.
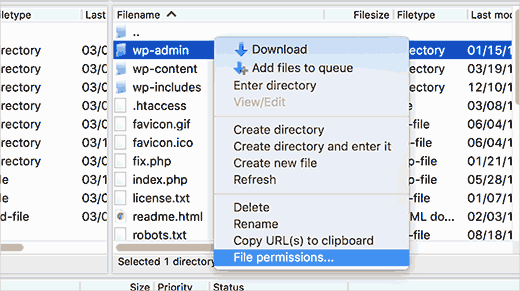
Wählen Sie einen Ordner aus, klicken Sie mit der rechten Maustaste darauf und wählen Sie im Menü die Option “Dateizugriffsrechte”.
Ihr FTP-Client zeigt Ihnen ein Dialogfeld für Dateiberechtigungen wie dieses an:
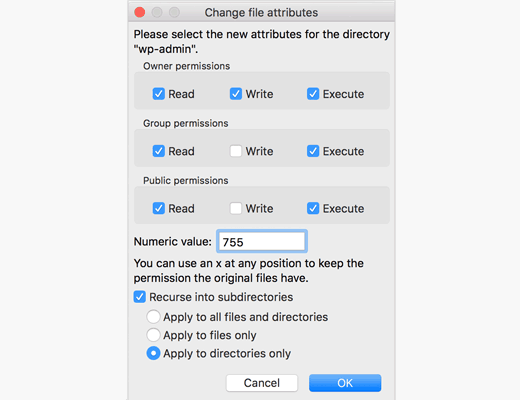
Alle Ordner auf Ihrer WordPress-Website sollten eine Dateiberechtigung von 744 oder 755 haben.
In der Zwischenzeit sollten alle Dateien auf Ihrer WordPress-Website eine Dateiberechtigung von 644 oder 640 haben.
Sie können die Dateiberechtigung für den Stammordner auf 744 oder 755 setzen. Außerdem müssen Sie das Kästchen neben “In Unterverzeichnisse rekursieren” und dann die Option “Nur auf Verzeichnisse anwenden” aktivieren.
Klicken Sie einfach auf die Schaltfläche “OK”. Ihr FTP-Client wird nun die Berechtigungen für alle Unterverzeichnisse in diesem Ordner festlegen.
Sobald dies geschehen ist, müssen Sie den Vorgang für alle Dateien wiederholen. Diesmal verwenden Sie die Dateiberechtigung 644 oder 640, und vergessen Sie nicht, die Optionen “In Unterverzeichnisse rekursieren” und “Nur auf Dateien anwenden” zu aktivieren.
Klicken Sie auf die Schaltfläche “OK”, und Ihr FTP-Client beginnt, die Dateiberechtigungen für alle ausgewählten Dateien festzulegen.
Versuchen Sie jetzt, auf Ihre Website zuzugreifen, und prüfen Sie, ob der Fehler 403 forbidden verschwunden ist.
Methode 4: Löschen Sie Ihren Cache und Ihre Cookies
Manchmal kann eine einfache Lösung die effektivste sein. Das Löschen des Browser-Caches und der Cookies sowie des WordPress-Caches, wenn Sie ein Caching-Plugin verwenden, kann den Fehler “403 forbidden” beheben.
Like, wie Ihr Computer temporäre Dateien speichert, um die Ladezeiten zu beschleunigen, speichert auch Ihr Browser die Daten einer Website im Cache. Wenn diese Daten beschädigt werden, kann dies zu Kompatibilitätsproblemen und dem Fehler 403 führen.
In ähnlicher Weise kann ein von einem Plugin erzeugter beschädigter Cache dazu führen, dass der Server Anfragen falsch interpretiert.
Einige Caching Plugins bieten auch erweiterte Einstellungen, mit denen Sie den Zugriff auf bestimmte Seiten oder Rollen von Benutzern beschränken können. Wenn diese Einstellungen versehentlich falsch konfiguriert sind, könnte der Zugriff auf bestimmte Teile Ihrer Website ungewollt blockiert werden.
Um den Cache Ihres Browsers zu löschen, können Sie die Anweisungen in unserem Artikel über das Löschen des Cache in den wichtigsten Browsern befolgen.
Wenn Sie ein WordPress Caching Plugin verwenden, können Sie unsere Anleitung zum Löschen des WordPress Cache lesen und die Dokumentation des Plugins konsultieren.
Methode 5: Vorübergehendes Deaktivieren des CDN (Content Delivery Network)
Wenn Sie ein Content Delivery Network (CDN) verwenden, um die Leistung Ihrer Website zu verbessern, ist es möglich, dass es zu Störungen kommt und den Fehler 403 forbidden verursacht.
Ein CDN fungiert als Vermittler zwischen dem Server Ihrer Website und den Besuchern, indem es zwischengespeicherte Inhalte von geografisch verteilten Positionen für schnellere Ladezeiten bereitstellt.
Um zu sehen, ob Ihr CDN der Übeltäter ist, können Sie Ihr CDN vorübergehend deaktivieren. Testen Sie dann Ihre Website, um zu sehen, ob der Fehler verschwindet.
Wenn das Deaktivieren des CDN den Fehler behebt, müssen Sie sich zur weiteren Problembehandlung an das Support-Team Ihres CDN-Anbieters wenden.
Methode 6: Prüfung auf Malware
Bösartige Software kann eine Vielzahl von Problemen verursachen, darunter auch den Fehler 403 forbidden. Sie kann die Berechtigungen für Dateien beeinträchtigen, bösartigen Code einschleusen oder die Kommunikation zwischen Ihrer Website und Ihrem Server unterbrechen.
Um festzustellen, ob sich Malware auf Ihrer Website befindet, empfehlen wir, Ihre Website mit einem Sicherheits-Plugin oder einem Dienst Ihres WordPress Hosting-Anbieters zu scannen.
Viele seriöse Sicherheits-Plugins bieten Funktionen zum Scannen von Malware, und Sie können diese bösartigen Dateien in der Regel mit einem Klick entfernen.
Methode 7: Wenden Sie sich an den WordPress-Support
Wenn keine der vorhergehenden Methoden funktioniert, sollten Sie sich an andere WordPress-Nutzer wenden, um Unterstützung zu erhalten. Communities wie WPBeginner Engage können Ihnen dabei helfen, mit Leuten in Kontakt zu treten, die denselben Fehler erlebt haben und die Lösung zu finden.
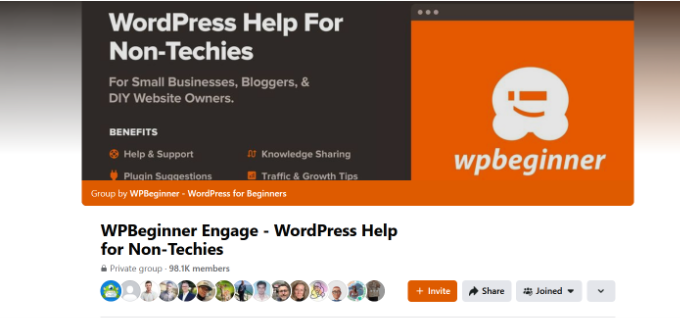
Alternativ können Sie sich auch an Ihren Hosting-Anbieter wenden. Manchmal liegt die Ursache des Problems bei ihm und er kann Ihnen helfen, das Problem zu lösen. Weitere Informationen finden Sie in unserem Leitfaden, wie Sie richtig um WordPress-Support bitten.
Wir bieten auch Notfall-Support für WordPress an. Mit unseren Experten können Sie sich einfach zurücklehnen und unser Team das Problem für Sie lösen lassen, damit Sie sich auf andere Bereiche Ihres Online-Geschäfts konzentrieren können.
Sie können auch unsere WordPress-Wartungsexperten beauftragen, um fortlaufende Unterstützung zu erhalten, und unser Team um Ihre Sicherheits-, Wartungs- und Geschwindigkeitsoptimierungsaufgaben kümmern lassen.

Vereinbaren Sie einen Termin mit unseren Experten, um herauszufinden, wie wir Ihnen helfen können.
Video-Anleitung
Wenn Sie eine visuelle Anleitung bevorzugen, dann schauen Sie sich das folgende Video an.
Erfahren Sie mehr darüber, wie Sie häufige WordPress-Fehler beheben können
Haben Sie andere Probleme mit WordPress? Vielleicht kann eine dieser Anleitungen Ihnen helfen, das Problem zu lösen:
- Wie man WordPress-Fehlerprotokolle findet und darauf zugreift (Schritt für Schritt)
- WordPress-Beiträge mit dem Fehler 404 beheben (Schritt für Schritt)
- Wie man ERR_NAME_NOT_RESOLVED in WordPress behebt (Schritt für Schritt)
- Behebung von ‘ERR_SSL_VERSION_OR _CIPHER_MISMATCH’ in WordPress
- So beheben Sie den Fehler 500 Internal Server Error in WordPress
- So beheben Sie den 502 Bad Gateway Fehler in WordPress
- Wie man den 401-Fehler in WordPress behebt
- Wie man den Fehler 413 Request Entity Too Large in WordPress behebt
- So beheben Sie den 504 Gateway Timeout Fehler in WordPress
- Was ist der Fehler 414 Request URI Too Long und wie kann man ihn beheben?
Wir hoffen, dass dieser Artikel Ihnen geholfen hat, den Fehler 403 forbidden in WordPress zu beheben. Vielleicht interessieren Sie sich auch für unsere Liste der häufigsten Probleme mit dem Block-Editor und die wichtigsten WordPress-Plugins für das Wachstum Ihrer Website.
Wenn Ihnen dieser Artikel gefallen hat, dann abonnieren Sie bitte unseren YouTube-Kanal für WordPress-Videotutorials. Sie können uns auch auf Twitter und Facebook finden.





mohadese esmaeeli
Hello, good day. I appreciate your efforts in creating this content. The presence of a 403 error is often due to permission issues. I have encountered it multiple times, and most of the time, fixing permissions resolves the error. I’ve successfully resolved my site’s 403 error with the help of this guide before.
Hans Dieter
Thank you very much! Helped a lot.
WPBeginner Support
You’re welcome, glad to hear our guide was helpful!
Admin
Kevin
For my site it ended up being ModSecurity. I eliminated any robots.txt and .htaccess issues. I found the issue when looking at the apache log and then whitelisted the rule. All was fine after that . Took about 4 days to figure it all out.
WPBeginner Support
Thanks for sharing this for anyone else who runs into the same issue!
Admin
Mungukende Joshua
Thanks, my .htaccess file was corrupted. God bless u
WPBeginner Support
Glad to hear our guide could help!
Admin
iri
Thanks for this information! It has been very helpful. I had this error in several pages with broken images (I think this happened after buying a larger hosting plan) and it seems the problem was a corrupted .htaccess file, but thanks to this info I solved it in one minute!
WPBeginner Support
Glad to hear our guide was helpful!
Admin
Ayouba Seybou
Hello,
i am getting the same error but in my case, i have access to my dashboard. the the problems begin when i click on some admin menu like page, update, setting.
WPBeginner Support
Our recommendations would be the same even if you still have access to your wp-admin area.
Admin
Wendy Clash
Thank you so much. I had to restore my website and I got this error. The entire folder for my wordpress site dit not have the right permissions. I changed it and it worked. Thanks so much.
WPBeginner Support
Glad to hear our guide was helpful!
Admin
Denie
You may also try to disable MODSECURITY on your webserver settings / cpanel.
WPBeginner Support
Thank you for sharing that, if it gets to the point where disabling mod security is what you want to try, we would recommend most beginners reach out to their hosting provider instead to see if their host sees an error or something on their end that could be fixed.
Admin
Peaky
Hey thanks for this Guide
Saves me from a long headache
Nb : Deactivate Litespeed Cache fix my problem
WPBeginner Support
Glad this guide could help!
Admin
meysam
thanks, delete .htaccess is worked for me.
WPBeginner Support
Glad our guide could help
Admin
Anmol Gupta
The same error can occur when index.php file can be missing in the var/html folder.
Sazid
Thanks. Deleting .htcacess file worked for me.
salah attalhi
thanks mate, this worked with me, deleting .htaccess
WPBeginner Support
Glad our guide was helpful
Admin
Jason Gomes
I am getting 403 Error on Updates page as well as Plugins Add new page any suggestions what can I Do?
WPBeginner Support
Reach out to your hosting provider for them to take a look and they should be able to help fix that issue.
Admin
Suraj
I tried all the mentioned points. My site is still showing the same message as “”Your connection is not private” and “403 Forbidden”. Please help…
WPBeginner Support
If none of our recommendations are able to assist you, we would recommend reaching out to your hosting provider to ensure there are no issues on their end.
Admin
Luke
top!! i have problem after namecheap upgrade my host!! with your article i solve!! Thanks
WPBeginner Support
Glad our guide helped
Admin
David Holywood
THere MUST be more reasons. I still have the ‘Forbidden’ problem
WPBeginner Support
There can be or sometimes the host may prevent the file permissions from being changed. If our guide did not help we would recommend reaching out to your hosting provider and they should be able to assist.
Admin
ken
Thank you, renaming htacces file fixed it
WPBeginner Support
Glad our guide could help
Admin
Aditya PF
Hi, how to solve the 403 forbidden but only happens when try to publish or update post/pages? I have no problems when accessing website or upload media
WPBeginner Support
Reach out to your hosting provider for them to take a look and they should be able to assist and fix that issue.
Admin
Amer Huzaifa
thanks so much u helped me so much with this issue
WPBeginner Support
Glad our guide was helpful
Admin
momna
The plugin thing worked for me. Thank you thank you so much <3
WPBeginner Support
You’re welcome
Admin
Poncho
Thanks, erasing htaccess resolve my issue. Because sometimes appears 403, not always.
WPBeginner Support
Glad our recommendations were able to help
Admin
Joel
Removing from the .htaccess file fixed this error for me.
WPBeginner Support
Glad you were able to solve the issue
Admin
Mohd Anwar
I have done all the thing read in this article yet the problem persist is there any other solution?
WPBeginner Support
If none of these recommendations helped, we would recommend reaching out to your hosting provider and they can normally assist
Admin
Alan Wright
Followed up all tips, thank you. The htaccess one was closest: after removing the image Hotlinks rule within, my site is finally back to normal!
WPBeginner Support
Glad our guide could be helpful
Admin
Alabi
I never knw .htaccess get corrupt. Tip number 2 fixed it quickly but I was unable to generate the .htaccess. So I downloaded, delete and re-upload the .htaccess and it worked super fine. Thank you, WPBeg
WPBeginner Support
glad our recommendations could help
Admin
Itumeleng Masinamela
Thank you so much for this. Really helped
WPBeginner Support
You’re welcome, glad our guide was helpful
Admin
Humayan Kabir
Hi,
Suddenly my website is showing a message “This site can’t be reached” .Can anybody help me ? i am unable to fix it for last 7days.
Thanks,
WPBeginner Support
Have you reached out to your hosting provider? They can normally let you know any errors they can find on your site.
Admin
Inge
Thank you so much for sharing!! Finally able to fix it myself
WPBeginner Support
You’re welcome, glad our article could help
Admin
Essau
I’m glad I read the post and tried everything mentioned here but it did not work. However, the user comments were resourceful. I tried step by step all the suggestions people have mentioned and I found that MOD SECURITY, just as others have mentioned, is the main culprit.
Since I’ running a VPS, I disabled it from my control panel and did the adjustments I wanted on my site and it worked like a charm!.
WPBeginner Support
Glad the recommendations from our other readers was able to help
Admin
jake
Bingo! MOD SECURITY same issue here.
Basit Yousuf
Thanks Dear,
MODSECURITY is a real culprit. I have fixed mine as well. Thanks for tip. Cheers!
N. iru
After I installed wordpress. My webpage is still on 403 error and when I go to /wp-admin a 404 error appears. Basically wp-admin is missing. How should I fix this?
WPBeginner Support
You may need to check with your hosting provider with the 404 error for wp-admin but some steps you could try we cover in our article here: https://www.wpbeginner.com/beginners-guide/beginners-guide-to-troubleshooting-wordpress-errors-step-by-step/
Admin
Adam
Hi,
My images don’t appear at all when I view my site on different web browsers.
What could be causing this?
cheers
WPBeginner Support
It’s difficult to say the one specific reason but for a starting point you could go through our troubleshooting guide here: https://www.wpbeginner.com/beginners-guide/beginners-guide-to-troubleshooting-wordpress-errors-step-by-step/
Admin
Nukri Tusishvili
I have tried all the things, checked stackoverflow, google, than tried these paths and none of them work. The last thing i did i reinstalled wordpress from dashboard and it worked. 403 forbidden disappeared…
Thank you anyway for this article. hope my exp will help others also
WPBeginner Support
Thanks for sharing what solved the issue for you.
Admin
Loulou
Thank you so much for your helpful tips! It was my .htaccess file.
WPBeginner Support
Glad our recommendations could help
Admin
Jovan
For me Yoast plugin was making problem. I`ll try to reinstall it and see whats happens next.
WPBeginner Support
Should the problem continue with yoast, if you reach out to the plugin’s support they may be able to update and fix the problem
Admin
@bangsaid
Thanks so much
It works for me
WPBeginner Support
You’re welcome, glad it worked for you
Admin
Abhishek Goyal
Thanks a lot, changing permissions of the folder worked for me.
WPBeginner Support
Glad our recommendations helped and thanks for sharing what worked for you
Admin
Rick
How do you fix an RSS 403 error in WordPress??
WPBeginner Support
The methods in this article should also work for fixing your RSS
Admin
David Kempton
File uploads with illegal characters (e.g. apostrophe in my recent cases) cause a 403 error. I have seen this with file submissions in Gravity and WPForms.
WPBeginner Support
Thanks for sharing this additional possibility
Admin
Jan
I have started a new website for an individual through WP. When old website is pulled up, it gives a “Forbidden- access denied on this server”. I have tried many things through WP to fix the problem, but since it was that way before, would it be something from the last webhost? I have changed the nameservers on the domain site to the new host site I’m using. The new host has it as primary domain, but says domain is locked. Would unlocking the domain name make a difference? Any help would be MUCH APPRECIATED!!
WPBeginner Support
If the domain is locked then your old hosting provider normally may not be accepting the nameserver edits. If you reach out to where the domain is currently hosted they should be able to ensure the domain is pointing correctly.
Admin
Frannie
Thank you!
Goodbye .htaccess… Hello website!
WPBeginner Support
Glad our article could help
Admin
Stephanie
“Failed to load resource: the server responded with a status of 403 (Forbidden) async-upload.php:1” is the console error log I am seeing when I try to upload an image to media in the dashboard. It says “http error” when I try upload any files. And they’re only a few kb, also the upload size has been increased already.
Any suggestions?!
WPBeginner Support
For that specific error you would want to take a look at our guide here: https://www.wpbeginner.com/wp-tutorials/how-to-fix-the-http-image-upload-error-in-wordpress/
Admin
Ramesh
I have tried all the things but still not getting a solution. What is should do?
WPBeginner Support
Reach out to your hosting provider and let them know about the issue and they should be able to assist
Admin
liam
Hiya Folks, I worked through everything and nothing seemed to fix my problem then I had a spark of genius. If you use Cpanel then check under the Security option for Hotlink protect. You may have it turned on. Just add your full site website web address to it and click submit it should work. It did for me
WPBeginner Support
Thanks for sharing what solved it for you
Admin
Luthfunnahar Hussain
why i am getting this problem –
Failed to load resource: the server responded with a status of 403 (Forbidden)
wp-content/themes/health/assets/slabText/css/slabtext.css?ver=5.0.3
WPBeginner Support
You would want to take a look at step 3 in the article for an error like that with your theme
Admin
David
Thanks, that really helped me!
Wellington Lübke
Works for me after i disabled ModSecurity on Cpanel. If you don’t have access to this option, contact your host provider and say that you want to disable this option.
Hope that works for y’all!
Gabriel
Thanks brother, I couldn’t solve the problem, your answer helped me.
twinkle
Hi, Please help.. I got this error when i tried to log in my wp-admin ..
HTTP Error 403 – Forbidden
The Web server is configured to not list the contents of this directory or you do not have enough permissions to access the resource
Error. Page cannot be displayed. Please contact your service provider for more details. (14)
Thanks in advance
asim
When i was putting my second addon doamin i select blog in directory (optional). I think it should be empty now i can’t see my website when i enter sitename .com its says error. i can access my wp admin as sitename .com/blog/wp-admin. i want to remove blog from it. My first website on this hosting is working fine with wordpress, Godaddy. I don’t know what to do please some one help me???
ItsMisterDavid
Thanks guys.
You saved me a whole lot.
I just discovered my Public Permissions were not readable and Executable.