Wenn Sie in WordPress den Fehler “Dieser Dateityp ist aus Sicherheitsgründen nicht zulässig” sehen, bedeutet das, dass WordPress Sie daran hindert, einen Dateityp hochzuladen, den es nicht kennt.
Wir hatten dieses Problem schon ein paar Mal, und wir haben einige Möglichkeiten, es zu umgehen, die wir Ihnen gerne mitteilen möchten.
Sie können die gängigsten Dateitypen in WordPress ohne Fehler hochladen. Aus Sicherheitsgründen schränkt WordPress jedoch das Hochladen bestimmter Dateitypen über Ihr Dashboard ein. Dies kann frustrierend sein, wenn Sie eine bestimmte Datei für Ihre Website hochladen müssen.
In diesem Artikel zeigen wir Ihnen, wie Sie den Fehler “Dieser Dateityp ist aus Sicherheitsgründen nicht zulässig” in WordPress leicht beheben können.
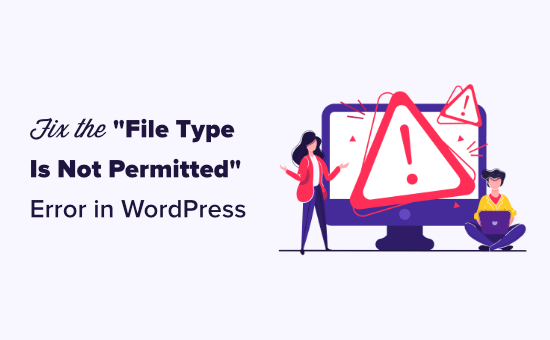
Was ist die Ursache für den Fehler “Dieser Dateityp ist aus Sicherheitsgründen nicht zulässig”?
Die Fehlermeldung “Sorry, this file type is not permitted for security reasons” erscheint, wenn Sie versuchen, einen Dateityp hochzuladen, den WordPress nicht unterstützt.
Möglicherweise haben Sie diese Fehlermeldung gesehen, wenn Sie versuchen, eine neue Datei zu Ihrer Medienbibliothek hinzuzufügen.
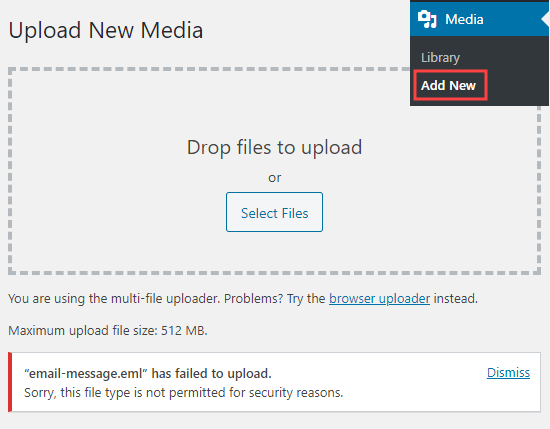
Wenn Sie die neueste WordPress-Version verwenden, kann es sein, dass Sie die Fehlermeldung “Sorry, you are not allowed to upload this file type” sehen.
Aus Sicherheitsgründen schränkt WordPress die Dateitypen ein, die Sie über Ihr WordPress-Dashboard hochladen können.
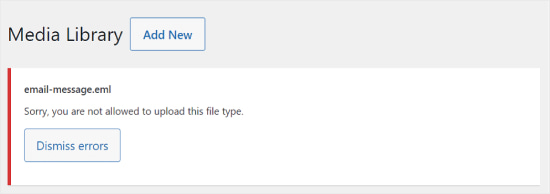
Zu den zulässigen Dateitypen gehören alle gängigen Bild-, Video-, Dokument- und Audioformate.
Eine Lösung für dieses Problem besteht darin, die Dateien über FTP oder die Dateimanager-App Ihres WordPress-Hosting-Anbieters hochzuladen. Dies ist jedoch nicht so bequem wie die Verwendung der integrierten WordPress-Mediathek.
Schauen wir uns also an, wie man die Fehlermeldung “Dieser Dateityp ist aus Sicherheitsgründen nicht zulässig” in WordPress beheben kann. Die in diesem Leitfaden erläuterten Methoden sind alle für Anfänger geeignet.
Über die unten stehenden Links können Sie zu den verschiedenen Lösungen springen:
Wichtiger Hinweis: WordPress blockiert viele Dateitypen, um zu verhindern, dass bösartige Dateien Ihre Website beschädigen.
Wenn Sie zusätzliche Dateitypen aktivieren, raten wir Ihnen dringend, einige Sicherheitsmaßnahmen zu ergreifen, um Ihre Website zu schützen. Weitere Informationen finden Sie in unserem ultimativen Leitfaden zur Sicherheit von WordPress.
Option 1: Prüfen und korrigieren Sie die Schreibweise der Dateierweiterung
Nehmen wir an, Sie haben dieselben Dateitypen schon einmal mit Erfolg in WordPress hochgeladen. Diesmal ist Ihr Versuch jedoch fehlgeschlagen, und Sie fragen sich, warum das so ist.
In diesem Fall ist es wahrscheinlich, dass der Fehler auftritt, weil Sie die Dateierweiterung falsch geschrieben haben.
Eine Dateierweiterung ist das Suffix mit 3 oder 4 Buchstaben, das am Ende von Dateinamen auf Ihrem Computer erscheint.
Eine Bilddatei kann zum Beispiel holidayphoto.png heißen, wobei holidayphoto der Dateiname und png die Erweiterung ist.
Diese Erweiterungen werden von vielen Programmen und Anwendungen, einschließlich WordPress, verwendet, um Dateitypen zu erkennen.
Hier sind die Standard-WordPress-Dateitypen und -Erweiterungen:
Bilder:.png, .gif, .jpg, .jpeg, .ico, .webp
Dokumente:.pdf, .doc, .docx, .xls, .xlsx, .ppt, .pptx, .pps, .ppsx, .odt, .psd
Audio:.wav, .mp3, .m4a, .ogg
Video:.mp4, .m4v, .mpg, .mov, .wmv, .avi, .ogv, .3gp, .3g2
Profi-Tipp: Obwohl Sie Videos in WordPress hochladen können, empfehlen wir immer, Ihre Videos stattdessen auf eine Videohosting-Website hochzuladen. Dies hilft, die Geschwindigkeit und Leistung Ihrer Website zu schützen.
Mehr dazu erfahren Sie in unserem Meinungsartikel darüber, warum Sie niemals ein Video auf WordPress hochladen sollten.
Wenn Sie diese Fehlermeldung erhalten, empfehlen wir Ihnen zunächst, die Dateierweiterung zu überprüfen, um sicherzustellen, dass sie korrekt ist. Manchmal kann es vorkommen, dass Sie beim Bearbeiten oder Speichern einer Datei auf Ihrem Computer versehentlich eine Dateinamenerweiterung löschen oder falsch eingeben.
Unter Windows können Sie die Dateierweiterungen leicht überprüfen. Öffnen Sie einfach den Ordner, der Ihre Datei enthält, und klicken Sie oben im Fenster auf den Link “Anzeigen”. Aktivieren Sie hier einfach die Box “Dateinamenerweiterungen”.
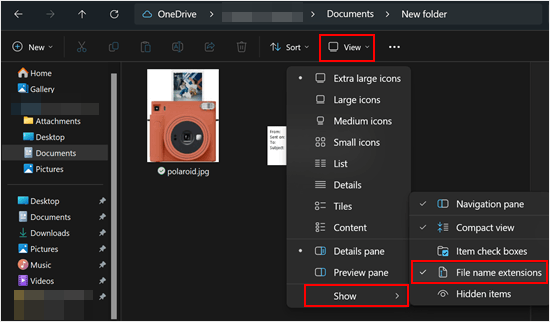
Nachdem Sie dieses Kästchen markiert haben, sehen Sie nun die Erweiterung hinter den Dateinamen.
Mac Benutzer können die Dateierweiterungen anzeigen, indem sie die Finder-App öffnen und im oberen Menü auf Finder ” Einstellungen oder Präferenzen gehen.
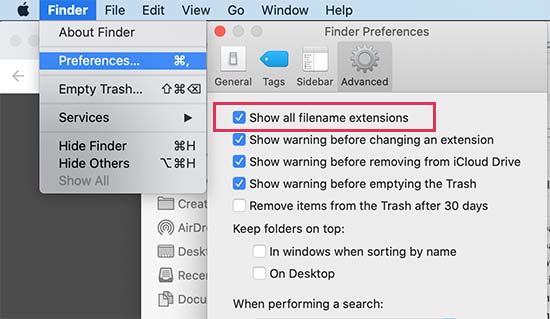
Daraufhin wird das Popup-Fenster “Einstellungen” angezeigt, in dem Sie auf den Tab “Erweitert” klicken und sicherstellen müssen, dass die Box neben der Option “Alle Dateinamenerweiterungen anzeigen” aktiviert ist.
Da Sie nun die Dateinamenerweiterungen sehen können, suchen Sie die Datei, die Sie hochladen wollten, und stellen Sie sicher, dass sie die richtige Erweiterung hat.
Wenn die Erweiterung falsch ist, können Sie einfach mit der rechten Maustaste klicken und die Option “Umbenennen” wählen, um den Dateinamen zu ändern und die richtige Erweiterung hinzuzufügen.
Option 2: Erlauben Sie neue Dateitypen in WordPress mit dem File Upload Types Plugin
Wenn Sie Dateitypen hochladen möchten, die von WordPress nicht unterstützt werden, können Sie sie trotzdem hochladen, indem Sie sie als unterstützten Dateityp hinzufügen.
Das File Upload Types Plugin ist der einfachste Weg, um die Fehlermeldung “Sorry, this file type is not permitted for security reasons” zu beheben. Dieses Plugin wurde vom Gründer von WPBeginner, Syed Balkhi, mitentwickelt.
Zunächst müssen Sie das File Upload Types-Plugin installieren und aktivieren. Weitere Details finden Sie in unserer Schritt-für-Schritt-Anleitung für die Installation eines WordPress-Plugins.
Gehen Sie nach der Aktivierung auf die Seite Einstellungen ” Datei-Upload-Typen in Ihrem WordPress-Administrationsbereich. Geben Sie dann einfach Ihren Dateityp in das Suchfeld ein.
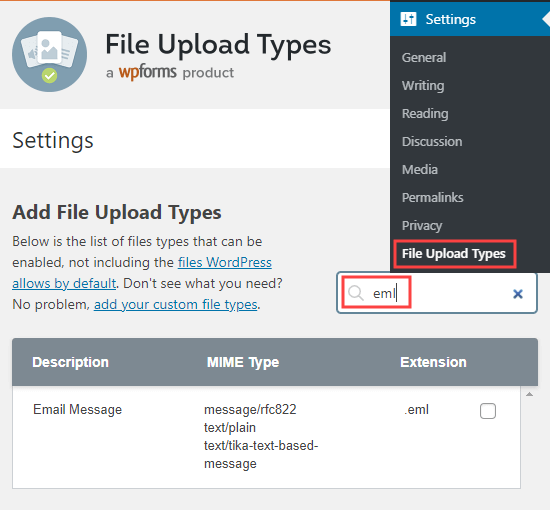
Aktivieren Sie als Nächstes das Kästchen neben dem/den Dateityp(en), die Sie aktivieren möchten. Dadurch werden die Standardeinstellungen für das Hochladen von Dateien geändert.
Klicken Sie dann auf die Schaltfläche “Einstellungen speichern” am unteren Rand des Bildschirms, um Ihre Änderungen zu speichern.
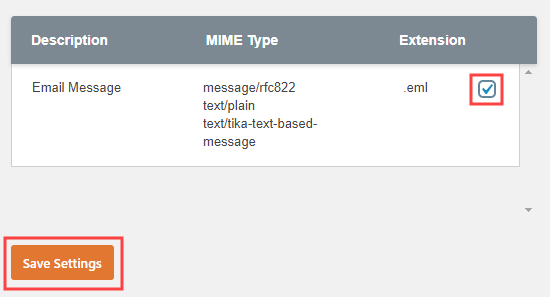
Kehren Sie nun zur Mediathek zurück.
Sie können dann Ihre Datei(en) hinzufügen, ohne eine Fehlermeldung zu erhalten.
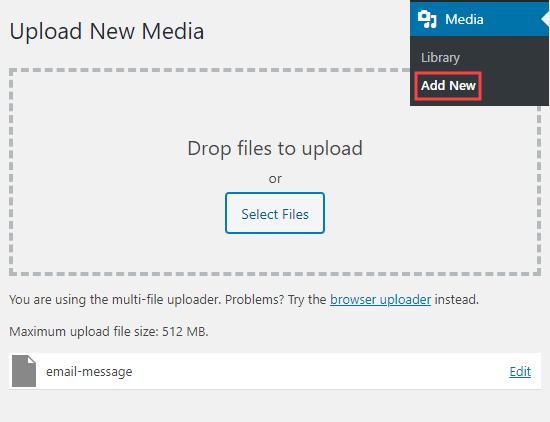
Option 3: Neue SVG-Dateitypen mit WPCode zulassen
Sie können auch manuell festlegen, welche Dateitypen auf Ihre WordPress-Website hochgeladen werden dürfen. Es kann jedoch gefährlich sein, die Dateien Ihrer Website direkt zu bearbeiten, da kleine Fehler große WordPress-Fehler verursachen können.
Deshalb empfehlen wir stattdessen die Verwendung von WPCode. WPCode ist das beste WordPress-Code-Plugin, mit dem Sie Code-Snippets in Ihre Website einfügen können, ohne die functions.php-Datei Ihres Themes direkt zu bearbeiten.
WPCode hat ein Code-Snippet speziell für das Hochladen von SVG-Dateien. Weitere Informationen finden Sie in unserer Anleitung zum Hinzufügen von SVG-Bilddateien in WordPress.
Option 4: Bearbeiten Sie die Datei wp-config.php (Fortgeschrittene)
Diese Methode ist die fortschrittlichste von allen, die wir aufgelistet haben, und wir empfehlen sie nur, wenn keine der oben genannten Optionen zum Hochladen Ihrer benutzerdefinierten Dateitypen funktioniert hat.
Wir empfehlen außerdem dringend, Ihre WordPress-Website mit einem Plugin wie Duplicator zu sichern, bevor Sie diese Anleitung befolgen, um weitere Fehler zu vermeiden.
Für diese Methode müssen Sie Ihre wp-config.php-Datei bearbeiten. Weitere Informationen finden Sie in unserer Anleitung zum Bearbeiten der wp-config.php-Datei in WordPress.
Sobald Sie die Datei geöffnet haben, suchen Sie die Zeile mit der Aufschrift /* Das war's, beenden Sie die Bearbeitung! Viel Spaß beim Veröffentlichen. */ oder /* Das war's, Schluss mit der Bearbeitung! Viel Spaß beim Bloggen. */. Kopieren Sie dann den folgenden Code und fügen Sie ihn direkt über dieser Zeile ein:
1 | define('ALLOW_UNFILTERED_UPLOADS', true); |
Danach speichern Sie die Datei und versuchen Sie erneut, Ihre Medien oder Dokumente hochzuladen. Wenn diese Methode erfolgreich ist, gehen Sie zurück zur Datei wp-config.php und entfernen Sie diese Zeile.
Dieser Code verhindert, dass Nutzer Dateiformate hochladen, die Ihrer Website schaden könnten. Wenn Sie diese Filter deaktivieren, öffnen Sie Ihre Website für potenzielle Sicherheitslücken wie das Hochladen von Malware, daher sollten Sie diese Methode mit Vorsicht anwenden.
Erfahren Sie mehr darüber, wie Sie häufige WordPress-Fehler beheben können
Treten andere Fehler auf Ihrer WordPress-Website auf? Sehen Sie sich diese Anleitungen an, um die häufigsten Fehler in WordPress zu beheben:
- So beheben Sie den Fehler 500 Internal Server Error in WordPress
- So beheben Sie die Meldung “Die Website hat technische Probleme” in WordPress
- Wie man den Syntaxfehler in WordPress behebt
- So beheben Sie den Fehler beim Herstellen einer Datenbankverbindung in WordPress
- Wie man die WordPress White Screen of Death (Schritt für Schritt) zu beheben
- WordPress-Beiträge mit dem Fehler 404 beheben (Schritt für Schritt)
- Behebung des Fehlers “Seitenleiste unter dem Inhalt” in WordPress
Wir hoffen, dieser Artikel hat Ihnen geholfen, den Fehler “Dieser Dateityp ist aus Sicherheitsgründen nicht zulässig” in WordPress zu beheben. Vielleicht interessieren Sie sich auch für unsere Liste der häufigsten Probleme mit dem WordPress Block-Editor und unsere Anleitung zur Behebung des Fehlers “403 forbidden” in WordPress
Wenn Ihnen dieser Artikel gefallen hat, dann abonnieren Sie bitte unseren YouTube-Kanal für WordPress-Videotutorials. Sie können uns auch auf Twitter und Facebook finden.





Gabriel
I want to upload a .epub file. I installed the plugin, checked the “.epub” box, and I’m still getting the error.
WPBeginner Support
If the plugin is having issues, please reach out to the support on the plugin’s page for them to take a look and assist with any specific issues with your site.
Admin
Annette
Hi, I got this error when trying first time to upload an m4a-file, so I converted the file to mp3 and it could be uploaded. I uploaded two more mp3’s. Next time I logged in and tried to upload an mp3-file, I got that error as well. I can see in this turorial that even m4a should have been accepted. I checked the spelling, even eliminated spaces from the filename. What else could be wrong?
Thanks for a good tutorial series, yours are often the most valuable answers when I need to search around.
WPBeginner Support
You would likely need to check with your host to ensure this isn’t a limitation that was set on their end.
Admin