Die Anzeige des Fehlers “Sichere Verbindung kann nicht hergestellt werden” in WordPress kann frustrierend sein. Dieser häufige Fehler tritt in der Regel auf, wenn Sie versuchen, ein Plugin oder Theme aus dem offiziellen Verzeichnis von WordPress.org zu installieren oder zu aktualisieren.
Unserer Erfahrung nach ist das Verstehen der möglichen Ursachen des Fehlers der erste Schritt zur Lösung des Problems.
In diesem Artikel werden wir zunächst die Gründe für die Fehlermeldung klar erläutern. Danach werden wir einfache Lösungen zur Behebung des Fehlers bei der sicheren Verbindung in WordPress vorstellen.
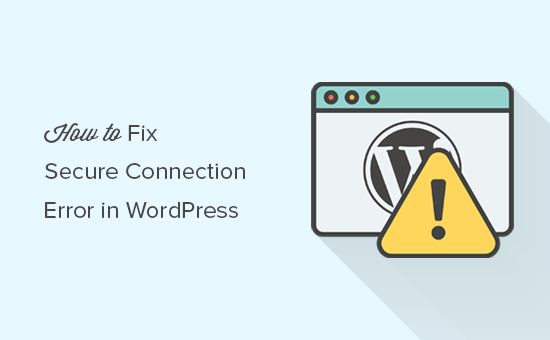
Was ist die Ursache für den Fehler “Sichere Verbindung kann nicht hergestellt werden” in WordPress?
WordPress verfügt über ein eingebautes System zur Verwaltung von Updates. Dieses System sucht regelmäßig nach Updates und zeigt Benachrichtigungen an, damit Sie Plugin- und Theme-Updates installieren können.
Sie muss sich jedoch mit der WordPress.org-Website verbinden, um nach Updates zu suchen oder diese zu installieren. Aufgrund einer Fehlkonfiguration auf Ihrem WordPress-Hosting-Server kann es vorkommen, dass Ihre Website nicht mit der WordPress.org-Website verbunden werden kann.
Dies führt zu einem Fehler bei der sicheren Verbindung, und Sie erhalten eine Fehlermeldung wie diese:
An unexpected error occurred. Something may be wrong with WordPress.org or this server’s configuration. If you continue to have problems, please try the support forums. (WordPress could not establish a secure connection to WordPress.org. Please contact your server administrator.) in /home/username/public_html/wp-admin/includes/update.php on line 122 |
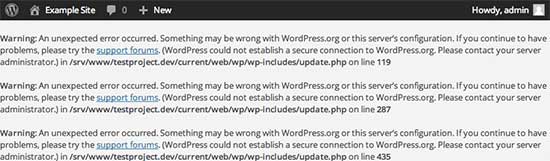
Sehen wir uns also an, wie man den Fehler der sicheren Verbindung in WordPress leicht beheben kann.
Fehler bei der sicheren Verbindung in WordPress beheben
Es gibt mehrere Möglichkeiten, den Fehler “Unerwartete sichere Verbindung” in WordPress zu beheben. Je nach Ihrer Situation können Sie eine der folgenden Lösungen ausprobieren.
Hosting und serverbezogene Fragen
Wenn Ihr Shared-Hosting-Server unter einem DDoS-Angriff leidet, ist es wahrscheinlich, dass die Verbindung zu WordPress.org einen Timeout erleidet, der den Fehler “Sichere Verbindung” verursacht.
In diesem Fall können Sie ein paar Minuten warten und es erneut versuchen. Wenn der Fehler weiterhin besteht, müssen Sie sich an das Support-Team Ihres Webhosting-Anbieters wenden.
Cloud- oder VPS-Server-Konnektivitätsproblem
Wenn Sie einen Cloud-Server oder VPS-Hosting nutzen, ist es möglich, dass Ihr Server aufgrund von DNS-Problemen keine Verbindung zu WordPress.org herstellen kann.
In diesem Fall können Sie Ihren Server direkt auf die WordPress.org-Server verweisen. Sie müssen sich über SSH mit Ihrem Server verbinden.
SSH ist die Abkürzung für Secure Shell, ein verschlüsseltes Protokoll, das es Ihnen ermöglicht, sich mit Hilfe von Befehlszeilenwerkzeugen mit Ihrem Server zu verbinden.
Windows-Benutzer können ein Tool namens PuTTy verwenden, während macOS- und Linux-Benutzer die Terminal-App verwenden können.
Sie benötigen die Anmeldedaten für das Konto mit Shell-Zugang zu Ihrem Hosting-Konto. Sie erhalten diese Informationen über das cPanel-Dashboard Ihres Hosting-Kontos oder fragen Sie Ihren Webhosting-Server-Anbieter.
Im Terminal können Sie wie folgt eine Verbindung zu Ihrem Server herstellen:
1 | ssh username@example.com |
Vergessen Sie nicht, “username” durch Ihren eigenen Benutzernamen und “example.com” durch Ihren eigenen Domänennamen zu ersetzen.
Sobald die Verbindung hergestellt ist, müssen Sie den folgenden Befehl ausführen:
1 | sudo nano /etc/hosts |
Daraufhin wird eine Datei geöffnet, in die Sie unten den folgenden Code einfügen müssen:
1 | 198.143.164.251 api.wordpress.org |
Sie können nun Ihre Änderungen speichern und den Editor verlassen. Besuchen Sie Ihre WordPress-Website, um zu sehen, ob der Fehler dadurch behoben wurde.
WordPress-Fehler bei sicherer Verbindung auf Localhost beheben
Wenn Sie WordPress auf Ihrem eigenen Computer (localhost) ausführen, haben Sie möglicherweise die cURL-Erweiterung für PHP nicht aktiviert. Diese Erweiterung ist für den Zugriff auf WordPress.org für Updates erforderlich.
Sie müssen die Datei php.ini auf Ihrem Computer bearbeiten. Diese Datei befindet sich normalerweise im PHP-Ordner Ihres MAMP-, XAMPP- oder WAMP-Ordners.
Wenn Sie mit einem Windows-Computer arbeiten, suchen Sie nach der folgenden Zeile:
1 | ;extension=php_curl.dll |
Mac- und Linux-Benutzer müssen nach dieser Zeile suchen:
1 | ;extension=curl.so |
Nun müssen Sie das Semikolon vor dem Text entfernen, um die Erweiterung zu aktivieren. Vergessen Sie nicht, Ihre php.ini-Datei zu speichern.
Vergessen Sie schließlich nicht, den Apache-Server neu zu starten, damit die Änderungen wirksam werden.
Offene Ports in Ihrer Firewall überprüfen
Wenn die cURL-Erweiterung ordnungsgemäß auf Ihrem lokalen Server installiert ist, müssen Sie im nächsten Schritt die Firewall Ihrer Internetverbindung überprüfen.
Die Firewall Ihres Computers blockiert möglicherweise ausgehende Verbindungen vom lokalen Server zu WordPress.org. Wenn Sie mit Windows arbeiten, drücken Sie die Start-Taste und suchen Sie nach “Windows-Firewall”. Mac-Benutzer finden die Firewall-Einstellungen unter Systemeinstellungen ” Netzwerk ” Firewall.
Sie müssen Apache zu den erlaubten Programmen Ihrer Firewall hinzufügen und sowohl eingehende als auch ausgehende Verbindungen zulassen.
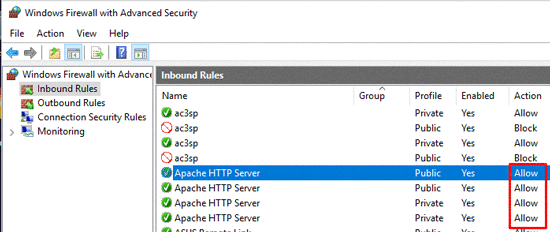
Sie müssen den Apache neu starten, damit Ihre Änderungen wirksam werden.
Wir hoffen, dass dieser Artikel Ihnen geholfen hat, den WordPress-Fehler “Sichere Verbindung” zu lösen. Vielleicht interessieren Sie sich auch für unsere ultimative Schritt-für-Schritt-Anleitung zur WordPress-Sicherheit für Anfänger und unsere Expertenauswahl der besten Twitter-Plugins für WordPress.
Wenn Ihnen dieser Artikel gefallen hat, dann abonnieren Sie bitte unseren YouTube-Kanal für WordPress-Videotutorials. Sie können uns auch auf Twitter und Facebook finden.





samaneh
hey guys
whenever I want to search a new plugin in my wordpress dashboard i see this error and it doesn’t list any plugins there, what can I do?
“An unexpected error occurred. Something may be wrong with WordPress.org or this server’s configuration. If you continue to have problems, please try the support forums.”
WPBeginner Support
If the method in this guide does not work for you, we would recommend reaching out to your hosting provider to ensure there are no errors on their end.
Admin
Barnaby
I actually had to remove the ‘66.155.40.202 api.wordpress.org’ from /etc/hosts/ to make it work (it must have been there from an old wordpress project)
WPBeginner Support
Thanks for sharing what worked for you
Admin
Jon Curtis
Another reason one can get this error is when WP_HTTP_BLOCK_EXTERNAL is set in wp-config.
I had set this in order to work on a local server while offline, and needed to stop WP from timing out and slowing the site down. But then forgot to turn it back on when I got back online.
WPBeginner Support
Thanks for sharing that for those who may have added this and are looking for other reasons for this error.
Admin
Zubayr Ahmed
Sir, in my php.ini there is no file as “;extension=php_curl.dll or extension=php_curl.dll” what should I do?
WPBeginner Support
You would want to ensure php_curl is installed and if it is, you would want to try the other recommendations in the article
Admin
Neel
I simply changed the php version to second latest in the cpanel and it seems to have worked out..
no other changes made
WPBeginner Support
Your host may have made some automatic changes when updating your php but thank you for sharing what worked for you
Admin
Bipul
Thank you for the post , WP new API IP is 198.143.164.251, so it might be 198.143.164.251 api.wordpress.org
WPBeginner Support
Thank you for sharing that IP should someone have trouble
Admin
Anisur Rahman
Thank you so much brother for sharing the updated API IP, Now solved the issue, that was a headache for me. Thanks once again.
Wayne Mwandi
Thank you kind Sir. This was extremely helpful.
Sankacoffee
Beware, the IP for api.wordpress.org is not correct anymore, anyone having this problem, just write “ping api.wordpress.org” in the console and take the IP from the results of your ping.
WPBeginner Support
Thank you for letting us know that they updated their IP, we’ll certainly look into clarifying the IP in our article
Admin
Akin
Please I have tried everything you mentioned above but still receiving same error message. I installed wpV4.9.8 on windows 8.1. What do I do?
Vivek
Hello ,
First thanks for sharing post. I have done all steps you given but thereafter my wordpress on localhost giving same error. any other step remaining.
I install wordpress 4.9.0 on windows 8.1
Thanks
Aqib
I have read https://www.wpbeginner.com/wordpress-security/ this guide of your in which you mentioned that username must not be admin for security purposes but username is easy to identify by clicking on author name.
So, keeping the username as admin doesn’t cause any security risk as new username is also identifiable
WPBeginner Support
Hi Aqib,
Many common malware installation hacks use commonly used user names in order to break into your website. Username admin is on top of their automated scripts. You are right there are other attempts that try to guess usernames, here is how to discourage brute force by blocking author scans in WordPress.
Admin