Versuchen Sie, Rendering-blockierendes JavaScript und CSS in WordPress zu eliminieren?
Wenn Sie Ihre Website mit Google PageSpeed Insights testen, werden Sie wahrscheinlich einen Vorschlag zur Beseitigung von Rendering-blockierenden Skripten und CSS sehen. Es wird jedoch nicht näher erläutert, wie Sie dies für Ihre WordPress-Website tun können.
In diesem Artikel zeigen wir Ihnen, wie Sie Rendering-blockierende JavaScript- und CSS-Fehler in WordPress leicht beheben können, um Ihren Google PageSpeed-Score zu verbessern.

Was ist Render-Blocking JavaScript und CSS?
Render-Blocking JavaScript und CSS sind Dateien, die verhindern, dass eine Website eine Webseite anzeigt, bevor diese Dateien geladen sind.
Jede WordPress-Website verfügt über ein Theme und Plugins, die dem Frontend Ihrer Website JavaScript- und CSS-Dateien hinzufügen.
Diese Skripte können die Ladezeit Ihrer Website verlängern und auch das Rendern der Seite blockieren.
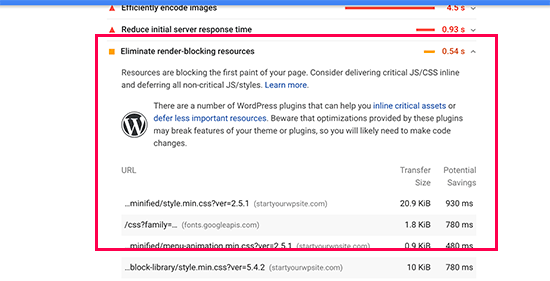
Der Browser des Nutzers muss diese Skripte und CSS laden, bevor der Rest des HTML-Code der Seite geladen wird. Das bedeutet, dass Nutzer mit einer langsameren Verbindung ein paar Millisekunden länger warten müssen, bis die Seite angezeigt wird.
Diese Skripte und Stylesheets werden als Rendering-Blocking-JavaScript und CSS bezeichnet.
Besitzer vonWordPress-Websites, die einen Google PageSpeed-Score von 100 erreichen wollen, müssen dieses Problem beheben, um den perfekten Score zu erreichen.
Was ist eine Google PageSpeed-Bewertung?
Google PageSpeed Insights ist ein Tool zum Testen der Website-Geschwindigkeit, das von Google entwickelt wurde, um Website-Besitzer bei der Optimierung und Prüfung ihrer Websites zu unterstützen. Dieses Tool testet Ihre Website anhand der Google-Richtlinien für Geschwindigkeit und bietet Vorschläge zur Verbesserung der Ladezeit Ihrer Seite.
Es zeigt Ihnen eine Punktzahl an, die sich nach der Anzahl der Prüfungen richtet, die Ihre Website bestanden hat. Die meisten Websites erreichen einen Wert zwischen 50 und 70. Manche Website-Besitzer fühlen sich jedoch gezwungen, 100 zu erreichen (die höchste Punktzahl, die eine Seite erreichen kann).
BrauchenSie wirklich den perfekten “100” Google PageSpeed Score?
Der Zweck von Google PageSpeed Insights ist es, Ihnen Richtlinien zur Verbesserung der Geschwindigkeit und Leistung Ihrer Website zu geben. Sie sind nicht verpflichtet, diese Regeln strikt zu befolgen.
Denken Sie daran, dass die Geschwindigkeit nur eine der vielen Metriken für die Suchmaschinenoptimierung (SEO) einer Website ist, die Google dabei helfen, Ihre Website zu bewerten. Geschwindigkeit ist deshalb so wichtig, weil sie die Nutzererfahrung auf Ihrer Website verbessert.
Ein besseres Nutzererlebnis erfordert viel mehr als nur Geschwindigkeit. Sie müssen auch nützliche Informationen, eine bessere Benutzeroberfläche und ansprechende Inhalte mit Texten, Bildern und Videos anbieten.
Ihr Ziel sollte es sein, eine schnelle Website zu erstellen, die den Nutzern ein tolles Erlebnis bietet.
Wir empfehlen Ihnen, die Google PageSpeed-Regeln als Vorschläge zu verwenden. Wenn Sie sie leicht umsetzen können, ohne die Benutzerfreundlichkeit zu beeinträchtigen, ist das großartig. Andernfalls sollten Sie versuchen, so viel wie möglich zu tun und sich dann nicht um den Rest kümmern.
Sehen wir uns also an, was Sie tun können, um Rendering-blockierende JavaScript- und CSS-Fehler in WordPress zu beheben.
Wir werden zwei Methoden behandeln, die Render-Blocking-Ressourcen in WordPress beseitigen. Sie können die Methode wählen, die für Ihre Website am besten geeignet ist:
Methode 1: Behebung von Rendering-Blocking-Skripten und CSS mit WP Rocket
Für diese Methode werden wir das WP Rocket-Plugin verwenden. Es ist das beste WordPress Caching- und Optimierungs-Plugin auf dem Markt, mit dem Sie die Leistung Ihrer Website schnell und ohne technische Kenntnisse oder eine komplizierte Einrichtung verbessern können.
Zunächst müssen Sie das WP Rocket-Plugin installieren und aktivieren. Weitere Details finden Sie in unserer Schritt-für-Schritt-Anleitung für die Installation eines WordPress-Plugins.

WP Rocket funktioniert sofort nach dem Auspacken und aktiviert das Caching mit optimalen Einstellungen für Ihre Website. Sie können mehr darüber in unserem vollständigen Leitfaden erfahren, wie Sie WP Rocket in WordPress richtig installieren und einrichten.
Standardmäßig sind die Optionen zur Optimierung von JavaScript und CSS nicht aktiviert. Diese Optimierungen können sich möglicherweise auf das Erscheinungsbild Ihrer Website oder einige Funktionen auswirken, weshalb das Plugin Ihnen erlaubt, diese Einstellungen optional zu aktivieren.
Dazu müssen Sie die Seite Einstellungen ” WP Rocket besuchen und dann auf die Registerkarte “Datei-Optimierung” wechseln.
Scrollen Sie von hier aus zum Abschnitt “CSS-Dateien” und aktivieren Sie die Kontrollkästchen neben “CSS verkleinern”, “CSS-Dateien zusammenfassen” und “CSS-Zustellung optimieren”.
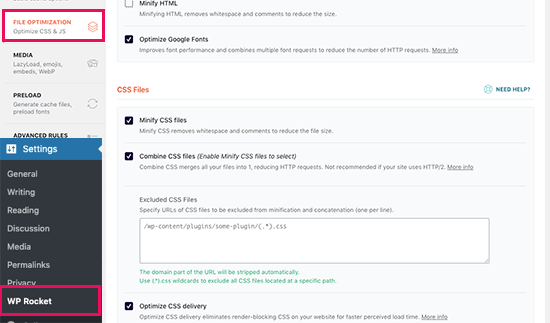
Für die Einstellung “Optimize CSS Delivery” empfiehlt WP Rocket, die Methode“Remove Unused CSS” zu wählen.
Sie bietet nicht nur die beste Leistung, sondern kann auch zur Verringerung der Seitengröße und der HTTP-Anfragen beitragen.

Hinweis: Das WP Rocket Cache-Plugin versucht, alle CSS-Dateien zu minimieren, sie zu kombinieren und nur das CSS zu laden, das für den sichtbaren Teil Ihrer Website benötigt wird.
Dies könnte sich auf das Erscheinungsbild Ihrer Website auswirken, weshalb Sie Ihre Website auf mehreren Geräten und Bildschirmgrößen gründlich testen müssen.
Als nächstes müssen Sie zum Abschnitt JavaScript-Dateien blättern. Von hier aus können Sie alle Optionen für eine maximale Leistungsverbesserung überprüfen.
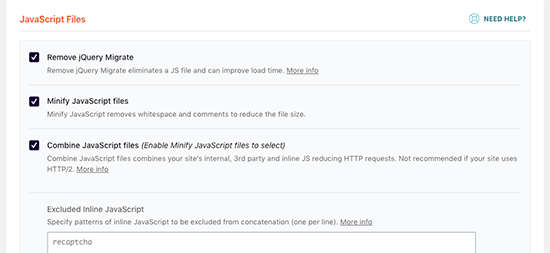
Sie können JavaScript-Dateien wie CSS-Dateien verkleinern und kombinieren.
Sie können WordPress auch daran hindern, die jQuery Migrate-Datei zu laden. Dieses Skript wird von WordPress geladen, um die Kompatibilität von Plugins und Themes mit alten Versionen von jQuery zu gewährleisten.
Die meisten Websites benötigen diese Datei nicht, aber Sie sollten dennoch Ihre Website überprüfen, um sicherzustellen, dass das Entfernen der Datei keine Auswirkungen auf Ihr Thema oder Ihre Plugins hat.
Scrollen Sie dann ein wenig weiter nach unten und aktivieren Sie die Kästchen neben den Optionen “JavaScript verzögert laden” und “Abgesicherter Modus für jQuery”.
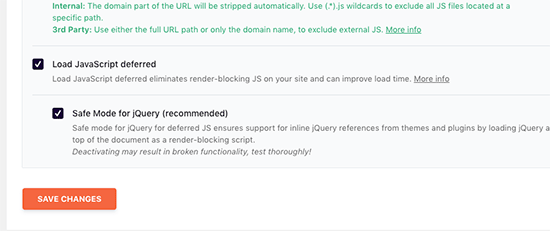
Diese Optionen verzögern das Laden nicht notwendiger JavaScripts, und der sichere Modus für jQuery ermöglicht das Laden von jQuery für Themes, die es möglicherweise inline verwenden. Sie können diese Option deaktiviert lassen, wenn Sie sicher sind, dass Ihr Thema nirgendwo Inline-JQuery verwendet.
Vergessen Sie nicht, auf die Schaltfläche “Änderungen speichern” zu klicken, um Ihre Einstellungen zu speichern.
Danach sollten Sie auch den Cache in WP Rocket löschen, bevor Sie Ihre Website erneut mit Google PageSpeed Insights testen.
Auf unserer Testseite konnten wir auf Desktop-Geräten einen Wert von 100 % erreichen, und das Rendering-Blocking-Problem wurde sowohl bei mobilen als auch bei Desktop-Geräten gelöst.
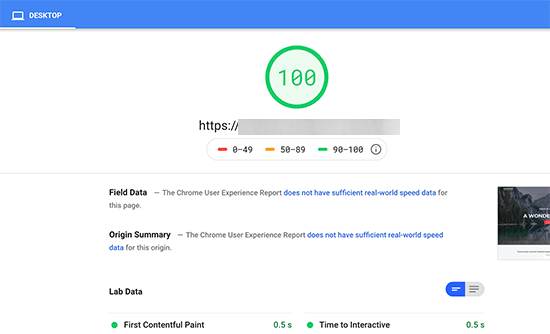
Methode 2: Rendering-Blockierung von Skripten und CSS mit Autoptimize beheben
Für diese Methode werden wir ein separates Plugin verwenden, das speziell für die Verbesserung der Bereitstellung der CSS- und JS-Dateien Ihrer Website entwickelt wurde. Während dieses Plugin die Arbeit erledigt, hat es nicht die anderen leistungsstarken Funktionen, die WP Rocket hat.
Als Erstes müssen Sie Autoptimize installieren und aktivieren, ein kostenloses Plugin, das die Leistung Ihrer Website beschleunigt. Weitere Einzelheiten finden Sie in unserer Schritt-für-Schritt-Anleitung für die Installation eines WordPress-Plugins.
Nach der Aktivierung müssen Sie die Seite Einstellungen ” Autoptimieren besuchen, um die Plugin-Einstellungen zu konfigurieren.
Zunächst müssen Sie das Kästchen neben “JavaScript-Code optimieren” unter dem Block “JavaScript-Optionen” aktivieren. Vergewissern Sie sich, dass die Option “JS-Dateien zusammenfassen” nicht markiert ist.
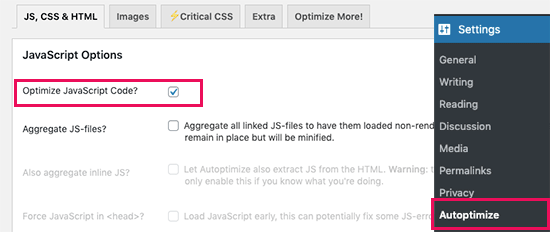
Scrollen Sie dann nach unten zum Feld CSS-Optionen und aktivieren Sie die Option “CSS-Code optimieren”.
Stellen Sie sicher, dass die Option “CSS-Dateien zusammenfassen” nicht aktiviert ist.
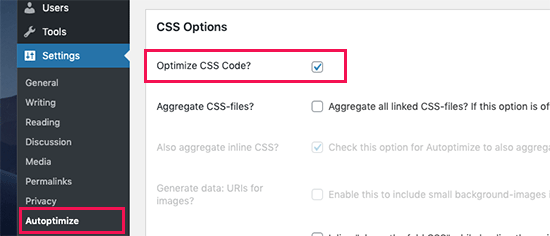
Sie können nun auf die Schaltfläche “Änderungen speichern und Cache leeren” klicken, um Ihre Einstellungen zu speichern.
Testen Sie Ihre Website mit dem PageSpeed Insights-Tool. Auf unserer Demo-Website konnten wir das Rendering-Blocking-Problem mit diesen Grundeinstellungen beheben.
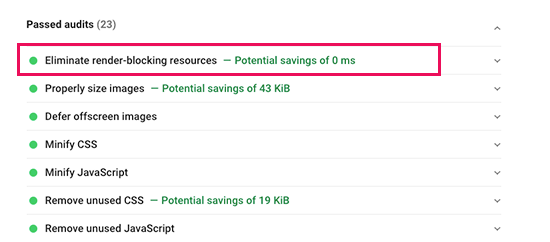
Wenn immer noch Rendering-blockierende Skripte vorhanden sind, können Sie auf die Einstellungsseite des Plugins zurückkehren und die Einstellungen unter den Optionen JavaScript und CSS überprüfen.
Sie können dem Plugin zum Beispiel erlauben, Inline-JS einzubinden und Skripte zu entfernen, die standardmäßig ausgeschlossen sind, wie seal.js oder jquery.js. Klicken Sie dann einfach auf die Schaltfläche “Änderungen speichern und Cache leeren”, um Ihre Änderungen zu speichern und den Cache des Plugins zu leeren.
Sobald Sie fertig sind, überprüfen Sie Ihre Website erneut mit dem PageSpeed Insights-Tool.
Wie funktioniert Autoptimize?
Autoptimize fasst alle in der Warteschlange stehenden JavaScript- und CSS-Dateien zusammen. Danach erstellt es minifizierte CSS- und JavaScript-Dateien und stellt die zwischengespeicherten Kopien Ihrer Website asynchron oder zeitversetzt zur Verfügung.
Damit können Sie das Problem der Rendering-blockierenden Skripte und Stile beheben. Beachten Sie jedoch, dass dies auch die Leistung oder das Aussehen Ihrer Website beeinträchtigen kann.
Was tun, wenn Render-Blocking JavaScript und CSS noch vorhanden sind?
Je nachdem, wie die Plugins und Ihr WordPress-Theme JavaScript und CSS verwenden, kann es schwierig sein, alle Rendering-blockierenden JavaScript- und CSS-Probleme vollständig zu beheben.
Die oben genannten Tools können zwar hilfreich sein, aber Ihre Plugins benötigen möglicherweise bestimmte Skripte mit einer anderen Prioritätsstufe, um ordnungsgemäß zu funktionieren. In diesem Fall können die oben genannten Lösungen die Funktionalität solcher Plugins beeinträchtigen oder sie könnten sich unerwartet verhalten.
Anstatt zu versuchen, Rendering-Blocking-Probleme vollständig zu beseitigen, empfehlen wir alternative Ansätze, um Ihre Website zu beschleunigen. Sie können zum Beispiel einen CDN-Dienst nutzen, um Ihre statischen JavaScript- und CSS-Dateien bereitzustellen und die Ladezeit zu verkürzen.
Weitere Informationen finden Sie in unserem ultimativen Leitfaden zur Steigerung der Geschwindigkeit und Leistung von WordPress.
Wir hoffen, dass dieser Artikel Ihnen geholfen hat, zu lernen, wie man Rendering-blockierende JavaScript und CSS in WordPress behebt. Vielleicht interessiert Sie auch unser Artikel darüber, wie WPBeginner mit 6 Tipps die Ladegeschwindigkeit von Seiten erhöht und unser Vergleich der besten Managed WordPress-Hosting-Unternehmen.
Wenn Ihnen dieser Artikel gefallen hat, dann abonnieren Sie bitte unseren YouTube-Kanal für WordPress-Videotutorials. Sie können uns auch auf Twitter und Facebook finden.





Lu
Great info as always!
I’m with Siteground so have SG Optimizer on my site. I’ve gone through the settings as much as I understand, but still getting the Eliminate render-blocking resources.
Can I use Autoptimize as well, or will it clash with SG? Thanks
WPBeginner Support
You should be able to use Autoptimize with SG Optimizer but if you have any concerns if you reach out to the plugin’s support they should be able to let you know if there are currently any conflicts between the two
Admin
subin
how can i Fix Render-Blocking JavaScript and CSS in WordPress without a plugin.
WPBeginner Support
You would need to manually go through the code and set the CSS and JS files to load after the content is added to the page.
Admin
Ben
Thank you for this! Autoptimize just helped me get a better page score!
Ben
WPBeginner Support
You’re welcome, glad our recommendation could help
Admin
MoneyManch
Hi WP Beginner Team,
Thanks a lot for sharing such a useful article. Autoptimize is an awesome plugin.
I was looking for a plugin to boost the speed of my wp blog. After reading this post, I installed and activated “Autoptimize” on my blog. And to my surprise it increased the speed of my blog from 39 to 61 for mobile and 76 to 95 for desktop checked on PageSpeed Insights.
Thank once again for guiding new bloggers like me.
WPBeginner Support
Glad our recommendation could be helpful
Admin
sachin
How to identify the script URL and CSS URL?
WPBeginner Support
If you use Google Page insights then there is a dropdown arrow which will show you the URLs that are causing the problem with a learn more link for how to find the url without their tool.
Admin
Raksh
The new google page speed insights doesn’t showing the link what should I do.
WPBeginner Support
There should be a dropdown arrow and when you click that it should show the links to the files
Admin
Monika
I am not sure how many times this website has helped me!!! Thank you SOOO MUCH!
Mr Jatt Poonam
how can i Optimize images, which i had been add in my website in the past?
Love Goel
Thanks dude, Really appreciate your tutorial. I used Autoptimize Plugin and worked for me really well.
Deeksha
When I use all these plugins suddenly my website go slow down & it shows inappropriate content…
What Can I Do ?? Please Help
WPBeginner Support
Hi Deeksha,
Both plugins are quite safe. If you are seeing inappropriate content on your website, then please make sure that your website is not hacked. You can disable both plugins at any time.
Admin
sumit kumar gupta
Sir When we install Autoptimize plugin in our WordPress blog then our blog is not opening it says this page is not working. What should I do Sir?
Sir I would like to know when we add javascript link to eliminate render blocking code following by your steps then any affect is occuring on my blog ranking. please help
Tim Helmer
Sumit:
The plugin is not working so you need to rename the plugin folder to turn it off. You need ftp or a file manager plugin. Can you access the dashboard via your wp-login.php location? Like domain/wp-login.php
Henry Ramirez
I use wordpress.com, any plugin to do the same thing here on wordpress.com since this plugins are no supported here? Thanks
ben
Autoptimize works for me. it nicely condenses my scripts, bit I do still see the render-blocking script warning
Ismail
Hello,
Currently I am using WP Rocket, is it possible to use Autoptimize plugin together? Thanks for sharing this valuable information.
Gaurav Areng Chakraverti
Hi there. I’ve tried the W3 method and as soon as I turn on Minify (using Disk) I get this:
Fatal error: Unknown: Cannot use output buffering in output buffering display handlers in Unknown on line 0
How does one fix that?
Great tutorial though overall! Thanks for this.
Gaurav Areng Chakraverti
EDIT: This problem goes away when I deactivate Autoptimize, however, so does the rest of the site. Only the bare bones remain with no actual content.
David
The settings for Autoptimize has changed. The only JavaScript Options available is Optimise JavaScript Code? The rest of the options in your screenshot is not available, at least not on the one I have. Last time I tried W3 Total Cache, nobody could access the site. I am still looking for a way of solving the load time of the page, which for some reason stand at anything from 10 – 17 seconds.
Chris
David, try Gmetrix web speed tool. On the results list there is a waterfall chart showing how the site loads and what the largest files and scripts slowing the page load.
I find the slowest scripts are googles cdn scripts like google fonts! The very same company insisting, forcing users to their demands have to scripts taking an age to load. You couldn’t make it up.
Divij
Can you use minify on w3 total cache simultaneously with cloudflare? We are using minify in cloudflare and left it disabled in w3cache. But we still keep getting the message- Eliminate render-blocking JavaScript and CSS in above-the-fold content.
Thanks!
Rana Jayant
The plugin 23 cache UI has been changed and it doesn’t have any option where we can put our .js URL for optmization.
I am talking about “Now head over to your WordPress admin area and go to Performance » Minify page.”
MATTY
Great tutorial. However is W3 Total cache safe to use now due to an issue earlier in the year? I’ve stopped using it since but it was the best plugin out there.
Mohamed
Thanks for sharing this article but you said (please keep in mind that it can also affect the performance or appearance of your website)
Please clarify if this effect will be good or bad for the website google ranking?
WPBeginner Support
Hi Mohamed,
A faster website is certainly good for SEO rankings. However, when fixing render blocking issues you may end up changing appearance of your theme or get even a lower page speed score than before.
Admin
Angie
Ha, funny.
I was looking for help here.
then I did the google speed tool for YOUR post here.
Google result
mobile Poor
54 / 100
desktop
Needs Work
66 / 100
Do you have any clue at all?
WPBeginner Support
Hi Angie,
Often people obsess about getting a perfect 100 with Google PageSpeed which is nearly impossible for most functional websites. If you have any sort of social media buttons, retargeting scripts, or ads, then your site will never get a perfect score.
Chances are that you’ll be far from it. But that’s why you have other tools like Pingdom to verify your speed results.
For example: WPBeginner.com homepage loads in 508 ms (which is insanely fast) –
https://www.wpbeginner.com/wp-content/uploads/2017/11/screenshot1.png
But has a Google Pagespeed score of 74 on desktop (which those who don’t know any better will consider it to be bad). –
https://www.wpbeginner.com/wp-content/uploads/2017/11/screenshot2.png
If you look through all popular websites like ESPN, NYTimes, TechCrunch, etc you’d notice that none of them have a perfect score .. actually far from it.
Here’s an example of ESPN score – 62 on desktop –
https://www.wpbeginner.com/wp-content/uploads/2017/11/screenshot3.png
Here’s an example of NYTimes – 68 on desktop –
https://www.wpbeginner.com/wp-content/uploads/2017/11/screenshot4.png
Here’s an example of TechCrunch – 49 on desktop –
https://www.wpbeginner.com/wp-content/uploads/2017/11/screenshot5.png
Our advice is to focus on making your website as fast as possible by following our guide on how to speed up WordPress and use tools like Pingdom as a reference point for what your users will see when they load your website.
Admin
Kat
This has actually made my render blocking worse. How do we remove it?
Chris Daly
Every single time I use Autoptimize or W# Total Cache my site explodes. The mobile web view gets trashed into an html menu list and parts of the site stop working. I have tried each of these on 4 different sites and dropped both of them.
Chris
Chris I suggest you read and adhere to the W3 Cache warning on the minify section. Minify html and css only and again be wary not all css should be mini-fied due to the reasons stated in the post above.
I use W3 Cache selectively, tinyjpg for image optimisation, and set OpCache in the .htaccess file. Templaters love to use Sliders…but they bloat the page with images screen width at 1920pxs. Ditch the sliders, smaller images (with a modal box if greater detail required) and icons instead.
Mary Cahalane
I just installed and it broke my homepage. All the images are gone.
Any idea how to fix this?
Bruno Ayres Martinez
Hey guys! I’ve loved the W3 tutorial. There’s just one information missing: The Embed Location for the JS File Management.
Is it “Embed before Body”? Or “embed in Head”? Or “Embed after Body”?
Dev thapa
I am new to Blogging, however, I have been following Wpbeginner.com for quite sometime and whatever they are writing I found them very useful and don’t hesitate to say that, today if my blog page is Live…30% credit goes to Wpbeginner.com team and Sayed Balkhi for creating such a wonderful and useful webpage.
I am thankful to Wpbeginner.
Keep it up, all the best.
WPBeginner Support
Hi Dev,
Thanks you for the kind words. We are glad you find WPBeginner helpful
Admin
steve
I just put this site in google page-speed test and only got 66 for mobile and 77 for desktop!?
Digember
Plugins increase loads on our website which makes our site slow. At wpbeginner, I haven’t seen a single method of speed optimization without the use of plugins. Teach us something useful, these methods don’t work for everyone.
Patricia Lynn
Great detailed information on using Autoptimize plugin dealing with Java-scrip, CSS and plugin w3 Total Cashe to fix render blocking while enhancing website speed performance
Sumit yadav
Thanks a lot for this information. Earlier my page loading load time speed was 63 and after installing Autoptimize plugin it increases to 81.
Yoseph
I am not very sure what happen, I installed autoptimize in one of my site, then the page size increase from 2.8mb to 4mb
Shaye
YIKES! This made the performance of my site drop drastically! Help!
Erez Elias
Thanks for sharing.
Overall the speed of the site increased by very little. But the issue with render blocking is not resolved.
Comment if you have other suggestions.
thanks.
almbrouk idris
I trying to reach 100% but impossible
John Bolhano
I am trying to get 70+ but still nowhere near.
Mayank
Haha, great, google sucks but after all i am at 80+
David
I got 3 new websites down to almost 500 ms, faster than 96% of sites on Pingdom. Similar for other speed testers.
Thought great, till Google brought me back down to earth with their page insights. Mainly low score for mobile, but thought these modern themes are meant to be responsive? Obviously not!
I squeezed every image down to next to nothing before uploading as well, so it is frustrating.
Also, none of the apps work for me with Browser Cache, etc.
I’d say the same three problems I have – once the basics are done – are:
1. Render blocking Javascript.
2. Browser caching.
3. Images wrong size for mobile.
Muthukrishnan
I have used all the plugins..But still the page speed is bad.
Michael
I’m a bit confused. I just ran a Google speed test on wpbeginner and if didn’t score well at at all. What am I missing?
Yasser
My Website is an RTL one after i saved the settings of the “Autoptimize” plugin my website turn into LTR !
Manohar Rao
Both Autoptimize and W3 Total cache plugins have damaged my website. These plugins works with certain themes only. One has to be very careful to use these two plugins.
Toby Forage
When I installed Autoptimize, as suggested in this article, it completely screwed up my website. Maybe I set it up wrong, but after removing it entirely, I reached a Google PageSpeed score of 92 for desktop. Mobile is at 67, so I’m working on improving that, but won’t be using Autoptimize again, that’s for sure!
Nik
Thanks. It works for my blog.
Fued
Hi WP beginner,
Very helpful article!
Thank you!
Just a random question?
Can I set it back minified mode from manual to auto and delete the minified files without harm? And what do you recommend: manual or auto?
Cheers
Mayank
Just do it auto
Nirmal Kumar
Both these methods did not work. Is there any other better way to do this?
ibraheem Warriach
Hi i Liked article butt em not getting option to add scripts in W3 Total cache plugin kindly let me know how to get that?
MASI
Thank you very much for your great article, it’s really helped me.
Just i have an small problem, i’m confused now!
I added all .js and .css manually on W3TC, but still one .css has problem on google page checker:
Consider Fixing:
None of the above-the-fold content on your page could be rendered without waiting for the following resources to load. Try to defer or asynchronously load blocking resources, or inline the critical portions of those resources directly in the HTML.
Optimize CSS Delivery of the following:
26952.default.include.c9d602.css is available currently on .css list, but i see this error. How can i fix this problem?
Christian
I don’t see the option to “Add a stylesheet”, any ideas why?
Cindy P
Ok I did the steps and installed W3 & went thru the total beginners guide. I also added the edge on W3 although it is in beta and went back and changed from embed the JS before the /body to embed the JS in the head. I now have my desktop speed at 75 (was at 69). And mobile is at 50 (was at 38). Google speed is still saying I need to minify, etc etc. Any other hints or tips or plugins?? Thanks for the help so far
WPBeginner Support
Hey Cindy,
Please take a look at our guide on how to minify CSS / JavaScript Files in WordPress.
Admin
djbaxter
Using the Autoptimize plugin (I use WP Super Cache rather than W3 Total Cache) really didn’t work on my site. If anything, it made my Google load speed score slightly worse.
JASSIM
Thanks for this topic. i need it too much.
but you didn’t point out about embed section location for scripts to be added for JS and CSS in the W3 total cache plugin ..
in the image in this topic it shown to be selected “before”..
thanks
Rajan
Hi WP beginner
I have a trouble shooting while fixing this issue. In my W 3 Total cache, I am not able to see the option js section.
My screenshot attached in the above link
Suggest me a method to solve it.
WPBeginner Support
Hey Rajan,
You need to first enable minification and click on the save all settings button. After that you need to go to Performance > Minify page. This is where you will find the manual JS minify settings.
Admin
pavan
where can I found the minification setting.
Lenny
Thanks for the tips.
Do plugins like jet pack for wordpress or WP rocket do the same thing? And do they conflict at all with the plugins you recommend here?