Dieser kritische Fehler “Fehlen eines temporären Ordners” in WordPress ist ein schwerwiegender Fehler.
Wir haben festgestellt, dass es Sie daran hindern kann, Bilder hochzuladen, Themes und Plugins zu aktualisieren und sogar den WordPress-Kern zu aktualisieren, wodurch die Funktionalität Ihrer Website stark beeinträchtigt wird.
In diesem Artikel führen wir Sie durch die Schritte zur einfachen Behebung des Fehlers “Fehlender temporärer Ordner” in WordPress, damit Ihre Website reibungslos und effizient funktioniert.
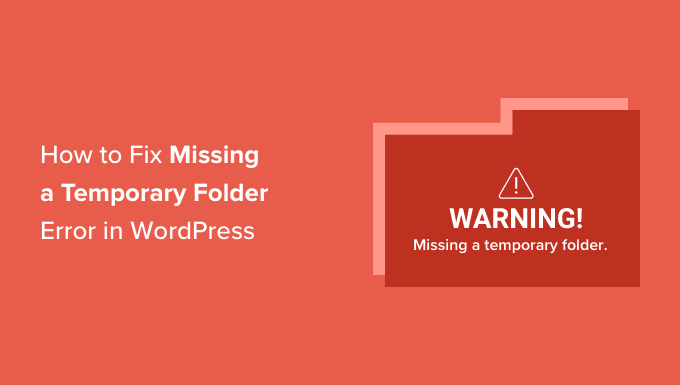
Was ist die Ursache für den Fehler “Fehlender temporärer Ordner” in WordPress?
Zeigt Ihre WordPress-Website die Fehlermeldung ‘Missing a temporary folder’ an? Dieser häufige WordPress-Fehler wird durch falsche PHP-Einstellungen in Ihrer WordPress-Hosting-Umgebung verursacht.
Es gibt eine spezielle PHP-Einstellung, die einen temporären Ordner definiert, den Anwendungen wie WordPress zum vorübergehenden Speichern von Daten verwenden können. WordPress benötigt Zugriff auf diesen temporären Ordner, wenn Sie ein Bild hochladen, ein Plugin oder ein Theme installieren oder aktualisieren oder den WordPress-Kern aktualisieren.
Wenn der Speicherort dieses Ordners nicht in der PHP-Konfiguration Ihres Servers definiert ist, kann WordPress keine dieser Aktionen durchführen und zeigt Ihnen die Fehlermeldung “Missing a temporary folder” an.
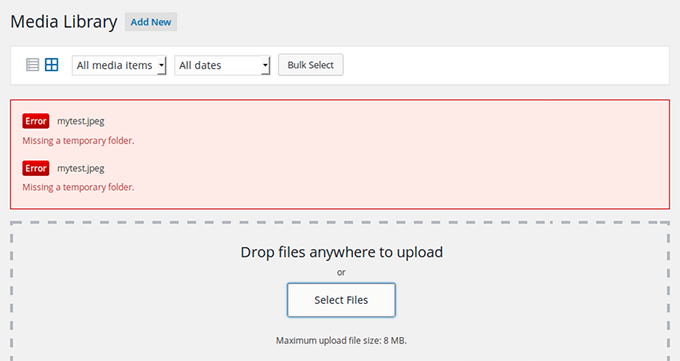
Wenden Sie sich an Ihren Hosting-Anbieter und bitten Sie ihn, dies für Sie zu beheben. Wenn Sie mit dem technischen Support, den Sie erhalten, nicht zufrieden sind, sollten Sie einen Wechsel zu einem besseren WordPress-Hosting-Anbieter in Betracht ziehen.
Es ist jedoch auch möglich, den Fehler selbst zu beheben, indem Sie einen Workaround verwenden. Schauen wir uns an, wie man den Fehler “Fehlender temporärer Ordner” in WordPress einfach beheben kann.
Wie behebt man den Fehler “Fehlender temporärer Ordner” in WordPress
Für dieses Tutorial müssen Sie die WordPress-Konfigurationsdatei wp-config.php bearbeiten. Wenn Sie dies noch nicht getan haben, lesen Sie unsere Anleitung zum Bearbeiten der wp-config.php-Datei in WordPress.
Zunächst müssen Sie sich mit einem FTP-Client oder dem Dateimanager im cPanel-Dashboard Ihres Webhosting-Kontos mit Ihrer Website verbinden.
Als Nächstes müssen Sie die Datei wp-config.php suchen und sie bearbeiten.
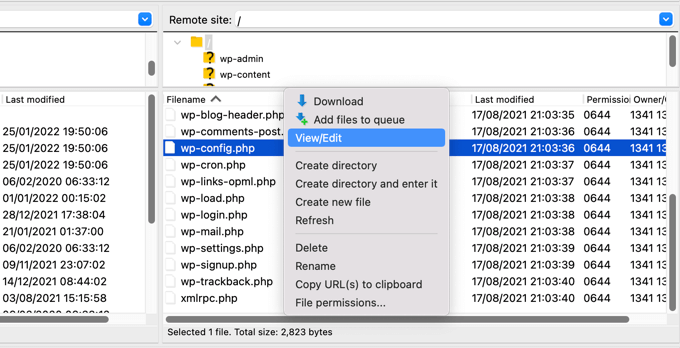
Sie müssen den folgenden Codeschnipsel in die Datei einfügen, und zwar kurz vor der Zeile, in der es heißt: “Das ist alles, beenden Sie die Bearbeitung! Viel Spaß beim Veröffentlichen.’
define('WP_TEMP_DIR', dirname(__FILE__) . '/wp-content/temp/'); |

Speichern Sie Ihre Änderungen und laden Sie die Datei wp-config.php zurück auf Ihre Website.
Als Nächstes müssen Sie zum Ordner /wp-content/gehen und darin einen neuen Ordner erstellen. Sie sollten diesen neuen Ordner temp nennen.
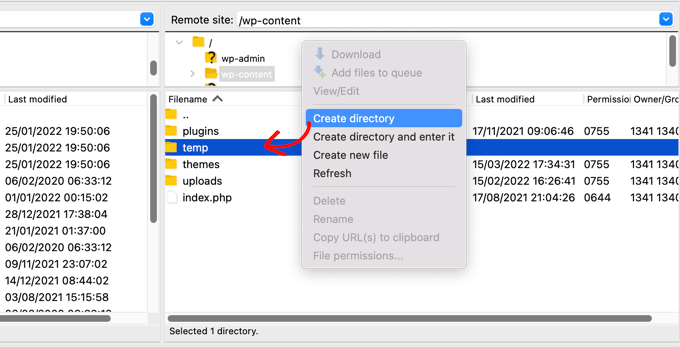
Das war’s schon. Sie können nun Ihren WordPress-Verwaltungsbereich besuchen und versuchen, ein Bild hochzuladen.
Wenn Sie immer noch die Fehlermeldung “Fehlender temporärer Ordner” sehen, müssen Sie die Ordnerberechtigungen für Ihren wp-content-Ordner überprüfen.
Gehen Sie mit Ihrem FTP-Client zum Stammverzeichnis Ihrer WordPress-Website. Klicken Sie dann mit der rechten Maustaste auf den Ordner wp-content und wählen Sie “Dateiberechtigungen…”.

Daraufhin wird das Dialogfeld für die Dateiberechtigungen angezeigt. Jetzt müssen Sie 755 in das Feld für den numerischen Wert eingeben.
Dann können Sie auf die Schaltfläche “OK” klicken, um fortzufahren.
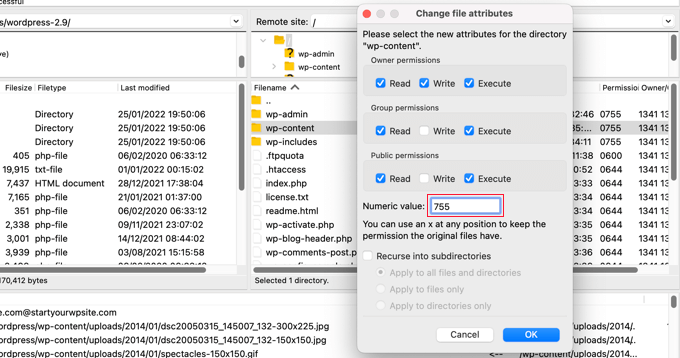
Sie sollten nun in der Lage sein, Bilder hochzuladen und Aktualisierungen auf Ihrer WordPress-Website vorzunehmen.
Wir hoffen, dass diese Anleitung Ihnen geholfen hat, den Fehler “Fehlender temporärer Ordner” in WordPress zu beheben. Vielleicht interessiert Sie auch unser Leitfaden zum Einrichten von WordPress-Fehlerprotokollen oder unsere Expertenauswahl der häufigsten WordPress-Fehler und wie man sie behebt.
Wenn Ihnen dieser Artikel gefallen hat, dann abonnieren Sie bitte unseren YouTube-Kanal für WordPress-Videotutorials. Sie können uns auch auf Twitter und Facebook finden.





RT Helan
I tried as you mention but still not working
WPBeginner Support
If the methods from this guide do not solve the issue, we would recommend reaching out to your hosting provider for them to take a look at your folder permissions for you.
Admin
Luan Roloff
I had the same problem when uploading new media files, updating my theme solved this problem for me.
WPBeginner Support
Glad that solved the issue for you and thanks for sharing what worked for you
Admin
Brian Coogan
I had the “Missing temporary folder” error today, with only one site, and the problem was an old theme. I temporarily switched theme to one of the default WordPress themes (‘twentytwentyone’) and the error disappeared, at least in my case. I could see a whole bunch of JS errors in the browser console log (F12 in Chrome).
I did check out the temporary folder stuff above, but it didn’t seem to be key for me. Worth noting that my theme was VERY old and VERY broken (ie: PHP 5.6 days!), but just mentioning this in case someone else like me has tried everything else!
I didn’t have time to check out what was happening in the code to produce this message, but just wanting to confirm that there’s at least one cause. In my case I’m the host and I’m sure the other sites on the server had no problem.
WPBeginner Support
Thanks for sharing what caused this issue for you should someone else be looking for a reason
Admin
Shahzad Ghafoor
I have edit wp-config.php and created a temp folder but also there is error and not going to upload any file except after doing this I can just find and install themes and plugins but can’t upload from pc.
WPBeginner Support
If the first method in this guide did not work for you, we would recommend following the steps in our troubleshooting section.
Admin
Mel
Thanks for this info. I had a site that had no issues previously with upgrading and then all of a sudden nothing would work – upgrades, uploads, etc. This fixed it. Thanks so much!
WPBeginner Support
Glad our guide was helpful
Admin
Paula Stewart
Thank you so much for this, it really was easy to follow.
WPBeginner Support
You’re welcome
Admin
Jigisha
Thank you. It worked perfectly.
WPBeginner Support
You’re welcome
Admin
Rabswudil
Thank you so Much, God Bless you
WPBeginner Support
Glad our guide was helpful
Admin
Thami
Hi all. Unfortunately I have tried to find the wp-config.php file in my cpanel, without any luck. It is just not there.
WPBeginner Support
You may want to check with your hosting provider to ensure you are connected to the correct folder for your site
Admin
Siloru
Thank you!! You saved my nerves…
Mohsin
Thanks’ it worked for me.
Rowan
Also this error shows up when you have reached your disk quota. I get many clients emailing me about this, but they’ve just been uploading huge files and their web hosting is full. Clear some space and it’ll work again.
AR Badhon
Thanks for Suggest..
but i’m tried , before i’ll can’t upload . finish set to set guide line.
pls Anyothers way
evans kyei
Add From Server plugin saved my time. it’s easy to use, just upload your image through ftp and use Add from sever plugin to import to your Media Library.