Fehler beim Upload von Bildern können frustrierend sein, besonders für Anfänger. In einem Moment funktioniert alles einwandfrei, und im nächsten können Sie ein Bild nicht hochladen, ohne dass Sie etwas daran ändern müssen.
Dies ist tatsächlich eines der häufigsten Probleme mit Bildern in WordPress. Die gute Nachricht ist, dass es einfacher zu beheben ist, als Sie vielleicht denken.
Wir haben auf unseren eigenen WordPress-Websites unzählige Probleme mit dem Upload von Bildern gehabt und wissen daher, wie ärgerlich diese Fehler sein können. Glücklicherweise bedeutet dies auch, dass wir mehrere Methoden zur Problembehandlung und Behebung dieser Probleme kennen.
In diesem Artikel führen wir Sie durch die Schritte zur Behebung von Problemen beim Upload von Bildern in WordPress. Folgen Sie uns, und Sie werden im Handumdrehen wieder Bilder hochladen können.

Was verursacht das Problem des Bild-Uploads in WordPress?
Es gibt ein paar häufige Gründe, warum Sie Probleme mit dem Upload von Bildern in WordPress haben könnten.
Erstens können browserübergreifende Probleme eine Rolle spielen. Manchmal kann ein Bild in einem Browser hochgeladen werden, in einem anderen jedoch nicht. Verschiedene Browser gehen unterschiedlich mit Uploads von Dateien um, was zu Problemen führen kann.
Ungültige Dateinamen können ebenfalls Probleme verursachen. Wenn Ihr Bilddateiname Sonderzeichen oder Leerzeichen enthält, wird er von WordPress möglicherweise nicht akzeptiert. Deshalb empfehlen wir, immer einfache Dateinamen mit Buchstaben, Zahlen und Bindestrichen zu verwenden.
Der Cache kann auch bei Uploads von Bildern stören. Ein veralteter Cache kann alle möglichen Probleme verursachen. Wenn Sie den Cache Ihrer Website löschen, können Sie Probleme beim Upload beheben.
Außerdem können einige Plugins mit dem Upload von Bildern in Konflikt geraten. Ein Plugin kann ein Problem verursachen, ohne dass Sie es bemerken. Zum Beispiel können die Einstellungen oder Funktionen eines Plugins den Upload beeinträchtigen.
Oder Ihr Theme könnte der Übeltäter sein. Einige Themes sind nicht richtig aufgebaut und können Uploads von Bildern behindern. Ein schlecht kodiertes Theme kann Konflikte und Fehler erstellen, die erfolgreiche Uploads verhindern.
Es könnte auch an falschen Berechtigungen für Dateien liegen. Das bedeutet, dass WordPress nicht in Ihren Uploads Ordner schreiben kann und Sie während des Uploads mit Fehlern konfrontiert werden, wenn die Berechtigungen nicht korrekt eingestellt sind.
Schließlich könnte es sich um ein Problem mit der Speicherbegrenzung handeln. Wenn Ihre Website von Ihrem Hosts-Dienst nicht genügend Speicherplatz zugewiesen bekommen hat, kann sie große Dateien nicht verarbeiten. Dies kann zu Fehlern beim Upload oder unvollständigen Uploads führen.
Sie wollen sich nicht selbst um Bilder kümmern? Lassen Sie sich von den Experten von WPBeginner Pro Services helfen! Wir bieten erschwinglichen WordPress-Notfall-Support, um WordPress-Bildprobleme oder andere Fehler schnell zu beheben. Machen Sie sich keinen Stress mehr um Ihre Website und kümmern Sie sich darum. Informieren Sie sich noch heute über unsere WordPress Support Dienste!
Video-Anleitung
Wenn Sie eine schriftliche Anleitung bevorzugen, dann lesen Sie bitte weiter.
Behebung des Bild-Upload-Problems in WordPress
Die häufigsten Ursachen für Probleme beim Upload von Bildern in WordPress zu verstehen, ist der erste Schritt. Und jetzt, da Sie einige der häufigsten Gründe für Probleme beim Upload von Bildern in WordPress kennen, zeigen wir Ihnen, wie Sie sie beheben können.
Hier finden Sie einen kurzen Überblick über alle Tipps, die wir in diesem Leitfaden behandeln werden:
Sind Sie bereit? Dann fangen wir an.
Tipp 1: Laden Sie die Seite neu oder testen Sie mit einem anderen Browser
In den meisten Fällen kann das Problem durch ein Neuladen der Seite behoben werden. Das mag nach einer einfachen Lösung klingen, aber sie funktioniert oft.
Das Problem mit dem Upload von Bildern kann dadurch verursacht werden, dass Ihre Anmeldung abläuft. Wenn dies der Fall ist, werden Sie beim Neuladen der Seite oder beim Zurücknavigieren von einem anderen Tab abgemeldet. Sie müssen sich dann erneut anmelden.
Das Problem kann auch auftreten, weil WordPress die Verbindung mit dem Browser verliert. Dies kann aufgrund von Problemen mit Ihrem Internetdienstanbieter oder vorübergehenden Problemen mit Ihrem WordPress Hosts passieren. Ein Neuladen der Seite und ein erneutes Hochladen der Bilddatei kann diesen Fehler beheben.
In anderen Fällen kann das Problem mit dem Upload eines Bildes auf den Browser zurückzuführen sein. Versuchen Sie doch einmal, Ihr Bild mit einem anderen Browser hochzuladen. Auf diese Weise können Sie herausfinden, ob das Problem mit Ihrem aktuellen Browser zusammenhängt.
Tipp 2: Laden Sie das Bild über die Mediathek erneut hoch
Wenn das Problem nach dem Neuladen der Seite oder dem Wechsel zu einem anderen Browser weiterhin besteht, sollten Sie versuchen, das Bild über die Mediathek neu zu laden.
Anstatt das Bild also direkt über den Beitrag oder die Seite hochzuladen, sollten Sie in Ihrem WordPress-Dashboard auf Media “ Add New Media File gehen.
Klicken Sie dann einfach auf „Dateien auswählen“ und versuchen Sie, das Bild dort hochzuladen.

Dadurch kann das Problem manchmal behoben werden.
Tipp 3: Benennen Sie Ihre Bilddatei um
Wenn Ihr Bilddateiname Leerzeichen enthält, kann WordPress ihn ablehnen. Außerdem sollten Sie Sonderzeichen wie ‚#‘, ‚!‘ oder ‚@‘ vermeiden. Diese Zeichen können Probleme erstellen, weil Webserver und Browser sie möglicherweise nicht unterstützen.
Stellen Sie also sicher, dass Sie Ihre Bilddatei in etwas Einfaches und Unkompliziertes umbenennen. Sie sollten nur Buchstaben, Zahlen und Bindestriche verwenden.
Zum Beispiel können Sie es statt „Mein Bild #1!.jpg“ in „Mein-Bild-1.jpg“ umbenennen.
Tipp 4: Löschen Sie Ihren Cache
Ein veralteter Cache kann zu verschiedenen Problemen führen, einschließlich Problemen beim Upload von Bildern.
Die Zwischenspeicherung dient dazu, Ihre Website zu beschleunigen, indem Kopien Ihrer Inhalte gespeichert werden, kann aber manchmal zu Konflikten führen. Ein veralteter oder beschädigter Cache kann verhindern, dass neue Uploads erkannt oder korrekt verarbeitet werden.
Ein Aktualisieren des Cache kann das Problem oft lösen, indem sichergestellt wird, dass Ihre Website den neuen Upload verarbeitet, ohne dass alte, widersprüchliche Daten im Weg stehen.
Zum Glück ist es einfach, den Cache Ihrer Website zu löschen. Dies kann in der Regel über Ihr Caching Plugin, wie WP Rocket, oder über das Control Panel Ihres Hosting-Anbieters erfolgen.

Dann sollten Sie vielleicht auch Ihren Browser-Cache löschen. Ihr Browser speichert Kopien von Webseiten, einschließlich Bildern, damit Websites bei Ihrem nächsten Besuch schneller geladen werden. Aus diesem Grund kann ein veralteter Browser-Cache Probleme mit neuen Uploads verursachen.
Um den Cache Ihres Browsers zu leeren, müssen Sie in der Regel in den Browser-Einstellungen die Option zum Löschen der Browserdaten oder des Caches suchen und auswählen.
Weitere Einzelheiten zum Löschen des Cache finden Sie in unserer Anleitung zum Löschen des WordPress-Cache. Sobald der Cache geleert ist, versuchen Sie, das Bild erneut hochzuladen.
Tipp 5: Suchen Sie nach Problemen mit Plugins und Themes
Manchmal stehen Plugins oder Themes in Konflikt mit dem Upload von Bildern. Dies kann passieren, weil einige Plugins oder Themes nicht vollständig mit der neuesten Version von WordPress oder untereinander kompatibel sind.
Um dies zu diagnostizieren und zu beheben, müssen Sie einige Schritte zur Problembehandlung durchführen.
Zuerst müssen Sie alle Ihre Plugins deaktivieren. Gehen Sie dazu zum Abschnitt „Plugins“ in Ihrem WordPress-Dashboard und wählen Sie „Deaktivieren“ für jedes Plugin.

Sie können auch alle auf einmal deaktivieren.
Ausführlichere Anweisungen finden Sie in unserer Anleitung zum einfachen Deaktivieren von WordPress Plugins.
Als Nächstes können Sie zu einem Standard-Theme wechseln, wie Twenty Twenty-One.
Gehen Sie dazu in Ihrem WordPress-Dashboard auf Design “ Themes und aktivieren Sie das Standard-Theme.

Mit diesem Schritt können Sie feststellen, ob das Problem mit Ihrem aktuellen Theme zusammenhängt.
Versuchen Sie dann, das Bild erneut hochzuladen. Wenn der Upload funktioniert, bedeutet das, dass eines Ihrer Plugins oder Ihr vorheriges Theme das Problem verursacht hat.
Um die genaue Ursache zu finden, können Sie Ihre Plugins nacheinander reaktivieren. Nachdem Sie jedes Plugin aktiviert haben, versuchen Sie erneut, ein Bild hochzuladen. Auf diese Weise können Sie das Plugin finden, das den Konflikt verursacht.
Wenn das Problem nach der Aktivierung eines bestimmten Plugins erneut auftritt, haben Sie den Schuldigen gefunden. Es ist nun an der Zeit, nach einer Alternative zu suchen oder den WordPress-Support zu kontaktieren.
Wenn der Wechsel der Plugins das Problem nicht löst, könnte es mit dem von Ihnen verwendeten Theme zusammenhängen. Sie können den Entwickler des Themes um Unterstützung bitten oder ein anderes WordPress Theme verwenden.
Tipp 6: Anpassen der Berechtigungen für Dateien
Das Problem des Uploads von Bildern in WordPress kann auch durch falsche Berechtigungen für Dateien verursacht werden. Ihre WordPress-Dateien werden auf Ihrem Webhosting-Server gespeichert und benötigen bestimmte Berechtigungen für Dateien und Verzeichnisse, um zu funktionieren.
Falsche Berechtigungen verhindern, dass WordPress Dateien auf dem Server des Hosts lesen oder hochladen kann. Beim Upload einer Bilddatei kann der folgende WordPress-Fehler auftreten:
Das Verzeichnis wp-content/uploads/2019/04 konnte nicht erstellt werden. Ist das übergeordnete Verzeichnis vom Server beschreibbar?‘
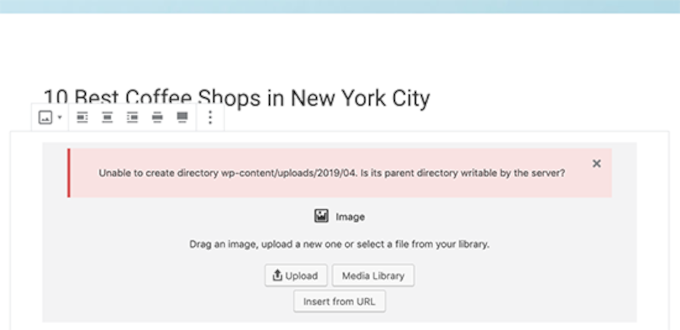
Oder Sie sehen den Fehler:
Die hochgeladene Datei konnte nicht nach wp-content/uploads/ verschoben werden.‘
Ein weiteres Anzeichen für dieses Problem ist, dass Ihre Bilder aus der WordPress-Mediathek verschwinden.

Meine Website hat vorher gut funktioniert. Wer hat die Dateiberechtigungen geändert?
Dies kann aus verschiedenen Gründen geschehen. Eine Fehlkonfiguration auf Ihrem Shared-Hosting-Server kann manchmal diese Berechtigungen ändern, ohne dass Sie etwas tun.
Beispielsweise kann Ihr Hosting-Anbieter ein Upgrade durchgeführt haben, das die Berechtigungen für Dateien unerwartet geändert hat.
Wenn alles andere auf Ihrer WordPress-Website einwandfrei funktioniert, können Sie einfach die richtigen Berechtigungen anwenden, um das Problem des Uploads von Bildern zu beheben.
Hinweis: Diese Methode ist ein wenig fortgeschrittener. Wenn Sie Hilfe benötigen, zögern Sie nicht, unseren WordPress-Support für Notfälle zu kontaktieren.
Ändern von Berechtigungen für Dateien
Um die Dateiberechtigungen zu ändern, müssen Sie einen FTP-Client verwenden.
Verbinden Sie sich zunächst per FTP mit Ihrer Website und wechseln Sie dann in den Ordner /wp-content/. Darin finden Sie den Uploads Ordner, in dem WordPress alle Ihre hochgeladenen Medien, einschließlich Bilder, speichert.
Klicken Sie nun mit der rechten Maustaste auf das Verzeichnis der Uploads und wählen Sie „Berechtigungen für Dateien“.
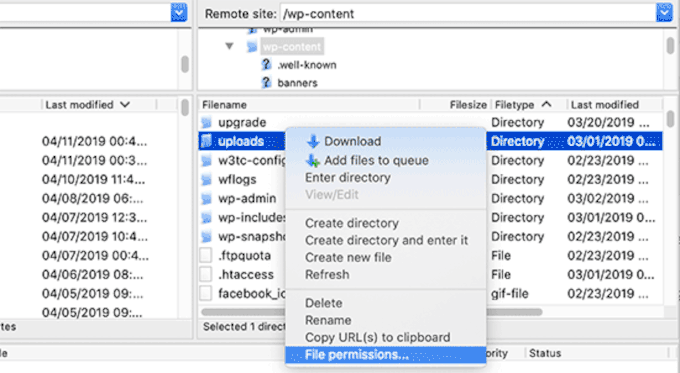
Daraufhin wird das Dialogfeld für die Dateiberechtigungen angezeigt.
Von hier aus müssen Sie die Berechtigungen für das Verzeichnis Uploads und alle darin enthaltenen Unterverzeichnisse auf „744“ setzen.

Geben Sie dazu 744 in das Feld für den numerischen Wert ein und aktivieren Sie die Box neben „In Unterverzeichnissen rekursieren“. Klicken Sie dann einfach auf den Radio Button „Nur auf Verzeichnisse anwenden„.
Klicken Sie auf den Button „OK“, um diese Änderungen zu übernehmen. Ihr FTP-Client wird nun damit beginnen, die Berechtigungen für die Verzeichnisse zu vergeben.
Hinweis: Wenn die Einstellung der Verzeichnisberechtigungen auf 744 Ihr Problem nicht zu lösen scheint, versuchen Sie 755.
Im nächsten Schritt müssen Sie die Dateiberechtigungen für alle Dateien im Uploads-Verzeichnis festlegen.
Klicken Sie dazu mit der rechten Maustaste auf das Verzeichnis Uploads und wählen Sie Dateiberechtigungen. Ändern Sie in der Box für die Berechtigungen den numerischen Wert auf „644“.
Dann können Sie die Box neben „In Unterverzeichnissen rekursieren“ ankreuzen und „Nur auf Dateien anwenden“ wählen.
Klicken Sie abschließend einfach auf die Schaltfläche „OK“, um die Änderungen zu übernehmen.

Der FTP-Client ändert nun die Berechtigungen für alle Dateien im Uploads-Ordner. Danach können Sie zurück in den WordPress-Administrationsbereich gehen und erneut versuchen, Bilder hochzuladen.
Wenn Sie auf Ihrer Website Formulare zum Hochladen von Dateien haben, sollten Sie auch diese testen.
Hinweis: Wenn Sie nicht wissen, wie man einen FTP-Client benutzt, können Sie auch den Dateimanager Ihres WordPress Hosting-Anbieters verwenden. Da die Screenshots bei jedem Hosts unterschiedlich sind, müssen Sie mit dem Support sprechen, um Anweisungen zu erhalten.
Tipp 7: Erhöhen Sie Ihr PHP-Speicherlimit
Manchmal treten Probleme beim Upload von Bildern auf, weil WordPress nicht genug Speicher hat, um den Upload zu verarbeiten. Eine Erhöhung des PHP-Speicherlimits kann hier Abhilfe schaffen.
Normalerweise können Sie dies tun, indem Sie Ihre Datei wp-config.php bearbeiten. Am einfachsten ist es jedoch, wenn Sie Ihren Hosting-Anbieter um Hilfe bitten. Er kann Ihr Speicherlimit erhöhen.
Weitere Details finden Sie in unserem Tutorial, wie Sie das PHP-Speicherlimit in WordPress erhöhen können.
Wir hoffen, dass dieser Artikel Ihnen geholfen hat, das Problem des Uploads von Bildern in WordPress zu beheben. Vielleicht interessiert Sie auch unsere vollständige Problembehandlung oder unsere Anleitung zur Behebung der häufigsten WordPress-Fehler.
Wenn Ihnen dieser Artikel gefallen hat, dann abonnieren Sie bitte unseren YouTube-Kanal für WordPress-Videotutorials. Sie können uns auch auf Twitter und Facebook finden.





Manpreet
My permissions are 755 but unable to upload images
johaness
hi , how can I solve this problem. of inserting image in post, , after uploading pic. when I click on insert into post nothing happens
WPBeginner Support
Hi Johaness,
We are unsure what may be causing this issue. Please try steps mentioned in our WordPress troubleshooting guide to find out what’s causing this issue.
Admin
Ravi Kant Singh
Try clicking ‚file url‘ button first it fetchs url, then click insert into post. Hope it works for you.
Ed S
I tried this initially with 744. This stopped any images appearing at all for me on either wp-admin or my live website. Which was worrying and panic inducing!
So then tried 755, and images are appearing again on my live website. Which is a relief.
Still having exactly the same issue with uploading images though. Getting ‚http error‘.
Angelica Perduta
Same problem here. for images over a certain size. They do appear in the media library but with no thumbnail and can’t be edited. Small images do work however.
JOY DUTTA
When i go for 744 all thumbnail are shown but uploading error remain
but when i go for 755 thumbnail gone but uploading error solved..
Now what shall i do.
WPBeginner Support
Hi Joy,
Please ask your hosting provider, they can also fix directory permissions issue for you.
Admin
JOY DUTTA
Thanks for reply
Today i checked also some images are uploaded but some images shown error in uploading
Joe
Thanks Edo, I worked it out.
Edo Escada
Hi,
I did my way, solved very well
Go to your hosting cPanel, go to PHP Version in the Software block..
Go to PHP Options in the right button
Edit to be like this :
:
memory_limit 1024M
post_max_size 128M
upload_max_filesize 64M
Then back to cPanel frontpage
Go to ModSecurity in the Security section
Change to Disable for your domain.
VOILAA !!!!
Regards
Let me know your success story
Atif
Thanks a bunch dude, nothing else worked, but this PHP options setting worked for me.
Tom
If the issue is cropping up after transferring a site to a new domain this works for me:
open the Settings menu, and select Media. If you see a file path with a textbox displaying where the files should be uploaded to, delete the text in the file path textbox, and click Save Changes once you’re done.
No try uploading an image, should work fine.
Katie
Thanks – that solved my problem. The server path had somehow been defined in Settings > Media. Removed it and replaced with the default wp-content/uploads, saved and that fixed it
Gord
Hi Tom,
I just wanted to say thank you as well. Your post saved me a lot of grief! I used a plugin to migrate a site to a new provider. The tool is excellent, but in this instance were so many files in my uploads directory that I needed to exclude images and move them separately via ftp. I spent an hour carefully checking file permissions and ownership in the WordPress uploads directory until I came across your post. Sure enough, nder „Settings / Media“ there was a hardcoded path valid only with my old hosting provider. Great post!
Vu
Thank you very much. My problem was same and your solution was great
ceesay
Thank you, thank you, thank you!! This happened when I migrated this site. Hasn’t happened to any of the other sites I’ve migrated, but the Settings>Media path was exactly the problem.
Pri Freire
Thank you soooo much!
Mika Kaakinen
Changing folder permissions to 755 resolved the issue for me. Thank you!
Vimal
I am facing a very basic problem, i tried many theme but when i add an element on a fresh new page it show the default content of (pagename and the recent post widget is visible and other widgets are behind my element i.e Slider) behind my slider or hero image Guyz PLz Help me
Mark Hetherington
I must have read two dozen different fixes fir this image error thing, then found a solution that s far, far easier than anything else I have read. In fact here’s the solution in three words: Change your browser.
Yep, that’s all I did. I’ve tried lots of different „solutions“ with no joy, then just by chance I was working on a different computer one day, using Opera instead of Chrome (I’ve had the error with IE, Edge, Firefox etc. too) and I had no problem uploading my images. I’ve been using Opera for the purpose for months now and never had the HTTP error since.
I’m not saying it will work for every occurrence but it’s got to be worth a try!
Toon
Wow! worked for me! Safari -> Chrome on OSX
pooja
I have problem ..I want somebody help me please..
Some content of website like footer content are not displayed on chrome but it displayed on other web browser.I also change the Setting of chrome but its not work .So please help me…
Pooja
I have my old pictures in wordpress.
But i’m unable to upload new images.
Everytime i got this message….“ Unable to create directory uploads/2017/09. Is its parent directory writable by the server“
I tried all
744
755
644
but three of them didn’t works for me
please tell any suggestion ?
Heather
Me too! I even thought I fixed the problem by increasing the upload size through the Media section under Settings and nope! You know what got it to work?
Resizing my freaking images. Silly me thought I was doing that through the settings on WordPress, but nope!
I have a Mac and I resized my large images to 1920×1080 or less and made sure my Media Settings allowed that and sure enough, it works! All those hours of frustration… *sigh* I hope that helps!
Joe
I have no problem with inserting photos by doing so inside a paragraph and wraping text around it. But I cannot insert a larger photo in an area free of a paragraph. The size of the photo doesn’t change even though the file is larger. I changed the settings (media/settings) but nothing works. Can you help?
WPBeginner Support
Hi Joe,
Here is a simple tip that you can try if you haven’t already tried it. Press the enter key twice after adding a paragraph. Click on the upload media button to upload your photo. In the right column, select Full Size and then click on the insert image button. As soon as photo appears in your visual editor, press the enter key twice and start typing.
Alice
It still doesn’t solve my problem. I recently moved my newly created website from a subdomain to my main domain and everything worked fine except for my uploads. I went to my optons.php and tried to change my upload path. I noticed that when I tried to upload a file, the file is not even in my folder, doesn’t show up in my media library as a thumbnail. However, when I clicked on the broken image and clicked „edit image,“ the image actually showed up!!! How weird! How can I fix my problem?
Melina
Hi Alice, I have exactly the same problem! I tried all the solutions that are given down but because my problem is with my multisite duplicates and not with the root site, none of them works. I can uploads the pictures, the sub-site recognizes they are there but shows just grey thumbnails. When I go to my ftp all access are correct and I have already tried changing the upload path. Nothing works! Could you solve your problem? What was the solution??
Lakshya Mohan
Similar problem is occurring with me. I have tried everything but still no use. When I upload an image, I see a blank thumbnail clicking on which I see a blank preview, but if I click on edit then only I am able to see the image. When I put that image in any post I see a broken link.
Chris Culver
did anyone find the solution to this issue. I am having the same occurrence with a cloned site that was created to work on for a site rebuild
Rafia khan
Thank you so much for the help. It worked for me as well
Tammy
I refreshed cache in WordPress and that fixed it.
mosh
changing file permissions to 655 worked!
Temi
This is what I did to mine:
I have moved my main file from one folder to the other in same cPanel and done some redirection. I didn’t change the LINK in Media setting for folder location so rather than images being located in the folder for the current domain directory, it was searching for images in the folder off the current one.
Just go to Settings in your wordpress dashboard, locate Uploading Files, Store uploads in this folder and check the directory (link) in that box. If the domain name is the old one you transferred from, then change it to your current one and save. Try upload images again and you would be glad.
Robert
Thanks to the author and also Temi, both your tips helped fixed my issue. I initially created my WP site in a subdirectory as well and subsequently moved it to the root folder to go live, not realising that Media settings was one of the places where I needed to update with the new URL to remove the subdirectory.
Just to clarify for everyone else, the Uploading Files field is under Settings > Media.
Melvin W.
Temi you are my hero!
Balram N.
Temi, you are godlike. The uploads folder path setting on WP was the freaking issue!!!! Thank you so much.
Alex mwailu
I am proud to solve your problems people…Just Login to your Cpanel and deactivate ModSecurity, just deactivate it.then you will be able to upload your images comfortablly
Dominic
Thanks Man, you just saved me, But is there any Disadvantage of Disabling Mod Security
Lee Pascoe
My images have uploaded into the media library, with no error messages and no permission problem.
However, when I click Insert into Post, it remains blank.
In Manage Products, there is a series of icons saying „No Image“
I have tried this several times, and have 6 of the same images in the Media library, (which I can’t delete!) but still no images on the product page.
I have tried this with 4 different pictures for 4 different products.
Help!
Divine Raphael
The fiirst step worked perfectly well for me!!! Thanks WP Beginner
Paul Keating
If this problem seems to be only when using google chrome- I found the answer to cure this problem as follows:
Go to settings on chrome- if you are signed in to chrome- sign out. reset the browser, clear the cache, reboot the machine and use chrome without signing in- presto !!!
You should now be able to upload images using the normal way. let me know if this works for you !
Dheeraj Soni
Hello,
I have been facing the issue of new image uploads being shown broken. I tried changing values from 755 to 744 & 711 & did 644 as well as as 655 but the issue is still persisting.. please suggest me how do i get this resolved?
Mayaprakash Pant
Hey, while I’m trying to upload images, it shows an error message:
„Image Upload Error. Precondition Failed“
How To Solve This?
joe
I’m having a strange issue related to this that i dont see anything similar in the thread. I uploaded a few images just fine a couple weeks ago. we were updated to the latest WP version at the time. Today I am going to upload images and the progress bar begins, and then just sticks at about 25%. never moves from there. I get no error message or anything. But when i click to leave page it just leaves – there is no „do you want to leave page while…“ message. and then when i come back there is no progress bar or anything. The image is simply not there, no is there any indication i tried to upload it. I didn’t change anything in the settings between the time when i could upload images, and i tried deactivating the only plugin i installed and it did nothing.
Sandeep
I have a different problem
When i want to upload pictures, i’m not even getting the folder to select the image. Please help me out
Ahson
I am facing the image issue with FEW images on my WP website. When I tried to change the permission to 744, ALL of the images were GONE. Please assist how I can have these images appear again.
Also, I am not using FTP, I am directly changing from Godady hosting panel.
sherin
Please change numeric value as 755 then your pictures will appear gain
thor
Hi, guys, this is how I fix the image issue in WordPress library
In cPanel, in the Files section, click File Manager.
Select the button for Web Root (public_html/www).
hit the setting icon in the right
Place a checkmark in the box titled Show Hidden Files (dotfiles).
Click Go.
Review the numbers listed under the Perms column in File Manager.
Directories and folders should be set to 755.
Executable scripts within the cgi-bin folder must be set to 755.
Images, media, and text files like HTML should be set to 644.
Or you check the htaccess file by following this:
Bad .htaccess, Invalid Command
In the (dot) htaccess file, you may have added lines that are either worded incorrectly or conflicting with another coding in the file. The best way to troubleshoot this is to comment out the lines in the .htaccess file.
Always make a copy of the .htaccess file before making any changes to it.
You can comment out a line in the .htaccess file by adding # to the beginning of that particular line. For example, if the code in the .htaccess file looks like:
DirectoryIndex default.html
AddType application/x-httpd-php5 php
Then, try commenting it out like so:
DirectoryIndex default.html
#AddType application/x-httpd-php5 php
Broken lines and lines that start with php_flags are the most common mistakes. If you cannot determine which line is the problem, then comment out every line.
usually, the problem come from the line whit the jpg, png, in the code tray to comment this line like so (add # in front of the code line ) and then save
go to your library and tray to upload a picture
Sara
Hi,
We have recently got hacked and figured out that the images weren’t showing because the uploads folder was missing in Filezilla. We tried creating a new folder but it disappears as soon as we refresh. I can upload images in wordpress but they are seen as broken. Is there any way to fix this problem?
Your help is greatly appreciated!
Sara
Naomi Kroneck
Hello,
We have been trying to update the pictures on our website because they are outdated. We have several different pages that also have videos and when I try to update the pictures on those pages the videos disappear. But as soon as I delete the new pictures the videos come back. I am not sure what is going on.
WPBeginner Support
Hi Naomi,
Please follow our step by step WordPress troubleshooting guide to figure out what’s causing this issue.
Admin
pule
Hi, my media library images are all broken and even if I upload new ones .. I tried changing permissions on c panel to 744, 755, 655 but still no changes on building on page builder …how do I fix this problem
WPBeginner Support
Hi Pule,
You will need to change all file permissions to 644.
Admin
Musab
Hi WpBeginner Support ,
what do you mean by changing all file permission to 644 , like all files on my website ? or just upload file and his children ?
I’m facing the same issue and no solution worked for me till now , when I tried to change image format to bmb it works !
please anyone know how to fix this tell us .
Mandy
I changed my file permissions to 655 and that worked! So happy it’s fixed such a relief! Thanks for the article!
WPBeginner Support
Hey Mandy,
You are welcome. We are glad you found it helpful
Don’t forget to follow us on Facebook for more WordPress tips and tutorials.
Admin
Mark
I had this problem and tried the above solution but it did not work. What I did was in the Settings/Media area of my WordPress Admin Dashboard I unchecked the option to organise my uploads into month- and year-based folders and after that it worked fine!
Dave Hamelink
Hello,
I am currently experiencing issues when trying to upload a new image to the media library. It gives the error: error during uploading, please try again later.
I tried everything, changing permissions in the FTP server, de-activating plugins, and reinstalling WordPress. I am currently using WordPress 4.7.
Can someone please help me?
regards,
Dave
Karen Field
I am having the same issue and have no clue on how to fix it!
dipto
You guys are really boss. Keep it up bro
bvo
Guys,
I have the same / a similar problem.
When I upload a image, it is copied to the right folder. But I can’t see it in the library and it gives a error message (error, try again later).
When I select a specifiec month in the library, I can see the images from that month, but when I do not select a specific month, I only see one blank square.
When I select the list view I see all images, but also a few empty thumnails that says „no title“. I can’t view, delete or whatever these.
I tried deactivating all plugins, I use the standard theme (twenty seventeen), I tried suggestions above. Noting helps.
Hope someone can help me…
Regards, Bas
Larry Dean
Working fine then all of a sudden it quit uploading image files. I get the error:
Failed to write file to disk.
I’ve tried the recommendations using ftp and it still doesn’t work. I installed WP to Buffer at about the same time this happened. Deactivated it but still can’t upload images.
Thanks for any help.
WPBeginner Support
Hi Larry,
The most common cause of this error is when file directory permissions are changed on your site. You can also try steps mentioned in our WordPress troubleshooting guide.
Admin
Larry Dean
It’s working again. The only thing I did was to deactivate the WP to Buffer plugin. Not sure why it took a period of time but all seems ok at this point. Thanks for your help.
Bartosz
Find in wp-admin dashboard menu ‚Settings/Media‘. There is forder path do media files. Set correctly your server media path.
It’s works.
Marjorie Ray
Thank you for this post Bartosz. We had recently migrated a site and there was an address in the Settings/Media/StoreUploads which was causing the problem. I deleted that address, hit save, and it fixed the problem; am now able to upload images.
Marjorie
Henk
Hello,
Thanks for your answer. I was looking for this.
Garreth
Hey,
I had an issue too and found out that my share host was running php version 5.5.36. I had to add ”AddHandler application/x-httpd-php56 .php” to the .htaccess file to get the server to run php 5.6
I hope this helps
Amin
Hello I have the same problem but mine is like only for users: it says „Error during upload, please try again“ and I tried everything anyway all i know and ain’t be fixed ._., can someone help? i will apreciate that. thanks !
mark p
did you ever get help on this error?? i have the same issue and nobody seems to be able to fix it, even my web hosting co. . . . ..thanks
Melanie
I am having an issue trying to rotate picture I downloaded into WordPress. It freezes up then tells me there is an internal error 500. Then it clears up in about 15 min but can not edit or do anything with pictures anymore or does same thing.
Thanks for any help
Jon
I followed the directions on changing the permissions for the uploads directory, now the site won’t come up and I can’t even get back into my WP dashboard. I’m getting a 500 error.
Can anyone tell me how to set the permissions as they were originally? In other words, how to undo the hatchet job that is now my client’s website?
I understand how to reset the directory permissions, but I don’t know what the file permissions were before.
WPBeginner Support
You can use 655 for all files, and 755 for all directories.
Admin
Amin
500 Error is related to your .htaccess / php.ini file i think you were using a cdn with wp rocket because it have that problem when you do changing directly from ftp and editing files directly like that. try to disable it, delete everything on your htaccess except the part of wp by default than retry again and activate your plugin again.
Vanessa
The explanation here on this page is trying to shoot a tiny bird with a cannonball.
It’s quite simple to fix the problem of image upload error in WP! Just DO NOT use any special or foreign language characters in the file names! and keep them short. This is the 101 of computer file naming protocol anyway and resolves the most cryptic of problems.
Most times, the best solution is the simplest solution.
Yenny Kartika
Wow, you’re right. It’s perfect.
I previously try to upload an image with „blabla-1“ filename and it wasn’t uploaded.
I looked for some solutions in internet but found nothing, until this one simple solution.
After than I change the filename into „blablabla“ and… it’s uploaded perfectly.
I feel so smart right now.
Thank you for sharing. God bless you.
christian
Hi Guys, I’ve been having this issue, along with connection lost problem, and it have caused me to abandon my blog. Still painful.
Anyone with help?
tomasofen
I have problems uploading some images. I didn’t know what the problem was, until i see the filename was using characters with written accent, like the spanish „Según se mire.jpg“.
Renaming it allows me to upload right.
Don’t know if this can be helpfull for somebody in the future
Zak
Hi people,
Try to put this in your themes file named „function.php“ in the last line:
add_filter( ‘wp_image_editors’, ‘change_graphic_lib’ );
function change_graphic_lib($array) {
return array( ‘WP_Image_Editor_GD’, ‘WP_Image_Editor_Imagick’ );
}
Jeroen
Hi,
Followed the instructions and it didn’t solve the problem. Any other idea’s to get the upload fixed again?
Tnx in advance
Oziel
Didnt work, Im getting „HTTP Error“
Alex mwailu
Did you get the answer to this?Please help me out,i am experiencing the same when I am uploading images from my wp dashboard
Steph
Hey Guys, I followed all the steps and it’s still not working. Everytime I try to upload an image it says „HTTP Error“
Wondering if someone could help me.
Cheers,
Steph
Alex mwailu
Did you get the answer to this?Please help me out,i am experiencing the same when I am uploading images from my wp dashboard
Dave
Didn’t work.
linda
Hi, I wanted to add a spreadsheet I created in Excel and have it display in a blog post. Should not be complicated , Right? But I have not been able to do so. 1st I saved the excel as a PDF file. Then I imported the pdf into Photoshop and saved as a jpeg. I try to upload into my WordPress Blog and it will not accept the image. I keep getting an error.
WPBeginner Support
What error do you get?
Admin
Rae
I was having errors with images uploading and then realised I had an incorrect directory in the main Settings > Media
umer
hey guys how are you ..?
I have problem ..I want somebody help me please..
In my site images is not working properly in directory and not showing …
Also this site is not showing responsiveness in mobile ..
I am waiting for someone whose really know this problem ..I will be very thank full…
THanks
Anonymous
Same here! Thanks!