Eine der häufigsten Fehlermeldungen, die bei einem Shared-Hosting-Angebot auftreten können, ist die Meldung “Fatal error: Maximale Ausführungszeit von 30 Sekunden überschritten”. Wir wissen das, weil wir selbst schon auf diesen Fehler gestoßen sind.
Mit der Zeit sind wir zu besseren WordPress-Hosting-Anbietern wie SiteGround gewechselt, um solche Probleme zu vermeiden und die Gesamtleistung der Website zu verbessern. Vielleicht möchten Sie aber nicht sofort den Hoster wechseln und zunächst versuchen, diesen Fehler mit Ihrem aktuellen Hosting-Angebot zu beheben.
Dieser Fehler tritt in der Regel auf, wenn ein PHP-Skript in WordPress länger braucht, um zu laufen, als das von Ihrem Hosting-Server festgelegte Zeitlimit. Dieses Limit hilft zwar, den Missbrauch von Server-Ressourcen zu verhindern, kann aber manchmal legitime WordPress-Vorgänge beeinträchtigen.
In diesem Artikel zeigen wir Ihnen mehrere Methoden zur Behebung des “Fatal error: Maximale Ausführungszeit überschritten’ in WordPress zu beheben, egal ob Sie technisch versiert oder ein absoluter Anfänger sind.
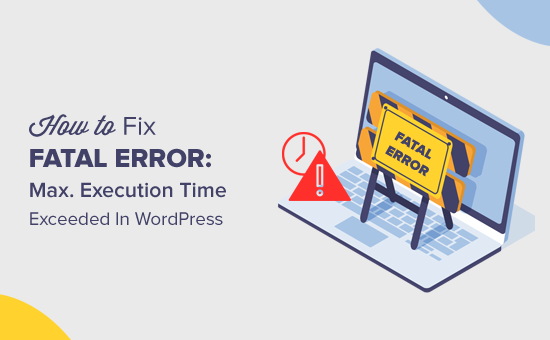
Warum tritt der Fehler “Maximale Ausführungszeit überschritten” auf?
Der Fehler “Maximale Ausführungszeit überschritten” tritt in WordPress auf, weil PHP, die Programmiersprache hinter WordPress, ein Zeitlimit hat, wie lange ein Skript laufen kann. Dieses Limit soll verhindern, dass Webserver missbraucht werden.
Verschiedene Hosting-Unternehmen legen unterschiedliche Zeitlimits fest, aber 30-60 Sekunden sind oft ausreichend. Wenn ein PHP-Skript auf Ihrer WordPress-Website länger als diese Zeit benötigt, wird der Fehler “Maximale Ausführungszeit überschritten” ausgelöst.
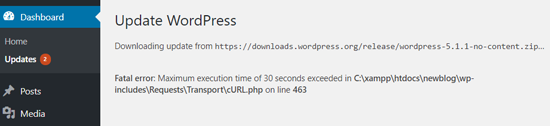
Wie man den Fehler “Maximale Ausführungszeit überschritten” in WordPress behebt
Obwohl der Fehler “Maximale Ausführungszeit überschritten” als “schwerwiegender Fehler” bezeichnet wird, handelt es sich in Wirklichkeit um einen der häufigsten WordPress-Fehler, der leicht zu beheben ist.
Um den Fehler “Maximale Ausführungszeit überschritten” in WordPress zu beheben, können Sie eine der folgenden Lösungen ausprobieren:
- Method 1: Use WordPress Recovery Mode
- Method 2: Edit Your .htaccess File
- Method 3: Modify the php.ini File
- Method 4: Edit Your wp-config.php File
- Method 5: Optimize Your WordPress Database
- Method 6: Check Your WordPress Plugins
- Method 7: Upgrade Your Hosting Plan
- Method 8: Get WordPress Support
- Learn More Ways to Solve Common WordPress Errors
Verwenden Sie die obigen Links, um zu einer beliebigen Methode zu springen.
Wichtig: Wir empfehlen, Ihr WordPress zu sichern, um weitere Fehler auf Ihrer Website zu vermeiden. Bitte lesen Sie unseren Leitfaden zum Sichern einer WordPress-Website für weitere Informationen.
Methode 1: WordPress-Wiederherstellungsmodus verwenden
Je nachdem, wann und wo der Fehler auftritt, zeigt WordPress im Frontend möglicherweise die Fehlermeldung “Diese Website hat technische Probleme” an.

Dies ist Teil der Funktion zum Schutz vor fatalen Fehlern, die in WordPress 5.2 hinzugefügt wurde.
Möglicherweise erhalten Sie auch eine E-Mail, die Ihnen mitteilt, welches Plugin (falls ein Plugin den Fehler ausgelöst hat) das Problem verursacht hat.

Die E-Mail enthält auch einen speziellen Link.
Dadurch können Sie sich im “Wiederherstellungsmodus” bei WordPress anmelden.
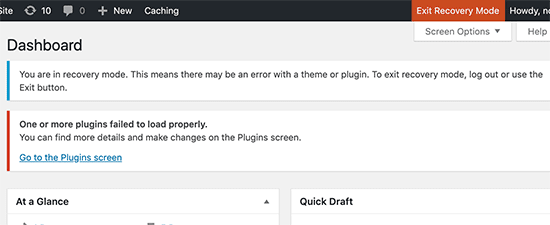
Dort können Sie das Plugin, das den Fehler verursacht, einfach deaktivieren oder löschen.
Weitere Einzelheiten finden Sie in unserer Anleitung zur Verwendung des WordPress-Wiederherstellungsmodus und zur Deaktivierung von WordPress-Plugins.
Methode 2: Bearbeiten Sie Ihre .htaccess-Datei
Diese Methode wird für WordPress-Nutzer empfohlen, die nicht auf ihr WordPress-Dashboard zugreifen können. Um den Fehler der maximalen Ausführungszeit zu beheben, müssen Sie Ihre .htaccess-Datei manuell bearbeiten und eine einfache Codezeile hinzufügen.
Verbinden Sie sich einfach mit Ihrer Website über einen FTP-Client oder die Dateimanager-App in Ihrem cPanel oder einem anderen Webhosting-Dashboard.
Ihre .htaccess-Datei befindet sich in demselben Ordner wie Ihre Ordner /wp-content/ und /wp-admin/. Wenn Sie sie nicht finden können, lesen Sie unseren Artikel darüber, warum Sie die .htaccess-Datei nicht finden können und wie Sie sie finden können.
Wenn Sie z. B. FileZilla als FTP-Client verwenden, finden Sie ihn in der rechten Spalte im Abschnitt “Remote Site”.
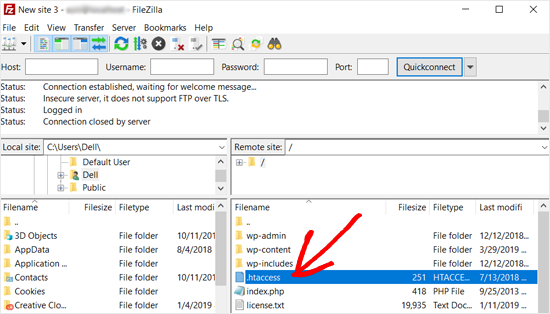
Sobald Sie die .htaccess-Datei gefunden haben, klicken Sie einfach mit der rechten Maustaste darauf und wählen Sie die Option “Anzeigen/Bearbeiten”.
Dadurch wird die Datei in einem Texteditor geöffnet.
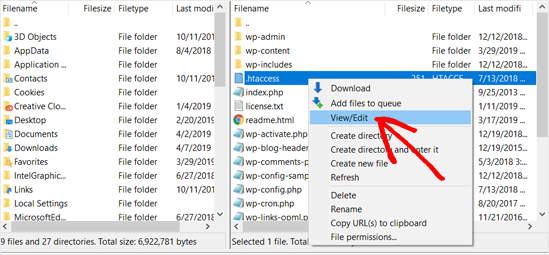
Als nächstes müssen Sie den folgenden Code am Ende Ihrer .htaccess-Datei hinzufügen:
1 | php_value max_execution_time 300 |
Wenn Sie Notepad als Texteditor verwenden, kann es folgendermaßen aussehen.
Sobald dies geschehen ist, speichern Sie die Datei ab.
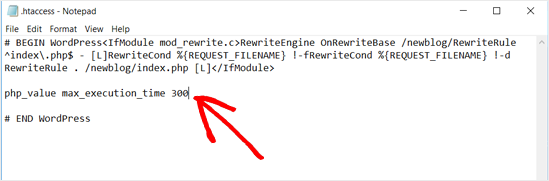
Dieser Code setzt einfach den Wert für die maximale Ausführungszeit auf 300 Sekunden (5 Minuten). Sie können nun Ihre Website besuchen, um zu sehen, ob die Fehlermeldung verschwunden ist.
Wenn der Fehler weiterhin auftritt, versuchen Sie, den Wert auf 600 zu erhöhen.
Wenn Sie diese Methode hilfreich fanden, lesen Sie die nützlichsten .htaccess-Tricks für WordPress.
Methode 3: Ändern Sie die Datei php.ini
Eine andere Methode, den Fehler “Maximale Ausführungszeit überschritten” in WordPress zu beheben, besteht darin, die Datei php.ini zu ändern.
Die Datei php.ini ist eine Konfigurationsdatei, die die Einstellungen für PHP auf Ihrem Server definiert. Auf vielen WordPress-Hosting-Plattformen sehen Sie sie möglicherweise nicht in Ihrem Stammverzeichnis.
In diesem Fall können Sie mit FTP oder dem Dateimanager eine neue php.ini-Datei in Ihrem WordPress-Stammverzeichnis erstellen.
Danach bearbeiten Sie einfach die Datei php.ini und fügen die folgende Zeile hinzu:
1 | max_execution_time = 60 |
Vergessen Sie nicht, die Datei zu speichern und Ihre Änderungen wieder auf den Server hochzuladen. Sie können nun Ihre Website besuchen und sehen, ob der Fehler verschwunden ist.
Methode 4: Bearbeiten Sie die Datei wp-config.php
Diese Methode unterscheidet sich geringfügig von der Bearbeitung der .htaccess-Datei. Während beide die maximale Ausführungszeit Ihrer Website erhöhen, erstellt die Bearbeitung von wp-config.php eine Einstellung, die Ihren gesamten Server betrifft.
Wie zuvor sollten Sie mit einem FTP-Client oder dem Dateimanager Ihres Webhosting-Kontrollpanels auf Ihr WordPress-Stammverzeichnis zugreifen. Suchen Sie dann die Datei wp-config.php und öffnen Sie sie zur Bearbeitung.
Fügen Sie die folgende Zeile direkt vor der Zeile That's all, stop editing! Viel Spaß beim Bloggen..:
1 | define('WP_MAX_EXECUTION_TIME', 300); // Replace 300 with your desired time in seconds |
Dieses Code-Snippet definiert eine individuelle maximale Ausführungszeit speziell für Ihre WordPress Website. Wir empfehlen, mit 300 zu beginnen, um zu sehen, ob der Fehler dadurch behoben wird, bevor Sie weitere Sekunden hinzufügen.
Methode 5: Optimieren Sie Ihre WordPress-Datenbank
Eine aufgeblähte Datenbank kann manchmal Ihre Website verlangsamen und möglicherweise zu dem Fehler “Maximale Ausführungszeit überschritten” führen. Durch die regelmäßige Optimierung Ihrer Datenbank werden unnötige Daten entfernt und die Gesamtleistung von WordPress verbessert.
Zum Glück ist das Optimieren einer Datenbank nicht mehr so technisch. In unserem Leitfaden zur Optimierung Ihrer WordPress-Datenbank mit einem Klick finden Sie eine Schritt-für-Schritt-Anleitung.
Methode 6: Überprüfen Sie Ihre WordPress Plugins
Plugins können ein zweischneidiges Schwert sein. Während sie die Funktionalität erweitern, können einige schlecht programmierte Plugins übermäßig viele Ressourcen verbrauchen, was zu Ausführungszeitüberschreitungen führt.
Um ein problematisches Plugin zu identifizieren, können Sie vorübergehend alle Ihre Plugins deaktivieren und sehen, ob der Fehler verschwindet. Wenn dies der Fall ist, dann ist wahrscheinlich ein Plugin der Übeltäter.

Reaktivieren Sie nun die Plugins nacheinander und prüfen Sie nach jeder Reaktivierung, ob der Fehler auftritt. Auf diese Weise lässt sich das Plugin, das das Problem verursacht, leichter ausfindig machen.
Wenn Sie nicht auf den Admin-Bereich zugreifen können, haben wir eine Anleitung zum Deaktivieren von Plugins, auch wenn Sie nicht auf das wp-admin Dashboard zugreifen können.
Sobald Sie das problematische Plugin identifiziert haben, wenden Sie sich an den Autor des Plugins, um Unterstützung zu erhalten. Außerdem sollten Sie vertrauenswürdige Plugin Repositories wie WordPress.org und das WPBeginner Solution Center nutzen, um gut bewertete und optimierte Plugins für Ihre Bedürfnisse zu finden.

Methode 7: Upgrade Ihres Hosting-Plans
Wenn Sie alle oben genannten Methoden ausprobiert haben und die Fehlermeldung “Maximale Ausführungszeit überschritten” immer noch auftritt, ist es vielleicht an der Zeit, ein Upgrade Ihres Hosting-Angebots in Betracht zu ziehen. Dies ist oft die effektivste langfristige Lösung, vor allem, wenn Sie derzeit ein Shared-Hosting-Angebot nutzen.
Shared-Hosting-Tarife sind zwar preisgünstig, verfügen aber oft nur über begrenzte Ressourcen. Wenn Ihre WordPress-Website wächst und komplexer wird, benötigt sie möglicherweise mehr Serverressourcen, als Ihr aktueller Plan bereitstellt.
Unternehmen wie SiteGround (das wir bei WPBeginner verwenden), Bluehost und Hostinger bieten für WordPress optimierte Pakete an, die so konfiguriert sind, dass sie gängige WordPress-Probleme von Anfang an lösen.
Auf diese Weise lösen Sie nicht nur den Ausführungszeitfehler, sondern erhalten auch Zugang zu Funktionen und Optimierungen, die speziell für WordPress-Sites entwickelt wurden.
Weitere Informationen finden Sie in unserem Leitfaden zur Auswahl des besten WordPress-Hostings und zum Einsatz von Managed WordPress Hosting.
Methode 8: WordPress-Support anfordern
In den meisten Fällen wird der Fehler durch die Erhöhung der maximalen Ausführungszeit mit diesen Methoden behoben. Wenn dies jedoch nicht der Fall ist, müssen Sie Ihren WordPress Hosting-Anbieter um Hilfe bitten.
Oder Sie können auch einer Community wie WPBeginner Engage beitreten, wo Sie Ihr Problem mit anderen WordPress-Nutzern teilen können.

Weitere Informationen über Hilfe für Ihre WordPress-Website finden Sie in unserem Leitfaden, wie Sie richtig um WordPress-Support bitten.
Möchten Sie Hilfe von einem echten WordPress-Experten erhalten? WPBeginner Pro Services bietet WordPress-Notfallsupport, wenn Sie keine Zeit haben, das Problem herauszufinden und zu beheben. Unser Team kann die Ursache des Problems herausfinden und es für Sie lösen.

Sie können auch laufende Unterstützung von unseren WordPress-Wartungsexperten erhalten, die sich um Aufgaben wie die Aktualisierung Ihres WordPress, die Sicherstellung der Betriebszeit Ihrer Website, die regelmäßige Sicherung Ihrer Website und vieles mehr kümmern werden.
Vereinbaren Sie noch heute einen Termin mit unserem Team, um zu sehen, wie wir Ihnen und Ihrer Website helfen können.
Erfahren Sie mehr darüber, wie Sie häufige WordPress-Fehler beheben können
Treten andere Fehler in WordPress auf? Diese Anleitungen können Ihnen vielleicht weiterhelfen:
- So beheben Sie den WordPress-Fehler “Stream nicht öffnen
- WordPress-Beiträge mit dem Fehler 404 beheben (Schritt für Schritt)
- Wie WordPress Anmeldung Seite aktualisieren und Umleitung Problem zu beheben
- Behebung des Fehlers “Sorry, You Are Not Allowed to Access This Page” in WordPress
- Wie behebt man den Fehler “WordPress-Aktualisierung fehlgeschlagen/Veröffentlichung fehlgeschlagen
- Wie man die WordPress White Screen of Death (Schritt für Schritt) zu beheben
- Fehlerbehebung: WordPress Memory Exhausted Error – PHP-Speicher erhöhen
- Wie man den Fehler “PHP Missing MySQL Extension” in WordPress behebt
Wir hoffen, dass dieser Artikel Ihnen geholfen hat, den fatalen Fehler: Maximale Ausführungszeit überschritten in WordPress zu beheben. Vielleicht interessieren Sie sich auch für unseren Leitfaden zur Behebung des Fehlers beim Herstellen einer Datenbankverbindung in WordPress und unsere Top-Picks für die besten Managed-WordPress-Hosting-Anbieter.
Wenn Ihnen dieser Artikel gefallen hat, dann abonnieren Sie bitte unseren YouTube-Kanal für WordPress-Videotutorials. Sie können uns auch auf Twitter und Facebook finden.





Jiří Vaněk
What do you think is a reasonable maximum of this value? Sometimes some plugins, especially for import and export, need quite a lot of time before performing an action. So I would be interested in what value it is no longer good to get over, because it could mean, for example, a security risk.
WPBeginner Support
Starting with 60 is normally a good way to test and then it would depend on the specific task for how much to increase it or if the host needs to be checked with for an error.
Admin
Jiří Vaněk
Thank you for answer. I currently have a limit of 300 and then that’s enough. So I’ll leave it at this value then we’ll see. When I put it lower, I sometimes don’t fit into the limits. Thank you. I will definitely not increase the limit then.
afnan
Thanks! it solved my issue.
WPBeginner Support
Glad our article could help!
Admin
Ricky
thank you so much bro!
WPBeginner Support
You’re welcome!
Admin
Assadullah Shaikh
That really helped, thanks mate!
WPBeginner Support
Glad our guide was helpful!
Admin
faisalnawaz
You are great, issue resolved. keep it up. once again Thank you.
WPBeginner Support
Glad our guide was helpful
Admin
mudasir abbas turi
when ever i have face with problem then i search on google i found your website and i have always solve my problem from your website thanks too much
WPBeginner Support
Glad our guides have been helpful
Admin
nikos3194
Thanks so much for the help!
WPBeginner Support
You’re welcome
Admin
pradip
Thanks for this great article. My problem is solved
WPBeginner Support
Glad our guide was able to help you
Admin
Ranjeet Gaur
How to solve this issue on local hosted WordPress on XAMPP
WPBeginner Support
You would use the same method, you may want to ensure the file isn’t already created under xampp/php in which case you would want to edit the file there.
Admin
Muhammad Hassan Kareem
Great,it’s work for me
WPBeginner Support
Glad our guide was helpful
Admin
Tanbir
not solving by this instruction..what i do now
WPBeginner Support
Reach out to your hosting provider and they should be able to assist
Admin
Umesh Vinayak Shejole
It’s working properly. I am installed premium shopping theme & got error when installing required plugins. After putting php_value max_execution_time 300 line in my .htaccess file it’s working & being installed all required plugin. I am trying from last 2 / 3hrs with this problem. Thank you for saving lot’s of time.
WPBeginner Support
Glad our guide was helpful
Admin
MITESH
have just paste a code in bottom and its all done
WPBeginner Support
Glad our recommendation was helpful
Admin
Lyubomir
Thanks a lot for the great article !
It resolved my issue – it happened on trying to upgrade my localhost WordPress installation from v.5.2.5 to v.5.3.2
Adding the line “php_value max_execution_time 300” at the bottom of the .htaccess file proved to be enough, in my case.
Best regards !
WPBeginner Support
You’re welcome, glad our guide was able to help
Admin
Al-Amin Khan
I was very upset for this problem. After reading your article this problem has solved.
Thank you so much.
WPBeginner Support
Glad our guide could help
Admin
Shubham Vats
Thank You so much brother
WPBeginner Support
You’re welcome, glad our guide could help
Admin
Quy
Hi there,
thanks for posting this very useful info.
It helps me a lot.
Wishing you all the best,
Quy
WPBeginner Support
Glad our guide could be helpful
Admin
Karina
I followed the steps but It didn’t work, shows 500 internal error message and site went down.
WPBeginner Support
For fixing the 500 error, you would want to go through the steps in our article here: https://www.wpbeginner.com/wp-tutorials/how-to-fix-the-internal-server-error-in-wordpress/
Admin
Amelia John
Hey Dears,
I am getting a maximum execution time limit error like below when clicking on the woocommerce settings tab. I added max_execution_time = 360 to php.ini file however it’s not working as well.
Deactivated every plugin by keeping woo-commerce only also changed to a default WordPress theme, none of these steps work for me.
Any good hearts here to help me to sort out this issue?
WPBeginner Support
Reach out to your hosting provider to see if they have an overriding setting preventing you from changing the execution time for your site. That could be the likely reason
Admin
Kaan Oezgiray
Try this in your script (I placed it on the first line and it works):
ini_set(‘max_execution_time’, ‘600’);
Hope it helps.
-Kaan
mubarak hassan
How can I solve this? Fatal error: Maximum execution time of 30 seconds exceeded in C:\xampp\htdocs\wp\wp-includes\Requests\Transport\cURL.php on line 163
WPBeginner Support
Hey Mubarak,
Please follow the instructions in the article above. Let us know if they don’t work out for you.
Admin
Aman Gupta
My WordPress site loads after showing an error for 2 seconds ..
Jeppe Bech
Neither of the solutions worked for me.
Prof C M Sharma
Thanks for the simple yet working solution!
Shahrukh
The plugin works very well for me. Thanks a lot
mohammad
Thank you. Problem solved..
MU
down vote
You have to just check whether your WAMP server is online or not.
To put your WAMP server online, follow these steps.
Go to your WAMP server notification icon (in the task bar).
Single click on the WAMP server icon.
Select last option from the menu, that is, Put Online
Your server will restart automatically (in the latest versions only). Otherwise, you have to restart your server manually.
And you are DONE…
sina
Tanks . There problem solved
Waqas
Hi, I have been facing this issue for along time don’t know how to solve it.
I am getting this error while visiting my homepage Warning: session_start(): open(/tmp/sess_e8717886215bae41c9c82993bd822901, O_RDWR) failed: Disk quota exceeded (122) in /home/waqas1385/public_html/example.com/wp-content/plugins/easy-contact/econtact.php on line 112
I have searched my whole site but I don’t have this plugin ‘easy contact’ installed and I can’t find it in the file manager.
please help me how to fix this error. Thanks
Waqas
I am placing this comment to subscribe to my previous comment.
WPBeginner Support
Hi Waqas,
Try using an FTP client and locate this folder manually. Make sure that your FTP client is set to show hidden files too.
It seems that some poorly coded plugin is starting sessions and your server is unable to delete temporary session files. It could also be caused by a temporary files stored elsewhere like your web hosting mailboxes.
Admin
Jess
This didn’t work for me, now I can’t even get to the log in page and it gives an error message for my whole site
Ahmad
Hi I am using php 5.5
When i open .htaccess code editor in cpanel i see the following text
where should i exactly add this code and save it?
# Use PHP55
AddHandler application/x-httpd-php55 .php
suPHP_ConfigPath /opt/php55/lib
# BEGIN WordPress
RewriteEngine On
RewriteBase /
RewriteRule ^index\.php$ – [L]
RewriteCond %{REQUEST_FILENAME} !-f
RewriteCond %{REQUEST_FILENAME} !-d
RewriteRule . /index.php [L]
# END WordPress
WPBeginner Support
At the bottom of the file.
Admin
Ahmad
It doesn’t work shows 500 internal error message and site went down.
srinivas
php_value max_execution_time 300
php_value max_input_time 300
syed shahid
Thank you Sir
Helpful article I solve my problem
Tehseen
I am getting this error on local host. will this method solve my problem?
Zied
yes, this will fix it
Ellayararwhy
This doesn’t fix the underlying problem at all, which is that something running under WP is totally consuming CPU resources. To suggest that just increasing the timeout value is a fix is not good practice – focus on the root cause.This can happen in many ways (apache library, synchronous read, etc), but the usual culprits are some PHP code in some WP plug-in stuck in a very long or infinite iteration loop. Perhaps there is a weird interaction between two or more WP plugins.
In all scenarios, including ones not discussed, is that you have to back off (disable) your WP plugins until the CPU load decreases to a reasonable value. The next step is to figure out how to track down a plugin problem or plugin interaction issue, which may involve quality time on forums focused on the suspect plugins.
Leo
I agree with @ELLAYARARWHY. The point of setting max execution time is for security and the users experience, changing the settings this way to me is only putting a patch on the issue rather then actually fixing it. Increasing the time is not a long term solution.
Andrea Moor
Thank you for the help!
SHABBIR
Thanks for this great article.
Mohsin
Thanks for great article
WPBeginner Staff
you can try max upload filesize in php.ini file located in your WAMP directory. Alternately you can try Splitting up XML file you are trying to import.
ZS
I have WordPress 4.1 installed on XAMPP. I didn’t have any .htaccess files in the wp-content and wp-admin folders. I added them myself with the code you mentioned but that didn’t fix the error. I’ve also tried installing the plugin and that also did not fix the error.
I tried running WordPress on WAMP and I am getting the error on WAMP too. I am getting this error when I try to import the Theme Unit Test XML file. What else can I do?
WPBeginner Staff
Yes, it would work on local installs as well.
Keith Davis
Hi Syed
I’ve had that error message a few times when updating WordPress local sites using XAMPP.
Would this solution work on a local install.
Atwine
Superb it works just fine, on a local install as well