Der Umzug Ihrer WordPress Website kann manchmal die Anzahl der Kategorien und Kommentare durcheinander bringen. Nach all dem Aufwand kann es ziemlich frustrierend sein, wenn man die falschen Zahlen sieht.
Bei WPBeginner haben wir vielen verschiedenen Benutzern geholfen, ihre Websites mit unseren WordPress-Migrationsdiensten umzuziehen. Im Laufe der Jahre haben wir auch verschiedene Methoden getestet und festgestellt, dass Duplicator das zuverlässigste Werkzeug für einen reibungslosen Import ohne Fehler ist.
In diesem Artikel zeigen wir Ihnen, wie Sie die Anzahl der Kategorien und Kommentare nach einem WordPress-Import wiederherstellen können. Bringen wir Ihre Website wieder in Ordnung! 🛠️
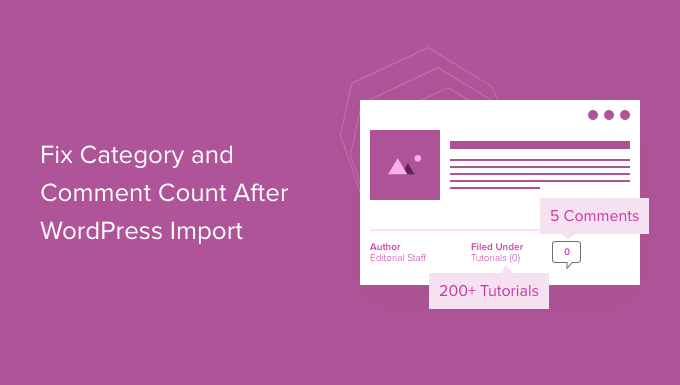
ℹ️ Insider-Tipp: Brauchen Sie Hilfe beim Umzug Ihrer Website? Lassen Sie einen WPBeginner-Experten die Migration für Sie durchführen. Wir haben schon unzähligen Benutzern geholfen, ihre WordPress Websites nahtlos zu übertragen. Beginnen Sie noch heute – es ist kostenlos!
Was verursacht Kategorie- und Inhaltszählungsfehler in WordPress?
Wenn Sie Ihre WordPress Website mit dem integrierten Importer importieren, kann es vorkommen, dass die Anzahl der Kommentare ungenau oder gar nicht angezeigt wird.
Während alle Kommentare sicher importiert und im Verwaltungsbereich sichtbar sind, kann es sein, dass Ihre Beiträge auf Ihrer Website falsch gezählt werden. Derselbe Importfehler kann sich auch auf die Anzahl der Kategorien und individuellen Taxonomien auswirken.
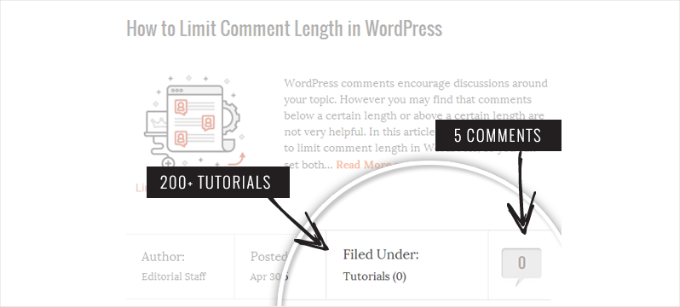
Wie Sie im obigen Screenshot sehen können, werden nach dem Import die Anzahl der Kommentare und Kategorien mit 0 angezeigt, anstatt der tatsächlichen Anzahl.
In den folgenden Abschnitten sehen wir uns an, wie Sie dieses Problem beheben und eine genaue Anzahl der Kommentare in WordPress anzeigen können. Hier ein kurzer Überblick über alle Themen, die wir besprechen werden:
Fangen wir an.
Korrektur der Kategorien und der Anzahl der Kommentare in WordPress
Bevor wir beginnen, sollten Sie eine vollständige WordPress-Sicherung Ihrer Website erstellen. Dies sollten Sie jedes Mal tun, bevor Sie eine größere Änderung vornehmen.
Wir empfehlen die Verwendung von Duplicator, weil es das beste WordPress Backup Plugin auf dem Markt ist.
Wir verwenden Duplicator auf einigen Websites unserer Partner, und wir haben gesehen, wie leistungsfähig dieses Plugin ist. Wenn Sie einen tieferen Einblick in das Plugin erhalten möchten, lesen Sie unsere umfassende Rezension zu Duplicator.

Zu den allgemeinen Schritten gehören das Erstellen eines Backups, das Herunterladen der Datei und das Einrichten eines Links für die Notfallwiederherstellung. Eine ausführliche Anleitung finden Sie in unserem Leitfaden zum Sichern Ihrer WordPress Website mit Duplicator.
Nachdem Sie das Backup erstellt haben, machen wir mit dem nächsten Schritt weiter. Sie müssen einen einfachen Texteditor wie Notepad öffnen und den folgenden Code einfügen:
1 2 3 4 5 6 7 8 9 10 11 12 13 14 15 16 17 18 19 20 21 22 23 24 25 26 27 28 | <?phpinclude("wp-config.php");$myConnection = mysqli_connect(DB_HOST, DB_USER, DB_PASSWORD);if (!mysqli_connect(DB_HOST, DB_USER, DB_PASSWORD)) { die('Could not connect: ' . mysqli_error()); }if (!mysqli_select_db($myConnection, DB_NAME)) { die('Could not connect: ' . mysqli_error()); } $result = mysqli_query($myConnection, "SELECT term_taxonomy_id FROM ".$table_prefix."term_taxonomy");while ($row = mysqli_fetch_array($result)) { $term_taxonomy_id = $row['term_taxonomy_id']; echo "term_taxonomy_id: ".$term_taxonomy_id." count = "; $countresult = mysqli_query($myConnection, "SELECT count(*) FROM ".$table_prefix."term_relationships WHERE term_taxonomy_id = '$term_taxonomy_id'"); $countarray = mysqli_fetch_array($countresult); $count = $countarray[0]; echo $count."<br />"; mysqli_query($myConnection, "UPDATE ".$table_prefix."term_taxonomy SET count = '$count' WHERE term_taxonomy_id = '$term_taxonomy_id'"); } $result = mysqli_query($myConnection, "SELECT ID FROM ".$table_prefix."posts");while ($row = mysqli_fetch_array($result)) { $post_id = $row['ID']; echo "post_id: ".$post_id." count = "; $countresult = mysqli_query($myConnection, "SELECT count(*) FROM ".$table_prefix."comments WHERE comment_post_ID = '$post_id' AND comment_approved = 1"); $countarray = mysqli_fetch_array($countresult); $count = $countarray[0]; echo $count."<br />"; mysqli_query($myConnection, "UPDATE ".$table_prefix."posts SET comment_count = '$count' WHERE ID = '$post_id'"); }?> |
Vergessen Sie nicht, DB_HOST, DB_USER und DB_PASSWORD durch den Host Ihrer WordPress-Datenbank (in der Regel der localhost), den Benutzernamen der Datenbank und das Passwort zu ersetzen.
Sie können all diese Informationen finden, indem Sie sich bei der Systemsteuerung Ihres WordPress Hosts anmelden oder die Datei wp-config.php mit einem Dateimanager ansehen.
Sobald Sie die Informationen ersetzt haben, können Sie die Datei als comments-fix.php auf Ihrem Desktop speichern.
Sie müssen diese Datei nun in das Stammverzeichnis Ihrer Website hochladen. Dazu können Sie einen FTP-Client oder den Dateimanager in Ihrem Webhosting-Kontrollzentrum verwenden.
Weitere Informationen finden Sie in unserer Schritt-für-Schritt-Anleitung zur Verwendung von FTP zum Uploaden von Dateien in WordPress.
Nachdem Sie die Datei auf Ihre Website hochgeladen haben, öffnen Sie Ihren Browser und gehen Sie zu dieser Datei:
https://example.com/comments-fix.php
Vergessen Sie nicht, example.com durch die Adresse Ihrer Website zu ersetzen.
Wenn Sie diese Datei in Ihrem Browser aufrufen, wird das Skript ausgeführt. Es durchläuft Ihre Beiträge, Kategorien, Schlagwörter und Kommentare, um die Anzahl zu aktualisieren.
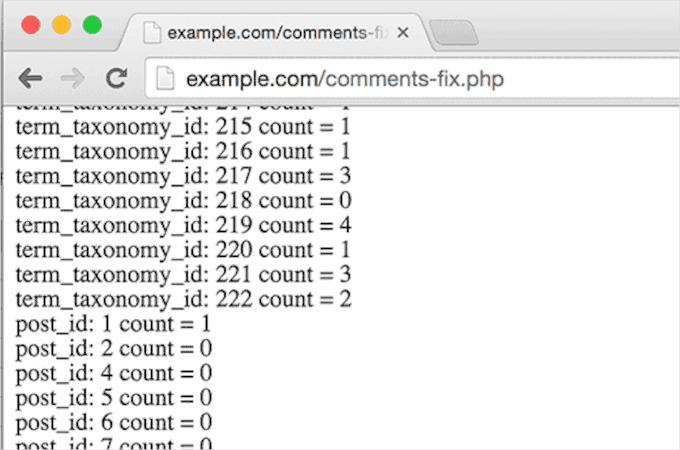
Sobald Sie die Anzahl der Kommentare in WordPress repariert haben, müssen Sie die Datei comments-fix.php von Ihrem Server löschen.
Bonus-Tipp: Konfigurieren Sie andere Einstellungen für Kommentare
Nachdem Sie Ihre WordPress Website importiert haben, sollten Sie die Einstellungen für die Kommentare neu konfigurieren.
Zunächst müssen Sie entscheiden, ob Sie Kommentare zu neuen Beiträgen standardmäßig zulassen wollen. Oder Sie können Kommentare nur für einzelne Beiträge aktivieren oder deaktivieren.
Mit den Einstellungen für die Freigabe können Sie die Qualität der Kommentare kontrollieren. Sie können Kommentare manuell freigeben oder Kommentare von vertrauenswürdigen Benutzern automatisch erscheinen lassen.

E-Mail-Benachrichtigungen halten Sie über neue Kommentare auf dem Laufenden. Sie können benachrichtigt werden, wenn jemand kommentiert oder wenn ein Kommentar freigegeben werden muss. Wenn Sie die Freigabe aktivieren, können Sie Benutzer auch benachrichtigen, wenn ihre Kommentare freigegeben sind.
Jetzt können Sie in Ihrem WordPress-Dashboard unter Einstellungen “ Diskussion die Einstellungen für Kommentare konfigurieren. Wir empfehlen jedoch, Thrive Comments für erweiterte Funktionen zu verwenden.
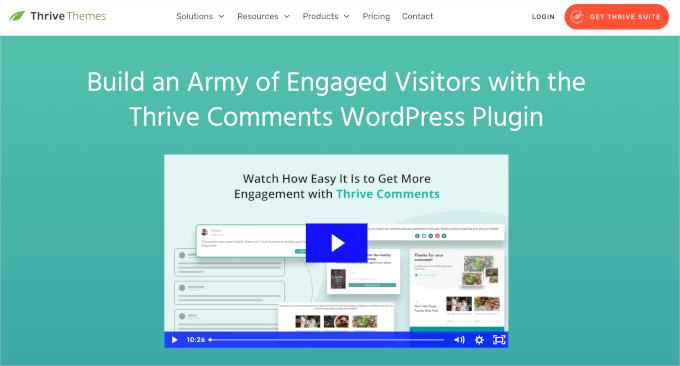
Thrive Comments ist das beste WordPress Plugin für Kommentare auf dem Markt. Zusätzlich zur Grundkonfiguration kann es Ihnen helfen, Ihre Besucher mit Funktionen wie Upvotes, Downvotes, Likes, Badges und Social Media Sharing einzubinden.
Weitere Details finden Sie in unserer vollständigen Rezension von Thrive!
Wir hoffen, dass dieser Artikel Ihnen geholfen hat zu erfahren, wie Sie die Anzahl der Kategorien und Kommentare nach dem WordPress-Import korrigieren können. Als Nächstes möchten Sie vielleicht auch unsere Anleitungen dazu lesen, wie Sie Kommentare auf der Homepage Ihres WordPress-Themes anzeigen und wie Sie die Reihenfolge der Kategorien in WordPress ändern können.
Wenn Ihnen dieser Artikel gefallen hat, dann abonnieren Sie bitte unseren YouTube-Kanal für WordPress-Videotutorials. Sie können uns auch auf Twitter und Facebook finden.





Fitri
Mine is not working, all the count from comments-fix.php is appear, but when i go to single page product it still says Reviews(0)
WPBeginner Support
Your server may be running on a newer PHP version, this code was for php 5.5 and we will certainly take a look into what we can do to update the code.
Admin
Carlos
Thanks for this tutorial! Once I switched to PHP 5.5 the script worked like a charm.
WPBeginner Support
Glad it worked for you
Admin
Peter Edwards
I lost most of the tag counts in a recent import – fixed this by bulk editing all the posts which were tagged and clicking update (without any changes). This triggers the tag count to be updated by wordpress core. Not sure if a similar trick would work for comments?
Bonnie
Ooo, such a simple solution, and it worked! Thanks!
Kingsley Felix
anyone for duplicate comments?
Pare
Just using cPanel go to PhpMyAdmin
Check What is category id (term_id) in table “xxx_terms” and then update count value in column count into the table “xxx_term_taxonomy” where the term_id is equal term_id of xxx_terms table which that category exists on.
Forexample “uncategory” of product is term_id = 10 and count value is wrong, I update count value to be correct number in table “xxx_term_taxonomy” where term_id = 10. by manual on cPanel – PhpMyAdmin tool.
Phuc
I get an error 500 if I want to access the comments-fix.php file. How can I fix this?
WPBeginner Support
Hello,
Please see our guide on how to fix 500 internal server error.
Admin
Jay
To echo Yuriy’s comments, it’s not working for me either with PHP 7. 500 error.
Yuriy Smirnov
Doesn’t work on php7, because mysql_connect function has been removed since 7.0.0 verstion.
Rianta D. Mulyana
Thanks brother, it works!
Cosmin
Quick question: when replacing the DB_HOST, DB_USER, DB_PASSWORD and DB_NAME do we need to use “” or ” to enclose those values in? Or do we simply paste the values?
I tried and I am getting 500 Internal Server Error while accessing the uploaded file
Tyler
Yes, you do need to include single quotes around those values. Author should update the snippet to reflect that. Also, author forgot to mention that DB_NAME must also be changed.
Easy to spot, but this tutorial will fail for anyone following the instructions explicitly.
Makinde
Thanks WPBeginner, This was helpful..
Thanks for always being there for us.
Appreciate!
Aeryn Lynne
After a disastrous comment import that involved Intense Debate (only thing we could do is import bits of the xml file directly into mysql after obtaining post IDs for nearly a thousand posts,) I’m definitely in need of a quick program like this to correct the count, so thank you!
If anyone is looking to fix the comment count for one or two posts only though: instead of accessing FTP and mysql, they just need click Edit on one of the comments of the post that needs correction, and then click Update, and the post then updates the comment count for all comments involved in that post.
Naki Biga
Work like a charm, thank you very much!
Very simple and usefull code!
Edwin Rio
hi …
i have migrated one sito into another (i was using disqus for comments)
now in my new site, i can see the comments on the comments area but once i activate the disqus plugin the comments are not appearing on the front end article,
is this solution for my problem as well or my problems its most on disqus side ?
Thanks !
union
hi …
i have migrated one sito into another (i was using disqus for comments)
now in my new site, i can see the comments on the comments area but once i activate the disqus plugin the comments are not appearing on the front end article,
is this solution for my problem as well or my problems its most on disqus side ?
Thanks !
Connor Rickett
That seems fairly straightforward. Thanks for putting that code together, that’s a huge help!