Oben gehalten mit einem WordPress-Update, das sich nicht rühren will? Der Fehler “Ein anderes Update wird gerade durchgeführt” kann frustrierend sein, besonders wenn Sie Ihre Website auf dem neuesten Stand und sicher halten möchten.
Wir haben unzählige Male mit diesem Fehler auf unseren Websites und sogar im WPBeginner Blog zu tun gehabt. In diesem Leitfaden teilen wir mit Ihnen unsere besten Praktiken für den Umgang mit dem Fehler “Ein anderes Update ist in Arbeit”.
Ganz gleich, ob Sie Blogger oder Geschäftsinhaber sind oder mehrere WordPress Websites verwalten, Sie werden lernen, wie Sie dieses Hindernis überwinden und Ihre Website wieder auf Kurs bringen können.
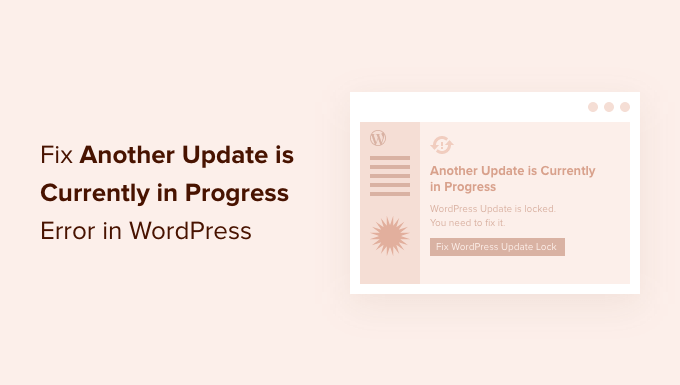
Warum tritt der Fehler “Ein anderes Update wird gerade durchgeführt” auf?
Diese Meldung erscheint in der Regel, wenn ein grundlegendes WordPress-Update im Hintergrund läuft und ein Benutzer versucht, einen anderen Update-Prozess zu starten.
Während des Kern-Update-Prozesses setzt WordPress automatisch eine Update-Sperre für Ihre WordPress-Datenbank. Diese Datenbanksperre verhindert, dass Sie gleichzeitige Updates auf Ihrer Website durchführen, die WordPress-Fehler verursachen oder wichtige Daten zerstören könnten.
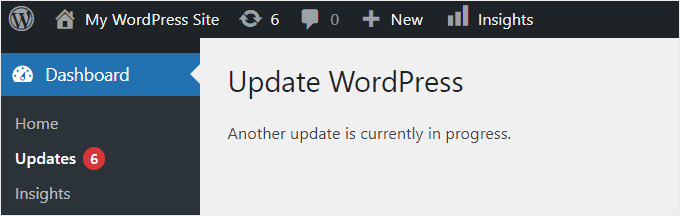
Diese Meldung ist so eingestellt, dass sie automatisch nach 15 Minuten oder nach Abschluss des Aktualisierungsvorgangs verschwindet. Wenn Sie jedoch mit dieser Meldung nicht weiterkommen, müssen Sie sie manuell entfernen.
Schauen wir uns nun an, wie Sie den Fehler “Ein weiteres Update ist in Arbeit” in WordPress beheben können.
So beheben Sie den Fehler ‘Another Update in Progress’ in WordPress (Schritt für Schritt)
Wenn Sie die Fehlermeldung “another update in process” erhalten, müssen Sie die Datei “core_updater.lock” aus Ihrer WordPress-Datenbank löschen. Am einfachsten geht das mit phpMyAdmin.
Hinweis: Bevor Sie Änderungen an Ihrer Datenbank oder Ihren WordPress-Theme-Dateien vornehmen, sollten Sie mit einem Plugin wie Duplicator ein vollständiges Backup Ihrer Website erstellen.
Weitere Informationen finden Sie in unserem Leitfaden zum Sichern Ihrer WordPress-Website.
Zunächst müssen Sie sich in das cPanel-Dashboard Ihres WordPress-Hosting-Accounts einloggen, um zu phpMyAdmin zu navigieren.
Wir verwenden Bluehost, daher kann Ihr Bildschirm etwas anders aussehen, wenn Sie einen anderen Hosting-Anbieter verwenden. Wenn Sie keine phpMyAdmin-Option in Ihrem Hosting-Dashboard sehen, sollten Sie den Support Ihres Hosting-Unternehmens um Hilfe bitten.
In Ihrem Bluehost-Dashboard müssen Sie zur Registerkarte “Websites” navigieren. Klicken Sie dann auf der Website, bei der der Fehler auftritt, auf die Schaltfläche “Einstellungen”.

Blättern Sie dann nach unten zum Abschnitt Quick Links.
Klicken Sie dann auf “phpMyAdmin”.

Dadurch wird die phpMyAdmin-App gestartet, in der Sie Ihre WordPress-Datenbank auswählen müssen. Sobald Sie auf Ihre Datenbank klicken, werden alle darin enthaltenen Tabellen angezeigt.
Klicken Sie dann auf die Schaltfläche “Durchsuchen” neben den WordPress-Optionstabellen (wp_options).
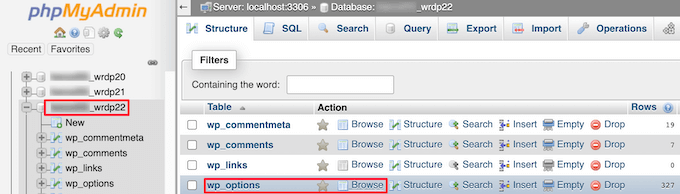
Dadurch werden alle Zeilen der Optionstabelle angezeigt.
Suchen Sie die Zeile mit dem Optionsnamen “core_updater.lock” und klicken Sie auf die Schaltfläche “Löschen” neben der Zeile.

Jetzt wird phpMyAdmin die Zeile automatisch aus Ihrer Datenbank löschen.
Wenn Sie zu Ihrer WordPress-Website zurückkehren, ist die Fehlermeldung “Eine weitere Aktualisierung läuft” verschwunden, und Sie können Ihre Website weiter aktualisieren.
Wenn Sie immer noch andere Fehler sehen, können Sie in unserem Leitfaden für Anfänger zur Fehlerbehebung bei WordPress nachlesen, um weitere Hilfe zu erhalten.
So vermeiden Sie in Zukunft den Fehler “Eine weitere Aktualisierung ist gerade im Gange”.
Es ist zwar gut zu wissen, wie man diesen Fehler beheben kann, aber noch besser ist es, ihn von vornherein zu vermeiden. Hier sind einige bewährte Verfahren, die Ihnen helfen, diesen Fehler in Zukunft zu vermeiden:
- Ein Update nach dem anderen – Seien Sie geduldig und aktualisieren Sie Ihren WordPress-Kern, Themes und Plugins nacheinander, um das Risiko von Konflikten zu verringern. Lesen Sie unseren Artikel darüber , ob Sie zuerst den WordPress-Kern oder die Plugins aktualisieren sollten, um weitere Informationen zu erhalten.
- Browser-Cache leeren – Manchmal kann die Fehlermeldung aufgrund von zwischengespeicherten Daten in Ihrem Browser bestehen bleiben.
- Verwenden Sie eine Staging-Site – Testen Sie die Updates in einer Staging-Umgebung, bevor Sie sie auf Ihrer Live-Website anwenden. Auf diese Weise können Sie potenzielle Probleme erkennen und beheben, ohne Ihre Website zu beeinträchtigen.
- Verwenden Sie einen Plugin-Update-Manager – Erwägen Sie den Einsatz eines Plugins wie Easy Updates Manager, um Ihre automatischen Updates effizienter zu planen und zu verwalten.
Haben Sie andere WordPress Fehler? Schauen Sie sich diese Leitfäden an
Der Fehler “Ein anderes Update wird gerade durchgeführt” ist zwar häufig, aber nicht der einzige, der auftreten kann. Hier finden Sie einige Anleitungen, die Ihnen bei der Problembehandlung anderer häufiger Fehler in WordPress helfen können:
- Wie behebt man den Fehler “WordPress-Aktualisierung fehlgeschlagen/Veröffentlichung fehlgeschlagen
- Wie man den WordPress White Screen of Death behebt
- So beheben Sie den Fehler beim Herstellen einer Datenbankverbindung in WordPress
- Behebung des Fehlers “Der Link, dem Sie gefolgt sind, ist abgelaufen” in WordPress
- Behebung des Fehlers “Zielordner existiert bereits” in WordPress
- Behebung des Fehlers ‘413 Request Entity Too Large’ in WordPress
- Wie behebt man den Fehler ‘Upload: Failed to Write File to Disk’ Fehler in WordPress
Wir hoffen, dass dieser Artikel Ihnen geholfen hat zu erfahren, wie Sie den Fehler “Ein weiteres Update wird gerade durchgeführt” in WordPress beheben können. Vielleicht interessiert Sie auch unser Artikel über die häufigsten Probleme mit dem Block-Editor von WordPress und deren Behebung sowie unsere Anleitung, wie Sie eine individuelle Seite für Datenbankfehler in WordPress hinzufügen können.
Wenn Ihnen dieser Artikel gefallen hat, dann abonnieren Sie bitte unseren YouTube-Kanal für WordPress-Videotutorials. Sie können uns auch auf Twitter und Facebook finden.





Piotr
Useful post. Helped me solve the problem! Thank you
WPBeginner Support
You’re welcome!
Admin
Dimitar
Thank you! It helped me and fixed the problem!
WPBeginner Support
Glad our guide could help!
Admin
Matt
Refreshing the page I’m on works for me.
WPBeginner Support
Glad that solved the issue for you, if the process did not get stuck then refreshing the page can sometimes solve the issue
Admin