Funktioniert Ihr WordPress Button “Medien hinzufügen” nicht? Dieses kleine Problem kann es schwierig machen, Bilder oder Videos zu Ihren Beiträgen hinzuzufügen. Viele Benutzer von WordPress haben dieses Problem, und es ist schwierig, weil es keine Fehlermeldungen gibt, die helfen.
Zum Glück haben wir herausgefunden, wie man genau dieses Problem beheben kann. Wir wissen, was es normalerweise verursacht und wie man es beheben kann.
In dieser Anleitung zeigen wir Ihnen zwei Möglichkeiten, wie Sie Ihren “Medien hinzufügen”-Button reparieren können. Wir haben eine schnelle Lösung, wenn Sie mit dem Hinzufügen von Code zurechtkommen. Wir haben auch eine Schritt-für-Schritt-Methode, um herauszufinden, was das Problem verursacht, wenn Sie es vollständig lösen wollen.
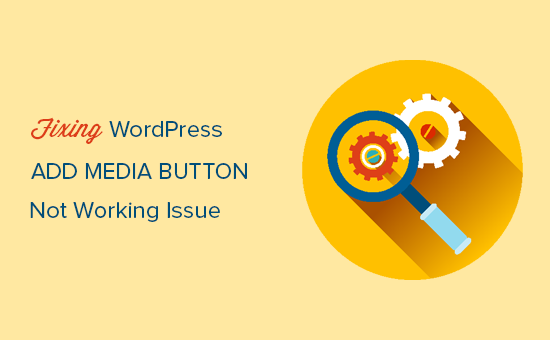
Was bewirkt, dass die WordPress-Schaltfläche “Medien hinzufügen” nicht mehr funktioniert?
Die Schaltfläche “Medien hinzufügen” im klassischen WordPress-Editor kann aufgrund von Konflikten in Skripten oder Stilen in Ihren Plugins oder Themes auf Ihrer Website nicht mehr funktionieren.
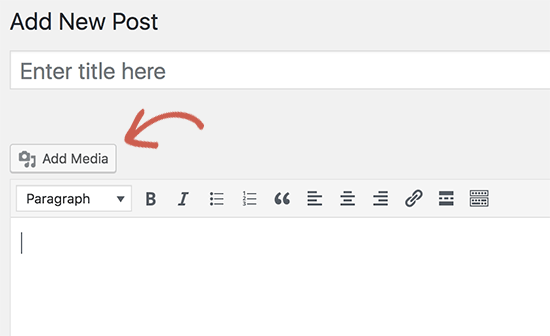
Das Standardverhalten von WordPress besteht darin, alle erforderlichen Skripte und Stylesheets zusammenzufassen und sie gleichzeitig zu laden. Dies geschieht normalerweise im WordPress-Verwaltungsbereich, um die Leistung und Geschwindigkeit zu verbessern.
Allerdings kann ein Konflikt in diesen Skripten oder Stilen, insbesondere in Plugins oder Themes, die JavaScript-Funktionalität des WordPress-Post-Editors stören. Dadurch kann die Schaltfläche “Medien hinzufügen” deaktiviert werden.
Schauen wir uns also an, wie man das Problem beheben kann, wenn die Schaltfläche “Medien hinzufügen” in WordPress nicht funktioniert. Sie können die Links unten verwenden, um zu einer bestimmten Methode zu springen:
Methode 1: Reparieren Sie die Schaltfläche “Medien hinzufügen”, die nicht funktioniert, indem Sie Code zur wp.config.php hinzufügen
Die schnelle Lösung ist das Hinzufügen des folgenden Codes zu Ihrer wp-config.php-Datei. Bearbeiten Sie dazu die Datei wp-config.php und fügen Sie diesen Code kurz vor der Zeile “That’s all, stop editing! Viel Spaß beim Bloggen”:
1 | define('CONCATENATE_SCRIPTS', false ); |
Dieser Code weist WordPress einfach an, jedes Skript separat zu laden, was dazu beiträgt, einen JavaScript-Konflikt mit fehlerhaften Skripten und den Kernfunktionen von WordPress zu vermeiden.
Nachdem Sie den Code hinzugefügt haben, besuchen Sie die Seite zum Bearbeiten von Beiträgen, um zu sehen, ob die Schaltfläche “Medien hinzufügen” jetzt in Ihrem WordPress-Blog funktioniert.
Hinweis: Unserer Erfahrung nach ist das Hinzufügen dieses Codes keine geeignete langfristige Lösung, da das Problem nach wie vor durch ein Skript verursacht wird. Aus diesem Grund empfehlen wir, auch diese nächste Methode zu versuchen.
Methode 2: Reparieren Sie die Schaltfläche “Medien hinzufügen”, die nicht funktioniert, indem Sie Ihr Theme oder Plugin beheben
Wenn Sie eine langfristige Lösung für dieses Problem wünschen, müssen Sie einige grundlegende WordPress-Tipps zur Fehlerbehebung durchführen, um herauszufinden, welches Plugin oder Theme das Problem verursacht.
Wir empfehlen Ihnen dringend, dies auf Ihrer Staging-Site und nicht auf einer Live-Site zu tun. Hier finden Sie eine Schritt-für-Schritt-Anleitung, wie Sie eine WordPress-Staging-Site erstellen.
Außerdem bieten die besten WordPress-Hosting-Unternehmen wie Bluehost, SiteGround und WP Engine eine Staging-Funktion mit einem Klick an.
Eine Möglichkeit, die Ursache des Problems zu finden, ist die Verwendung des Inspektionswerkzeugs auf der klassischen Editorseite. Es zeigt Ihnen Konsolenfehler an, die Sie zur Quelle des Konflikts führen können.
Eine andere Möglichkeit besteht darin, zunächst alle WordPress-Plugins zu deaktivieren und dann zu sehen, ob dadurch die Schaltfläche “Medien hinzufügen” behoben wird. Wenn ja, dann bedeutet dies, dass eines der Plugins das Problem verursacht hat.
Weitere Einzelheiten finden Sie in unserer Anleitung zum Deaktivieren von WordPress-Plugins.
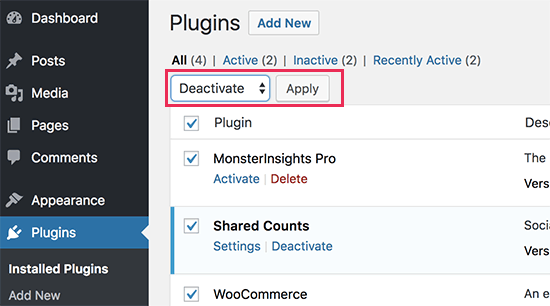
Sie können nun die Plugins nacheinander aktivieren, und nach der Aktivierung eines Plugins einfach die Schaltfläche “Medien hinzufügen” anklicken. So können Sie herausfinden, welches Plugin das Problem verursacht.
Wenn Sie das Problem-Plugin gefunden haben, können Sie es durch ein anderes Plugin ersetzen oder den Autor des Plugins um Hilfe bitten.
Wenn das Deaktivieren von Plugins das Problem nicht löst, ist der nächste Schritt, vorübergehend zu einem Standard-WordPress-Theme wie Twenty Twenty-One oder Twenty Twenty-Three zu wechseln.

Wenn der Wechsel zum Standard-Theme das Problem behebt, bedeutet dies, dass Ihr Theme den Konflikt verursacht. Sie können dann den Theme-Autor um Unterstützung bitten oder zu einem anderen WordPress-Theme wechseln.
Sobald Sie die Ursache des Problems auf Ihrer Staging-Site gefunden haben, können Sie die Lösung auf Ihre Live-WordPress-Website übertragen.
Optional: Erwägen Sie den Umstieg auf den Gutenberg Block-Editor
Wir haben zwar Lösungen für den klassischen Editor bereitgestellt, aber es lohnt sich, einen Wechsel zum Gutenberg Block-Editor in Betracht zu ziehen. Dieser neuere Editor kann nicht nur Ihr Problem mit dem Button “Medien hinzufügen” lösen, sondern bietet auch einige andere Vorteile.
Der Block-Editor ist jetzt der Standard in WordPress, und er behandelt Medien anders. Anstatt sich auf einen einzigen Button “Medien hinzufügen” zu verlassen, kann jeder Block seine eigenen Optionen zum Einfügen von Medien haben.
Das bedeutet, dass die Wahrscheinlichkeit geringer ist, dass Sie auf die Art von Problemen stoßen, die wir in diesem Artikel ansprechen.
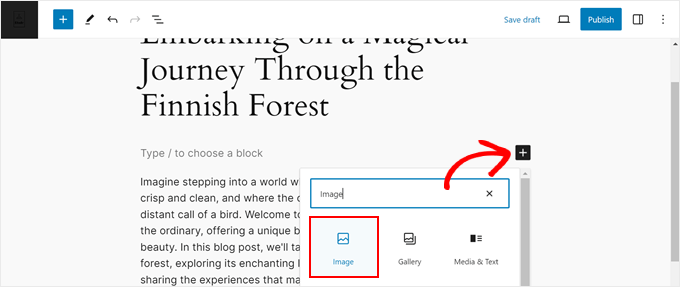
Außerdem werden mit der Weiterentwicklung von WordPress viele Plugins und Themes in erster Linie für den Block-Editor optimiert. Einige neuere Funktionen und Funktionalitäten sind möglicherweise nicht vollständig mit dem klassischen Editor kompatibel.
Wenn Sie zum Block-Editor wechseln, stellen Sie sicher, dass Sie die aktuellste und am meisten unterstützte Version von WordPress verwenden.
Wenn Sie vor der Umstellung zurückschrecken, machen Sie sich keine Sorgen. Es gibt zwar eine Lernkurve, aber in unserem Leitfaden zur Verwendung des WordPress Block-Editors finden Sie eine schrittweise Anleitung.
Wir haben auch einen Leitfaden, der Ihnen hilft, häufige Probleme mit dem Block-Editor zu lösen.
Expertenanleitungen zur Behebung häufiger WordPress-Fehler
Treten andere häufige Fehler in WordPress auf? Lesen Sie diese Artikel, um sie zu beheben:
- Hervorgehobene Bilder in WordPress-Beiträgen doppelt anzeigen – Lösen Sie das frustrierende Problem der doppelten Hervorhebung von Beitragsbildern in Ihren Beiträgen.
- Behebung des HTTP-Image-Upload-Fehlers in WordPress – Problembehandlung und Behebung von Problemen beim Upload von Bildern auf Ihre Website mit WordPress.
- Fehler beider Nachbearbeitung von Bildern in WordPress beheben – Erfahren Sie, wie Sie Fehler bei der Bildbearbeitung beim Upload in Ihre Mediathek beheben können.
- Behebung des Problems mit dem leeren Website-Editor in WordPress (Schritt für Schritt) – Beheben Sie das Problem einer leeren Ansicht im WordPress Website-Editor.
- So beheben Sie, dass individuelle Felder in WordPress nicht angezeigt werden – Entdecken Sie Lösungen, wenn Ihre individuellen Felder auf mysteriöse Weise aus dem Editor verschwinden.
- Wie man den WordPress White Screen of Death behebt (Schritt für Schritt) – Navigieren Sie durch einen der gefürchtetsten WordPress Fehler mit unserer umfassenden Anleitung.
- Behebung des 504 Gateway Timeout Fehlers in WordPress – Verstehen und beheben Sie diesen häufigen Server-bezogenen Fehler, der Ihre WordPress Website betrifft.
- Wie man das WordPress-Nav-Menü unter der Adminleiste repariert – Erfahren Sie, was zu tun ist, wenn das Navigationsmenü Ihrer Website versteckt ist oder sich mit der Adminleiste überschneidet.
- WordPress Schnellbearbeitung funktioniert nicht? Hier ist, wie man es in kürzester Zeit zu beheben – Finden Sie heraus, warum Quick Edit nicht mehr funktioniert oder verschwindet und wie Sie es leicht beheben können.
Wir hoffen, dass dieser Artikel Ihnen geholfen hat zu erfahren, wie Sie den “Medien hinzufügen”-Button in WordPress beheben können. Vielleicht interessieren Sie sich auch für unsere Anleitung zur Behebung des Fehlers “Verpasster Beitrag” in WordPress und unsere Expertenauswahl der besten WordPress Plugins für die Verwaltung von Bildern.
Wenn Ihnen dieser Artikel gefallen hat, dann abonnieren Sie bitte unseren YouTube-Kanal für WordPress-Videotutorials. Sie können uns auch auf Twitter und Facebook finden.





Megan Alves
Hello! I don’t even have an “add media” button on my new post screen. I’ve used word press before (different account) and I’ve never seen this.
Can you advise?
Megan
WPBeginner Support
WordPress has moved to the block editor which is why you don’t see the add media button. You would want to take a look at our guide on how to use the block editor here: https://www.wpbeginner.com/beginners-guide/how-to-use-the-new-wordpress-block-editor/
Admin
Tabish Hyyat
Thanks! I was the one who asked it, But the thing is that I have been testing it in a micro blogging theme (P2) and wanted to remove footer credits, so after I tried plugins, I removed code after which the upload problem occurred on the FRONT END. Now this link is not for advertising purposes, but I want you to have a look here: I put back the code but even now it doesn’t do as it should.
WPBeginner Support
Hi Tabish,
Please try deactivating all WordPress theme and switching to a default theme. We suspect that using autoptimize plugin may be causing the issue.
Admin