Haben Sie jemals so viele Formulareinträge erhalten, dass die einzige Möglichkeit, sie zu sortieren, die Verwendung einer Tabelle war? Wir haben das bei WPBeginner schon mehrfach erlebt.
Hunderte und Tausende von Formulareinträgen lassen sich am besten verarbeiten, indem sie in eine CSV- oder Excel-Datei exportiert werden. So können Sie jeden Eintrag analysieren und die Formulardaten sogar in anderen Anwendungen verwenden.
In diesem Artikel zeigen wir Ihnen, wie Sie WordPress-Formulareinträge in die Formate CSV und Excel exportieren können.
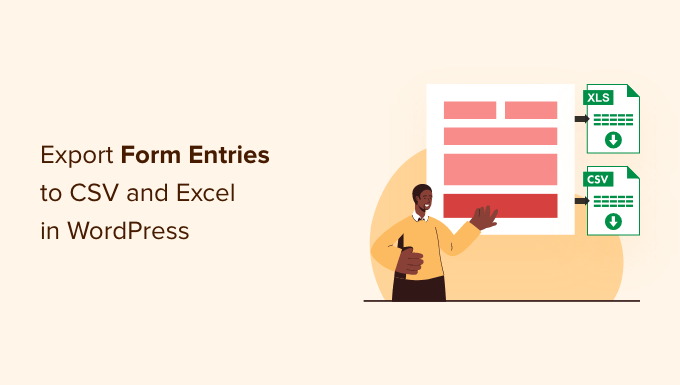
Warum WordPress-Formulareinträge in CSV und Excel exportieren?
WordPress-Formulare sind eine großartige Möglichkeit, mit Ihrem Publikum in Verbindung zu bleiben. Sie helfen Ihnen, Kundenkontakte zu sammeln, wertvolles Feedback zu erhalten, Kundenanfragen zu beantworten, neue Produktvorschläge zu finden, Umfragen durchzuführen und vieles mehr.
Die Analyse der Daten kann jedoch schwierig sein, wenn Sie viele Formulareinträge haben. In diesem Fall ist der Export Ihrer Daten in Form von CSV- (kommagetrennte Werte) und Excel-Dateien sehr nützlich.
So können Sie beispielsweise herausfinden, welche Produkte oder Funktionen Ihre Nutzer am meisten wünschen, oder häufige Probleme bei der Nutzung Ihrer WordPress-Website aufdecken.
Ein weiterer Vorteil des Exports von WordPress-Formulareinträgen in CSV und Excel ist, dass Sie die Daten mit anderen Anwendungen verwenden können.
Neben Tabellenkalkulationsprogrammen wie Google Sheets und Microsoft Excel können Sie Ihre Formulareinträge auch in Analysesoftware hochladen. So können Sie beispielsweise Microsoft Power BI mit einer CSV- oder Excel-Datei verwenden, um Dashboards und andere Visualisierungen für Ihre Formulareinträge zu erstellen.
Sehen wir uns also an, wie Sie ein WordPress-Formular erstellen und Formulareinträge in CSV und Excel exportieren können.
Erstellen eines WordPress-Formulars zur Datenerfassung
Bevor Sie Formulareinträge in CSV und Excel exportieren können, benötigen Sie ein WordPress-Formular.
Die beste Möglichkeit, ein WordPress-Formular zu erstellen, ist die Verwendung von WPForms. Es ist das beste Kontaktformular-Plugin für WordPress und wird von über 6 Millionen Websites verwendet.
WPForms bietet einen Drag-and-Drop-Formular-Builder, mit dem Sie mühelos WordPress-Formulare erstellen und anpassen können. Außerdem erhalten Sie vorgefertigte Formularvorlagen, um schnell zu beginnen und das Formular nach Ihren Bedürfnissen anzupassen.
Weitere Informationen finden Sie in unserer vollständigen WPForms Bewertung.
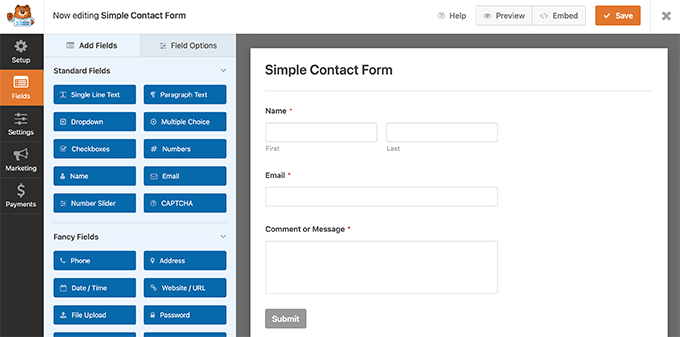
In unserer Schritt-für-Schritt-Anleitung erfahren Sie, wie Sie ein Kontaktformular in WordPress erstellen.
WPForms kommt auch mit leistungsfähigen Add-ons, die Ihnen helfen, Online-Zahlungen zu sammeln, mit E-Mail-Marketing-Dienste zu integrieren, speichern Benutzer “Geolocation, reduzieren Form Abbruch, und vieles mehr.
Für dieses Tutorial werden wir die WPForms Pro-Version verwenden, da sie die Möglichkeit bietet, Formulareinträge zu exportieren und mehr Funktionen bietet. Es gibt auch eine WPForms Lite-Version, die Sie kostenlos testen können.
Exportieren von WordPress-Formular-Einträgen in CSV und Excel
Sobald Sie ein Kontaktformular in Ihren WordPress-Blog eingefügt haben und damit begonnen haben, Formulareingaben zu erhalten, besteht der nächste Schritt darin, Ihre Formulareinträge zu exportieren.
Um zu beginnen, gehen Sie einfach zu WPForms ” Entries in Ihrem WordPress-Admin-Panel und wählen Sie dann ein WordPress-Formular, um seine Einträge zu exportieren.
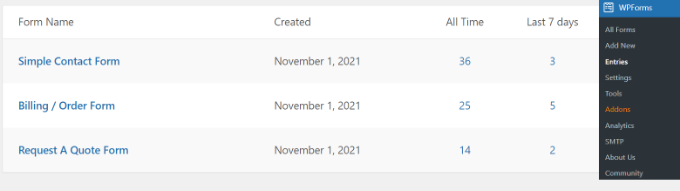
Danach sehen Sie alle Einträge für das von Ihnen ausgewählte Formular.
Klicken Sie nun auf die Option “Alle exportieren”.
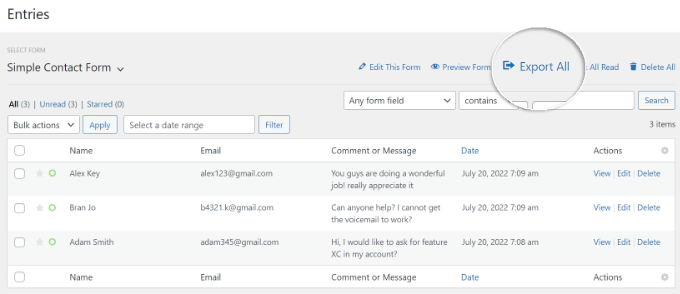
Als nächstes zeigt Ihnen WPForms verschiedene Optionen für den Export Ihrer Formulareinträge.
Sie können auch wählen, welche Formularfelder exportiert werden sollen. Standardmäßig umfasst der Export die Felder Name, E-Mail-Adresse und Nachricht.
Es gibt jedoch auch Optionen für den Export zusätzlicher Informationen wie Eintrags-ID, Datum, Benutzer-Agent, Benutzer-IP, Zahlungsstatus und mehr.
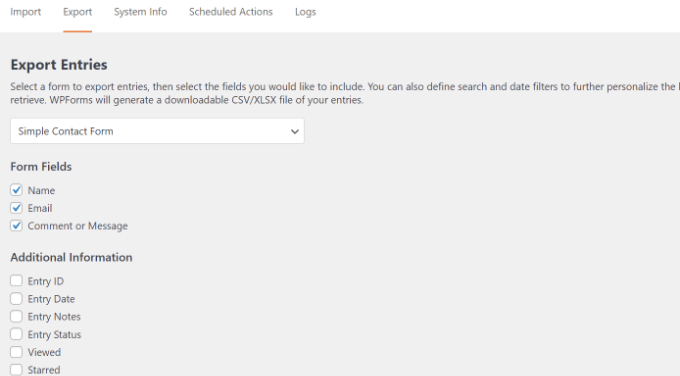
Blättern Sie von hier aus einfach nach unten zum Abschnitt “Exportoptionen”.
Sie können auf das Kontrollkästchen “Export in Microsoft Excel (.xlsx)” klicken, um die Daten im Excel-Format zu exportieren. Wenn das Kästchen nicht markiert ist, exportiert WPForms die Daten als CSV-Datei.
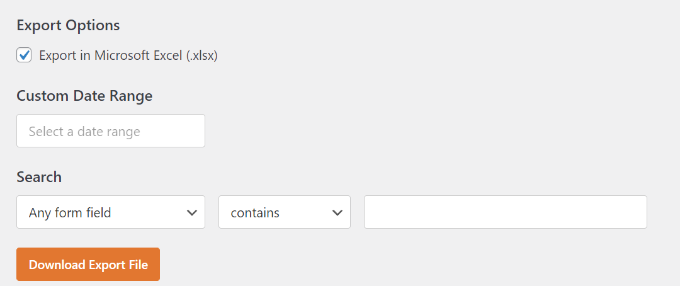
Es gibt auch einen benutzerdefinierten Datumsbereichselektor, mit dem Sie WPForms-Einträge aus einem bestimmten Zeitraum exportieren können.
Außerdem können Sie die Suchfunktion nutzen, um Formulareinträge zu filtern. So können Sie beispielsweise Formulare exportieren, die nur einen bestimmten Namen, eine E-Mail, eine Nachricht, eine ID usw. enthalten oder nicht enthalten.
Klicken Sie anschließend auf die Schaltfläche “Exportdatei herunterladen” und speichern Sie die Datei auf Ihrem Computer.
Sie sehen nun eine Meldung, dass Ihre Exportdatei erfolgreich erstellt wurde.
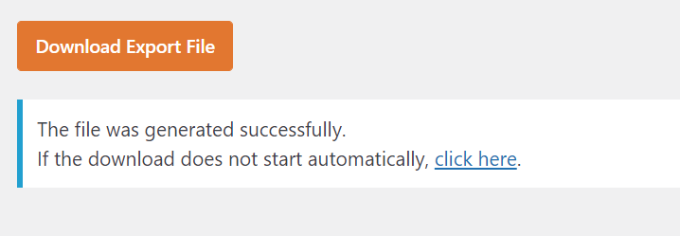
Exportieren eines einzelnen WordPress-Formulareintrags
Mit WPForms können Sie auch einen einzelnen Formulareintrag exportieren, anstatt alle Eingaben herunterzuladen. Dies ist hilfreich, wenn Sie ein mehrstufiges Formular haben und nur Informationen über einen bestimmten Lead benötigen.
Gehen Sie einfach von Ihrem WordPress-Dashboard aus auf WPForms ” Entries und wählen Sie ein Formular aus, um dessen Einträge anzuzeigen.
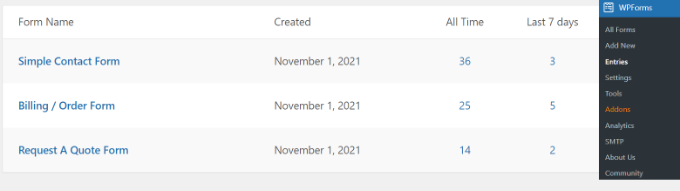
Sie sollten nun alle Ihre Formulare sehen können. Klicken Sie von hier aus auf das Formular, das den gewünschten Eintrag enthält.
Suchen Sie auf dem nächsten Bildschirm den Eintrag, den Sie exportieren möchten, und klicken Sie dann auf die Schaltfläche “Anzeigen”.
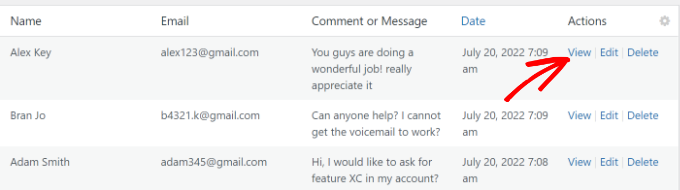
Danach sehen Sie die Details zu Ihrem Formulareintrag.
Um die Datei herunterzuladen, klicken Sie einfach auf die Optionen “Export (CSV)” oder “Export (XLSX)” in der Meta-Box “Aktionen” auf der rechten Seite.
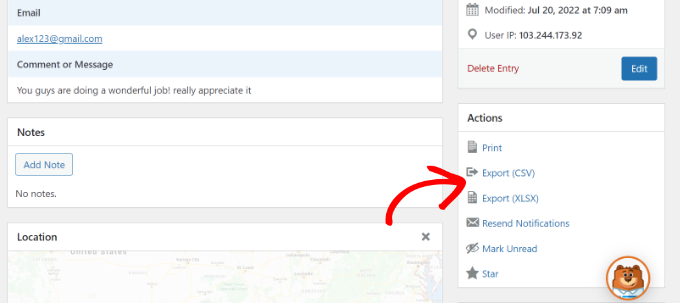
Sie können die CSV- oder Excel-Datei nun auf Ihrem Computer speichern und in einem Tabellenkalkulationsprogramm öffnen.
Automatischer Export einzelner Formulareinträge bei der Übermittlung
Mit WPForms können Sie auch Formulareinträge exportieren, wenn ein Benutzer ein Formular absendet, anstatt manuell eine CSV-Datei herunterzuladen.
Gehen Sie einfach auf die Registerkarte Einstellungen ” Benachrichtigungen im Formularersteller.
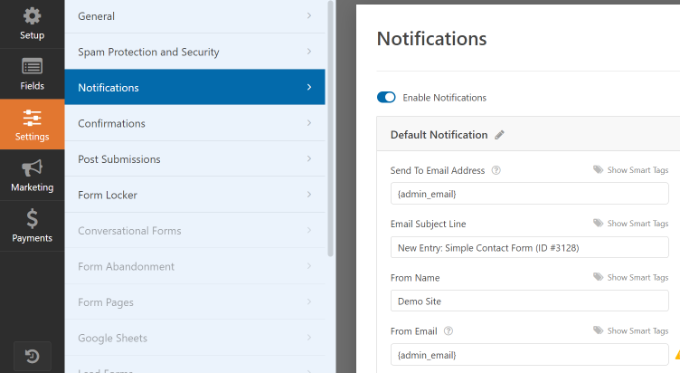
Als Nächstes können Sie zum Abschnitt ” Erweitert” blättern.
Klicken Sie auf den Schalter “CSV-Eingabeanhang aktivieren”.
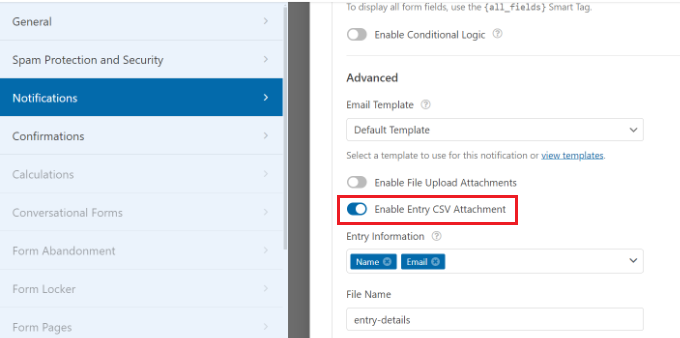
Sie können dann auswählen, welche Informationen in die CSV-Datei exportiert werden sollen, indem Sie die Formularfelder unter dem Abschnitt “Eintragsinformationen” auswählen.
Schließlich gibt es auch die Möglichkeit, den Namen der CSV-Datei zu ändern, die an die Benachrichtigungs-E-Mail angehängt wird.
Bonus: WordPress-Formulare mit Google Sheets verbinden
Wussten Sie, dass Sie den Prozess der Erfassung von Formulareinträgen und deren Anzeige in Google Sheets automatisieren können?
Wenn Sie Ihre WordPress-Formulare mit Google Sheets verbinden, werden die Daten automatisch in einem Arbeitsblatt gesammelt. So können Teammitglieder leichter auf Formulareinträge zugreifen, ohne ein neues WordPress-Login erstellen zu müssen.
Außerdem müssen Sie keine Formulareinträge manuell exportieren oder Daten sammeln, um sie mit anderen Personen zu teilen. Das spart Zeit und reduziert Fehler, die beim manuellen Export von Daten auftreten können.
Der beste Weg, eine Automatisierung einzurichten, ist die Verwendung von Uncanny Automator. Es ist das beste WordPress-Automatisierungs-Plugin und hilft, WordPress Plugins und Apps von Drittanbietern zu verbinden.
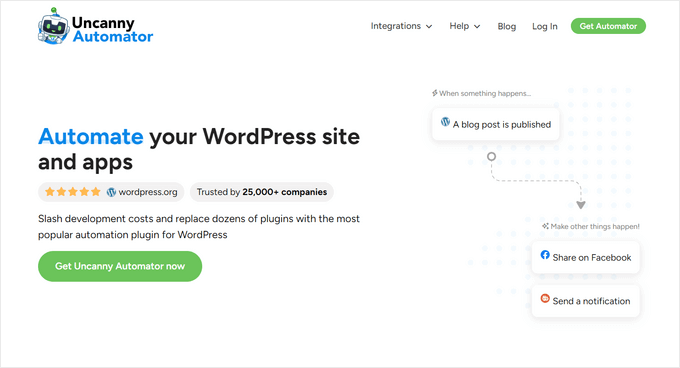
Weitere Informationen finden Sie in unserer ausführlichen Anleitung zur Verbindung von WordPress-Formularen mit Google Sheets.
Wir hoffen, dass dieser Artikel Ihnen geholfen hat zu lernen, wie man WordPress-Formulareinträge in CSV und Excel exportiert. Vielleicht interessieren Sie sich auch für unseren Leitfaden zum Aufspüren versteckter Benutzerdaten in WordPress, um Ihr Geschäft auszubauen, und für die besten WordPress Plugins für Geolocation und GeoIP.
Wenn Ihnen dieser Artikel gefallen hat, dann abonnieren Sie bitte unseren YouTube-Kanal für WordPress-Videotutorials. Sie können uns auch auf Twitter und Facebook finden.





Have a question or suggestion? Please leave a comment to start the discussion.