WordPress auf dem neuesten Stand zu halten, ist wichtig für die Sicherheit und Leistung der Website. Während kleinere WordPress-Updates automatisch im Hintergrund installiert werden, müssen größere Versions-Updates manuell installiert werden.
Unserer Erfahrung nach finden viele Website-Besitzer diese Updates lästig und installieren sie nicht rechtzeitig, wodurch ihre WordPress-Websites anfällig für Angriffe werden können.
Glücklicherweise ist es einfach, automatische Updates für wichtige WordPress-Versionen zu aktivieren. So kann Ihre Website von den neuesten Funktionen, Sicherheitspatches und Leistungsverbesserungen profitieren, ohne dass Sie Zeit oder Mühe investieren müssen.
Dieser Artikel enthält eine Schritt-für-Schritt-Anleitung, die Ihnen dabei hilft, automatische Updates für die wichtigsten WordPress-Versionen zu aktivieren, um sicherzustellen, dass Ihre Website aktuell und sicher bleibt und reibungslos funktioniert.
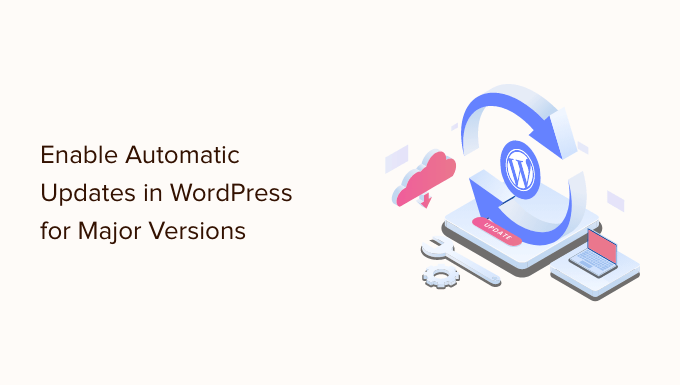
Wie automatische WordPress-Updates funktionieren
Die Funktion für automatische Updates wurde in WordPress 3.7 eingeführt. Sie ermöglicht es WordPress, automatisch neue kleinere Updates zu installieren, um die Sicherheit Ihrer WordPress-Website zu verbessern.
Es gibt eine Option zur Deaktivierung automatischer Updates in WordPress. Wir empfehlen jedoch, dass Sie die automatischen Updates aktiviert lassen, da sie in der Regel wichtige Sicherheitsprobleme und Schwachstellen beheben.
Wenn Sie nur eine oder zwei WordPress-Websites betreiben, können Sie einfach unserer Anleitung folgen, um Ihre WordPress-Website sicher zu aktualisieren, wenn es eine neue Hauptversion von WordPress gibt. Allerdings kann die manuelle Aktualisierung von WordPress auf die neueste Version zeitaufwändig sein, wenn Sie mehrere Websites verwalten.
Glücklicherweise aktualisieren Anbieter von verwaltetem WordPress-Hosting wie WP Engine WordPress automatisch für alle neuen Versionen, nicht nur für kleinere.
Sie können die automatischen WordPress-Updates auch bei einem Shared-Hosting-Anbieter wie Bluehost und SiteGround aktivieren. Aber zuerst müssen Sie sicherstellen, dass Sie ein angemessenes Backup-System haben, falls etwas schief geht.
Sehen wir uns also an, wie man auf einfache Weise automatische Updates für wichtige WordPress-Versionen einrichtet. Das werden wir in diesem Tutorial behandeln:
- Preparing for Automatic Updates in WordPress
- Enable Automatic Updates for Major Releases From Dashboard » Updates
- Enable Automatic WordPress Updates for Major Releases Using a Plugin
- Manually Enable Automatic Updates for Major Releases in WordPress
- Frequently Asked Questions About WordPress Automatic Updates
- Expert Guides on WordPress Updates
Video-Anleitung
Wenn Sie eine schriftliche Anleitung bevorzugen, dann lesen Sie einfach weiter.
Vorbereitungen für automatische Updates in WordPress
Die wichtigste Sicherheitsvorkehrung, die Sie für jede Website treffen können, ist die Einrichtung eines Sicherungssystems. Unabhängig davon, ob Sie automatische Updates einschalten oder nicht, sollten Sie immer ein automatisches Backup-System für jede WordPress-Installation einrichten.
Es gibt mehrere hilfreiche WordPress-Backup-Plugins, mit denen Sie automatische Backups für Ihre WordPress-Website einrichten können.
Wir empfehlen die Verwendung von Duplicator, weil es das beste WordPress-Backup-Plugin auf dem Markt ist, und es ist kostenlos. Mit Duplicator können Sie ganz einfach automatische Backups Ihrer gesamten WordPress-Website einrichten.
Außerdem können Sie Ihre Sicherungsdateien automatisch an einem entfernten Ort wie Google Drive, Dropbox oder Amazon S3 speichern.
Sobald Sie automatische WordPress-Backups eingerichtet haben, können Sie die automatischen WordPress-Updates für wichtige Versionen aktivieren.
Methode 1: Aktivieren Sie automatische Updates für wichtige Versionen über das Dashboard ” Updates
Wenn Sie die Seite Dashboard ” Updates in Ihrem WordPress-Verwaltungsbereich aufrufen, sehen Sie die Meldung: “Diese Website wird nur mit Wartungs- und Sicherheitsversionen von WordPress automatisch auf dem neuesten Stand gehalten. Dies sind die oben erwähnten kleineren Versionen.

Wenn Sie möchten, dass alle WordPress-Updates auf die gleiche Weise gehandhabt werden, dann klicken Sie einfach auf den Link “Automatische Updates für alle neuen WordPress-Versionen aktivieren”.
Jetzt werden auch die wichtigsten WordPress-Versionen automatisch installiert.
Wenn Sie sich entscheiden, die automatischen Updates in Zukunft zu deaktivieren, kehren Sie einfach zur Seite Dashboard ” Updates zurück und klicken Sie auf den Link “Zu automatischen Updates nur für Wartungs- und Sicherheitsversionen wechseln”.

Jetzt werden größere WordPress-Versionen nicht mehr automatisch installiert, sondern nur noch kleinere Versionen und Sicherheitsupdates.
Methode 2: Aktivieren Sie automatische WordPress-Updates für wichtige Versionen mit einem Plugin
Mit der Plugin-Methode haben Sie mehr Kontrolle darüber, was auf Ihrer Website aktualisiert wird. Sie umfasst beispielsweise Optionen zur automatischen Aktualisierung des WordPress-Kerns, von Plugins, Themes und mehr.
Zunächst müssen Sie das Easy Updates Manager-Plugin installieren und aktivieren. Weitere Einzelheiten finden Sie in unserer Schritt-für-Schritt-Anleitung für die Installation eines WordPress-Plugins.
Nach der Aktivierung müssen Sie die Seite Dashboard ” Aktualisierungsoptionen aufrufen, um das Plugin einzurichten.

Unter dem Abschnitt “Schnellkonfigurationsaktionen” sollten Sie auf die Schaltfläche “Benutzerdefiniert” klicken. Danach klicken Sie auf die Schaltfläche “Auto update all releases” unter dem Abschnitt “WordPress core updates”.
Hinweis: Seien Sie vorsichtig, wenn Sie unter “Schnellkonfigurationsaktionen” auf die Schaltfläche “Alles automatisch aktualisieren” klicken. Dadurch werden automatische Updates für alles aktiviert, einschließlich WordPress Core, Plugins, Themes und Übersetzungen.
Das Plugin speichert Ihre Einstellungen automatisch und sorgt dafür, dass die wichtigsten WordPress-Versionen automatisch aktualisiert werden.
Wenn Sie dieses Plugin auch für die automatische Aktualisierung Ihrer Plugins und Themes verwenden möchten, lesen Sie unsere ausführliche Anleitung, wie Sie automatische WordPress-Updates besser verwalten können.
Methode 3: Manuelles Aktivieren von automatischen Updates für wichtige Versionen in WordPress
Bei dieser Methode müssen Sie Code zu Ihren WordPress-Dateien hinzufügen.
Zunächst müssen Sie die folgende Codezeile in die Datei wp-config.php Ihrer Website einfügen:
1 | define( 'WP_AUTO_UPDATE_CORE', true ); |
Es gibt nur ein kleines Problem mit diesem Code. Er ermöglicht auch so genannte “nächtliche” Updates oder “Nightlies”. Diese befinden sich noch in der Entwicklung und können Fehler enthalten, weshalb sie nicht auf einer aktiven WordPress-Website installiert werden sollten.
Um nächtliche Builds und Entwicklungs-Updates zu deaktivieren, müssen Sie den folgenden Code in die Datei functions.php Ihres Themes einfügen oder ein Code-Snippets-Plugin wie WPCode verwenden:
1 | add_filter( 'allow_dev_auto_core_updates', '__return_false' ); |
Mit diesem Filter werden automatische Updates für nächtliche Builds oder Entwicklungsupdates deaktiviert.
Ihre WordPress-Website ist nun bereit, sich automatisch und ohne Ihr Zutun zu aktualisieren, sobald eine neue WordPress-Version verfügbar ist.
Häufig gestellte Fragen zu automatischen WordPress-Updates
1. Warum muss ich WordPress-Updates installieren?
WordPress ist eine Software, die regelmäßig gewartet wird. Tausende von Entwicklern tragen dazu bei, WordPress besser und sicherer zu machen.
Sie müssen WordPress-Updates installieren, sobald sie verfügbar sind. Dadurch wird sichergestellt, dass Ihre Website über die neuesten Sicherheitspatches und neuen Funktionen verfügt und die beste Geschwindigkeit und Leistung bietet.
2. Sind Aktualisierungen für meine Website sicher?
Als weltweit beliebtester Website-Builder werden WordPress-Updates sofort für Millionen von Websites verfügbar gemacht. Das Kernteam arbeitet sehr hart, um sicherzustellen, dass sie für alle Websites sicher zu installieren sind.
Wir empfehlen jedoch allen, vor Aktualisierungen immer ein Backup ihrer WordPress-Website zu erstellen. So können Sie schnell zurückkehren, falls nach einer Aktualisierung etwas schief geht.
3. Kann ich auch WordPress-Plugins automatisch aktualisieren?
Standardmäßig müssen Sie bei WordPress Plugin-Updates manuell installieren. Sie können jedoch auch automatische Updates für Plugins aktivieren.
Lesen Sie unsere Anleitung, wie Sie automatische Updates für WordPress-Plugins aktivieren.
4. Kann ich Updates für alle meine Websites von einem einzigen Dashboard aus installieren?
Standardmäßig müssen Sie sich bei jeder WordPress-Website anmelden, um Updates zu installieren. Glücklicherweise können Sie Tools verwenden, um mehrere WordPress-Websites zu verwalten. Diese Tools erleichtern die Installation von Updates auf all Ihren WordPress-Websites, ohne dass Sie sich bei jeder Website anmelden müssen.
Erfahren Sie mehr in unserem Leitfaden zur Verwaltung mehrerer WordPress-Sites über ein Dashboard.
Expertenanleitungen zu WordPress-Updates
Wir hoffen, dass dieser Artikel Ihnen geholfen hat zu erfahren, wie Sie automatische Updates in WordPress für Hauptversionen aktivieren können. Vielleicht interessieren Sie sich auch für einige andere Anleitungen zu Updates in WordPress:
- Warum Sie immer die neueste Version von WordPress verwenden sollten
- Anleitung für Anfänger: Wie Sie WordPress sicher aktualisieren (Infografik)
- Wie man nach WordPress-Sicherheitsupdates sucht (Anleitung für Anfänger)
- Wie man automatische WordPress-Updates besser verwaltet
- Überprüfung und Aktualisierung auf die neueste WordPress-Version
- So richten Sie E-Mail-Benachrichtigungen für WordPress-Updates ein
- So deaktivieren Sie automatische Updates in WordPress
- Sollte ich zuerst WordPress oder Plugins aktualisieren? (Richtige Update-Reihenfolge)
- Wie man WordPress-Plugins richtig aktualisiert (Schritt für Schritt)
- Automatische Updates für WordPress Plugins und Themes aktivieren
Wenn Ihnen dieser Artikel gefallen hat, dann abonnieren Sie bitte unseren YouTube-Kanal für WordPress-Videotutorials. Sie können uns auch auf Twitter und Facebook finden.





Jiří Vaněk
After many experiences, I’ve practically disabled automatic updates on all websites and take care of them manually. As the recent WordPress 6.4 update showed, there are numerous things that can break, and it’s better to address them one by one than to have four websites down at once due to automatic updates. Additionally, because of a single recurring issue (for example, the current problems with the Oxygen builder in WP version 6.4.), it’s extra work but worth it, giving one peace of mind compared to automatic updates.
WPBeginner Support
Thank you for sharing your opinion on automatic updates and what works for you
Admin
Alex K.
Can you explain the difference between automatic updates for major versions and minor updates in WordPress, and why might a website owner choose one over the other?
WPBeginner Support
Major version updates are the updates that change one of the first two sets of numbers such as 1.1 to 1.2 which are normally larger changes. If you have a plugin or system that could break with a major version update then that is when you would normally not allow major updates.
Admin
WPBeginner Staff
Yes.
Vitaliy Kolos
Does it still update for minor changes?
Jackie
Do we add both codes if we want the version updates but not the daily updates? Thx!
WPBeginner Support
Yes you need to add both codes.
Admin
Annie
Thanks for this post. I had a couple of notifications from WordPress today saying my sites were updated and I didn’t realise they were now updating automatically. I freaked out at first because I didn’t realise WP introduced automatic updates…for a second I even thought I got hacked and the hacker decided to update WP for me while he was there…lol !!!
Your informative post really reassured me – thanks.
Owen
Thanks for the article. Really helped!
Duncan Michael-MacGregor
Thanks for this, I am curious how the auto updates will pan out. The concept is fantastic but thinks are often not that simple.
If it means less maintenance for websites then all the better!