Erinnern Sie sich noch an die Zeit, in der die Weitergabe von Musik auf einer Website das Hochladen von MP3-Dateien und das Hantieren mit klobigen Audio-Playern bedeutete? Ich weiß es genau.
Zum Glück haben es viele Streaming-Dienste einfacher gemacht, Musik online zu teilen, und Spotify ist dabei führend. Als eine der weltweit größten Musikplattformen bietet Spotify unkomplizierte Optionen zum Einbetten, die gut mit WordPress funktionieren.
Als Musikliebhaber und WordPress-Benutzer habe ich mich auf die Suche nach den zuverlässigsten Methoden zum Einfügen von Spotify-Inhalten in WordPress Websites gemacht. Ganz gleich, ob Sie Musikrezensionen verfassen, Podcasts erstellen oder einfach nur Ihre Lieblingsplaylist teilen möchten, ich zeige Ihnen, wie Sie Audio-Inhalte einbetten können, ohne eine einzige Zeile Code anzufassen.
In diesem Leitfaden zeige ich Ihnen 2 einfache Methoden zum Einbetten von Spotify in WordPress. Dies sind großartige Optionen für das Teilen eines einzelnen Titels, eines ganzen Albums, einer Podcast-Episode oder einer ganzen Playlist. 🎶
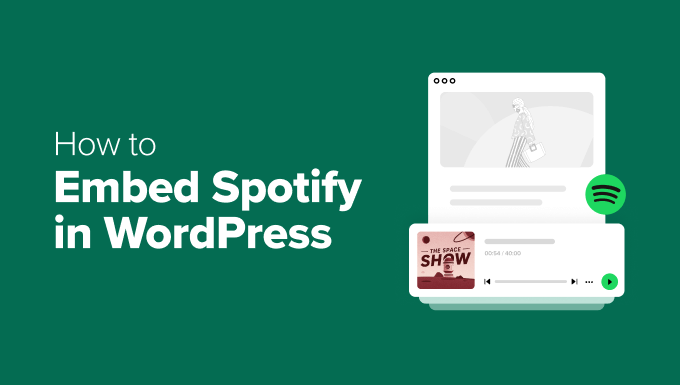
Warum Spotify in WordPress einbetten?
Wenn Sie Musiker oder Podcaster sind, ist das Einbetten von Spotify-Inhalten in Ihre WordPress-Website eine gute Möglichkeit, Ihre Arbeit zu bewerben und mit Ihrem Publikum in Kontakt zu treten.
Anstatt Besucher auf Ihr Spotify-Profil zu schicken, können Sie Ihre Musik oder Episoden genau dort hervorheben, wo sich Ihre Fans bereits aufhalten – z. B. auf Ihrer Podcasting-Website oder dem professionellen Hub für Ihre Musik.
Aber auch wenn Sie keine eigenen Inhalte teilen, können Sie Ihre Website mit Spotify-Einbettungen interessanter gestalten. Ganz gleich, ob Sie Musikrezensionen schreiben oder Playlists zusammenstellen, das Einbetten von Audio-Tracks kann Ihre Inhalte auf die nächste Stufe heben.
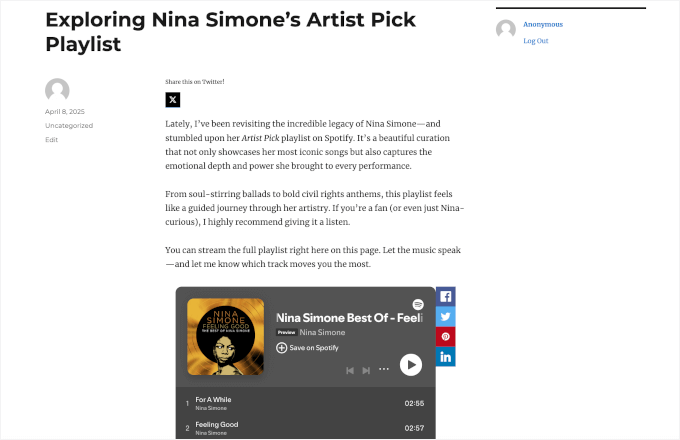
Und hier sind die Arten von Spotify-Inhalten, die Sie einbetten können:
- Einzelne Tracks – Ideal, um Ihre eigene Musik zu promoten oder einen bestimmten Song hervorzuheben.
- Alben – Hervorragend geeignet für die Präsentation kompletter Veröffentlichungen, insbesondere für Künstler oder Rezensenten von Musik.
- Playlists – Geben Sie Ihre Lieblingssammlungen weiter oder sorgen Sie mit thematischen Playlists für Stimmung.
- Podcasts – Ideal, wenn Sie einen Podcast hosten und die Episoden auf Ihrer Website veröffentlichen möchten.
- Künstlerprofile – Heben Sie Ihre eigene Spotify-Künstlerseite hervor oder heben Sie andere Funktionen hervor, die Sie unterstützen.
Und das Beste daran? Spotify bietet einfache Links zum Einbetten, die Sie in WordPress verwenden können.
🌟VerwandteBeiträge veröffentlicht: Sehen Sie sich unsere Expertenauswahl der besten WordPress Themes für Podcaster an.
Wie man Spotify in WordPress einbettet
WordPress macht es einfach, Spotify-Inhalte direkt aus der Box heraus einzubetten. Sie können einfach einen Spotify-Link in den Editor für Inhalte einfügen. WordPress verwandelt ihn dann automatisch in einen eingebetteten Player innerhalb eines Spotify-Blocks.
In dieser Anleitung zeige ich 2 einfache Möglichkeiten, Spotify in WordPress einzubetten:
Mit beiden Methoden können Sie Songs, Alben, Wiedergabelisten, Podcasts oder Künstlerprofile einbetten, ohne eine einzige Zeile Code zu schreiben!
💡 Hinweis: Die genaue Position der Buttons und Menüs in Spotify kann leicht variieren, je nachdem, ob Sie den Webplayer, die Desktop-App oder die mobile App verwenden. In dieser Anleitung werde ich den Spotify-Webplayer verwenden.
Methode 1: Einbetten von Spotify über den Spotify-Block in WordPress (kein Plugin erforderlich)
Dies ist die einfachste Methode, da Sie nur einen Block im WordPress Block-Editor hinzufügen müssen. Sie eignet sich hervorragend, um Tracks, Playlists oder Podcast-Episoden direkt zu Ihren Beiträgen oder Seiten hinzuzufügen – es werden keine zusätzlichen Plugins benötigt.
Schritt 1: Finden Sie den Spotify Content Link
Holen wir uns zunächst den Link zum Spotify-Inhalt.
Sie können zunächst den Spotify-Webplayer oder die Desktop-Anwendung öffnen, um auf die Inhalte zuzugreifen (die Anmeldung ist optional).
In der Ansicht “Home” müssen Sie die Funktion “Suchen” verwenden, um die Inhalte zu finden, die Sie einbetten möchten. Sie können nach Songtitel, Albumtitel oder Künstlername suchen.
Ich habe zum Beispiel nach der Seite von Dream, Ivory gesucht.
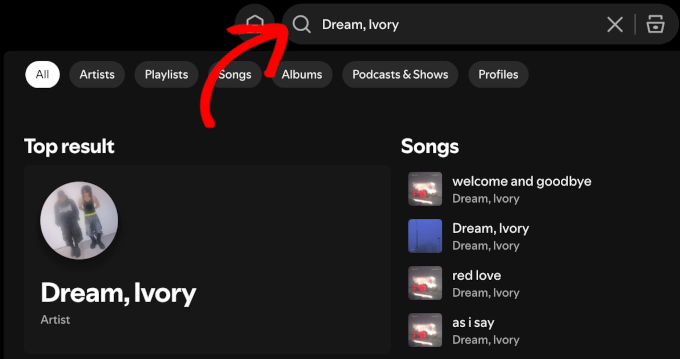
Klicken Sie einfach auf das entsprechende Suchergebnis, wenn es erscheint.
Wenn Sie sich dort befinden, können Sie auf den Button mit den drei Punkten neben dem Button “Folgen” auf dem Profil des Künstlers klicken.
Bewegen Sie den Mauszeigerkontakt auf die Option “Teilen” und klicken Sie dann auf “Link zum Künstler kopieren”.
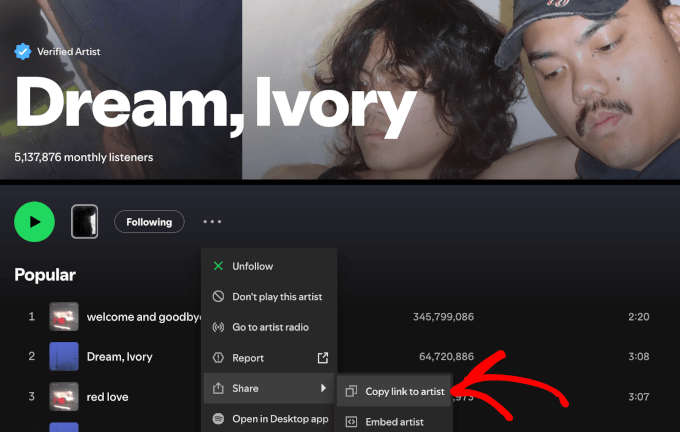
Wenn Sie einen einzelnen Track einbetten möchten, können Sie auf den Button mit den drei Punkten für einen Track klicken.
Bewegen Sie den Mauszeiger dann einfach auf die Option “Teilen” und klicken Sie auf den Button “Link zum Song kopieren”.
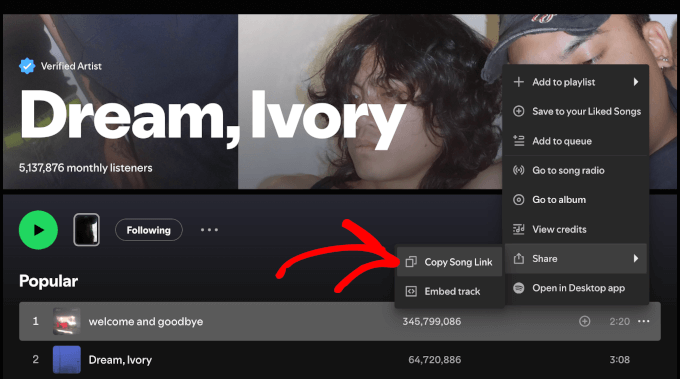
Um ein komplettes Album einzubetten, blättern Sie auf der Seite des Künstlers bis zum Abschnitt “Diskografie”.
Danach klicken Sie einfach auf das Album, das Sie freigeben möchten, um es zu öffnen.
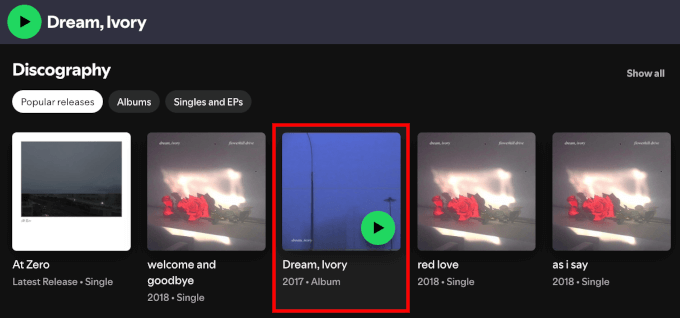
Unter dem Albumnamen sehen Sie einen Button mit drei Punkten; klicken Sie ihn an.
Von hier aus können Sie bei Mauszeigerkontakt auf “Teilen” und dann auf “Album Link kopieren” klicken.
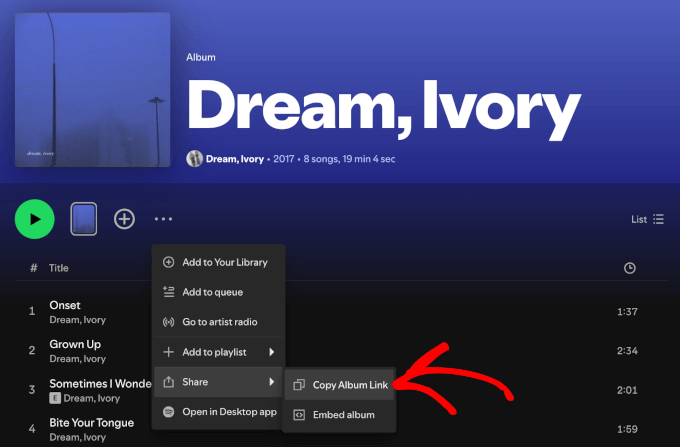
Das Verfahren ist für Wiedergabelisten und Podcasts weitgehend identisch.
Vergewissern Sie sich einfach, dass Sie auf den richtigen Button mit den drei Punkten klicken, je nachdem, ob Sie sich auf einer Seite für einen Titel, ein Album, eine Wiedergabeliste, eine Show oder einen Künstler befinden.
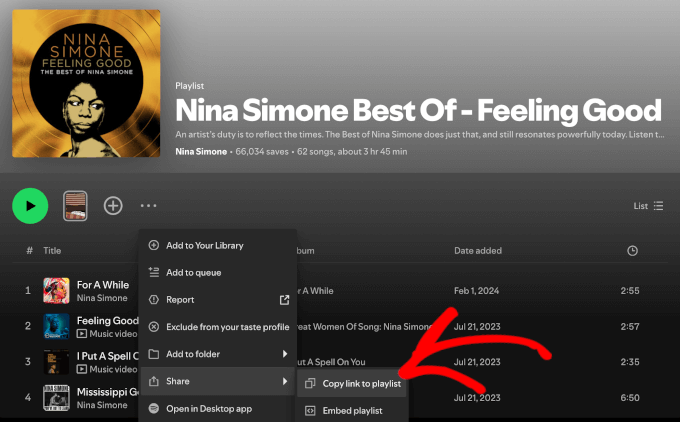
Schritt 2: Einbetten der Spotify-Inhalte in WordPress
Fügen wir nun den Link zu Ihrer WordPress-Website hinzu.
Sie können Spotify-Inhalte in jeden Beitrag oder jede Seite einbetten. In diesem Tutorial zeige ich Ihnen, wie Sie dies in einem Blog-Beitrag mit dem WordPress Block-Editor tun können.
Gehen Sie in Ihrem WordPress-Dashboard auf Beiträge ” Neuen Beitrag hinzufügen oder bearbeiten Sie einen bestehenden Beitrag, in dem der Spotify-Player erscheinen soll.
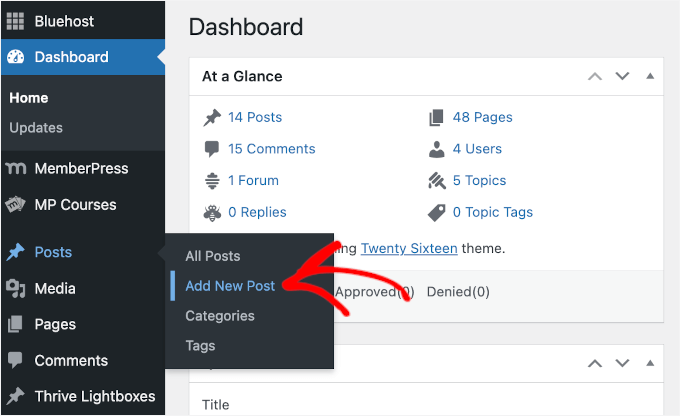
Sie können den Spotify-Link einfach direkt in den Editor einfügen. Ich zeige Ihnen aber auch, wie Sie den speziellen Spotify-Block hinzufügen.
Klicken Sie im Editor auf den ‘+’ Button, um einen Block hinzuzufügen.
Suchen Sie dann einfach nach “Spotify Embed”.
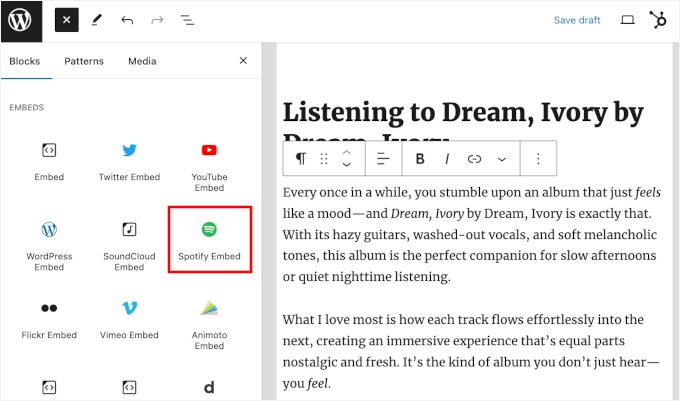
Wenn Sie den ‘Spotify Embed’-Block gefunden haben, fügen Sie ihn mit einem Klick zum Editor hinzu.
Jetzt können Sie den zuvor kopierten Spotify-Link in den Block einfügen.
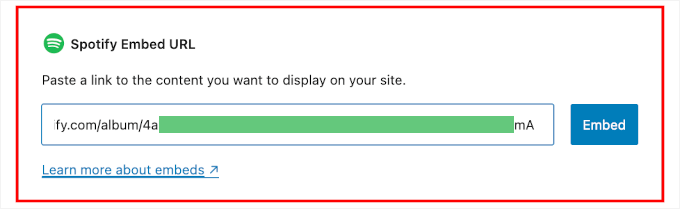
Sie können dann auf den Button “Einbetten” klicken oder die Eingabetaste drücken.
WordPress ruft automatisch eine Live-Vorschau des eingebetteten Players ab und zeigt sie an.
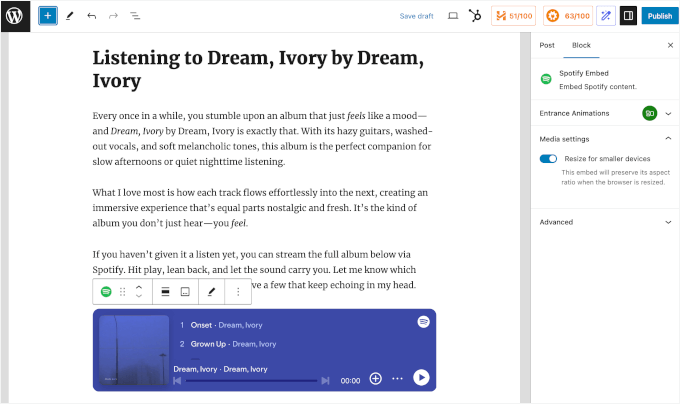
Vor der Veröffentlichung sollten Sie die “Medieneinstellungen” anpassen. Sie finden diesen Slider auf dem Tab “Block” auf der rechten Seite.
Wenn Sie diese Einstellung aktivieren, sieht der Spotify-Player auf allen Ansichten gut aus, was für ein mobilfreundliches Design hilfreich sein kann.
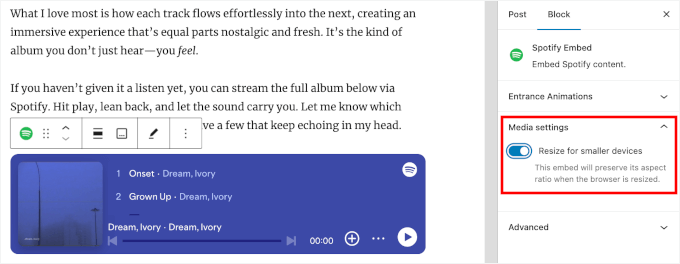
Wenn Sie mit dem Aussehen des Spotify-Players zufrieden sind, können Sie auf “Veröffentlichen” oder “Aktualisieren” klicken, um ihn in Betrieb zu nehmen.
Wenn Besucher Ihren Beitrag anzeigen, sehen sie jetzt einen vollständig interaktiven Spotify-Player, mit dem sie die Audio-Inhalte direkt anhören können.
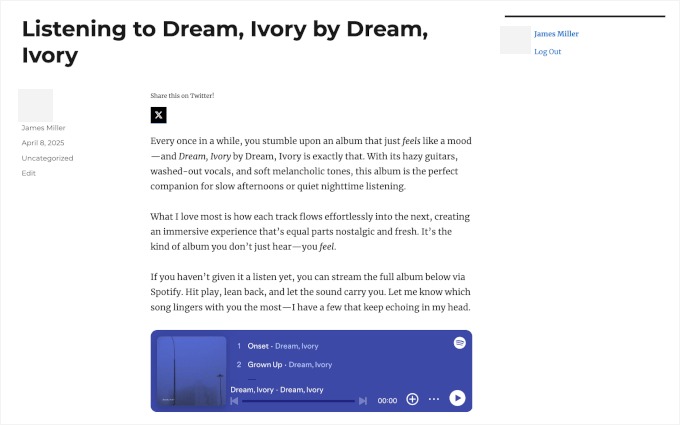
Methode 2: Einbetten von Spotify mit dem EmbedPress Plugin (besser anpassbar)
Diese Methode ist ideal, wenn Sie mehr Flexibilität beim Einbetten von Spotify-Inhalten wünschen. Mit dem EmbedPress Plugin können Sie individuell anpassen, wie Ihre Musik, Wiedergabelisten oder Podcasts auf Ihrer Website angezeigt werden, ohne Code zu verwenden.
Sie können die Größe des Audio-Players steuern und sogar die Inhalte in sozialen Netzwerken freigeben. Es ist auch geeignet, wenn Sie den klassischen Editor verwenden, da er nicht auf Blöcke angewiesen ist.
Schritt 1: Installieren Sie das EmbedPress Plugin
Um loszulegen, müssen Sie das kostenlose Plugin EmbedPress installieren und aktivieren.
💡 Pro-Tipp: Die kostenlose Version von EmbedPress funktioniert hervorragend, aber EmbedPress Pro gibt Ihnen mehr Kontrolle. Sie können zum Beispiel Ihr eigenes Branding hinzufügen, das Design des Players anpassen, “Lazy Loading” für schnellere Seiten aktivieren und sogar individuelle Werbung einblenden, um die Einnahmen zu steigern.
Also, melden Sie sich bei Ihrem WordPress-Dashboard an und gehen Sie zu Plugins ” Neues Plugin hinzufügen.
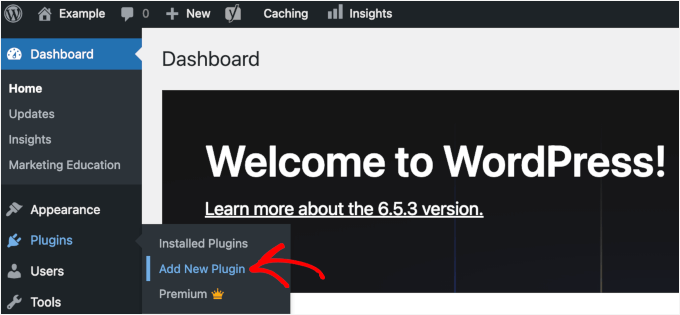
Geben Sie in der Suchleiste “EmbedPress” ein und klicken Sie auf “Jetzt installieren” und “Aktivieren”, sobald es erscheint.
Brauchen Sie Hilfe bei der Installation eines Plugins? Sehen Sie sich diese Schritt-für-Schritt-Anleitung für die Installation eines WordPress Plugins an.
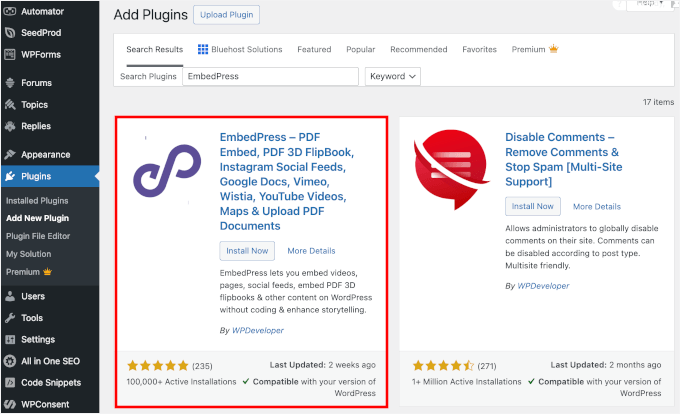
Schritt 3: Kopieren Sie die Spotify Content URL
In diesem Tutorial zeige ich Ihnen, wie Sie Links zu Spotify-Playlisten und Podcasts finden können.
Beginnen wir damit, den Spotify-Webplayer oder die Desktop-Anwendung aufzurufen. Sie müssen für diesen Schritt nicht bei Ihrem Konto angemeldet sein.
Dort können Sie die Suchleiste oben verwenden, um die Spotify-Wiedergabeliste oder den Podcast zu finden, den Sie einbetten möchten.
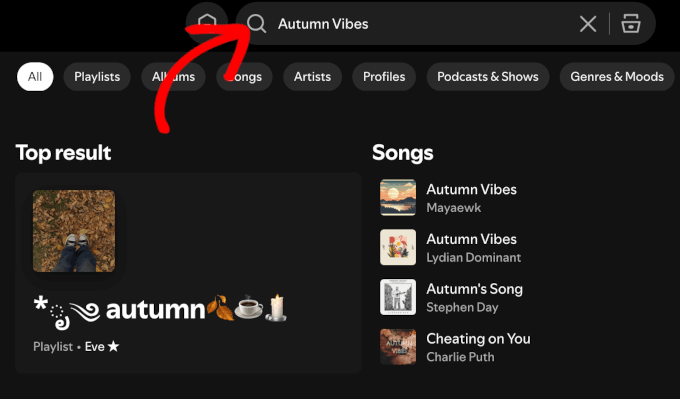
Blättern Sie auf der Seite mit den Ergebnissen nach unten zum Abschnitt “Wiedergabeliste”.
Danach klicken Sie auf die Wiedergabeliste, die Sie einbetten möchten.
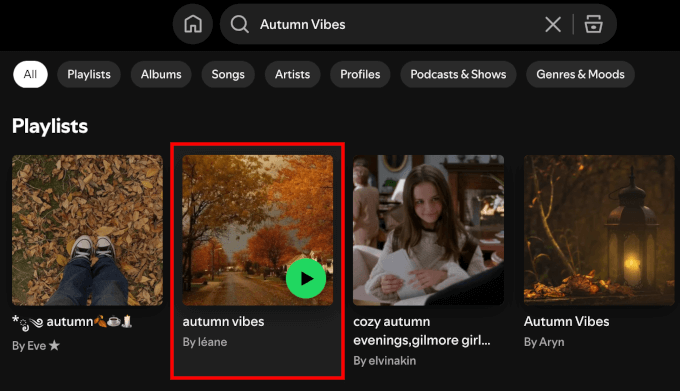
Von hier aus können Sie auf den Button mit den drei Punkten unter dem Namen der Wiedergabeliste oder in der Nähe des “+”-Buttons klicken.
Daraufhin öffnet sich das Menü, in dem Sie bei Mauszeigerkontakt auf “Teilen” und “Link zur Wiedergabeliste kopieren” klicken können.
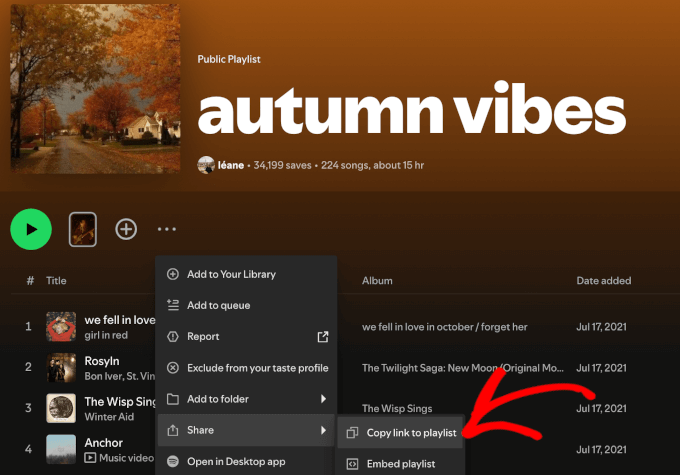
Sie können auch die Seite eines Künstlers besuchen, der in der Regel eine Wiedergabeliste zusammengestellt hat.
Ich bin zum Beispiel auf die Seite von Nina Simone gegangen und habe dort ihre Wiedergabeliste “Artist pick” gefunden.
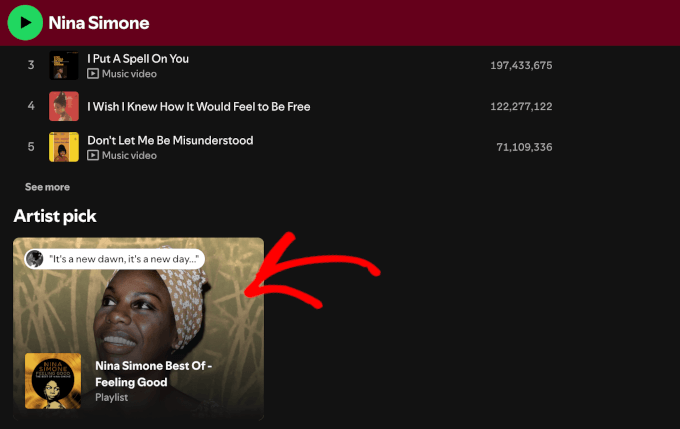
Sobald Sie die Wiedergabeliste geöffnet haben, klicken Sie einfach auf den Button mit den drei Punkten neben dem Titel oder auf das “+”-Symbol.
Bewegen Sie dann den Mauszeigerkontakt auf “Teilen” und wählen Sie “Link zur Wiedergabeliste kopieren”.
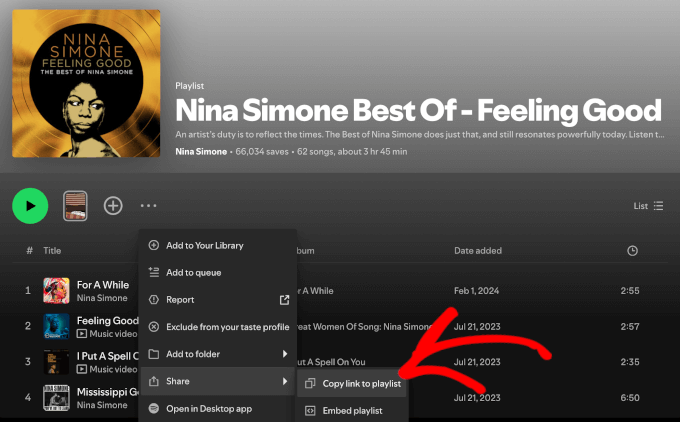
Bei Podcasts ist der Vorgang ziemlich ähnlich. Beginnen Sie einfach mit der Funktion “Suchen”, um den Podcast aufzurufen.
Dort können Sie auf den Button mit den drei Punkten klicken, bei Mauszeigerkontakt auf “Freigeben” und dann auf “Link kopieren” klicken.
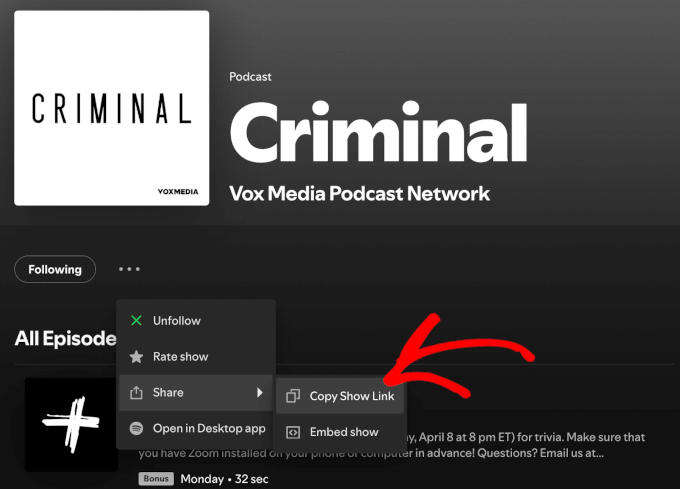
Wenn Sie stattdessen eine Episode teilen möchten, können Sie auf der Seite des Podcasts nach unten blättern.
Klicken Sie dann auf das Symbol “Teilen” neben der Episode, die Sie einbetten möchten, und kopieren Sie den Link.
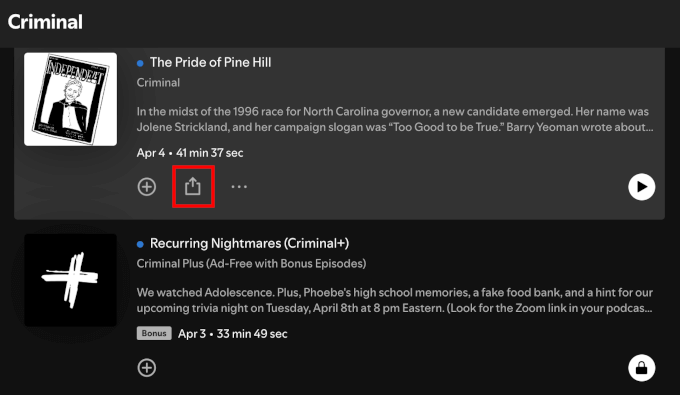
Der Prozess ist für Lieder, Alben und Seiten von Künstlern ziemlich gleich.
Achten Sie nur darauf, dass Sie auf den richtigen Button mit den drei Punkten klicken.
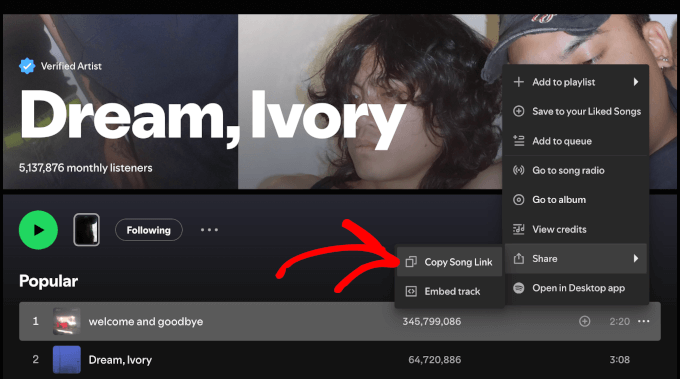
Schritt 4: Fügen Sie die Spotify-URL mit dem EmbedPress-Block zu WordPress hinzu.
Sobald Sie Ihren Link erhalten haben, können Sie Spotify-Inhalte mithilfe des EmbedPress-Blocks in jeden WordPress-Beitrag oder jede Seite einbetten.
Um zu beginnen, können Sie einen neuen Beitrag erstellen, indem Sie zu Beiträge ” Neuen Beitrag hinzufügen navigieren. Alternativ können Sie auch den Beitrag öffnen, in den Sie den Titel, die Wiedergabeliste oder den Podcast einbetten möchten.
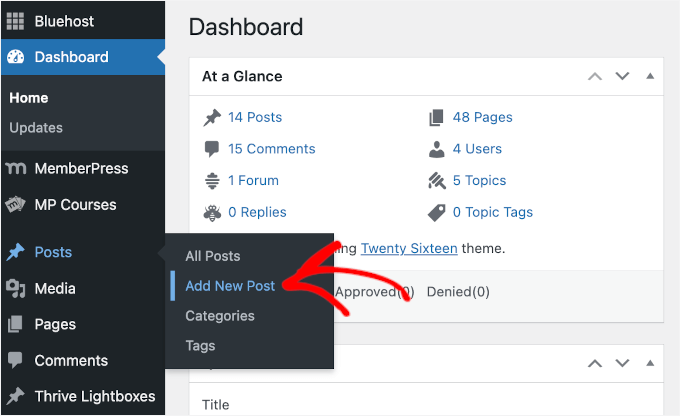
Klicken Sie im Editor auf das ‘+’-Symbol.
Dann können Sie nach dem EmbedPress-Block suchen.
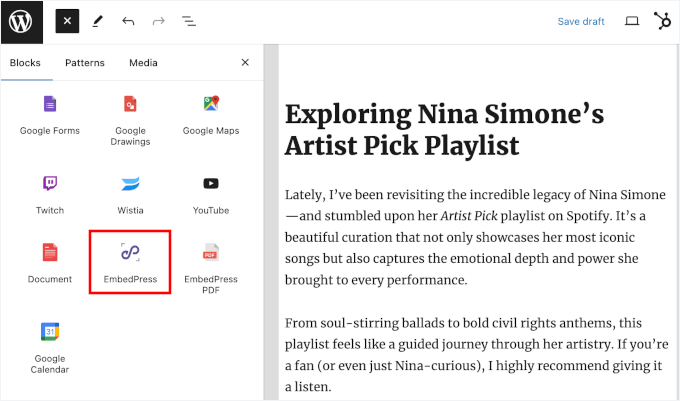
Wenn Sie den Block gefunden haben, klicken Sie ihn einfach an, um ihn zum Editor hinzuzufügen.
Fügen Sie anschließend Ihren Spotify-Link in den Block ein.
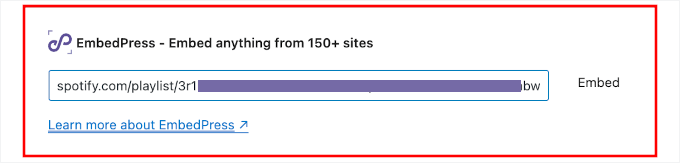
Vergessen Sie nicht, auf den Button “Einbetten” zu klicken oder “Enter” zu drücken.
EmbedPress holt dann sofort die Vorschau und zeigt sie direkt im Editor an.
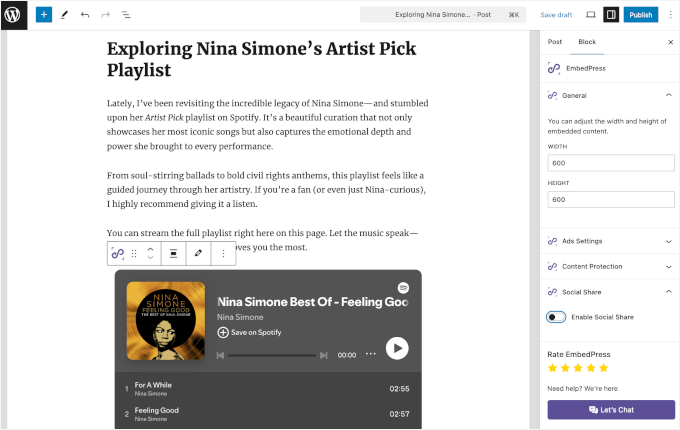
Jetzt haben Sie Zugriff auf zusätzliche Steuerelemente für den Audio-Player.
In der rechten Leiste finden Sie die Option, die Größe des Players zu ändern, indem Sie seine Breite und Höhe anpassen.
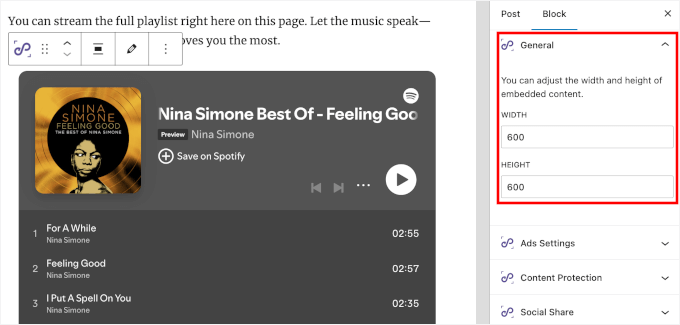
Außerdem können Sie das Social Sharing aktivieren, um Ihre Inhalte besser auffindbar zu machen.
Mit dieser Einstellung können Sie festlegen, ob die Symbole oben, links, rechts oder unten im Spotify-Player angezeigt werden sollen.
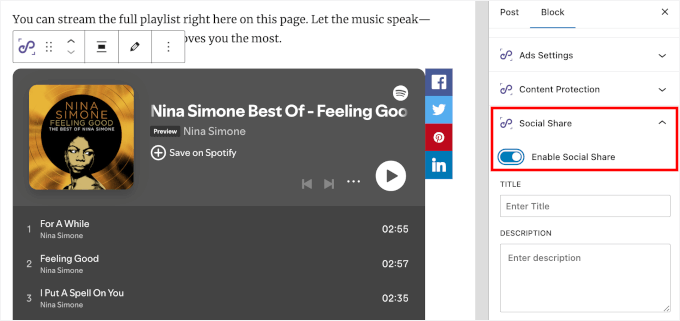
Mit EmbedPress Pro können Sie auch die Farbe des Audio-Players ändern und einen “Follow”-Button hinzufügen. Dies kann Ihnen helfen, mehr Spotify Follower direkt von Ihrer WordPress Website zu bekommen.
Wenn Sie mit dem Anpassen fertig sind, klicken Sie einfach auf “Veröffentlichen” oder “Aktualisieren”, um die Änderungen zu aktivieren.
Das war’s! Ihre Spotify-Inhalte sind nun vollständig für Ihre WordPress-Website bereit. 🎧
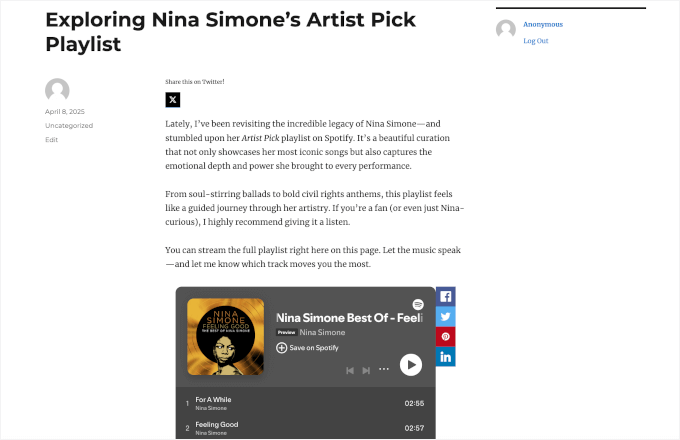
💡 Hinweis: Wenn Sie den alten klassischen Editor verwenden, können Sie den Spotify Link einfach in den visuellen Editor einfügen.
Das EmbedPress Plugin erkennt die URL automatisch und wandelt sie in eine Einbettung um.
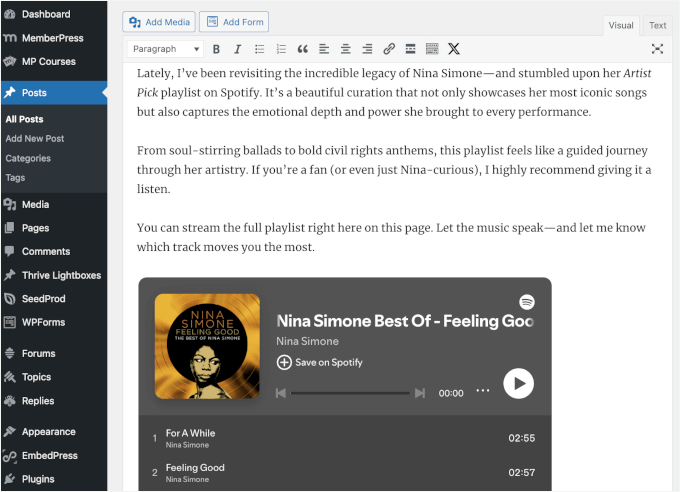
Machen Sie weiter: Verkaufen Sie Ihre Tracks, Alben oder Sample Packs 💿.
Die Einbettung Ihrer Tracks auf Ihrer Website ist nur eine Möglichkeit, mehr Hörer zu gewinnen.
Wenn Sie Musiker sind, können Sie Ihre Songs auch direkt von Ihrer WordPress Website aus verkaufen – ohne Zwischenhändler und ohne Plattformgebühren. Auf diese Weise behalten Sie die volle Kontrolle über Ihre Musik, vergrößern Ihre Fangemeinde und verdienen mehr an jedem heruntergeladenen Song.
Am einfachsten geht das mit einem Plugin namens Easy Digital Downloads.
Im Gegensatz zu allgemeinen eCommerce Plugins ist Easy Digital Downloads speziell für den Verkauf digitaler Produkte wie MP3s entwickelt worden. Das bedeutet, dass Sie keine zusätzlichen Einstellungen für Versand oder Inventar vornehmen müssen – nur die Werkzeuge, die Sie tatsächlich benötigen.
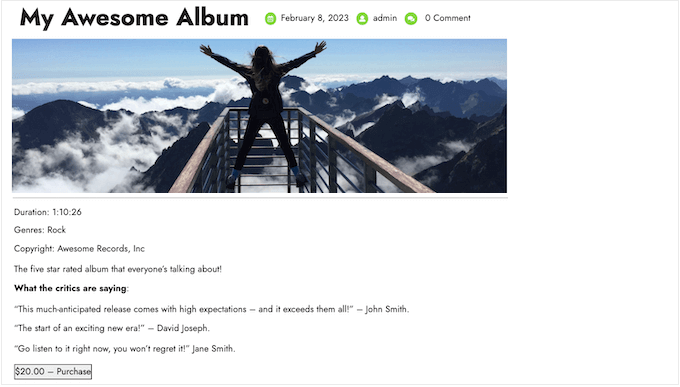
Sie können Singles, ganze Alben oder sogar Sample Packs verkaufen, mit Funktionen wie sicherer Dateiversand, Rabattcodes und integrierter Kundenverwaltung.
Detaillierte Anweisungen finden Sie in diesem Leitfaden zum Online-Verkauf von Musik in WordPress.
Wenn Sie jedoch physische Musik wie Vinyl oder CDs verkaufen möchten, benötigen Sie einen vollständigen Shop mit Versand-, Steuer- und Inventarunterstützung. Ich empfehle die Verwendung von WooCommerce, weil es das beliebteste eCommerce Plugin für WordPress ist und den Online-Verkauf von Produkten sehr einfach macht.
Sie können diese Schritt-für-Schritt-Anleitung für die Eröffnung eines Online-Shops befolgen, um loszulegen.
FAQs zum Einbetten von Spotify in WordPress
Wenn du gerade erst anfängst oder noch Fragen zum Einbetten von Spotify-Links hast, bist du nicht allein. Hier sind einige häufige Fragen, die ich oft von WordPress Benutzern höre:
Wie kann ich eine Spotify-Wiedergabeliste in WordPress einbetten?
Sie können den Link zur Spotify-Wiedergabeliste kopieren und ihn in einen Spotify-Block im WordPress Editor einfügen. WordPress wandelt ihn dann automatisch in einen eingebetteten Player um. Alternativ gibt Ihnen ein Premium Plugin wie EmbedPress mehr Kontrolle über das Aussehen und das Branding des Audio-Players.
Wie füge ich einen Spotify-Podcast zu meiner WordPress Website hinzu?
Sie können die Podcast-Episode oder den Link zur Sendung von Spotify kopieren und in den Spotify-Block im WordPress-Block-Editor einfügen. Er wird dann sofort in eine abspielbare Einbettung umgewandelt. Mit einem Plugin wie EmbedPress können Sie auch das Aussehen des Audio-Players steuern und mehr Follower direkt über Ihre Website gewinnen.
Wie kann ich Hintergrundmusik auf einer WordPress Website abspielen?
Die meisten modernen Browser schränken die automatische Wiedergabe von Hintergrundmusik ein, um den Benutzer zu schützen, insbesondere auf mobilen Geräten, wo unerwartete Geräusche aufdringlich sein können. Auch WordPress unterstützt die automatische Wiedergabe nicht von Haus aus.
Es gibt aber auch benutzerfreundlichere Möglichkeiten, Hintergrundmusik weiterzugeben:
- Verwenden Sie ein Plugin mit einem individuellen Play Button – Plugins wie HTML5 Audio Player ermöglichen Ihnen das Hinzufügen eines kleinen Play/Pause Buttons. Sie können sie in einem Header, Footer oder einer schwebenden Seitenleiste platzieren, damit die Besucher die Musik starten können.
- Einbetten von Spotify oder anderen Musik-Playern – Anstelle von echter Hintergrundmusik können Sie eine Wiedergabeliste oder einen einzelnen Titel über Spotify oder einen anderen Streaming-Dienst einbetten. Besucher können auf “Play” klicken, wenn sie bereit sind, zuzuhören.
Ich hoffe, dieser Artikel hat Ihnen gezeigt, wie Sie Spotify in WordPress einbinden und Ihre Musik-Website interessanter gestalten können. Als Nächstes können Sie sich unsere Anleitungen zum Hinzufügen von MP3-Audiodateien in WordPress oder unsere Expertenauswahl der besten WordPress Plugins für Podcaster ansehen.
Wenn Ihnen dieser Artikel gefallen hat, dann abonnieren Sie bitte unseren YouTube-Kanal für WordPress-Videotutorials. Sie können uns auch auf Twitter und Facebook finden.





Have a question or suggestion? Please leave a comment to start the discussion.