Wenn Sie Facebook-Alben aktiv nutzen, um Produkte zu präsentieren, Kundenreferenzen auszutauschen oder Ihre Community einzubinden, kann die Anzeige dieser Alben auf Ihrer WordPress-Website einen entscheidenden Unterschied machen.
Es kann nicht nur die visuelle Attraktivität Ihrer Website verbessern, sondern auch als sozialer Beweis dienen, der die aktive Präsenz und das Engagement Ihrer Marke zeigt. Es kann auch den Verkehr zurück auf Ihre Facebook Seite leiten, wo potenzielle Kunden mehr erfahren und sich mit Ihnen verbinden können.
Mit Hilfe von WordPress Plugins ist das Einbetten von Facebook Alben ein leichtes Unterfangen, und WPBeginner ist hier, um Sie durch den Prozess zu führen.
In diesem Artikel zeigen wir Ihnen, wie Sie Facebook-Alben ganz einfach in WordPress einbetten können.

Warum ein Facebook-Album in WordPress einbetten?
Es gibt viele Gründe, warum Sie ein Facebook-Fotoalbum in Ihre WordPress-Website einbetten möchten.
Vielleicht haben Sie eine beliebte Facebook-Seite und posten dort ständig Fotos, und Sie möchten, dass die Besucher Ihrer Website diese auch sehen können. Wenn Sie Ihr Facebook-Album in WordPress einbetten, müssen Sie das gleiche Foto nicht auf zwei verschiedene Plattformen hochladen.
Außerdem kann das Einbetten eines Facebook-Albums die visuelle Attraktivität und die Benutzerfreundlichkeit Ihrer Website insgesamt verbessern. Besucher können Ihr eingebettetes Facebook-Album ganz einfach durchblättern, ohne Ihre WordPress-Seite zu verlassen.
WordPress verfügte früher über eine integrierte Einbettungsfunktion für Facebook-Alben. Genau wie beim Einbetten eines YouTube-Videos konnten Sie einfach die URL eines beliebigen Facebook-Albums kopieren und einfügen, und WordPress zeigte dieses Album automatisch an.
Facebook und Instagram haben jedoch inzwischen Änderungen an ihrer API vorgenommen. Diese Änderungen machen es für WordPress unmöglich, die oEmbed-Unterstützung für Facebook und Instagram fortzusetzen.
Wenn Sie versuchen, einen Link zu einem Album einzubetten, erhalten Sie eine Fehlermeldung.

Zum Glück gibt es eine Möglichkeit, Facebook- und Instagram-Einbettungen in WordPress mit einem Plugin zu reparieren.
Sehen wir uns an, wie Sie Facebook-Alben ganz einfach in WordPress einbetten können. Sie können diese schnellen Links unten verwenden, um durch die Schritte zu navigieren:
Schritt 1: Smash Balloon Custom Facebook Feed installieren
Die beste Möglichkeit, Facebook-Alben in WordPress einzubinden, ist die Verwendung des Smash Balloon Custom Facebook Feed Plugins.
Mit diesem Plugin können Sie Facebook-Statusaktualisierungen, Kommentare, Bewertungen, Community-Posts und mehr auf Ihrer Website einbetten.

Außerdem können Besucher Ihre Fotos und Bilder näher betrachten, ohne Facebook besuchen zu müssen, indem sie ein Leuchtkasten-Popup öffnen.
Hinweis: Es gibt zwar eine kostenlose Version von Smash Balloon, aber in dieser Anleitung wird die Pro-Version von Smash Balloon verwendet, da sie die von uns benötigte Funktion zum Einbetten von Facebook-Alben enthält.
Als erstes müssen Sie das Smash Balloon Custom Facebook Feed Plugin installieren und aktivieren. Weitere Details finden Sie in unserer Anleitung zur Installation eines WordPress-Plugins.
Nach der Aktivierung müssen Sie zu Facebook Feed ” Einstellungen gehen und Ihren Lizenzschlüssel in das Feld “Lizenzschlüssel” eingeben.

Sie finden diese Informationen in Ihrem Konto auf der Smash Balloon-Website.
Nachdem Sie den Schlüssel eingegeben haben, klicken Sie auf die Schaltfläche “Aktivieren”.
Schritt 2: Verbinden Sie Ihre Facebook-Seite oder Gruppe mit WordPress
Mit diesem Plugin können Sie einen Feed aus einer Facebook-Gruppe oder -Seite einbetten. Sie können sogar die letzten Kommentare unter jedem Foto anzeigen, zusammen mit der Gesamtzahl der Likes und Shares.
Um Ihre Facebook-Seite oder -Gruppe mit WordPress zu verbinden, gehen Sie zu Facebook-Feed ” Alle Feeds und klicken Sie dann auf “Neu hinzufügen”.

Mit Smash Balloon können Sie Beiträge aus Ihren Fotoalben, Timelines, Veranstaltungen und mehr anzeigen.
Um Ihre Facebook-Alben einzubinden, müssen Sie auf “Alben” und dann auf “Weiter” klicken.

Nun müssen Sie die Facebook-Seite oder -Gruppe auswählen, von der Sie die Fotos erhalten möchten.
Um zu beginnen, klicken Sie auf “Neu hinzufügen”.

Wählen Sie auf dem nächsten Bildschirm, ob Sie die Alben einer Seite oder einer Gruppe anzeigen möchten.
Danach klicken Sie einfach auf “Mit Facebook verbinden”.

Es öffnet sich ein Popup, in dem Sie sich bei Ihrem Facebook-Konto anmelden und die Seiten oder Gruppen auswählen können, von denen Sie die Alben erhalten möchten.
Nachdem Sie diese Entscheidung getroffen haben, klicken Sie auf “Weiter”.

Sobald du das getan hast, zeigt Facebook alle Informationen an, auf die Smash Balloon Zugriff hat, und die Aktionen, die es ausführen kann.
Um den Zugriff von Smash Balloon auf Ihr Facebook-Konto zu beschränken, klicken Sie einfach auf einen der Schalter, um ihn von “Ja” auf “Nein” zu stellen. Beachten Sie jedoch, dass sich dies auf die Alben und Fotos auswirken kann, die Sie auf Ihrem WordPress-Blog oder Ihrer Website einbetten können.
Wir empfehlen daher, alle Schalter aktiviert zu lassen.

Wenn Sie bereit sind, klicken Sie auf “Fertig”.
Nach ein paar Augenblicken sollten Sie eine Meldung sehen, die bestätigt, dass Sie Ihre WordPress-Website mit Facebook verbunden haben. Wenn das geschehen ist, klicken Sie auf “OK”.

Smash Balloon bringt Sie nun automatisch zurück zum WordPress-Administrationsbereich.
Wie man ein einzelnes Facebook-Album in WordPress hinzufügt
Mit Smash Balloon können Sie auch ein bestimmtes Facebook-Album überall auf Ihrer WordPress-Seite einbetten. Auf diese Weise können Sie Ihren Besuchern Ihr neuestes Album zeigen oder ein Album anzeigen, das für den restlichen Inhalt der Seite relevant ist.
Wenn Sie zum Beispiel einen Facebook-Veranstaltungskalender zu WordPress hinzugefügt haben, möchten Sie vielleicht auch Alben von vergangenen Veranstaltungen anzeigen.
Um ein bestimmtes Facebook-Album einzubinden, müssen Sie die Album-Erweiterung kaufen und installieren, indem Sie zu Facebook Feed ” Erweiterungen gehen.
Suchen Sie hier die Erweiterung “Album” und klicken Sie auf die Schaltfläche “Hinzufügen”.

Daraufhin wird die Smash Ballon-Website in einer neuen Registerkarte geöffnet, auf der Sie Anweisungen zum Kauf der Album-Erweiterung finden.
Sobald Sie die Erweiterung haben, können Sie sie auf die gleiche Weise installieren wie ein Plugin. Wenn Sie Hilfe benötigen, lesen Sie bitte unsere Anleitung zur Installation eines WordPress-Plugins.
Nachdem Sie das Plugin aktiviert haben, gehen Sie zu Facebook Feed ” Alle Feeds und klicken Sie auf “Neu hinzufügen”.
Wählen Sie unter “Erweiterte Feed-Typen” die Option “Einzelalbum” und klicken Sie dann auf “Weiter”.

Sie können nun die Seite oder Gruppe auswählen, die Sie als Quelle verwenden möchten, und eine Vorlage wählen, indem Sie den oben beschriebenen Prozess befolgen.
Auf der nächsten Seite müssen Sie die ID des Albums eingeben, das Sie einbetten möchten.

Öffnen Sie einfach in einer neuen Registerkarte das Facebook-Album, das Sie anzeigen möchten.
Sie können nun die Zahlen nach dem Symbol = und zwischen den Symbolen Punkt und & kopieren. In der folgenden Abbildung müssen wir zum Beispiel 447443907512397 kopieren.

Sie können diese Zahlen nun in das WordPress-Dashboard einfügen.
Danach klicken Sie auf “Weiter” und Smash Balloon holt das Album.

Fahren Sie nun mit den nächsten Schritten fort.
Schritt 3: Wählen Sie ein Facebook Feed Template für Ihre Alben
Es erscheint nun ein Popup mit der Gruppe oder Seite, die Sie gerade mit Ihrer Website verknüpft haben. Wählen Sie einfach die Optionsschaltfläche neben Ihrer Quelle aus und klicken Sie dann auf die Schaltfläche “Hinzufügen”.

Wenn Sie das Popup versehentlich geschlossen haben, ist das kein Grund zur Panik. Sie können die Registerkarte einfach aktualisieren, um das Popup erneut zu öffnen.
Danach wird WordPress Sie automatisch zur Seite Facebook Feed ” Alle Feeds zurückbringen. Klicken Sie wie zuvor auf die Schaltfläche “Neu hinzufügen”, wählen Sie “Alben” und klicken Sie dann auf die Schaltfläche “Weiter”.
Wählen Sie nun Ihre Facebook-Seite oder Gruppe aus und klicken Sie auf “Weiter”.

In diesem Stadium können Sie ein Thema für die Anzeige Ihrer Facebook-Alben auswählen.
Es gibt eine große Auswahl, also suchen Sie sich diejenige aus, die Ihren Bedürfnissen am besten entspricht. Sobald Sie Ihre Wahl getroffen haben, klicken Sie einfach auf “Weiter”.
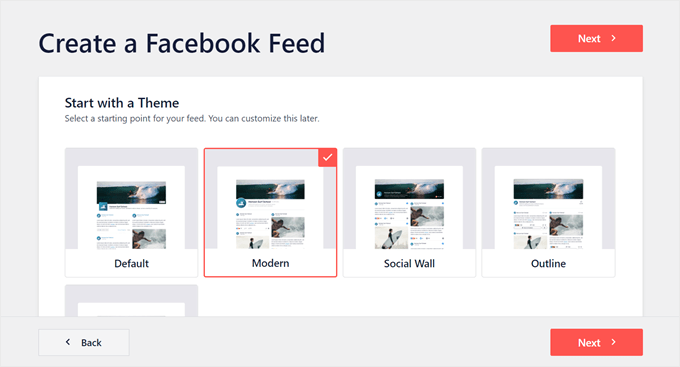
Auf dem nächsten Bildschirm können Sie die Vorlage auswählen, die Sie als Ausgangspunkt für Ihren Feed verwenden möchten. Alle diese Vorlagen sind vollständig anpassbar, so dass Sie das Design fein abstimmen können, je nachdem, wie Sie die Facebook-Alben auf Ihrer Website anzeigen möchten.
Wir verwenden die ‘Standard’-Vorlage, aber Sie können jede beliebige Vorlage wählen.

Klicken Sie anschließend auf die Schaltfläche “Weiter”.
Smash Balloon erstellt nun einen Album-Feed basierend auf der von Ihnen gewählten Quelle, dem Thema und der Vorlage. Das ist ein guter Anfang, aber Sie möchten vielleicht noch feinjustieren, wie die Alben auf Ihrer WordPress-Website aussehen.
Schritt 4: Anpassen der eingebetteten Facebook-Alben
Das Smash Balloon Custom Facebook Feed Plugin gibt Ihnen viele Möglichkeiten, die Anzeige der Alben anzupassen. In diesem Sinne lohnt es sich, zu sehen, welche Änderungen Sie vornehmen können.
Suchen Sie auf dem Bildschirm Facebook-Feed ” Alle Feeds Ihren Album-Feed und klicken Sie dann auf die Schaltfläche “Bearbeiten”, die wie ein kleiner Stift aussieht.

Dies öffnet den Smash Ballon-Feed-Editor, der auf der rechten Seite eine Vorschau Ihrer Facebook-Alben anzeigt.
Auf der linken Seite sehen Sie die verschiedenen Einstellungen, mit denen Sie die Darstellung der Alben auf Ihrer Website anpassen können. Die meisten dieser Einstellungen sind selbsterklärend, aber wir werden kurz auf einige wichtige Bereiche eingehen.

Zu Beginn können Sie die Anzeige der Alben ändern, indem Sie auf “Feed Layout” klicken.
In dieser Ansicht können Sie zwischen verschiedenen Layouts wechseln und die Höhe des Feeds ändern. Sie können sogar einen responsiven Slider erstellen, indem Sie das Layout “Karussell” auswählen.
Wenn Sie Änderungen vornehmen, wird die Vorschau automatisch aktualisiert, so dass Sie verschiedene Einstellungen ausprobieren können, um zu sehen, was am besten aussieht.

Standardmäßig wird der Feed auf Desktop-Computern und mobilen Geräten wie Smartphones die gleiche Anzahl von Beiträgen anzeigen.
Über die Schaltflächenreihe in der oberen rechten Ecke können Sie eine Vorschau anzeigen, wie Ihre Alben auf Desktop-Computern, Tablets und Smartphones aussehen werden.

Websites, die auf Mobiltelefonen angezeigt werden, sehen natürlich kleiner aus, daher sollten Sie auf Tablets und Smartphones weniger Alben anzeigen.
Geben Sie dazu einfach eine andere Zahl in das Feld “Mobil” unter “Anzahl der Beiträge” ein.

Indem Sie verschiedene Layouts ausprobieren, können Sie einen Social-Media-Feed erstellen, der unabhängig vom Gerät des Besuchers gut aussieht.
Der Facebook-Feed zeigt auf Smartphones und Tablets standardmäßig weniger Spalten an als auf Desktop-Computern. So passen alle Ihre Alben und Fotos bequem auf kleinere Bildschirme.
Nachdem Sie die mobile Version Ihrer WordPress-Website getestet haben, sind Sie vielleicht unzufrieden damit, wie die Spalten auf Smartphones und Tablets aussehen. Wenn dies der Fall ist, können Sie weniger Spalten anzeigen, indem Sie die Zahlen im Abschnitt “Spalten” ändern.

Wenn Sie mit den vorgenommenen Änderungen zufrieden sind, klicken Sie auf den Link “Anpassen”.
Damit kehren Sie zum Haupteditor von Smash Balloon zurück und können den nächsten Einstellungsbildschirm erkunden, nämlich “Farbschema”.

Standardmäßig verwendet Smash Balloon ein Farbschema, das von Ihrem WordPress-Theme übernommen wird, aber auf diesem Bildschirm können Sie zwischen “Hell” und “Dunkel” wechseln.
Sie können auch Ihr eigenes Farbschema erstellen, indem Sie “Individuell” auswählen und dann die Steuerelemente verwenden, um die Hintergrundfarbe zu ändern, die Textfarbe in WordPress zu ändern und vieles mehr.

Standardmäßig fügt Smash Balloon eine Kopfzeile zu Ihrem Feed hinzu, die aus Ihrem Facebook-Profilbild und dem Namen der Seite oder Gruppe besteht. Dies kann zusätzlichen Kontext hinzufügen, anstatt Ihre Facebook-Videos und -Fotos einfach in WordPress einzubetten.
Um das Aussehen dieses Bereichs zu ändern, klicken Sie im linken Menü auf “Kopfzeile”.

In dieser Ansicht können Sie die Größe des Headers und seine Farbe ändern, Ihr Facebook-Profilbild ein- oder ausblenden und vieles mehr.
Wenn Sie die Kopfzeile vollständig entfernen möchten, deaktivieren Sie das Kontrollkästchen “Aktivieren”.

Standardmäßig zeigt Smash Balloon den Titel jedes Albums an. Wenn Sie den Titel ausblenden möchten, wählen Sie im Hauptmenü des Smash Balloon-Editors “Beiträge”.
Klicken Sie dann auf “Beitragsstil”.

Hier können Sie die Albumtitel entfernen, indem Sie auf den Schieberegler “Albumtitel anzeigen” klicken.
Dies kann nützlich sein, wenn Ihre Albumtitel die Aufmerksamkeit von den Fotos ablenken oder keinen Sinn ergeben, wenn sie auf Ihrer Website eingebettet sind.

Auf diesem Bildschirm können Sie auch wählen, ob Sie anzeigen möchten, wie viele Fotos sich in den einzelnen Alben befinden.
Um diese Zahl hinzuzufügen, klicken Sie einfach auf den Schalter “Anzahl der Beiträge im Album”.

Standardmäßig enthält Smash Balloon den Facebook “Like”-Button nicht in Ihrem Feed. Um mehr Facebook Follower zu bekommen, können Sie diesen Button hinzufügen, indem Sie “Like Box” im linken Menü des Editors auswählen.
Danach klicken Sie einfach auf die Schaltfläche “Aktivieren”, so dass sie blau wird.

Standardmäßig fügt Smash Balloon diese Schaltfläche unter Ihren eingebetteten Fotoalben ein, aber Sie können dies ändern, indem Sie das Dropdown-Menü “Position” öffnen und “Oben” wählen.
In dieser Ansicht können Sie auch das Aussehen des Abschnitts “Gefällt mir” anpassen, z. B. durch Hinzufügen eines individuellen Aufrufs zum Handeln, Anzeige der Anzahl der Personen, die Ihnen auf Facebook folgen, und vieles mehr.

Wenn Sie mit dem Aussehen der “Gefällt mir”-Schaltfläche zufrieden sind, können Sie mit dem Bildschirm “Weitere Schaltfläche laden” fortfahren.
Die Schaltfläche “Mehr laden” regt Besucher dazu an, durch weitere Teile Ihres Facebook-Feeds zu scrollen. Deshalb fügt Smash Balloon sie standardmäßig zu Ihren eingebetteten Fotoalben hinzu.

Da es sich um einen so wichtigen Button handelt, können Sie Load More durch Ändern der Hintergrundfarbe, der Textfarbe und der Beschriftung hervorstechen lassen.
Eine weitere Möglichkeit besteht darin, die Schaltfläche vollständig zu entfernen, indem Sie auf den Schalter “Aktivieren” klicken.

Standardmäßig ermöglicht Smash Balloon den Besuchern, Ihre Facebook-Alben zu betrachten, ohne Ihre Website zu verlassen.
Sie können einfach auf ein beliebiges Album klicken, um ein Leuchtpult zu öffnen, wie Sie auf dem folgenden Bild sehen können.

Der Besucher kann dann mit den Pfeilen durch das Album blättern.
Wenn sie ein Foto mögen, einen Kommentar hinterlassen oder das Bild mit ihren Facebook-Freunden teilen möchten, können sie auf den Link “Auf Facebook anzeigen” klicken.

Es gibt verschiedene Möglichkeiten, den Standard-Leuchttisch anzupassen.
Um Ihre Optionen zu sehen, klicken Sie im linken Menü auf “Leuchtkasten”.

Hier können Sie die Farbe des Textes, der Links und der Hintergrundfarbe des Leuchtkastens ändern.
Die Leuchtkasten-Funktion macht es den Leuten leicht, sich mit Ihren Fotos zu beschäftigen, aber sie ermöglicht es ihnen auch, durch Ihre Alben zu blättern, ohne Ihre Facebook-Seite zu besuchen.
Wenn Sie mehr Besucher auf Ihre Facebook-Seite locken möchten, können Sie die Leuchtkasten-Funktion deaktivieren, indem Sie auf das Kästchen “Aktivieren” klicken.

Wenn ein Besucher nun auf ein Album klickt, wird er in einem neuen Tab zu Ihrer Facebook-Seite weitergeleitet.
Wenn Sie mit dem Aussehen der Fotoalben zufrieden sind, vergessen Sie nicht, auf “Speichern” zu klicken, um Ihre Änderungen zu speichern.
Jetzt können Sie diese Alben zu Ihrer WordPress-Website hinzufügen.
Schritt 5: Fügen Sie die Facebook-Alben zu Ihren WordPress-Seiten oder Beiträgen hinzu
Wenn Sie Ihre Facebook-Alben in eine Seite oder einen Beitrag einbetten möchten, verwenden Sie normalerweise den Facebook Feed-Block.
Öffnen Sie einfach die Seite oder den Beitrag, in den Sie Ihre Alben einbetten möchten. Klicken Sie dann auf das “+”-Symbol, um einen neuen Block hinzuzufügen, und beginnen Sie mit der Eingabe von “Facebook Feed”.
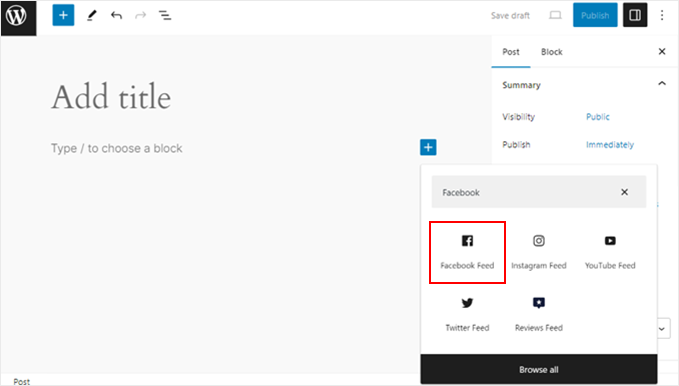
Wenn der richtige Block angezeigt wird, klicken Sie darauf, um ihn zu Ihrer Seite oder Ihrem Beitrag hinzuzufügen.
Wählen Sie innerhalb des Blocks den Facebook-Album-Feed aus, den Sie zuvor erstellt haben.

Der von Ihnen erstellte Block sollte nun auf der Seite oder im Beitrag erscheinen.
Sie können auch das Einstellungsfeld auf der linken Seite des Blocks verwenden, um zwischen den Feeds zu wechseln. Wenn Sie mit dem Aussehen des Feeds zufrieden sind, klicken Sie einfach auf “Aktualisieren” oder “Veröffentlichen”, wenn der Beitrag oder die Seite neu ist.
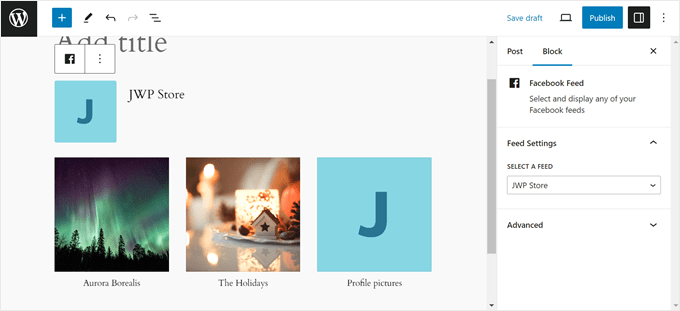
Eine weitere Möglichkeit ist das Hinzufügen des Feeds zu einem beliebigen Widget-kompatiblen Bereich, z. B. der Seitenleiste oder einem ähnlichen Bereich. So können Besucher Ihre Facebook-Fotos von jeder Seite Ihrer Website aus sehen.
Gehen Sie einfach im WordPress-Dashboard auf Darstellung ” Widgets und klicken Sie dann auf die blaue Schaltfläche “+”.

Sobald Sie das getan haben, suchen Sie das Facebook-Feed-Widget. Wenn Sie zwei Optionen sehen, funktionieren beide auf die gleiche Weise.
Ziehen Sie ihn dann einfach auf den Bereich, in dem Sie den Feed anzeigen möchten, und wählen Sie den von Ihnen erstellten Facebook-Album-Feed aus.
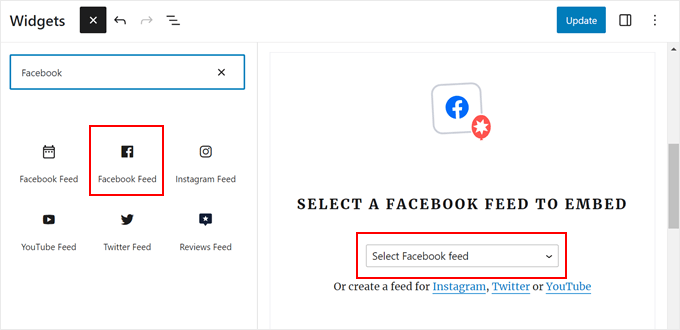
Das Widget zeigt einen der Feeds an, die Sie mit Smash Balloon erstellt haben.
So sieht es aus:
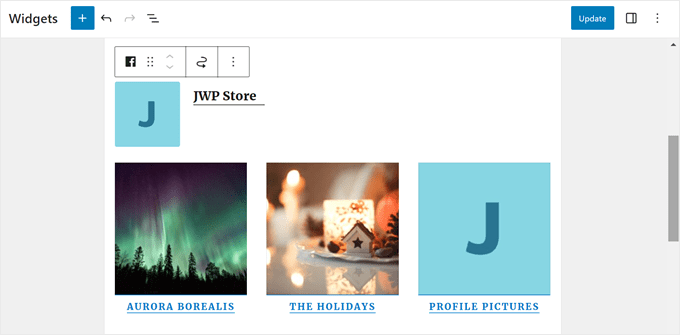
Sie können nun auf die Schaltfläche “Aktualisieren” klicken, um das Widget zu aktivieren. Weitere Informationen finden Sie in unserer Schritt-für-Schritt-Anleitung für das Hinzufügen und Verwenden von Widgets in WordPress.
Schließlich können Sie Ihre Alben auf jeder Seite, in jedem Beitrag oder als Widget einbetten, indem Sie einen Shortcode verwenden.
Gehen Sie einfach auf Facebook Feed “ Alle Feeds und kopieren Sie den Code in der Spalte “Shortcode”. Sie können den Shortcode nun in einen beliebigen Widget-Bereich auf Ihrer Website einfügen.
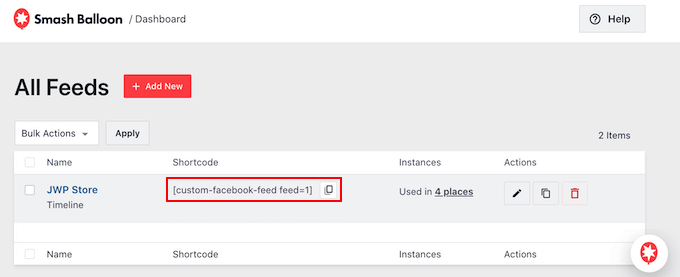
Weitere Informationen finden Sie in unserer ausführlichen Anleitung zum Hinzufügen eines Shortcodes in WordPress.
Bonustipp: Fügen Sie weitere Social Media Feeds zu WordPress hinzu
Wenn Sie einen benutzerdefinierten Facebook-Feed in WordPress erstellen möchten, dann ist das Smash Balloon Facebook Feed Plugin eine gute Wahl.
Viele Websites haben jedoch mehrere Konten für soziale Medien, z. B. einen YouTube-Kanal, ein Twitter-Profil und ein Instagram-Konto. Wenn Sie für jede Plattform einzigartige Inhalte erstellen, ist es sinnvoll, diese Inhalte auf Ihrer Website zu zeigen.
Wenn Sie Bilder auf Instagram teilen, erstellen Sie einen benutzerdefinierten Instagram-Foto-Feed und fügen ihn dann zu einer beliebigen Seite, einem Beitrag oder einem Widget-bereiten Bereich hinzu. Sie können sogar einkaufbare Instagram-Bilder in WordPress hinzufügen.

Videos sind eine gute Möglichkeit, die Aufmerksamkeit der Besucher zu wecken und sie auf Ihrer Website zu halten.
In diesem Sinne sollten Sie die neuesten Videos aus Ihrem YouTube-Kanal zeigen.

Wir hoffen, dass dieser Artikel Ihnen geholfen hat zu lernen, wie man Facebook-Alben in WordPress einbindet. Vielleicht interessiert Sie auch unsere Expertenauswahl der besten Twitter Plugins für WordPress und unsere Anleitung zum Erstellen einer Landing Page für Facebook-Anzeigen in WordPress.
Wenn Ihnen dieser Artikel gefallen hat, dann abonnieren Sie bitte unseren YouTube-Kanal für WordPress-Videotutorials. Sie können uns auch auf Twitter und Facebook finden.





Have a question or suggestion? Please leave a comment to start the discussion.