Wir haben festgestellt, dass es bei der Erstellung einer Website für ein Unternehmen mit einem physischen Standort wichtig ist, eine Karte hinzuzufügen.
Obwohl Google Maps oft die erste Wahl ist, haben wir festgestellt, dass Bing Maps eine großartige Alternative sein kann, die einzigartige Funktionen und manchmal genauere Reisezeiten bietet.
In diesem Artikel zeigen wir Ihnen Schritt für Schritt, wie Sie Bing Maps ganz einfach in WordPress einbinden können.
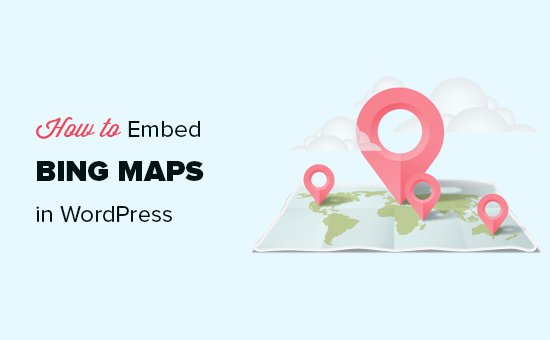
Warum Bing Maps in WordPress hinzufügen (und nicht Google Maps)?
Wenn Sie ein Geschäft, ein Restaurant, einen Friseursalon, eine Touristenattraktion oder ein anderes physisches Geschäft betreiben, können Sie Bing Maps in Ihre Website einbinden, damit Ihre Kunden Sie leichter finden.
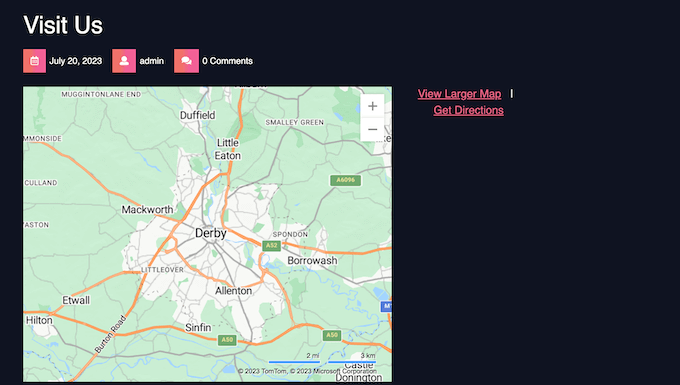
Potenzielle Kunden können auch eine Wegbeschreibung zu Ihrem Unternehmen erhalten und Ihren Standort problemlos mit Freunden und Familie teilen. Darüber hinaus kann die Einbettung von Bings Maps Ihre WordPress-SEO verbessern und Ihre Website in der lokalen Suche besser sichtbar machen.
Wenn es darum geht, eine Karte zu WordPress hinzuzufügen, scheint Google Maps die offensichtliche Wahl zu sein, vor allem, da sie einen Google Maps Store Locator anbieten.
In den letzten Jahren ist Bing Maps jedoch immer beliebter geworden, und beide Dienste bieten leicht unterschiedliche Funktionen, Gebietsabdeckungen und Daten. Viele Menschen sind der Meinung, dass Google Maps die Zeit, die Sie benötigen, um Ihr Ziel zu erreichen, überschätzt.
Wenn Sie mit Google Maps nicht zufrieden sind oder einfach Microsoft gegenüber Google bevorzugen, dann ist Bing Maps eine gute Alternative.
Sehen wir uns also an, wie Sie Bing Maps zu Ihrer WordPress-Website hinzufügen können. Verwenden Sie einfach die Links unten, um durch die Schritte zu navigieren:
Schritt 1: Installieren Sie ein Bing Map Plugin und holen Sie sich Ihren API-Schlüssel
Bisher konnten Sie eine Bing-Karte einbetten, indem Sie einen Einbettungscode von der Plattform generierten. Als wir diese Methode ausprobierten, funktionierte sie jedoch nicht mehr.
Aus diesem Grund ist es jetzt am einfachsten, Ihre Bing-Karte in WordPress einzubetten, indem Sie Ultimate Maps von Supsystic verwenden. Dieses Plugin macht es einfach, Bing Maps, Leaflet Maps und andere Google Maps Alternativen einzubetten.
Außerdem ist es eine gute Option, wenn Sie ein geschäftliches Verzeichnis betreiben, bei dem Sie möglicherweise jeder einzelnen Seite eine Karte hinzufügen müssen.
Hinweis: Sie werden feststellen, dass dieses Plugin nicht mit der neuesten WordPress-Version getestet wurde. Aber wir haben es selbst getestet und es hat für den Zweck dieses Tutorials gut funktioniert.
Weitere Informationen finden Sie in unserem Artikel darüber , ob Sie Plugins verwenden sollten, die nicht mit Ihrer WordPress-Version getestet wurden.
Als Erstes müssen Sie das Plugin Ultimate Maps by Supsystic installieren und aktivieren. Eine detaillierte Anleitung finden Sie in unserer Schritt-für-Schritt-Anleitung zur Installation eines WordPress-Plugins.
Um dieses Plugin mit Bing Maps zu verwenden, benötigen Sie einen Bing Map API Key.
Um diesen Schlüssel zu erhalten, erstellen Sie einfach ein Konto im Bing Maps Dev Center. Wenn Sie bereits ein Microsoft-Konto haben, können Sie sich mit Ihren Microsoft-Anmeldeinformationen anmelden.
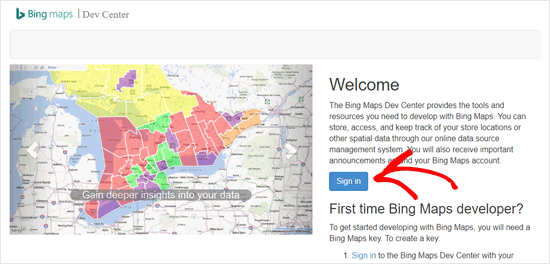
Nachdem Sie sich bei Ihrem Konto angemeldet haben, klicken Sie auf das Menü “Mein Konto”.
Wählen Sie dann “Meine Schlüssel”.
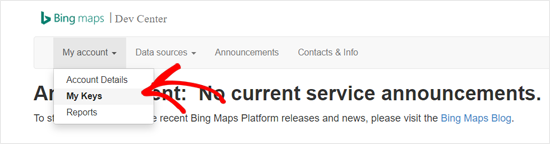
Auf dem nächsten Bildschirm müssen Sie die Informationen zu Ihrem WordPress-Blog oder Ihrer Website eingeben.
Klicken Sie dann auf “Erstellen”.
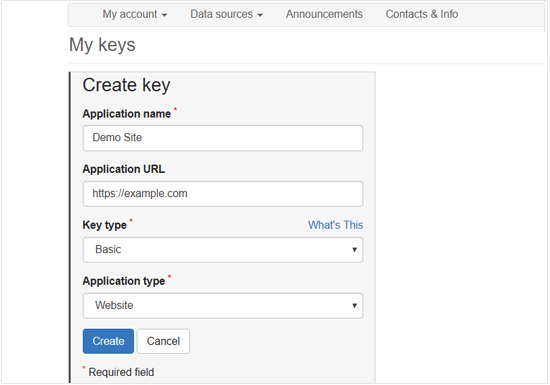
Nach einigen Augenblicken wird die Meldung “Schlüssel erfolgreich erstellt” angezeigt.
Sie können nun auf “Schlüssel anzeigen” klicken und den Bing Maps API-Schlüssel kopieren, oder Sie klicken einfach auf den Link “Schlüssel kopieren”.
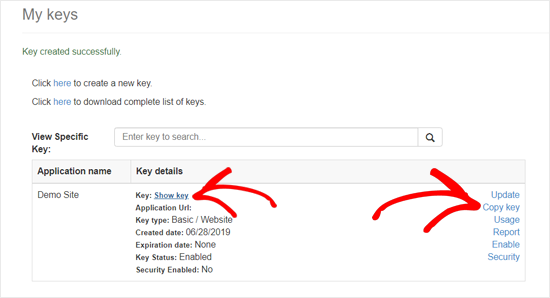
Schritt 2: Einfügen des API-Schlüssels und Erstellen von Markierungskategorien
Der nächste Schritt ist das Einfügen des Schlüssels in die Plugin-Einstellungen.
In Ihrem WordPress-Dashboard müssen Sie zu Ultimate Maps by Supsystic ” Einstellungen gehen. Öffnen Sie dann das Dropdown-Menü “Maps Engine” und wählen Sie “Bing Microsoft”.
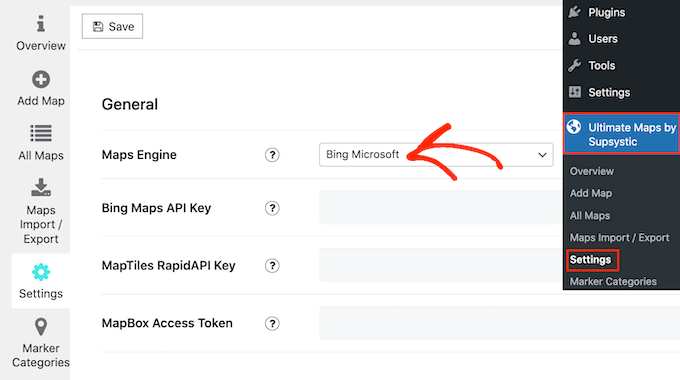
Sie können nun den API-Schlüssel in das Feld “Bing Maps API Key” einfügen.
Vergessen Sie dann nicht, auf die Schaltfläche “Speichern” zu klicken.
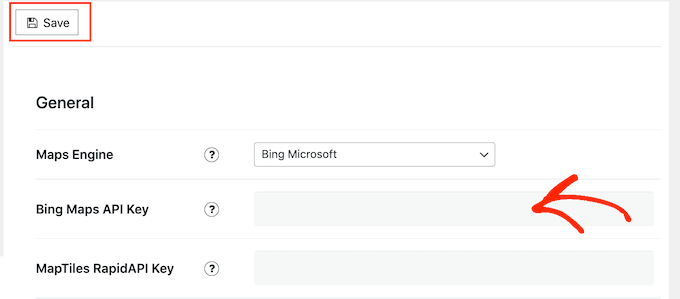
Danach können Sie Markierungskategorien hinzufügen. Ähnlich wie Kategorien und Tags in WordPress können diese helfen, die Points of Interest auf Ihrer Karte zu organisieren.
Wenn Sie zum Beispiel eine Karte für Touristen erstellen, könnten Sie Kategorien wie “Unterkunft”, “Restaurants” und “Sehenswürdigkeiten” anlegen.
Um eine Kategorie zu erstellen, wählen Sie einfach die Registerkarte “Markierungskategorien” und klicken Sie dann auf “Kategorie hinzufügen”.
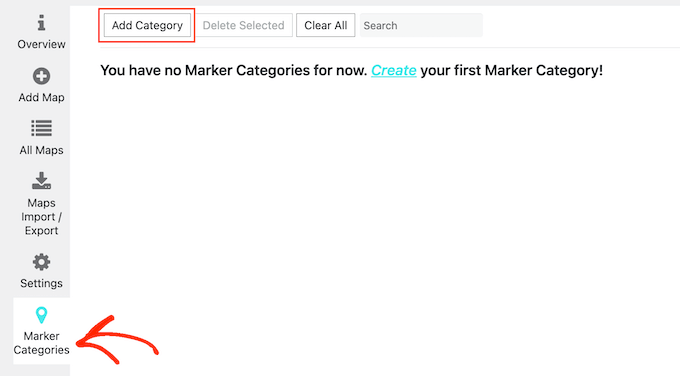
Sie können nun einen Titel hinzufügen, den Hintergrund und die Textfarbe ändern und untergeordnete Kategorien übergeordneten Kategorien zuordnen.
Wenn Sie mit den eingegebenen Informationen zufrieden sind, klicken Sie auf “Speichern”.
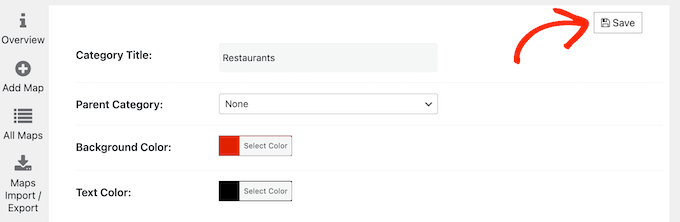
Um weitere Kategorien zu erstellen, klicken Sie einfach auf die Schaltfläche “Kategorie hinzufügen”.
Schritt 3: Individuelles Anpassen Ihrer Bing-Karte
Klicken Sie anschließend auf die Registerkarte “Karte hinzufügen”. Sie können nun einen Namen für die Karte eingeben, ihre Breite und Höhe festlegen, einen Navigationsleistenmodus wählen und vieles mehr.
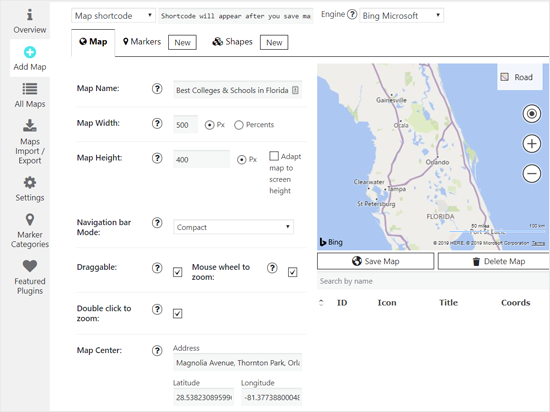
Sie können auch Optionen konfigurieren, um die Bing-Karte verschiebbar zu machen, Doppelklick zum Zoomen zu verwenden und vieles mehr.
Das Wichtigste ist, dass Sie unter “Kartenzentrum” den Ort eingeben, den Sie anzeigen möchten. Sie können entweder die Adresse oder die Werte für Längen- und Breitengrad eingeben.
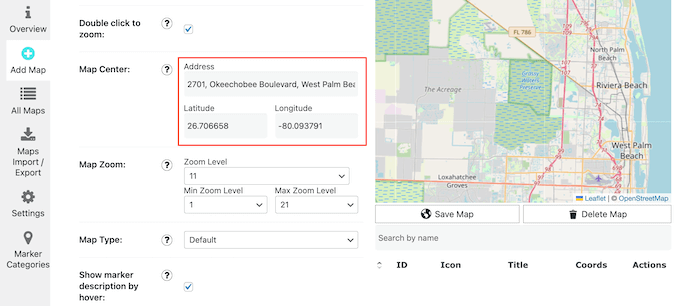
Auf dieser Seite gibt es viele Einstellungen, es lohnt sich also, alle Optionen durchzusehen und gegebenenfalls Änderungen vorzunehmen.
Wenn Sie mit dem Aufbau der Karte zufrieden sind, klicken Sie einfach auf “Karte speichern”.
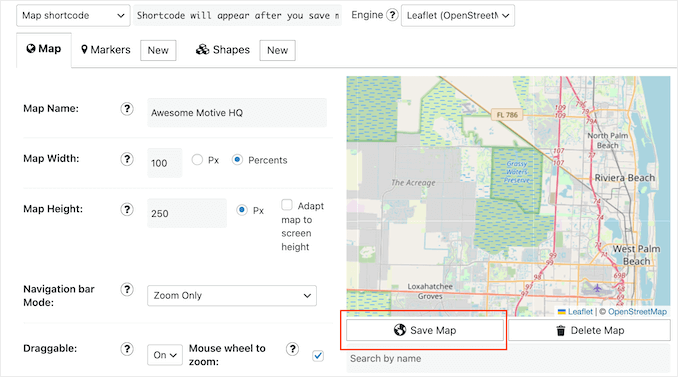
Danach können Sie einen oder mehrere Orte auf der Karte mit Markierungen hervorheben.
Klicken Sie zunächst auf die Registerkarte Markierungen und geben Sie dann einen Namen für die Markierung ein. In der Regel werden Sie den Namen des Ortes oder der Organisation verwenden, aber Sie können jeden beliebigen Namen eingeben.
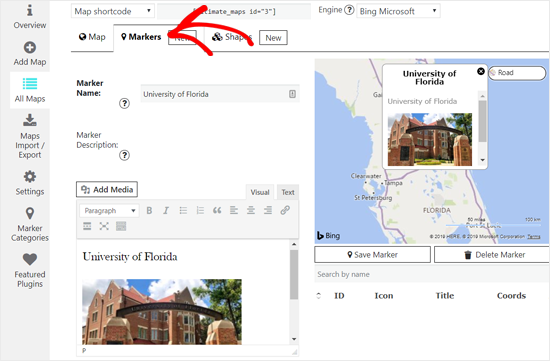
Danach können Sie der Markierungsbeschreibung Text und Bilder hinzufügen. Sie können auch ein Symbol für die Markierung auswählen.
Danach müssen Sie eine Adresse für den Marker eingeben und eine Markerkategorie auswählen.
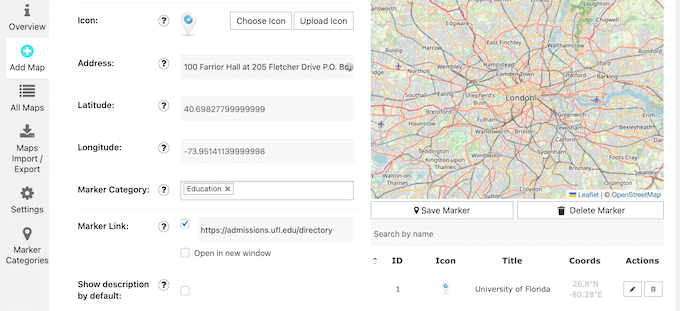
Wenn Sie mit den Einstellungen zufrieden sind, klicken Sie auf “Markierung speichern”.
Um weitere Marker hinzuzufügen, gehen Sie einfach wie oben beschrieben vor.
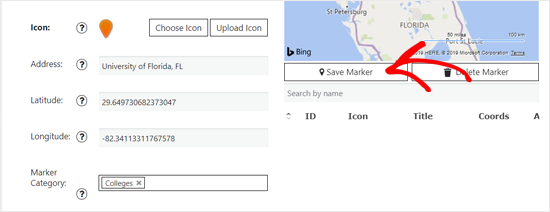
Während Sie Markierungen hinzufügen, wird die Kartenvorschau automatisch aktualisiert.
Schritt 4: Bing Map auf Ihrer WordPress Website einbetten
Wenn Sie mit der Anpassung der Karte fertig sind, kopieren Sie den Shortcode neben “Karten-Shortcode”.

Wenn Sie keinen Shortcode sehen, dann stellen Sie sicher, dass Sie die Karte gespeichert haben.
Sie können nun den WordPress-Beitrag oder die Seite öffnen, in die Sie die Bing-Karte einbetten möchten. Klicken Sie einfach auf das Symbol “Add New Block ‘+'” und geben Sie “Shortcode” ein.
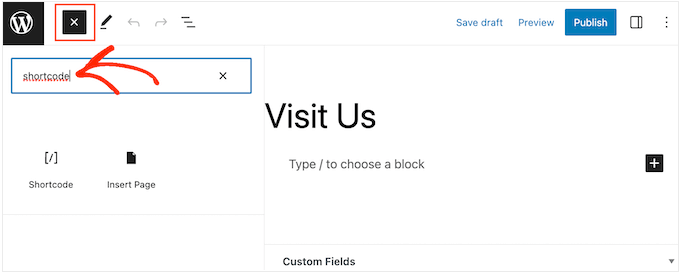
Wenn der richtige Block angezeigt wird, klicken Sie darauf, um ihn der Seite hinzuzufügen.
Fügen Sie nun einfach den Bing Map Shortcode in den Block ein.
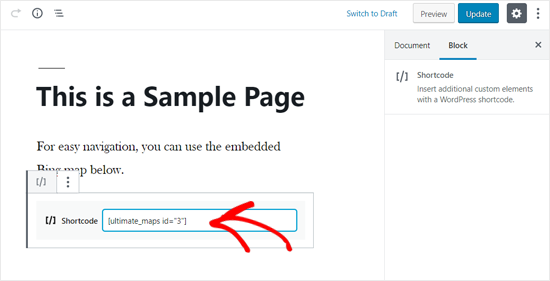
Um die Karte zu aktivieren, klicken Sie entweder auf die Schaltfläche “Aktualisieren” oder “Veröffentlichen”. Wenn Sie nun Ihre Website besuchen, sehen Sie die Bing-Karte in Aktion.
Erfahren Sie mehr darüber, wie Sie Elemente in WordPress einbetten können
Möchten Sie neben einer Bing-Karte auch andere Elemente in Ihre WordPress-Website einbinden? Sehen Sie sich die folgenden Artikel an:
- Einfaches Einbetten von Videos in WordPress-Blog-Beiträge
- Einfaches Einbetten von iFrame-Code in WordPress
- Einbetten von PDF-, Tabellenkalkulations- und anderen Dateien in WordPress-Blog-Beiträge
- Wie man aktuelle Tweets in WordPress-Blog-Beiträge einbettet
- Wie man eine YouTube-Wiedergabeliste in WordPress einbettet (beste Methode)
- Wie man Instagram einfach in WordPress einbettet (Schritt für Schritt)
- Wie man ein Google-Formular in WordPress einbettet
- Wie man einen YouTube-Live-Stream in WordPress einbettet
- Wie man Facebook-Alben in WordPress einbettet (Der einfache Weg)
- Wie man Medium-Blog-Beiträge in WordPress einbettet (einfacher Weg)
- Wie man einen Facebook Group Feed in WordPress einbettet
Wir hoffen, dass dieser Artikel Ihnen geholfen hat zu lernen, wie Sie Bing Maps in WordPress einbinden können. Vielleicht interessiert Sie auch unsere vollständige Anleitung, wie Sie ein WooCommerce-Popup erstellen, um den Umsatz zu steigern, oder unsere Expertenauswahl der besten Live-Chat-Software für kleine Unternehmen.
Wenn Ihnen dieser Artikel gefallen hat, dann abonnieren Sie bitte unseren YouTube-Kanal für WordPress-Videotutorials. Sie können uns auch auf Twitter und Facebook finden.





Jiří Vaněk
Thanks for the practical guide. So far I only had experience with google maps. I will definitely try to integrate BING maps as well, in order to test their functions and possibly also the loading speed.
Jiří Vaněk
Thanks for the tip, I actually never thought of using maps other than Google. But I’m all about speed. Google Maps slows down page loading a lot. Are Bing and Microsoft better off?
WPBeginner Support
The maps would require a similar amount of load time at the moment.
Admin
GODZILLA491
I don’t know why but it doesn’t work.
I found your tutorial after several minutes spent doing the same things you do but all i had is a blank post.
With google it works, but i need to use bing maps.
WPBeginner Staff
We have a video tutorial for that on our YouTube Channel, don’t forget to subscribe:
http://www.youtube.com/watch?v=JDCoOOLCmQg
Anita
how do I find a video on adding google maps