Ihre Homepage ist das erste, was die meisten Besucher sehen, wenn sie auf Ihrer Website landen, daher sollten Sie einen guten ersten Eindruck hinterlassen.
Die Standard WordPress Homepage reflektiert jedoch möglicherweise nicht Ihre Marke oder die Botschaft, die Sie vermitteln möchten.
Wir bei WPBeginner verstehen, dass Sie wichtige Elemente auf Ihrer Homepage hervorheben möchten, die mit Ihren Zielen übereinstimmen. Zum Beispiel haben wir eine Funktion zur Anmeldung für unser kostenloses WordPress-Training und die neuesten Artikel.
Glücklicherweise bietet WordPress einfache Möglichkeiten, Ihre Homepage zu bearbeiten, selbst wenn Sie technisch nicht versiert sind.
In diesem Artikel zeigen wir Ihnen, wie Sie Ihre Homepage individuell anpassen können, um sie sowohl effektiv als auch optisch ansprechend zu gestalten.
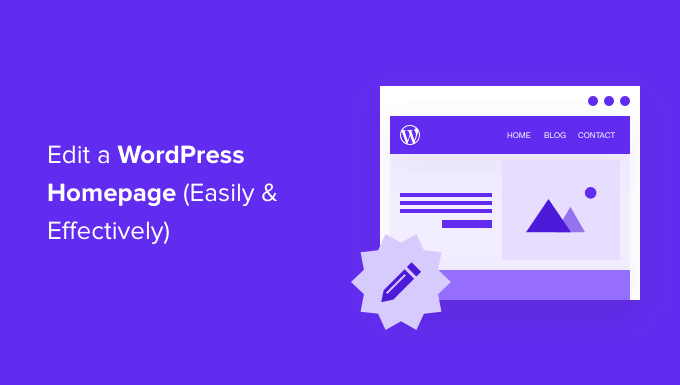
Was ist die WordPress-Homepage?
Ihre Homepage ist die “erste Seite” Ihrer WordPress-Website. Es ist die erste Seite, die angezeigt wird, wenn ein Benutzer Ihren Domainnamen besucht.
Wenn Sie z. B. www. wpbeginner.com in Ihren Browser eingeben, landen Sie auf der Homepage unserer Website, auf der Sie die neuesten Beiträge unseres Blogs sehen können:
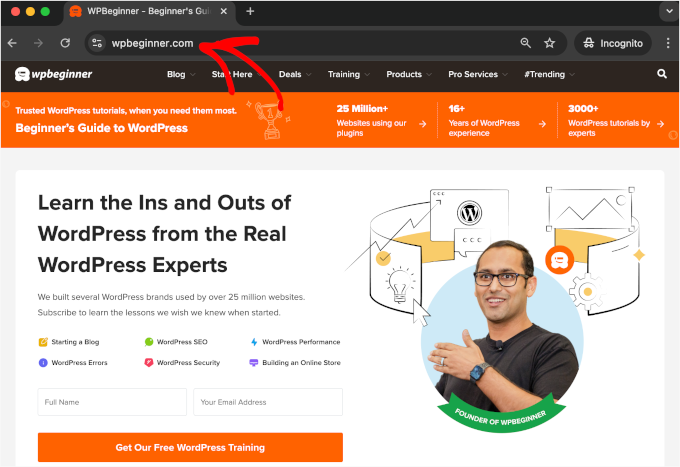
Warum die WordPress-Homepage bearbeiten?
Wenn Sie sich entschlossen haben, einen Blog zu erstellen, dann ist es durchaus sinnvoll, Ihre Beiträge auf der Homepage zu veröffentlichen.
Aber was ist, wenn Sie WordPress verwenden, um eine Website für ein kleines Unternehmen zu erstellen oder sogar ein Online-Geschäft zu betreiben? In diesen Fällen möchten Sie vielleicht Ihre Produkte oder Angebote auf Ihrer Homepage hervorheben.
Hier ist ein Beispiel für die Homepage einer Unternehmenswebsite von OptinMonster, dem besten WordPress Plugin auf dem Markt. Die Website hat einen tollen Blog, aber das ist nicht der Schwerpunkt der Homepage. Stattdessen haben sie eine wirklich klare Aufforderung zum Handeln.
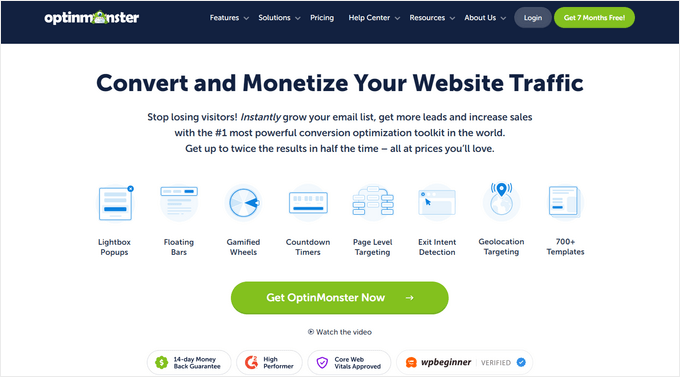
Vielleicht haben Sie bereits versucht, eine individuelle Seite als Homepage in WordPress einzurichten, aber Sie haben Schwierigkeiten, sie richtig aussehen zu lassen.
Wenn das der Fall ist, dann sind Sie hier richtig.
Wir führen Sie durch die Einrichtung einer Homepage und deren individuelle Anpassung an Ihre Bedürfnisse. So können Sie einen großartigen ersten Eindruck hinterlassen und Ihre Besucher dazu ermutigen, die für die Aufgabe Ihrer Website wichtigsten Aktionen durchzuführen.
Das kann bedeuten, dass er ein digitales Produkt von Ihnen kauft, sich für eine Mitgliedschaft auf Ihrer Website anmeldet oder für Ihre Spendenkampagne spendet.
Wir werden einige verschiedene Methoden vorstellen, mit denen Sie Ihre individuelle WordPress-Homepage erstellen können.
Sie können diese Links verwenden, um direkt zu den verschiedenen Teilen des Tutorials zu springen:
Fangen wir an.
Bearbeiten Ihrer Homepage mit dem Theme Customizer (nur bei klassischen Themes)
Einige der besten WordPress Themes erstellen ein Homepage-Design für Sie und bieten Optionen, damit Sie es leicht bearbeiten können. Bitte beachten Sie jedoch zunächst, dass der Theme Customizer in erster Linie für klassische Themes konzipiert ist.
Klassische Themes sind die älteren Typen von WordPress Themes. Sie basieren oft auf vorgefertigten Abschnitten und Einstellungen, die es Ihnen ermöglichen, Teile Ihrer Website wie den Header, den Footer und die Seitenleiste anzupassen. Allerdings bieten sie nicht so viel Flexibilität, um das Gesamtlayout zu ändern.
Um auf diese Optionen zuzugreifen, gehen Sie einfach auf Design ” Anpassen in der Seitenleiste des Administrators. Dadurch wird der WordPress Theme Customizer geöffnet, wo Sie eine Live-Vorschau Ihres Themes sehen können, während Sie Änderungen vornehmen.
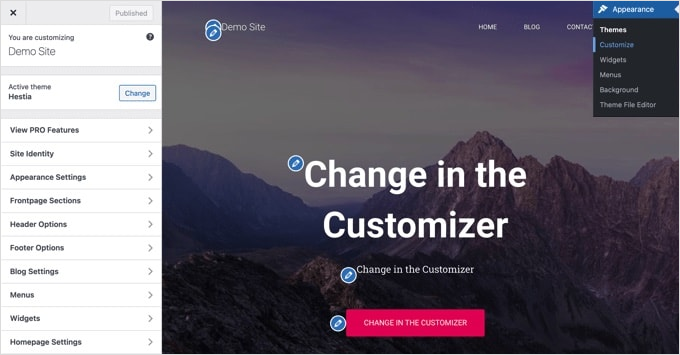
Der Theme Customizer bietet unterschiedliche Optionen für verschiedene Themes. Ihre Vorschau und die verfügbaren Optionen können je nach verwendetem Theme unterschiedlich aussehen. In diesem Beispiel verwenden wir das kostenlose Theme Hestia.
Um einen beliebigen Teil der Homepage zu bearbeiten, klicken Sie einfach auf das blaue Stiftsymbol daneben. Hier bearbeiten wir das Bild, den Text und die Schaltfläche oben auf der Homepage.
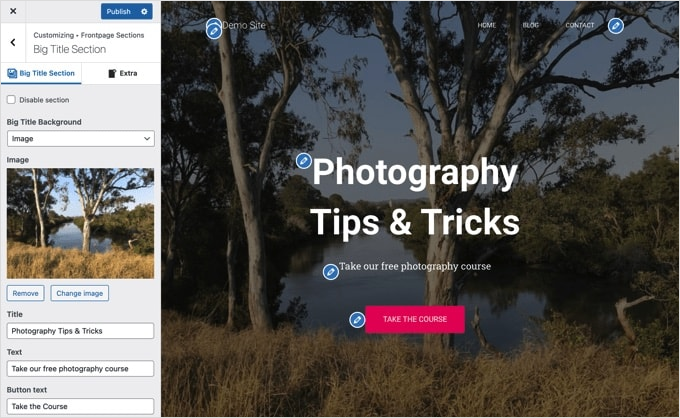
Hinweis: Sobald Sie Bearbeitungen vornehmen, werden diese in der Vorschau Ihrer Website angezeigt. Die Änderungen werden jedoch erst dann auf Ihrer Website aktiv, wenn Sie sie veröffentlichen.
Wenn Sie einen Bereich von der Startseite entfernen möchten, klicken Sie einfach auf das blaue Augensymbol in der oberen linken Ecke dieses Bereichs.
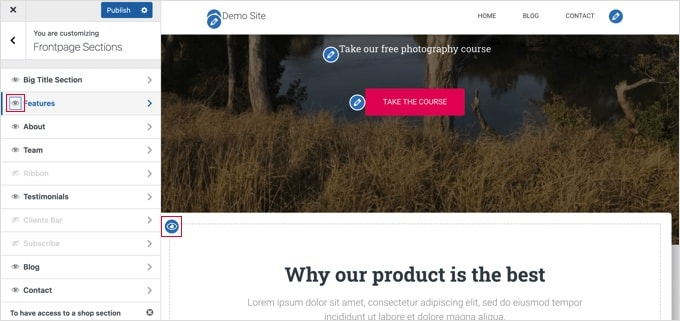
Sie können auch Abschnitte entfernen und über den Tab “Frontpage Sections” wieder hinzufügen.
Wenn Sie mit Ihrer Homepage zufrieden sind, müssen Sie auf die Schaltfläche “Veröffentlichen” klicken, um sie zu aktivieren.
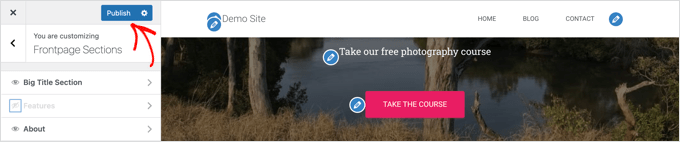
WordPress wird die Änderungen dann übernehmen.
Falls Sie neugierig sind, hier sehen Sie, wie unsere neue Homepage live auf der Website aussieht:

Der schnellste Weg, Ihre Homepage einzurichten, ist die Verwendung der integrierten Optionen Ihres Themes. Manche Themes haben jedoch nicht viele Optionen, oder Sie sind mit dem Aussehen Ihrer Homepage nicht zufrieden.
Aber keine Sorge. Es gibt viele andere Möglichkeiten, Ihre Homepage zu bearbeiten und ihr das gewünschte Aussehen zu geben.
Bearbeiten Ihrer Homepage mit dem Block-Editor
Der WordPress-Block-Editor ist eine einfache Möglichkeit, eine benutzerdefinierte Homepage zu erstellen, obwohl er durch das Design Ihres Themes eingeschränkt ist.
Um den Block-Editor zu verwenden, gehen Sie einfach auf den Bildschirm Seiten ” Alle Seiten und bearbeiten Sie die zuvor erstellte Seite “Home”.
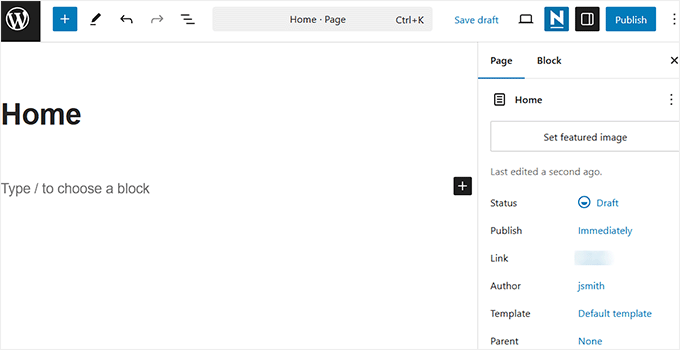
Sobald sich der Block-Editor öffnet, können Sie mit dem Erstellen des Inhalts für Ihre Seite beginnen.
In diesem Teil des Tutorials werden wir einige einfache Blöcke verwenden, um eine einfache Homepage zu erstellen.
Zunächst fügen wir der Seite eine Willkommensnachricht hinzu. Klicken Sie dazu einfach auf die Seite und beginnen Sie zu tippen. WordPress wird automatisch einen Absatzblock für Sie erstellen.
Wenn Sie den Text größer machen wollen, können Sie das ganz einfach in den Blockeinstellungen auf der rechten Seite tun. Klicken Sie einfach auf eine der voreingestellten Größen, oder klicken Sie auf das Symbol “Benutzerdefinierte Größe festlegen” und geben Sie eine beliebige Größe ein.
Sie können auch die Farbe Ihres Textes ändern, indem Sie die Optionen “Farbe” für den Text oder den Hintergrund verwenden.
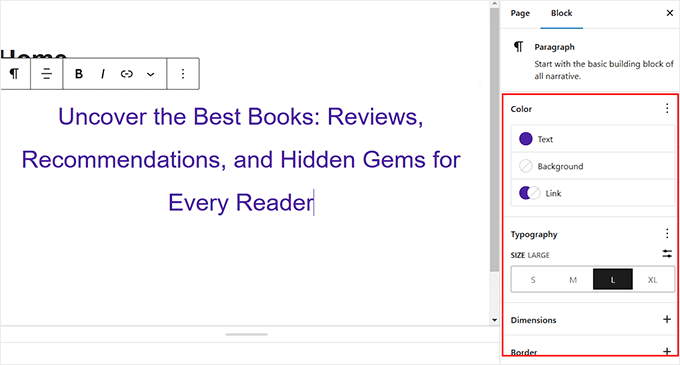
Als nächstes fügen wir der Seite ein Bild hinzu. Dazu klicken Sie auf das (+)-Symbol und wählen dann den Block “Bild” aus.
Sie finden sie im Abschnitt “Medien” oder können sie über die Suchleiste suchen.
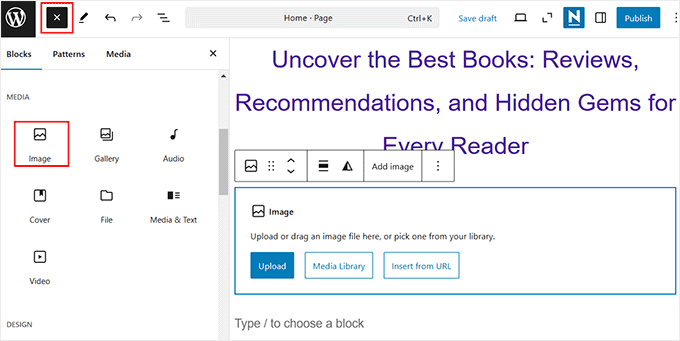
Sie können ein Bild aus Ihrer Mediathek auswählen oder ein neues Bild hochladen.
Expertentipp: Sie können auch ein Cover für Ihre Homepage erstellen.
Als Nächstes haben wir einen weiteren Absatzblock mit dem Text ‘Unsere neuesten Beiträge anzeigen’ hinzugefügt.
Dann haben wir einen “Latest Posts”-Block hinzugefügt, in dem wir den Beitragsauszug und die Bilder sowie die Titel der Beiträge anzeigen. Mehr über den Latest Posts-Block erfahren Sie in unserem Tutorial über die Anzeige der letzten Beiträge in WordPress.
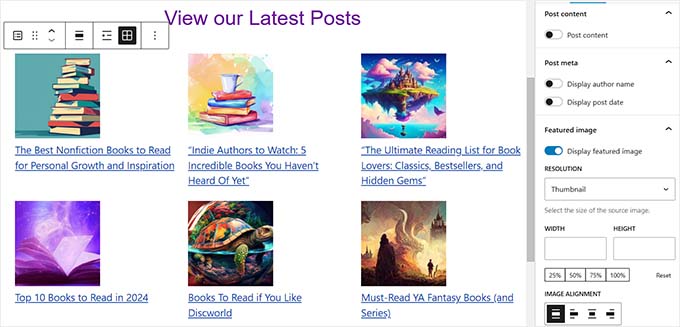
Sie können Ihrer Homepage so viele Blöcke hinzufügen, wie Sie möchten. Sie können auch eine Vorlage mit voller Breite oder ohne Seitenleisten für Ihre Seite verwenden, wenn Ihr Thema über eine solche Vorlage verfügt.
Wenn Sie beispielsweise das Theme Neve verwenden, können Sie das Layout der Seite über den Bereich “Neve Optionen” individuell anpassen. Andere Themes bieten möglicherweise einen Abschnitt im Bereich “Dokumenteinstellungen”.
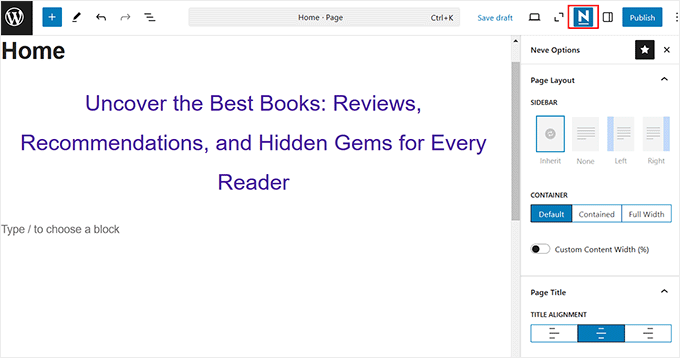
Wenn Sie mit Ihrer Homepage zufrieden sind, klicken Sie auf den Button “Aktualisieren” oder “Veröffentlichen” oben rechts in der Ansicht, um Ihre Änderungen zu aktivieren.
So sieht unsere fertige Homepage aus:
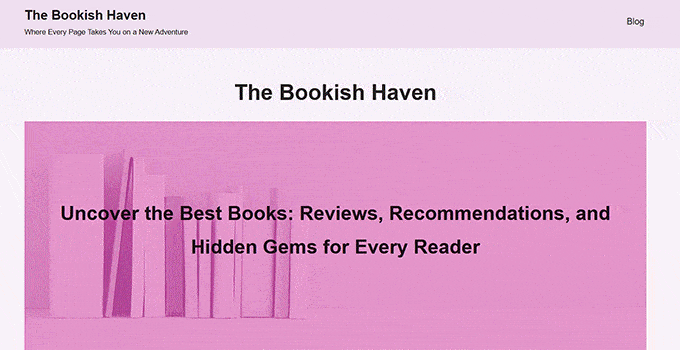
Was ist, wenn Sie mit Ihrer Homepage noch weiter gehen wollen? Eine Möglichkeit ist, einige dieser besten Block-Plugins für WordPress auszuprobieren, um neue Funktionen hinzuzufügen, wie z. B. ein Kontaktformular, Erfahrungsberichte, Bewertungen und mehr.
Eine weitere gute Möglichkeit ist die Verwendung eines leistungsfähigeren Theme-Builders oder Page-Builders für WordPress, um etwas zu erstellen, das wunderschön und professionell aussieht.
Bearbeiten Ihrer Homepage mit einem Theme Builder Plugin
Der einfachste Weg, Ihre Homepage zu bearbeiten, ist die Verwendung von SeedProd. Es ist das beste WordPress Theme Builder Plugin und kann schöne Website-Layouts und Templates erstellen, ohne Code zu schreiben.
Wir haben damit Landing Pages und ganze individuelle Themes für unsere Websites erstellt, und sie sind alle großartig geworden. Um mehr zu erfahren, lesen Sie unsere vollständige Rezension von SeedProd.
Mit dem Plugin können Sie ein vollständig individuelles WordPress Theme erstellen, einschließlich eines individuellen Templates für die Homepage.
Wenn Sie es aber noch einfacher haben möchten, bietet SeedProd einen KI-gesteuerten Website-Builder, der eine komplette Website für Sie erstellen kann. Sie können die KI ihre Magie wirken lassen, von der Erstellung des Website-Layouts, der Bilder und Inhalte bis hin zu deren Bearbeitung.
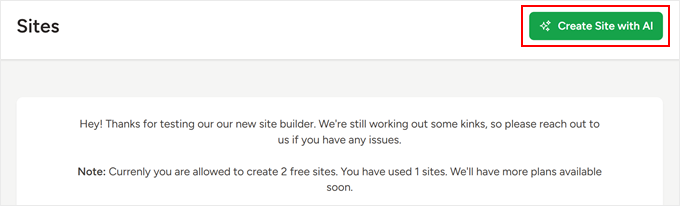
Weitere Informationen finden Sie in unserem Leitfaden zum Erstellen einer Website mit KI.
Zunächst müssen Sie das SeedProd Plugin installieren und aktivieren. Weitere Details finden Sie in unserer Schritt-für-Schritt-Anleitung für die Installation eines WordPress Plugins.
Hinweis: Es gibt eine kostenlose Version von SeedProd, aber Sie benötigen die Pro-Version, um auf den Theme-Builder zuzugreifen und die Homepage-Vorlage zu bearbeiten.
Bei der Aktivierung müssen Sie Ihren Lizenzschlüssel eingeben. Sie finden diese Informationen in Ihrem Konto auf der SeedProd Website.
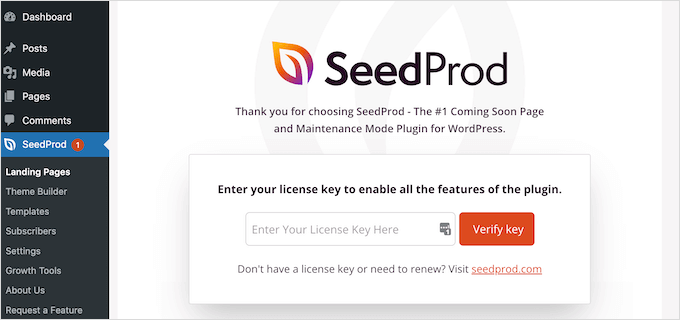
Danach können Sie mit SeedProd auf einfache Weise ein WordPress-Theme erstellen, einschließlich einer komplett individuellen Homepage von Grund auf.
Erstellen eines benutzerdefinierten WordPress-Themes
Sie können ein neues Thema in SeedProd erstellen, indem Sie zur Seite SeedProd ” Theme Builder navigieren. Hier können Sie eines der vorgefertigten Themes von SeedProd als Ausgangspunkt verwenden. Dadurch wird Ihr bestehendes WordPress-Theme durch ein neues, individuelles Design ersetzt.
Sie können dies tun, indem Sie auf die Schaltfläche “Themes” klicken.
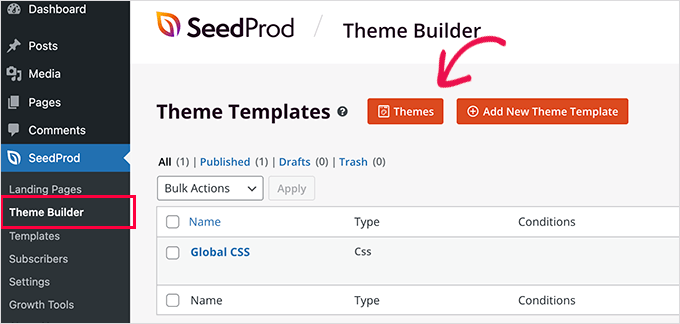
Es wird Ihnen eine Liste professionell gestalteter Themen angezeigt, die für verschiedene Arten von Websites konzipiert sind. Zum Beispiel gibt es Vorlagen mit den Namen “Modern Business”, “Marketing Agency” und “Mortgage Broker Theme”.
Schauen Sie sich die Optionen an und wählen Sie eine aus, die Ihren Bedürfnissen am besten entspricht, indem Sie auf das Häkchen-Symbol klicken. Für dieses Tutorial wählen wir das Thema “Digitale Strategie”.
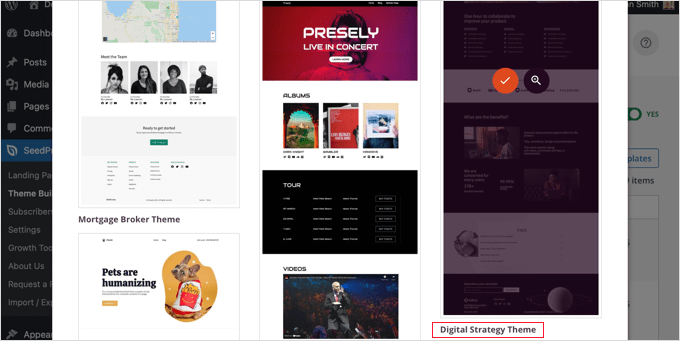
Sobald Sie ein Thema ausgewählt haben, generiert SeedProd alle benötigten Themenvorlagen. Dazu gehören eine Vorlage für Ihre statische Homepage sowie eine für die Indexseite Ihres Blogs.
Bearbeiten der Homepage-Vorlage
SeedProd macht es einfach, jede dieser Templates mit einem Drag-and-drop Page-Builder zu bearbeiten.
Klicken Sie einfach auf den Link “Design bearbeiten”, der sich unter der Vorlage “Homepage” befindet. Dadurch wird die Vorlage im visuellen Editor von SeedProd geöffnet.

Dieser einfache Drag-and-drop-Builder zeigt auf der rechten Seite eine Live-Vorschau Ihrer Seite und auf der linken Seite eine Werkzeugleiste. Sie können neue Blöcke hinzufügen, indem Sie sie auf die Seite ziehen, sie neu anordnen, indem Sie sie mit der Maus nach oben oder unten ziehen, und jeden Block anpassen, indem Sie darauf klicken.
Beachten Sie, dass die Vorlage bereits ein attraktives Layout bietet und viele relevante Inhalte auf der Seite hinzugefügt wurden. Jetzt müssen Sie sie nur noch so bearbeiten, dass sie dem Zweck Ihrer Website entspricht.
Wenn Sie mit der Maus über einen Block fahren, wird eine Symbolleiste angezeigt.

Wenn Sie auf den Block klicken, können Sie seine Einstellungen im linken Fensterbereich anpassen.
Wenn Sie zum Beispiel auf die Überschrift klicken, können Sie den Text bearbeiten, die Ausrichtung ändern, die Schriftgröße anpassen und vieles mehr.

Wenn Sie eine Einstellung ändern, können Sie dies sofort in der Vorschau rechts sehen.
Wir ändern den Text zum Beispiel in “Alles über WordPress”.

Sobald Sie dies getan haben, können Sie auf das Symbol “Blöcke” oben auf der Seite mit den Einstellungen klicken. Dadurch kehren Sie zur Anzeige “Blöcke” zurück.
Als Nächstes werden wir den Text des Buttons bearbeiten. Klicken Sie auf den Button “Was wir tun” und ändern Sie den Text so, dass er “Kurse ansehen” lautet.

Nun scrollen wir auf unserer Homepage nach unten, bis wir zur Liste der Aufzählungspunkte über die von Ihnen angebotenen Produkte und Dienstleistungen kommen.
Sie können diese auf dieselbe Weise bearbeiten, indem Sie auf einen Block klicken und den Text bearbeiten.

Ihre Homepage sollte nun in etwa so aussehen wie auf dem folgenden Screenshot.
Wenn Sie mehr Details hinzufügen möchten, können Sie eine weitere Reihe von Aufzählungspunkten hinzufügen, indem Sie auf das blaue “+”-Symbol am unteren Rand klicken.

Die SeedProd-Vorlage enthält möglicherweise mehr Abschnitte, als Sie verwenden können. Sie können nicht benötigte Blöcke oder Abschnitte einfach löschen, indem Sie auf das Papierkorbsymbol klicken.
Sie können zum Beispiel bei Mauszeigerkontakt auf den Abschnitt “Vertrauenswürdig von” auf der Homepage klicken. Sobald die Werkzeugleiste erscheint, können Sie auf das Symbol “Papierkorb” klicken, um diesen Abschnitt zu löschen.

Am unteren Ende der Homepage befindet sich ein Abschnitt mit häufig gestellten Fragen. Dieser wurde mit Hilfe eines “Akkordeon”-Blocks erstellt, mit dem Sie die Fragen und Antworten, die Sie auf Ihrer Homepage einfügen möchten, ganz einfach individuell anpassen können.
Wenn Sie auf den Block klicken, können Sie den Text für jede Frage und Antwort bearbeiten.
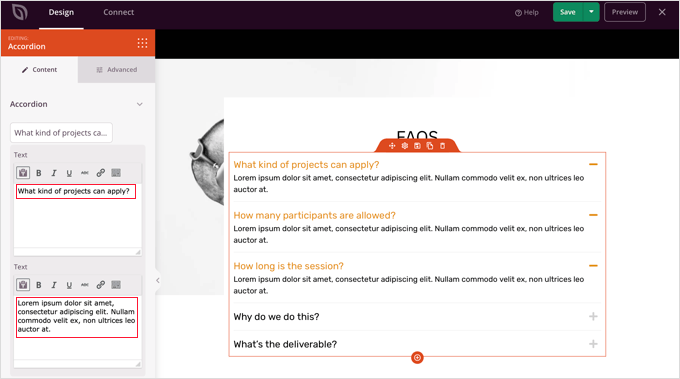
Wenn Sie die Anpassung Ihrer Homepage abgeschlossen haben, klicken Sie auf den Button “Speichern” am oberen Rand der Ansicht. Anschließend können Sie zur Liste der Templates zurückkehren, indem Sie auf das “X”-Symbol klicken.
Wie Sie sehen, ist SeedProd mit seinen Templates, der Drag-and-drop-Oberfläche und den nützlichen Blöcken ideal für die Bearbeitung der Homepage Ihrer Website. Noch mehr Ideen finden Sie in unserem Leitfaden zum Erstellen einer Landing Page mit WordPress.
Bearbeiten der Blog-Index-Vorlage
Sie können Ihre Blog-Index-Vorlage auf ähnliche Weise bearbeiten. Wie das geht, erfahren Sie in unserer Anleitung zum Erstellen einer eigenen Seite für Blogbeiträge in WordPress.
Bei Methode 2 sollten Sie zum Abschnitt über die individuelle Anpassung Ihrer Blog-Seite nach unten scrollen. Hier erfahren Sie, wie Sie neue Blöcke per Drag-and-drop hinzufügen und wie Sie die Einstellungen für jeden Block auf der Seite ändern können.
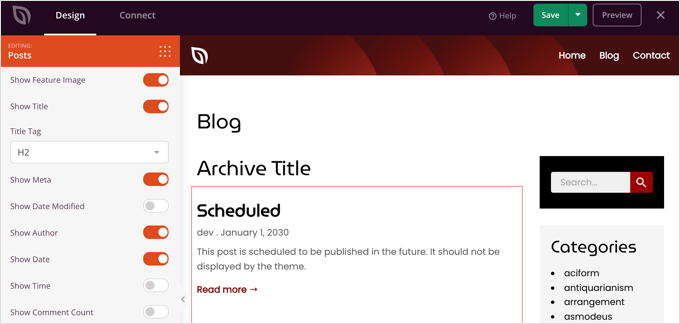
Wir zeigen Ihnen, wie Sie den Beitragsblock bearbeiten können, um Ihre Beiträge in mehreren Spalten aufzulisten und das Bild für Ihre Beiträge anzuzeigen oder auszublenden.
Es gibt Einstellungen dafür, wie viele Beiträge angezeigt werden sollen und ob ein Textauszug angezeigt werden soll. Sie können den Index auch nach Inhaltstyp, Kategorie, Schlagwort oder Autor filtern und die Sortierreihenfolge ändern.
Aktivieren des SeedProd-Themas
Sobald Sie die Anpassung der Themenvorlagen abgeschlossen haben, müssen Sie das neue benutzerdefinierte Thema veröffentlichen. Schalten Sie einfach die Einstellung “SeedProd-Theme aktivieren” auf “JA”.
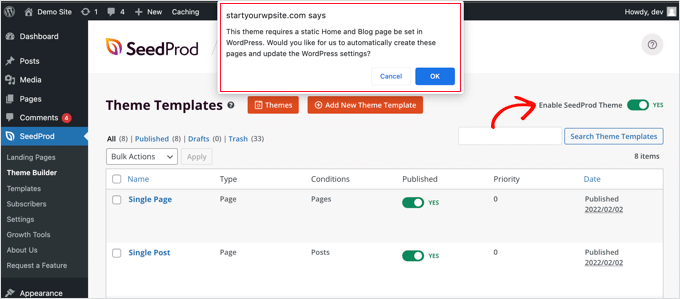
Wenn Sie die Einstellungen für Ihre WordPress Homepage und Blog Seite noch nicht geändert haben, werden Sie eine Benachrichtigung erhalten. Wenn Sie auf den Button “OK” klicken, werden diese Einstellungen für Sie geändert.
Sie können nun Ihre Website besuchen, um Ihre neue Homepage zu sehen.

Alternative: Der Thrive Theme Builder ist eine hervorragende Alternative zu SeedProd. Sie können ganz einfach individuelle Seiten per Drag-and-drop erstellen, vorgefertigte Themes für verschiedene Branchen und gebrauchsfertige Templates für Seiten. Außerdem sorgt er dafür, dass Ihre Website auf jedem Gerät gut aussieht. Weitere Details finden Sie in unserer vollständigen Rezension zur Thrive Themes Suite.
Bearbeiten Ihrer Homepage mit einem Page Builder Plugin
Divi ist ein beliebtes WordPress-Plugin für den Seitenaufbau. Es wird mit einem WordPress-Theme und einem Seitenerstellungs-Plugin mit Dutzenden von wunderschönen Vorlagen geliefert.
Weitere Informationen finden Sie in unserer vollständigen Rezension zu Divi.
Sie können den Divi Page Builder mit jedem Theme verwenden. In diesem Tutorial werden wir ihn mit dem Divi-Theme verwenden.
Zunächst müssen Sie das Divi-Theme von Elegant Themes herunterladen, installieren und aktivieren. Der Divi-Builder ist darin enthalten, Sie brauchen ihn also nicht separat zu installieren. Sie müssen Ihren Benutzernamen und API-Schlüssel unter Divi ” Themenoptionen ” Updates eingeben, um auf die Layout-Pakete zugreifen zu können.
Wenn Sie Hilfe bei der Installation des Themes benötigen, werfen Sie einen Blick auf unsere Schritt-für-Schritt-Anleitung zur Installation eines WordPress Themes.
Sobald Sie das Divi-Theme und den Page Builder eingerichtet haben, können Sie Ihre Homepage einrichten. Gehen Sie zunächst zum Menü “Seiten” in Ihrem WordPress-Dashboard und bearbeiten Sie dann die zuvor erstellte Homepage.
Bevor Sie mit der Bearbeitung Ihrer Homepage beginnen, sollten Sie zur Vorlage “Leere Seite” im Bereich “Vorlage” auf der rechten Seite wechseln. Auf diese Weise hat Ihre Homepage keine Seitenleiste, keinen Titel, kein Menü und auch keine anderen Standardelemente.
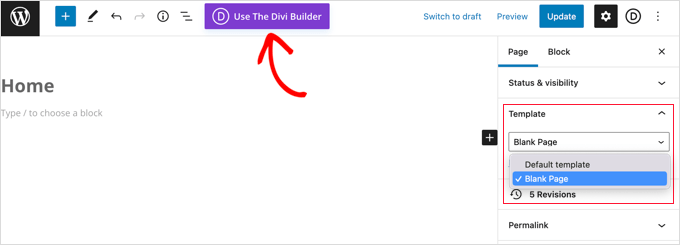
Als Nächstes können Sie auf die Schaltfläche “Den Divi Builder verwenden” am oberen Rand des Bildschirms klicken.
Jetzt müssen Sie auf die Schaltfläche “Mit dem Divi Builder bearbeiten” in der Mitte des Bildschirms klicken.
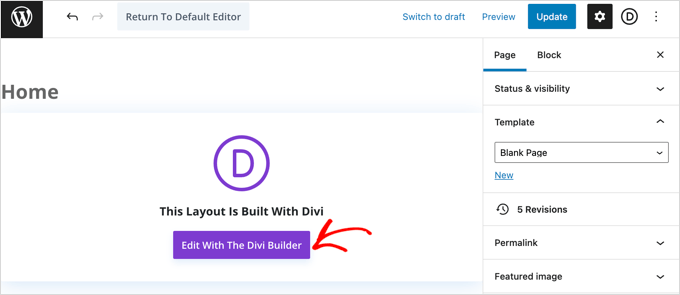
Sie sollten nun den Divi-Willkommensbildschirm sehen. Er enthält ein Video-Tutorial zur Verwendung von Divi, eine kurze Beschreibung der ersten Schritte und Schaltflächen, mit denen Sie entweder mit der Erstellung Ihrer Seite beginnen oder eine Tour durch die Funktionen von Divi machen können.
Wir klicken unten auf der Seite auf die Schaltfläche “Mit dem Bauen beginnen”.
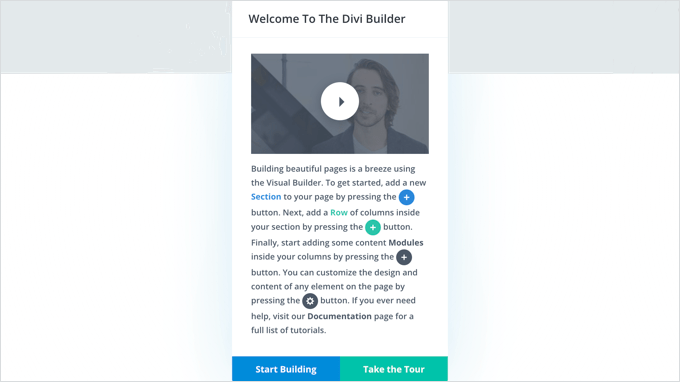
Danach sehen Sie eine Reihe von Optionen, mit denen Sie Ihre Seite erstellen können.
Wir empfehlen, ein vorgefertigtes Layout als Basis für Ihre Homepage zu verwenden. So können Sie Ihre Homepage wirklich schnell und einfach einrichten.
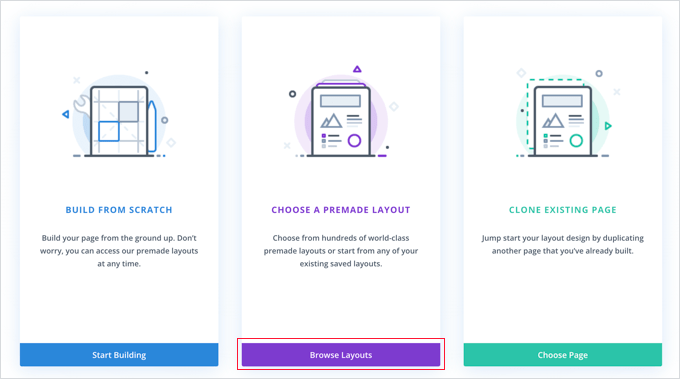
Divi verfügt über eine beeindruckende Palette von Layouts, aus denen Sie wählen können. Es gibt Hunderte von verschiedenen Layout-Paketen, und jedes dieser Pakete hat mehrere verschiedene Seiten-Layouts, einschließlich Homepages.
Sie können diese durchsuchen, indem Sie einen Begriff eingeben oder die Boxen ankreuzen, um nur Layouts anzuzeigen, die bestimmten Kategorien entsprechen.
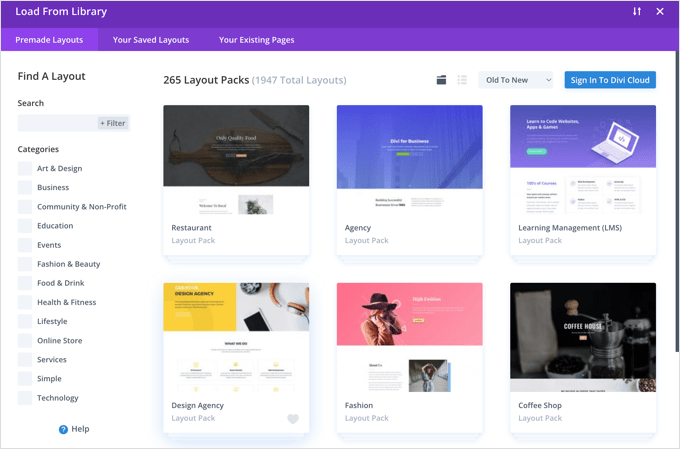
Wir werden das Layout-Paket “Reiseblog” verwenden, um unsere Homepage zu erstellen.
Klicken Sie zunächst auf das Paket, das Sie verwenden möchten:
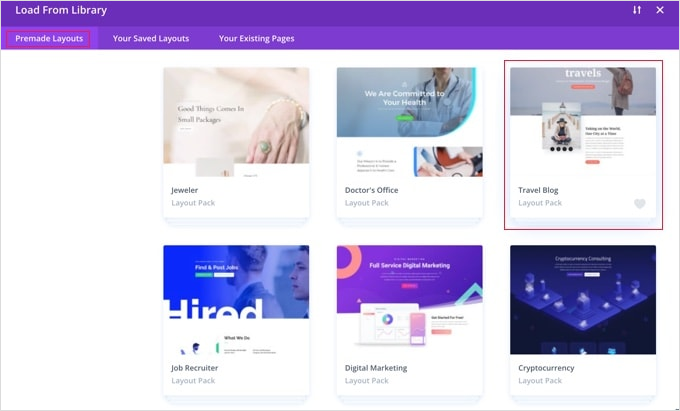
Als nächstes sehen Sie eine Beschreibung des Layout-Pakets und der verschiedenen verfügbaren Seiten-Layouts. Wahrscheinlich werden Sie die Seite “Home” oder “Landing” für Ihre Homepage verwenden wollen. Wir entscheiden uns für die Option “Home”.
Wenn Sie Ihr Layout ausgewählt haben, klicken Sie einfach auf den Button ‘Dieses Layout verwenden’ am unteren Rand der Seite.
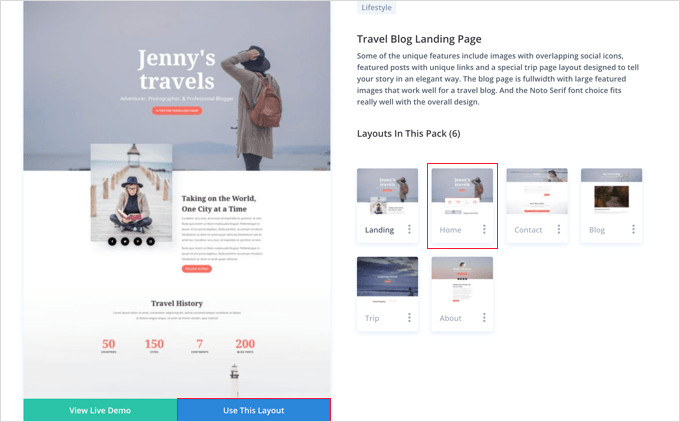
Divi wird das Layout automatisch für Dich importieren. Sie sehen es dann live auf Ihrer Seite, genau so, wie es auf Ihrer Website erscheinen wird. Um einen Teil davon zu bearbeiten, klicken Sie einfach darauf.
Divi verwendet ein System aus Zeilen (unterteilt in Spalten) und Modulen, um Ihre Seite zu erstellen. Bei Textmodulen können Sie auf den Text klicken und alles, was Sie wollen, direkt auf dem Bildschirm eingeben.
Hier haben wir die Überschrift und den Text darunter geändert:

Bei anderen Modulen können Sie mit dem Mauszeiger darauf zeigen und auf das Symbol “Moduleinstellungen” klicken, um sie zu bearbeiten.
Hier bearbeiten wir einen der Nummernzähler:
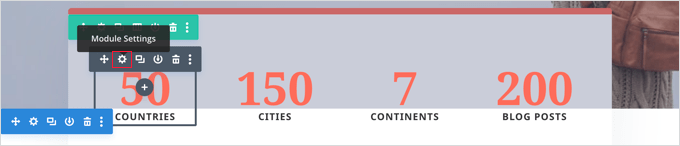
Sie können Module und Zeilen auf dieselbe Weise löschen, indem Sie das Mülleimer-Symbol verwenden.
Sie werden wahrscheinlich Ihre eigenen Bilder auf Ihrer Homepage verwenden wollen. Sie können diese ändern, indem Sie die Moduleinstellungen bearbeiten.
Beachten Sie, dass das Bild oben als Hintergrund für ein Kopfzeilenmodul mit voller Breite eingestellt ist, so dass Sie es unter Inhalt ” Hintergrund für dieses Modul ändern müssen:

Wenn Sie mit den Änderungen, die Sie an Ihrer Seite vorgenommen haben, zufrieden sind, ist es an der Zeit, die Einstellungen zu speichern.
Klicken Sie auf “Speichern” am unteren Rand der Ansicht.

Manchmal wird die untere Reihe der Buttons ausgeblendet.
Wenn Sie sie nicht sehen können, müssen Sie auf den lila Button “…” klicken, um sie zu öffnen.

Daraufhin wird der Abschnitt erweitert, um den Zähler anzuzeigen.
So sieht unsere Seite live auf der Website aus:
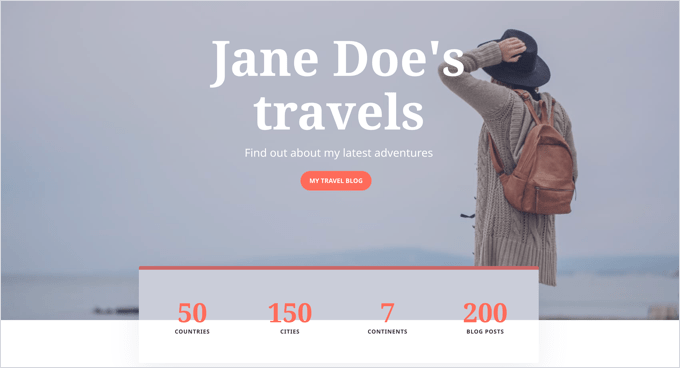
Einrichten Ihrer Homepage in WordPress
Standardmäßig zeigt WordPress Ihre Blogbeiträge auf der Startseite an.
Das bedeutet, dass Sie nach dem Erstellen und Anpassen Ihrer Homepage Ihrer WordPress-Site mitteilen müssen, dass diese Seite angezeigt werden soll, wenn jemand Ihre Domain besucht.
Schauen wir uns an, wie man in WordPress eine separate Homepage und eine Blogseite einrichtet.
Profi-Tipp: Haben Sie bereits Besucher auf Ihrer Website? Dann sollten Sie Ihre Website in den Wartungsmodus versetzen, während Sie Ihre Homepage einrichten. Alternativ können Sie eine Staging Website einrichten, auf der Sie Ihre Homepage erstellen können, bevor Sie sie live veröffentlichen.
Gehen Sie zunächst auf Seiten ” Neu hinzufügen und nennen Sie Ihre neue Seite Blog.
Danach können Sie die leere Seite veröffentlichen.
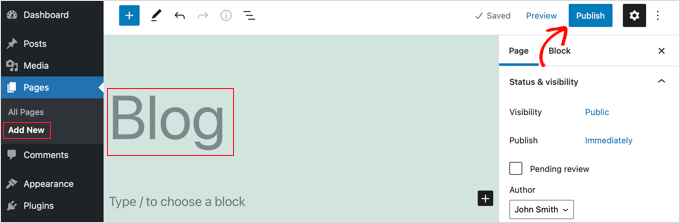
Sobald Ihre Homepage und Ihre Blogseite fertig sind, müssen Sie WordPress mitteilen, dass es diese Seiten verwenden soll.
Gehen Sie dazu in Ihrem WordPress-Verwaltungsbereich auf Einstellungen ” Leseseite. Wählen Sie die Option “Eine statische Seite” unter dem Abschnitt “Ihre Homepage wird angezeigt”. Wählen Sie anschließend Ihre Homepage und Ihre Blog-Seiten aus.

Vergessen Sie nicht, auf die Schaltfläche “Änderungen speichern” zu klicken, um Ihre Einstellungen zu speichern.
WordPress zeigt Ihre neuesten Beiträge automatisch auf der Blog-Seite an. Weitere Einzelheiten finden Sie in unserer Anleitung zum Erstellen einer separaten Blog-Seite in WordPress.
Video-Anleitung
Wenn Sie eine Video-Anleitung bevorzugen, können Sie sich diese unten ansehen:
Das war’s! Sie haben eine ansprechende Homepage in WordPress erstellt und sie erfolgreich eingerichtet. In unserem ultimativen Leitfaden zur Bearbeitung einer WordPress-Website finden Sie Schritt-für-Schritt-Anleitungen zur Bearbeitung anderer Bereiche Ihrer Websites.
Wir hoffen, dass dieses Tutorial Ihnen geholfen hat, zu lernen, wie man eine WordPress-Homepage bearbeitet. Vielleicht möchten Sie auch einen Blick auf unseren Leitfaden zu den unverzichtbaren WordPress-Plugins und unsere Tipps zur Verbesserung von WordPress SEO werfen.
Wenn Ihnen dieser Artikel gefallen hat, dann abonnieren Sie bitte unseren YouTube-Kanal für WordPress-Videotutorials. Sie können uns auch auf Twitter und Facebook finden.





INDRAMANI SHUKLA
you are always helpful for beginners. newbies like me learns from you everything about wordpress. Most important thing is this that you are accurate and easy to understand.
WPBeginner Support
Glad our articles are helpful
Admin
stephanie
how do you create 2 homepages? One for desktop/tablet and the other for mobile only
WPBeginner Support
For what you’re looking for, most themes are responsive to handle that. You may want to take a look at our guide below:
https://www.wpbeginner.com/beginners-guide/how-to-preview-the-mobile-layout-of-your-site/
Admin
Ahmed
this is a way of customizing our front page if we are running a business site. how can we customize our blog page or publish banners on the sides of blogs?
WPBeginner Support
You would either use your theme options or Beaver Builder to modify a home page listing your posts
Admin
James Emmanuel
Very insightful. Thanks for taking your time explaining the process. I just followed your steps and now have beautiful homepage. But what about if I want to add a sliding picture homepage. Any plugins for that?
WPBeginner Support
That would be a slider, we have a few plugins we would recommend for that below:
https://www.wpbeginner.com/best-wordpress-slider/
Admin