Normalerweise können Sie ein WordPress-Backup Ihrer Inhalte erstellen und es auf Ihrem Computer speichern. Diese Backups sind jedoch nicht lesbar und können nicht einfach weitergegeben werden, ohne WordPress neu zu installieren.
Eine andere einfache Möglichkeit ist, Ihre Artikel und Seiten auf Ihrem Computer zu speichern. Auf diese Weise haben Sie eine Kopie Ihrer Inhalte für den Fall, dass Sie sie als Backup wiederherstellen oder aufbewahren müssen, wenn Sie Ihre Website schließen möchten.
In diesem Artikel zeigen wir Ihnen, wie Sie ganz einfach eine Kopie Ihrer Blog-Inhalte speichern können, die Sie lesen, weitergeben oder sogar in ein eBook umwandeln können.
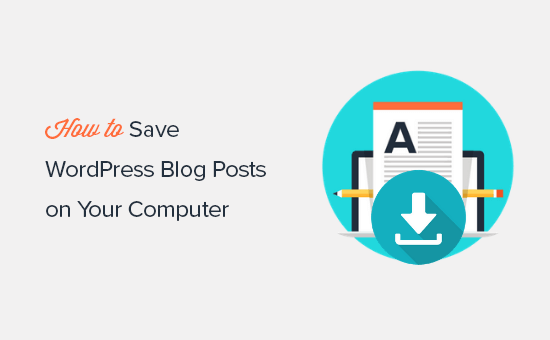
Wann müssen Sie Ihre Blog-Beiträge auf dem Computer speichern?
Es gibt mehrere Gründe, Ihre Blogbeiträge auf Ihrem Computer zu speichern.
Der häufigste Grund ist, eine Sicherungskopie Ihres Blogs zu erstellen, damit Sie ihn später wiederherstellen können. Vielleicht möchten Sie ihn auf eine neue WordPress-Website verschieben oder ihn einfach als Sicherheitsvorkehrung aufbewahren.
Oder Sie möchten Ihre WordPress-Website schließen und löschen, aber Ihre Blog-Inhalte in einem lesbaren Format aufbewahren. Anstatt sie als Sicherungsdateien zu speichern, können Sie alle Ihre Blogbeiträge als PDF oder eBook speichern, damit Sie Ihre Artikel leicht lesen oder weitergeben können.
Ein weiterer häufiger Grund ist der Wechsel von einer anderen Blogging-Plattform zu WordPress. Dazu müssen Sie Ihre Blogbeiträge speichern und dann in WordPress importieren.
Es gibt mehrere Möglichkeiten, Ihre Beiträge in Ihrem Blog zu speichern und herunterzuladen. Je nach Bedarf können Sie die Methode wählen, die am besten zu Ihnen passt:
Option 1: Erstellen Sie ein Backup Ihres gesamten Blogs
Diese Methode ist empfehlenswert, wenn Sie nur eine Sicherungskopie Ihrer Blogbeiträge erstellen möchten, um sie aufzubewahren.
Damit können Sie Ihre Blogeinträge auf jeder anderen WordPress-Website wiederherstellen. Allerdings speichert es Ihre Blogbeiträge nicht in einem lesbaren oder gemeinsam nutzbaren Format.
WordPress verfügt über eine integrierte Funktion zum Exportieren Ihrer Blogbeiträge. Gehen Sie einfach in Ihrem WordPress-Verwaltungsbereich auf die Seite Tools ” Exportieren. Hier können Sie wählen, ob Sie Ihre gesamte Website oder nur Ihre Blogbeiträge herunterladen möchten.
Danach können Sie auf die Schaltfläche Exportdatei herunterladen klicken, und WordPress wird alle Ihre Blogbeiträge im XML-Format herunterladen. Diese Datei kann verwendet werden, um Ihre Website wiederherzustellen oder auf eine andere Domain oder einen anderen Webhost zu migrieren.

Sie können auch Ihre gesamte Medienbibliothek herunterladen und Ihre Bilder und Videos separat speichern.
Wenn Sie jedoch ein Backup Ihrer gesamten WordPress Website erstellen möchten, ist das Export-Tool nicht die ideale Methode. Es speichert keine anderen Website-Daten, Einstellungen, WordPress-Themes oder Plugins.
Dazu benötigen Sie ein geeignetes WordPress Backup Plugin. Mit diesen Plugins können Sie ein vollständiges Backup Ihrer WordPress-Website erstellen, das Sie dann auf Ihrem Computer speichern oder in einen Cloud-Speicher wie Google Drive oder Dropbox hochladen können.
Sie können sie auch so einrichten, dass sie in regelmäßigen Abständen automatisch Sicherungskopien erstellen und diese per Fernzugriff speichern.
Wir empfehlen die Verwendung von Duplicator. Es ist das beste Plugin für Backups, einfach zu bedienen, unterstützt mehrere Optionen für Cloud-Speicher und bietet eine kostenlose Version. Wir verwenden es auch für die Sicherung unserer Partner-Websites, und es hat sich als sehr zuverlässig erwiesen.

Weitere Einzelheiten finden Sie in unserer Rezension zu Duplicator und in unserem Leitfaden zum Einrichten von WordPress-Backups.
Option 2: Erstellen Sie ein PDF oder eBook von Ihrem Blog
Möchten Sie Ihre Blog-Inhalte in etwas verwandeln, das man speichern und offline lesen kann? Dann empfehlen wir Ihnen, Ihre Beiträge als PDFs oder eBooks zu speichern. In diesem Abschnitt zeigen wir Ihnen, wie Sie Ihren Blog als PDF herunterladen können.
Wenn Sie nur einen einzelnen Blogbeitrag speichern möchten, ist es am einfachsten, ihn in einem Browser zu öffnen und die Tastenkombination STRG + P (Windows) oder CMD + P (Mac) zu verwenden. Dadurch wird das Fenster mit den Druckeinstellungen des Browsers geöffnet.
Sie können nun das Ziel in “Als PDF speichern” ändern und auf die Schaltfläche “Speichern” klicken, um es auf Ihren Computer herunterzuladen.

Als Alternative können Sie ein Online-Tool wie Beacon verwenden, um einen einzelnen Blogbeitrag in ein PDF-Ebook zu verwandeln. Es verfügt über eine praktische Funktion zum Wiederverwenden von Blogbeiträgen, die das Ganze sehr einfach macht.
Geben Sie einfach die URL Ihres Beitrags ein, und das Werkzeug importiert den Inhalt.
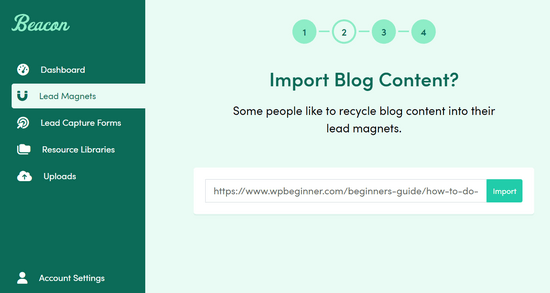
Dann können Sie ein vorgefertigtes Template auswählen und mit dem Drag-and-drop-Builder jede Seite individuell anpassen, vom Deckblatt bis zum Call-to-Action.
Danach können Sie es als PDF herunterladen.
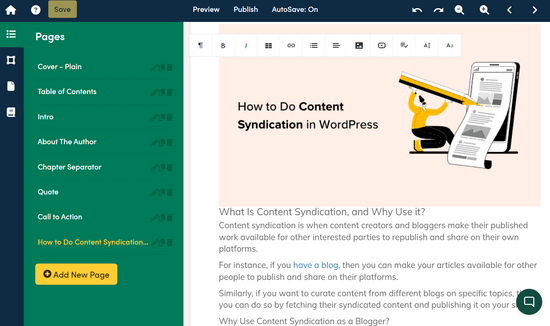
Hinweis: Sie können Beacon kostenlos nutzen. Sie benötigen jedoch ein Premium-Konto, um PDFs herunterladen zu können.
Wenn Sie alle Beiträge in Ihrem Blog auf einmal als PDF speichern möchten, können Sie das am einfachsten mit einem Plugin für den Blog-Downloader tun.
Zunächst müssen Sie das Plugin “Print My Blog” installieren und aktivieren. Weitere Details finden Sie in unserer Schritt-für-Schritt-Anleitung für die Installation eines WordPress Plugins.
Nach der Aktivierung müssen Sie die Seite Mein Blog drucken ” Schnelldruck aufrufen, um die Einstellungen zu konfigurieren.
Von hier aus können Sie wählen, ob Sie ein physisches Exemplar ausdrucken, eine PDF-Datei speichern, ein eBook erstellen oder es im HTML-Format speichern möchten.
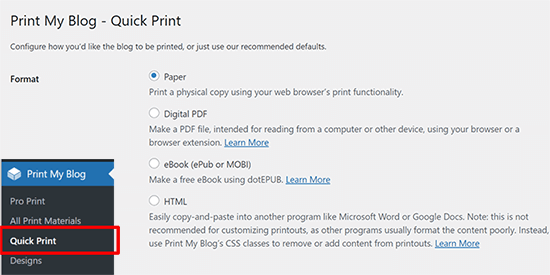
Sie können Digital PDF wählen, um eine lesbare PDF-Datei auf Ihrem Computer zu erstellen und zu speichern. Alternativ können Sie auch eBook wählen, um ein digitales Buch zu erstellen, das Sie online veröffentlichen können.
Klicken Sie anschließend auf das Menü “Weitere Druckoptionen anzeigen”, um die Kopie Ihres Blogs anzupassen.
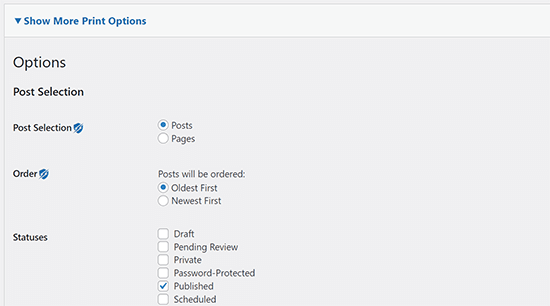
In den meisten Fällen sind die Standardeinstellungen gut genug. Aber vielleicht möchten Sie sie durchgehen, um sicherzustellen, dass der Blogtext genau Ihren Anforderungen entspricht.
Über das Dropdown-Menü können Sie verschiedene Filter anwenden. Sie können zum Beispiel nur Beiträge oder Seiten Ihrer WordPress-Website speichern.
Sie können auch auswählen, in welcher Reihenfolge die Beiträge erscheinen sollen, ob Sie die ältesten oder die neuesten Beiträge zuerst sehen möchten.
Eine weitere Möglichkeit besteht darin, die Beiträge nach ihrem Status zu filtern.
Sie können wählen, ob Sie nur die veröffentlichten Beiträge herunterladen oder auch Entwürfe und gelöschte Beiträge, die sich in Ihrem Papierkorb befinden.
Sie können Ihre Beiträge auch nach Kategorien, Schlagwörtern, Autoren und Datum filtern. Dies ist praktisch, wenn Sie nur bestimmte Kategorien für ein Projekt herunterladen möchten oder wenn Sie ein Dokument mit allen Artikeln eines einzelnen Autors wünschen.
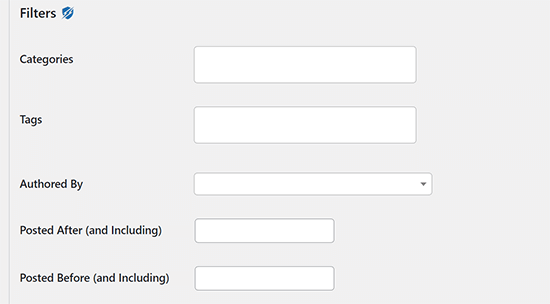
Mit dem Plugin können Sie auch auswählen, welche Kopfzeilen und Beitragsinhalte in Ihrer gespeicherten Kopie erscheinen sollen.
Standardmäßig sind das Datum und das Branding des Plugins ausgewählt, aber Sie können diese Markierung aufheben, wenn Sie nicht möchten, dass diese Informationen in Ihrer PDF-Datei erscheinen.
Sie können diese Filter auf jeden Beitrag anwenden und auswählen, welche Informationen für jeden Beitrag angezeigt werden sollen, z. B. das Veröffentlichungsdatum, Kommentare, URL und Autor.
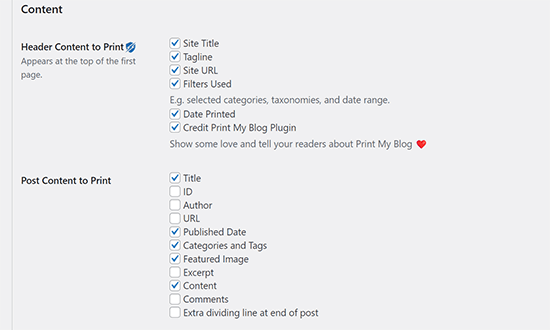
Schließlich können Sie Ihr Seitenlayout festlegen. Print My Blog erstellt eine einzige PDF-Datei für den gesamten Inhalt Ihres Blogs.
Sie können festlegen, dass jeder neue Beitrag auf einer neuen Seite beginnt, um eine angemessene Trennung zu gewährleisten.
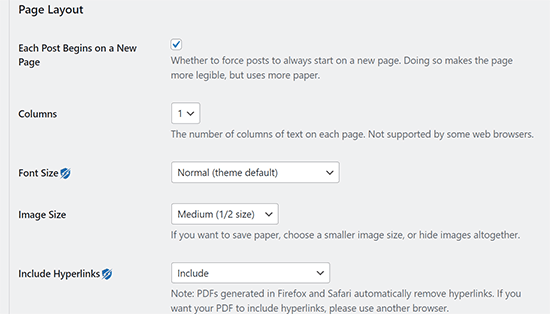
Sie können auch die Schriftgröße und die Bildgröße anpassen und wählen, ob Sie Hyperlinks einfügen möchten.
Wenn Sie mit den Einstellungen zufrieden sind, klicken Sie auf die Schaltfläche “Druckseite vorbereiten”, um fortzufahren. Um ein eBook zu drucken, müssen Sie die Erweiterung dotepub verwenden.
Um eine PDF-Datei zu speichern, klicken Sie auf die Schaltfläche “Als PDF drucken”, um die Datei zu speichern.
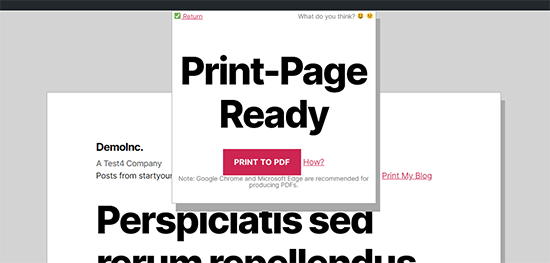
Daraufhin werden die Druckeinstellungen Ihres Browsers angezeigt.
Wählen Sie die Option “Als PDF speichern” und klicken Sie dann auf den Button “Speichern”, um die PDF-Datei auf Ihrem Computer zu speichern.

Hinweis: Die Funktion zum Speichern in PDF funktioniert am besten mit den Browsern Google Chrome und Microsoft Edge.
Wenn Sie ein eBook erstellt haben, finden Sie vielleicht unsere Anleitung zum Hinzufügen eines eBook-Downloads zu Ihrer WordPress-Website hilfreich.
Option 3: Drucken Sie Ihre Blog-Beiträge als Buch
Sie können Ihren Blog auch in ein physisches Buch umwandeln, um es unter Freunden oder bei einer Veranstaltung zu verteilen. Sie könnten auch einen Online-Shop einrichten, um es über Ihre Website zu verkaufen.
Es gibt viele Werkzeuge von Drittanbietern, die dabei helfen, Ihre Beiträge in ein Buch zu verwandeln. Zum Beispiel können Werkzeuge wie BlookUp und Lulu Ihren Blog auf WordPress, Tumblr, Typepad und Blogger in professionell gebundene Bücher umwandeln.
Außerdem können Sie Ihren Instagram-Feed in ein Buch verwandeln!
Einige Werkzeuge formatieren Ihre Inhalte auch automatisch. Sie können auswählen, welche Inhalte Sie aufnehmen möchten, Ihr Buchcover individuell anpassen und Fotos und ergänzenden Text hinzufügen, damit das Buch eher wie ein veröffentlichtes Buch als eine Reihe von Blogbeiträgen wirkt.
Eine weitere Plattform, die Sie nutzen können, ist Into Real Pages. Hier können Sie aus vier Formaten und 8 wunderschönen Themen wählen. Sie können Ihr eigenes Cover entwerfen und zusätzlichen Text und Fotos hinzufügen. Außerdem gibt es dort gute Angebote für den Massendruck.
Option 4: Bereiten Sie Ihre Blog-Inhalte für die Migration vor
Viele Leute möchten ihre Beiträge im Blog speichern, um sie an anderer Stelle zu veröffentlichen. Es gibt zwei gängige Arten von Blog-Migrationen.
- Verschieben eines WordPress-Blogs in ein anderes WordPress-Blog. Dies geschieht, wenn ein Benutzer sein WordPress-Hosting-Unternehmen oder seinen Domain-Namen wechselt und seine WordPress-Dateien an den neuen Ort verschieben muss.
- Wechsel von einer Drittanbieter-Plattform zu WordPress. Viele Leute beginnen mit anderen Blogging-Plattformen und wollen später ihre Blogs auf WordPress umstellen.
Wir werden über beide Anwendungsfälle sprechen und Ihnen zeigen, wie Sie Ihre Blogbeiträge richtig speichern und übertragen können.
1. Migrieren eines WordPress-Blogs
Um zu einer neuen Domain, einem anderen Hoster oder einer anderen Top-Blogging-Plattform umzuziehen, müssen Sie eine Kopie Ihres Blogs erstellen. Diese Kopie kann dann für die Migration verwendet werden.
Sie können ein Migrations-Plugin verwenden, das automatisch eine Sicherungskopie für Sie erstellt und Ihnen den Umzug zu einer neuen Domain oder einem neuen Hoster ermöglicht.
Es gibt eine Vielzahl von Plugins für die Migration, aber Duplicator ist eines der besten auf dem Markt. Es wird von mehr als 1.500.000 Website-Besitzern verwendet.

Duplicator verfügt über einen einfachen Migrationsassistenten, Drag-and-Drop-Site-Import, 2-Schritt-Installationsmodus, Wiederherstellungspunkte und vieles mehr.
Wenn Sie Ihre Website von einer Domain auf eine andere umziehen möchten, aber befürchten, dass Ihre Blog-Inhalte verloren gehen, lesen Sie unsere Anleitung zum Umzug von WordPress auf eine neue Domain. Dieser Leitfaden stellt auch sicher, dass Sie keine Ihrer SEO-Bemühungen verlieren.
Wenn Sie bisher auf einer Subdomain gebloggt haben und diese mit Ihrer Hauptdomain zusammenführen möchten, ist der Vorgang recht einfach. Sie müssen jedoch Schritt für Schritt vorgehen, um sicherzustellen, dass Sie keine Fehler machen. Siehe unseren Leitfaden zum Verschieben von Subdomains auf die Hauptdomain in WordPress.
Sie können auch zwischen Hosts und Servern umziehen, aber es besteht das Risiko von Ausfallzeiten. Unser Leitfaden für den Umzug von WordPress auf einen neuen Host oder Server zeigt Ihnen, wie Sie umziehen können, ohne Inhalte zu verlieren oder Ausfallzeiten zu haben.
2. Migrieren eines Drittanbieter-Blogs zu WordPress
Viele Benutzer möchten ihre Beiträge in ihrem Blog speichern, damit sie ihre gesamten Inhalte in WordPress übertragen können.
Es gibt zwei Arten von WordPress-Blogs. WordPress.com, das ein Hosting-Dienst ist, und WordPress.org, das auch als selbst gehostetes WordPress bezeichnet wird. Weitere Einzelheiten finden Sie in unserem Leitfaden über den Unterschied zwischen WordPress.com und Wordress.org, mit detaillierten Vor- und Nachteilen.
Sie benötigen WordPress.org, weil Sie damit sofortigen Zugriff auf alle WordPress-Funktionen erhalten.
Für die ersten Schritte benötigen Sie einen Domainnamen und ein WordPress-Hosting-Konto. Der Domainname ist die Adresse Ihrer Website (z. B. wpbeginner.com), und das Hosting-Konto ist der Ort, an dem alle Dateien Ihrer Website gespeichert werden.
Wir empfehlen die Verwendung von Bluehost. Bluehost ist eines der besten Hosting-Unternehmen der Welt und ein offiziell empfohlener WordPress-Hosting-Anbieter.
Sie bieten Benutzern von WPBeginner einen großzügigen Rabatt auf das Hosting mit einem kostenlosen Domainnamen und SSL-Zertifikat.
Sobald Sie sich für ein Hosting-Konto angemeldet haben, können Sie unserer Schritt-für-Schritt-Anleitung zur Einrichtung eines WordPress-Blogs folgen.
Nach der Einrichtung gelangen Sie zu Ihrem WordPress-Administrations-Dashboard.
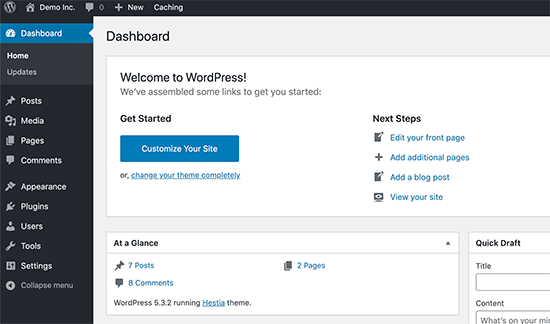
Über 43 % aller Websites im Internet werden von WordPress betrieben. Das ist der Grund, warum viele Nutzer die Blogging-Plattform wechseln und WordPress verwenden möchten.
Sie können Ihre Beiträge von anderen Blogging-Plattformen ganz einfach in Ihr WordPress-Blog importieren. Je nachdem, von welcher Plattform Sie umziehen, können Sie die Schritt-für-Schritt-Anweisungen in unseren Anleitungen unten befolgen:
- Verschieben Ihres Blogs von WordPress.com zu WordPress.org
- Verschieben Sie Ihr Blog von Blogger zu WordPress
- Verschieben einer Website von Weebly zu WordPress
- Umzug einer Website von Wix zu WordPress
- Umzug einer Website von Joomla zu WordPress
- Umzug einer Website von Squarespace zu WordPress
- Artikel von Medium zu WordPress verschieben
- Verschieben Sie Ihre Blogbeiträge von Tumblr zu WordPress
- Verschieben Sie Ihr Blog von LiveJournal zu WordPress
- Umzug von GoDaddy Website Builder zu WordPress
Option 5: Speichern Sie Ihre WordPress.com-Blog-Beiträge
Wenn Sie WordPress.com verwenden, können Sie Ihre WordPress.com-Blogbeiträge weiterhin auf Ihrem Computer speichern. Sie können auch zu WordPress.org wechseln oder die heruntergeladene Datei als Backup verwenden, das Sie jederzeit wiederherstellen können.
Zuerst müssen Sie sich in Ihrem Blog anmelden und dann auf Werkzeuge ” Exportieren ” Alles exportieren gehen. WordPress.com wird dann eine XML-Datei erstellen, die Ihr Browser auf Ihren Computer herunterlädt.
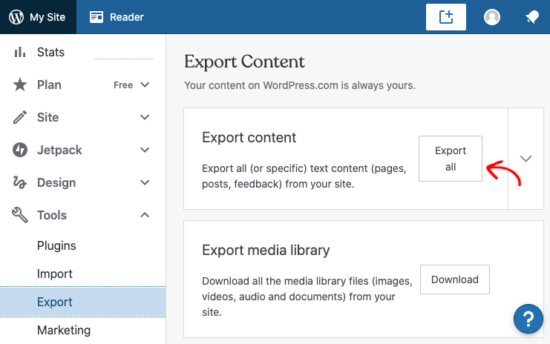
Diese Datei verwendet dasselbe Format wie WordPress.org, d. h. Sie können sie problemlos verwenden, um Ihr Blog von WordPress.com in ein WordPress.org-Blog zu verschieben.
Wir hoffen, dass dieser Artikel Ihnen geholfen hat, zu lernen, wie Sie Blog-Beiträge auf Ihrem Computer speichern können. Vielleicht interessiert Sie auch unsere Anleitung, welche WordPress-Dateien Sie sichern sollten und wie Sie eine WordPress-Datenbank manuell sichern.
Wenn Ihnen dieser Artikel gefallen hat, dann abonnieren Sie bitte unseren YouTube-Kanal für WordPress-Videotutorials. Sie können uns auch auf Twitter und Facebook finden.





Claudia N Rodriguez
Thank you for your help.
WPBeginner Support
You’re welcome!
Admin
Cara
i want to shut down my wordpress.com website, and i’ve got quite a large blog archive. i don’t want to pay for plugins before i leave. i’ve got the xml file saved, but as you said, that’s not readable by anyone not really into code. can i convert this back into the sentences i originally constructed??
WPBeginner Support
If you wanted an alternative, you could create a local installation to move your content to by following our guide below:
https://www.wpbeginner.com/wp-tutorials/how-to-install-wordpress-on-your-windows-computer-using-wamp/
We do not have a recommended alternative tool to extract the data from your export file at the moment.
Admin
Esther
Just what I needed. Thank you for this useful article!
WPBeginner Support
Glad you found our article helpful!
Admin
Gail Landgraf
This was awesome advice! Thanks!
WPBeginner Support
You’re welcome
Admin