In letzter Zeit sind virtuelle Meetings und Webinare zu unverzichtbaren Werkzeugen für Unternehmen, Lehrkräfte und Autoren von Inhalten geworden.
Die Integration von Zoom-Meetings und -Webinaren in Ihre WordPress Website kann Ihre Kommunikation rationalisieren. Sie können das Engagement der Benutzer steigern, indem Sie einen nahtlosen Zugang zu virtuellen Veranstaltungen direkt von Ihrer Website aus ermöglichen. Sie können sogar Kunden, Besucher und neue Mitglieder automatisch in Zoom Video-Anrufe einbinden.
Bei WPBeginner haben wir Zoom für verschiedene Zwecke genutzt, darunter für Firmenbesprechungen, Teambuilding-Aktivitäten und die Planung von Inhalten. Durch diese Erfahrung haben wir wertvolle Erkenntnisse über die Stärken und Schwächen der Plattform gewonnen.
In diesem Artikel zeigen wir Ihnen, wie Sie Schritt für Schritt Zoom-Meetings und Webinare in WordPress integrieren können.

Warum sollten Sie Zoom Meetings und Webinare in WordPress integrieren?
Durch die Integration von Zoom in WordPress können Sie den Registrierungsprozess für Ihre Meetings und Webinare ganz einfach automatisieren. Dadurch können Sie viel Zeit sparen, die Sie für andere geschäftliche Aufgaben verwenden können.
Zoom ist eine der beliebtesten Meeting-, Webinar- und Videokonferenzsoftware der Welt, die täglich von über 300 Millionen Menschen genutzt wird.
Es ist ein unverzichtbares Tool für Unternehmen mit dezentralen Teams oder Website-Besitzer, die virtuell mit Kunden und Klienten in Kontakt treten müssen.
Wenn Sie beispielsweise einen Online-Shop betreiben, können Sie Zoom für Live-Produktdemos, Kundensupport, Online-Schulungen und sogar für Webinare mit Ihren Kunden nutzen, um neue Produkte auf Ihrer Website zu bewerben.
Sehen wir uns also an, wie Sie Zoom-Meetings und Webinare ganz einfach in WordPress integrieren können. Hier ist ein kurzer Überblick über die Themen, die wir in diesem Leitfaden behandeln werden:
- Install and Activate the Uncanny Automator Plugin for WordPress
- Set Up Your Zoom Account the Right Way
- Connect Zoom Meetings and Webinars With WordPress
- Adds Users To a Zoom Meeting After Form Completion in WordPress
- Register Users for a Zoom Webinar After Form Completion in WordPress
- Add Customers for a Zoom Webinar After They Make a Purchase on WordPress
- Register Members for a Zoom Meeting After Sign Up in WordPress
- Bonus: Use Google Meet for Webinars and Meetings
Installieren und aktivieren Sie das Uncanny Automator Plugin für WordPress
Der einfachste Weg, Zoom mit WordPress zu verbinden, ist die Verwendung von Uncanny Automator.
Es ist das beste WordPress-Automatisierungs-Plugin, mit dem Sie automatisierte Workflows in WordPress erstellen können, ohne Code zu schreiben. Das Tool ermöglicht es Ihnen, Ihre Website mit über 150 Plugins und Apps wie Zoom, Slack und Asana zu verbinden.
Es ist wie Zapier für WordPress-Websites, aber ohne die hohen Kosten.
Weitere Informationen finden Sie in unserem Artikel über die Erstellung automatisierter Workflows in WordPress.
Um Zoom mit WordPress zu verbinden, müssen Sie zunächst die Uncanny Automator Website besuchen.
Von hier aus klicken Sie auf die Schaltfläche “Uncanny Automator Now”, um fortzufahren.

Sie gelangen dann auf die Seite “Preise”, wo Sie einen Tarif Ihrer Wahl auswählen können.
Denken Sie daran, dass es auch eine kostenlose Version von Uncanny Automator gibt, die jedoch nur über eingeschränkte Funktionen verfügt. Aus diesem Grund verwenden wir für dieses Tutorial den Premium-Plan.

Nach dem Kauf müssen Sie das Uncanny Automator-Plugin auf Ihrer WordPress-Website installieren und aktivieren. Detaillierte Anweisungen finden Sie in unserer Anleitung für Einsteiger zur Installation eines WordPress-Plugins.
Hinweis: Sie müssen auch die kostenlose Version des Uncanny Automator Plugins installieren, da diese als Basis für den Pro-Plan verwendet wird.
Sobald Sie das getan haben, besuchen Sie die Automator ” Einstellungen Seite in der WordPress Admin-Seitenleiste, um den Lizenzschlüssel einzugeben. Sie finden diese Informationen in Ihrem Konto auf der Uncanny Automator Website.
Vergessen Sie danach nicht, auf die Schaltfläche “Lizenz aktivieren” zu klicken.

Jetzt, wo Uncanny Automator installiert und aktiviert ist, können wir Ihr Zoom-Konto einrichten.
Richten Sie Ihr Zoom-Konto auf die richtige Weise ein
Um Zoom und WordPress zu integrieren, benötigen Sie mindestens die Pro-Version von Zoom und das Zoom Webinars Addon.
Es gibt eine kostenlose Version von Zoom, aber Sie benötigen ein kostenpflichtiges Konto, um die Integration einzurichten. Gehen Sie zunächst auf die Zoom-Website und melden Sie sich für den Plan an, der Ihren Bedürfnissen am besten entspricht.
Wenn Sie Webinare in Ihre Website integrieren möchten, müssen Sie auch das Zoom Webinars Addon kaufen.

Sobald Sie ein Premium-Konto haben, müssen Sie zum Zoom App Marketplace gehen und sich bei Ihrem Konto anmelden. Hier können Sie eine App erstellen, die Daten zwischen Zoom und WordPress sendet.
Klicken Sie dazu auf den Menüpunkt “Entwickeln” und wählen Sie die Option “App erstellen” aus dem Dropdown-Menü in der oberen rechten Ecke des Bildschirms.

Dadurch gelangen Sie auf die Seite “Wählen Sie Ihren App-Typ”, auf der Sie die Art der App auswählen müssen, die Sie erstellen möchten.
Hier müssen Sie den App-Typ “Server-to-Server OAuth” finden und darunter auf die Schaltfläche “Erstellen” klicken.

Als Nächstes können Sie Ihrer App in dem Popup einen Namen geben. Der Name soll Ihnen helfen, sich an den Zweck der App zu erinnern, und wird für Ihre Besucher nicht sichtbar sein.
Geben Sie einfach den Namen Ihrer Anwendung ein und klicken Sie auf die Schaltfläche “Erstellen”, um den Vorgang zu starten.

Dadurch gelangen Sie zum Bildschirm “Zoom mit WordPress verbinden”, auf dem die Anmeldedaten für die App aufgeführt sind.
Von hier aus müssen Sie die “Konto-ID”, die “Kunden-ID” und das “Kundengeheimnis” kopieren und zunächst in einen Texteditor einfügen.
Diese Anmeldedaten werden verwendet, um Zoom mit Ihrer WordPress-Website zu verbinden. Klicken Sie dann auf die Schaltfläche “Weiter”.

Sie werden nun zum nächsten Schritt weitergeleitet, in dem Sie grundlegende Informationen zu Ihrer App angeben müssen, darunter den Namen der App, den Firmennamen, eine kurze Beschreibung, den Namen des Entwicklers und die E-Mail-Adresse.
Wenn Sie fertig sind, klicken Sie einfach auf die Schaltfläche “Weiter”, um zum nächsten Schritt zu gelangen.

Danach werden Sie zum Bildschirm “Feature” weitergeleitet, wo Sie keine Einstellungen vornehmen müssen, so dass Sie auch hier auf “Weiter” klicken können.
Sie gelangen nun zur Ansicht “Bereiche”, wo Sie mindestens einen Bereich für Ihre Anwendung auswählen müssen, um sie zu aktivieren.
Mit diesen Bereichen können Sie den Umfang des Zugriffs auf eine Anwendung begrenzen. Um einen Bereich festzulegen, klicken Sie auf die Schaltfläche “+ Bereiche hinzufügen”.

Daraufhin wird eine Eingabeaufforderung auf dem Bildschirm geöffnet, in der Sie die Bereiche für Zoom-Meetings und Webinare auswählen können, die mit dieser App auf Ihrer Website gehostet werden sollen.
Wenn Sie z. B. möchten, dass die App Live-Streaming-Token-Informationen oder alle Informationen zu Benutzertreffen anzeigen kann, aktivieren Sie einfach die Kästchen neben diesen Optionen.
Sie können hier auch die Bereiche für Zoom-Webinare konfigurieren, indem Sie einfach zur Option “Webinar” in der linken Spalte wechseln. Klicken Sie anschließend auf die Schaltfläche “Fertig”, um fortzufahren.
Klicken Sie anschließend auf die Schaltfläche “Weiter”, um zum nächsten Schritt zu gelangen.

Auf der Seite “Aktivierung” sehen Sie nun eine Meldung, die Sie darüber informiert, dass Ihre App fertig ist.
Von hier aus klicken Sie einfach auf die Schaltfläche “Aktivieren Sie Ihre App”.

Ein neues Zoom-Meeting erstellen
Jetzt können Sie ein neues Zoom-Meeting erstellen, das Sie mit Ihrer WordPress-Website verbinden.
Besuchen Sie dazu Ihr Zoom-Konto, klicken Sie auf den Link “Planen” und geben Sie die Details Ihres Meetings ein.

Sie können sogar ein wiederkehrendes Zoom-Meeting für Ihre Benutzer einrichten, indem Sie das Kästchen “Wiederkehrendes Meeting” im Abschnitt “Zeitzone” aktivieren.
Wenn Sie fertig sind, vergessen Sie nicht, auf die Schaltfläche “Speichern” zu klicken, um Ihre Einstellungen zu speichern.
Ein neues Zoom-Webinar erstellen
Um ein neues Zoom-Webinar zu erstellen, klicken Sie auf die Menüoption “Webinare” auf der Registerkarte “Persönlich” in Ihrem Zoom-Konto.
Klicken Sie dann einfach auf die Schaltfläche “Webinar planen”.

Auf der nächsten Seite können Sie alle Informationen zu Ihrem Webinar eingeben.
Danach müssen Sie sicherstellen, dass das Kästchen “Erforderlich” im Abschnitt “Registrierung” markiert ist.

Danach klicken Sie einfach auf die Schaltfläche “Speichern” am unteren Rand der Seite.
Verbinden Sie Zoom-Meetings und Webinare mit WordPress
Sobald Uncanny Automator aktiviert und Zoom eingerichtet ist, müssen Sie diese beiden Anwendungen miteinander verbinden.
Rufen Sie dazu im WordPress-Dashboard die Seite Automator ” App-Integrationen auf.
Klicken Sie dann in der linken Spalte auf die Registerkarte “Zoom Meetings” und fügen Sie die zuvor kopierten Anmeldeinformationen “Konto-ID”, “Client-ID” und “Client Secret” in die Felder ein.
Klicken Sie schließlich auf die Schaltfläche “Zoom Meetings-Konto verbinden”.

Wenn Sie auch Zoom Webinars integrieren möchten, klicken Sie einfach auf die Menüoption “Zoom Webinars”.
Fügen Sie dann dieselbe “Konto-ID”, “Kunden-ID” und “Kundengeheimnis” ein, die Sie oben verwendet haben.
Sobald Sie fertig sind, klicken Sie auf die Schaltfläche “Zoom-Webinar-Konto verbinden”.

Nachdem wir nun Zoom eingerichtet und in WordPress integriert haben, wollen wir uns einige der coolen Dinge ansehen, die Sie mit dieser Uncanny Automator-Integration tun können.
Hinzufügen von Benutzern zu einem Zoom-Meeting nach Ausfüllen des Formulars in WordPress
Mit dieser Integration werden Nutzer automatisch für ein Zoom-Meeting angemeldet, wenn sie ein Formular auf Ihrer Website ausfüllen. Dies kann verwendet werden, um neue Kunden einzuladen, Coaching-Gespräche zu planen und vieles mehr.
Wenn Ihre Website über kein aktives WordPress-Formular verfügt, müssen Sie jetzt eines erstellen.
Uncanny Automator arbeitet mit allen wichtigen Formularlösungen, einschließlich WPForms, Formidable Forms und anderen.
Für dieses Tutorial werden wir WPForms verwenden, weil es das beste Kontaktformular-Plugin für WordPress ist und von über 6 Millionen Websites verwendet wird. Es gibt auch eine Webinar-Formularvorlage im Formularvorlagen-Pack-Addon, das die Formularerstellung einfach macht.
Weitere Einzelheiten finden Sie in unserer Schritt-für-Schritt-Anleitung zum Erstellen eines Kontaktformulars in WordPress.
Jetzt sind Sie bereit, Ihr WordPress-Formular mit Zoom zu verbinden.
Um dies zu tun, erstellen Sie ein “Rezept”. In Uncanny Automator sind Rezepte die Automatisierung, die verschiedene Plugins und Anwendungen miteinander verbindet.
Navigieren Sie zu Automator ” Neue Seite hinzufügen in der WordPress-Admin-Seitenleiste und klicken Sie auf die Option “Jeder” als Rezepttyp, um loszulegen.
Die “Jeder”-Rezepte können von jedem Nutzer ausgelöst werden, während die “Eingeloggt”-Rezepte nur von Nutzern aktiviert werden können, die auf Ihrer Website angemeldet sind.
Klicken Sie anschließend auf die Schaltfläche “Bestätigen”.

Als nächstes müssen Sie einen Namen für Ihr Rezept angeben. So können Sie sich an die von Ihnen erstellten Rezepte erinnern, ohne dass der Name für Ihre Nutzer sichtbar ist.
Denken Sie daran, dass jedes Rezept aus zwei verschiedenen Teilen besteht: dem Auslöser und der Aktion. Der Auslöser ist das Ereignis, das das Rezept startet, und die Aktion ist die Aufgabe, die ausgeführt wird, nachdem der Auslöser stattgefunden hat.
Für Ihren ersten Auslöser müssen Sie in der Metabox “Auslöser” “WPForms” auswählen.

Danach müssen Sie einen bestimmten Auslöser auswählen, der mit WPForms zusammenhängt.
Wenn Sie zum Beispiel möchten, dass Ihre Benutzer zu einem Zoom-Meeting hinzugefügt werden, sobald sie ein Kontaktformular abschicken, können Sie die Option “Ein Formular wird abgeschickt” auswählen.

Wenn Sie mehrere Formulare in Ihrem WordPress-Blog haben, müssen Sie auch das Formular auswählen, in dem die Übermittlung die Aktion auslösen soll.
Wählen Sie dazu einfach ein Formular Ihrer Wahl aus dem Dropdown-Menü “Formular”.
Wenn Sie fertig sind, vergessen Sie nicht, auf die Schaltfläche “Speichern” zu klicken, um Ihre Einstellungen zu speichern.

Als nächstes müssen Sie eine Aktion für Ihre Automatisierung hinzufügen.
Blättern Sie dazu zu den Abschnitten “Aktionen” und klicken Sie auf die Schaltfläche “Aktion hinzufügen” unter dem Metakasten.
Es öffnet sich eine Liste mit allen im Uncanny Automator verfügbaren Integrationen. Hier müssen Sie die Option “Zoom Meetings” auswählen.

Daraufhin werden die Einstellungen für die Aktion “Zoom Meetings” auf dem Bildschirm angezeigt.
Hier müssen Sie die Aktion auswählen, die Zoom bei der Übermittlung des Formulars durchführen soll.
Wenn Sie einen Benutzer zu einem Zoom-Meeting hinzufügen möchten, nachdem er ein bestimmtes Formular auf Ihrer Website ausgefüllt hat, müssen Sie die Option “Benutzer zu einem Meeting hinzufügen” auswählen.

Dann können Sie im Feld “Meeting” das Zoom-Meeting auswählen, für das sich die Benutzer registrieren sollen.
Wenn Sie fertig sind, vergessen Sie nicht, auf die Schaltfläche “Speichern” zu klicken, um Ihre Einstellungen zu speichern.

Nun ist es an der Zeit, Ihr Uncanny Automator Rezept zu veröffentlichen. Dazu müssen Sie nur den Schalter in der Box “Rezept” auf “Live” umlegen.
Wenn Ihre Nutzer nun das Formular ausfüllen, werden sie automatisch für Ihr Zoom-Meeting registriert.

Benutzer für ein Zoom-Webinar nach Ausfüllen des Formulars in WordPress registrieren
Eine weitere beliebte Integration ist die Registrierung von Benutzern für ein Webinar, wenn sie ein Formular auf Ihrer Website ausfüllen.
Führen Sie dazu die gleichen Schritte wie oben aus. Wählen Sie jedoch im Abschnitt “Aktionen” die Option “Zoom-Webinare” anstelle von “Zoom-Meetings”.
Folgen Sie zunächst dem Abschnitt “Auslöser” wie oben. Das bedeutet, dass Sie WPForms als Integration für den Auslöser wählen müssen.
Danach können Sie als Auslöser die Option “Ein Formular wird eingereicht” wählen.

Blättern Sie dann zum Abschnitt “Aktionen” und klicken Sie auf die Schaltfläche “Aktion hinzufügen”, um das Menü zu erweitern.
Wählen Sie dann einfach die Option “Zoom Webinars” als Integration aus.

Dadurch werden die Aktionseinstellungen für das Zoom-Webinar geöffnet.
Von hier aus können Sie die Option “Benutzer zu einem Webinar hinzufügen” aus dem Dropdown-Menü auswählen. Dadurch wird ein Benutzer automatisch zu Ihrem Zoom-Webinar hinzugefügt, nachdem er ein bestimmtes Formular auf Ihrer Website ausgefüllt hat.

Als Nächstes müssen Sie auch ein Zoom-Webinar aus der Dropdown-Liste auswählen.
Wenn Sie fertig sind, vergessen Sie nicht, auf die Schaltfläche “Speichern” zu klicken, um Ihre Einstellungen zu speichern.

Danach müssen Sie Ihr Rezept live schalten, damit neue Nutzer automatisch für Ihr Webinar angemeldet werden.
Klicken Sie dazu einfach auf den Kippschalter im Feld “Rezept”, so dass “Live” angezeigt wird.

Kunden für ein Zoom-Webinar hinzufügen, nachdem sie einen Kauf in WordPress getätigt haben
Eine weitere Möglichkeit, WordPress mit Zoom zu verbinden, besteht darin, neue Kunden in ein Produkt-Webinar einzuschreiben, nachdem sie einen Kauf in Ihrem WooCommerce-Shop getätigt haben.
Beachten Sie, dass das WooCommerce-Plugin und der Shop eingerichtet sein müssen, bevor Sie ein Rezept mit Uncanny Automator erstellen können.
Zunächst müssen Sie im WordPress-Dashboard den Bildschirm Automator ” Neu hinzufügen ” aufrufen und auf die Option “Jeder” klicken.
Klicken Sie anschließend auf die Schaltfläche “Bestätigen”, um fortzufahren.

Als nächstes müssen Sie einen Namen für Ihr Rezept angeben. Dieser Name wird Ihren Kunden nicht auf der Vorderseite angezeigt und dient nur zu Ihrer Identifikation.
Wählen Sie anschließend im Feld “Auslöser” WooCommerce als Integration aus.

Dadurch wird die Liste der WooCommerce-Auslöser im Dropdown-Menü geöffnet. Von hier aus können Sie einen beliebigen Auslöser auswählen, der Ihren Anforderungen entspricht.
Wenn Sie zum Beispiel möchten, dass Kunden nach dem Kauf eines Produkts zu Ihrem Webinar hinzugefügt werden, können Sie die erste Option wählen.

Wählen Sie anschließend die Option “Abgeschlossen” im Feld “Auslösebedingung”, um die Automatisierung zu starten, wenn ein Kunde einen Kauf abschließt.
Klicken Sie dann einfach auf die Schaltfläche “Speichern”, um Ihre Einstellungen zu speichern.

Jetzt können Sie ein bestimmtes Produkt in Ihrem Geschäft auswählen oder die Automatisierung starten lassen, wenn ein Kunde ein beliebiges Produkt kauft.
Wenn Sie alle Ihre Produkte in die Automatisierung einbeziehen möchten, wählen Sie einfach die Option “Jedes Produkt” und klicken Sie dann auf den Button “Speichern”.

Blättern Sie dann zum Abschnitt “Aktionen” und klicken Sie auf die Schaltfläche “Aktion hinzufügen”, um das Menü zu erweitern.
Wählen Sie dann die Integration “Zoom Webinars” aus der Liste aus.

Dies öffnet die Zoom-Webinar-Aktionseinstellungen auf dem Bildschirm, wo Sie die Option “Benutzer zu einem Webinar hinzufügen” auswählen können.
Dadurch werden neue Kunden automatisch für Ihr Webinar registriert, sobald sie einen Kauf tätigen.

Wählen Sie dann das Webinar Ihrer Wahl aus der Dropdown-Liste im Feld “Webinar” aus.
Wenn Sie mehrere Webinare durchführen, wählen Sie das Webinar aus, das mit Ihren WooCommerce-Produkten verknüpft ist.

Das letzte, was Sie tun müssen, ist, Ihr Rezept lebendig zu machen.
Klicken Sie dazu einfach auf den Kippschalter im Feld “Rezept”, so dass “Live” angezeigt wird.

Wenn Ihre Kunden nun ein Produkt kaufen, werden sie automatisch für Ihr Produkt-Webinar registriert.
Registrieren Sie Mitglieder für ein Zoom-Meeting nach der Anmeldung in WordPress
Wenn Sie eine Mitgliederseite betreiben, kann die Registrierung neuer Mitglieder für einen Zoom-Anruf eine gute Möglichkeit sein, sie in Ihrer Gemeinschaft willkommen zu heißen.
Wenn Sie Ihre Mitgliederseite noch nicht eingerichtet haben, können Sie sich unsere ultimative Anleitung zur Erstellung einer WordPress-Mitgliedswebsite ansehen.
Sie können neue Benutzer auch für einen Zoom-Orientierungsanruf registrieren, wenn sie sich für Ihren Online-Kurs anmelden.
Nachdem Sie Ihre Website eingerichtet haben, können Sie in der Seitenleiste der WordPress-Verwaltung zum Bildschirm Automator ” Neu hinzufügen navigieren und auf die Option “Eingeloggt” klicken.
Jetzt können nur die registrierten Mitglieder Ihrer Website das Rezept auslösen.
Klicken Sie anschließend auf die Schaltfläche “Bestätigen”, um fortzufahren.

Als nächstes fügen Sie einen Namen für Ihr Rezept hinzu. Dieser Name wird auf der Startseite nicht angezeigt und dient nur zu Ihrer Identifikation.
Wählen Sie anschließend im Abschnitt “Auslöser” die Integration “MemberPress” aus.

Dadurch werden die MemberPress-Trigger-Optionen auf dem Bildschirm in einer Dropdown-Menüliste geöffnet.
Wir wählen ‘wiederkehrendes Abonnement-Produkt’, aber Sie können den Produkttyp wählen, der für Ihre Website geeignet ist.

Als Nächstes müssen Sie das Abonnementprodukt aus der Dropdown-Liste im Feld “Produkt” auswählen.
Danach klicken Sie einfach auf die Schaltfläche “Speichern”.

Nun ist es an der Zeit, eine Aktion zu Ihrem Rezept hinzuzufügen. Klicken Sie dazu einfach auf die Schaltfläche “Aktion hinzufügen” im Feld “Aktionen”, um das Menü zu erweitern.
Daraufhin wird eine Liste der verfügbaren Integrationen angezeigt, in der Sie die Option “Zoom Meetings” auswählen müssen.

Dadurch werden die Einstellungen für Zoom Meetings-Aktionen in der Liste geöffnet.
Wählen Sie hier die Option “Benutzer zu einem Meeting hinzufügen”, wenn Sie einen Benutzer zu einem Meeting hinzufügen möchten, wenn er ein wiederkehrendes Abonnement abschließt.

Wählen Sie dann den Zoom-Anruf für Ihre neuen Mitglieder im Feld “Meeting” aus.
Klicken Sie anschließend einfach auf die Schaltfläche “Speichern”, um Ihre Einstellungen zu speichern.

Das letzte, was Sie tun müssen, ist, Ihr Rezept lebendig zu machen.
Klicken Sie dazu einfach auf den Schalter “Entwurf” im Feld “Rezept”, so dass es “Live” anzeigt.

Jetzt werden Ihre neuen Mitglieder automatisch in ein Zoom-Orientierungsgespräch für Mitglieder eingeschrieben.
Neben Zoom können Sie mit Uncanny Automator auch unzählige andere Rezepte für verschiedene Plugins und Anwendungen wie Twilio und Google Sheets erstellen.
Bonus: Nutzen Sie Google Meet für Webinare und Meetings
Wenn Sie Zoom nicht verwenden möchten, ist Google Meet eine hervorragende Alternative.
Die Plattform ist Teil von Google Workspace und ermöglicht es Ihnen, Besprechungen zu planen, Ihre virtuelle Ansicht freizugeben, den Chat während der Besprechung zu nutzen und visuelle Effekte zu Ihrem Video-Bildschirm hinzuzufügen.
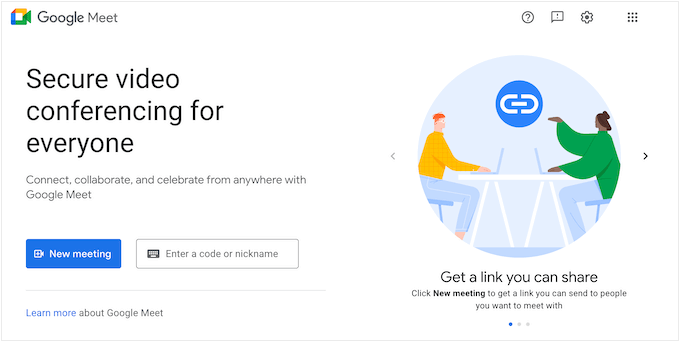
Wenn Sie andere Google-Dienste nutzen, kann Google Meet auch mit Google Mail und Google Calendar verbunden werden. Außerdem ist es einfacher zu bedienen und zu navigieren, was es zu einer guten Wahl macht, wenn Sie ein einfaches Tool für Videoanrufe suchen.
Wenn Sie jedoch ein fortschrittlicheres Tool wünschen, müssen Sie sich möglicherweise für Zoom entscheiden. Weitere Einzelheiten finden Sie in unserem Vergleich Google Meet vs. Zoom: Was ist besser für Ihr Unternehmen?
Wir hoffen, dass dieser Artikel Ihnen geholfen hat, Zoom-Meetings und Webinare einfach in WordPress zu integrieren. Vielleicht interessiert Sie auch, wie Sie Google Slides-Präsentationen in WordPress hinzufügen können, oder unser Expertenvergleich der besten Werkzeuge für kleine Unternehmen.
Wenn Ihnen dieser Artikel gefallen hat, dann abonnieren Sie bitte unseren YouTube-Kanal für WordPress-Videotutorials. Sie können uns auch auf Twitter und Facebook finden.





Jiří Vaněk
I am currently working on a website for a person who does psychotherapy and sometimes needs to talk to people as part of therapy in this way – remotely (e.g. due to the distance between the patient and the therapist). Thank you for expanding the possibilities and providing some insight into the possibilities of how this matter could be handled technically.
WPBeginner Support
Glad we could share this
Admin
Ralph
I’m a little bit lost with all that details. Can this be used to fulfill one on one meetings that people buy from me in woocemerce shop in form of private lesson?
WPBeginner Support
If we understand what you’re looking for correctly then yes you should be able to achieve that.
Admin
Ralph
Cool, I will definitely take a closer look. Better ask support for confirmation but this looks like it can help.