Melden Sie sich ständig bei Google Analytics an, um die Leistung Ihrer Website zu überprüfen? Wir haben das auch gemacht, als wir zum ersten Mal eine WordPress-Website erstellt haben. Es war zeitaufwändig und frustrierend, vor allem, wenn wir bestimmte Metriken verfolgen oder ungewöhnliche Vorlagen in unserem Traffic erkennen wollten.
Da entdeckten wir die individuell angepassten Warnmeldungen/Warnhinweise, -hinweise, -meldungen von Google Analytics. Diese automatischen Benachrichtigungen haben uns unzählige Stunden gespart und uns geholfen, wichtige Änderungen auf unseren Websites zu erkennen, bevor sie zu ernsthaften Problemen werden. Anstatt die Statistiken mehrmals am Tag manuell zu überprüfen, erhalten wir jetzt sofortige Benachrichtigungen, wenn etwas Wichtiges passiert.
In diesem Leitfaden zeigen wir Ihnen zwei einfache Möglichkeiten, um individuelle Warnmeldungen/Warnhinweise, -hinweise, -meldungen in Google Analytics einzurichten. Wir haben diese Methoden auf mehreren Websites getestet und Hunderten von Geschäftsinhabern geholfen, sie über WPBeginner zu implementieren.
Ganz gleich, ob Sie plötzliche Traffic-Einbrüche verfolgen, Konversionsziele überwachen oder bestimmte Kampagnen im Auge behalten möchten, wir zeigen Ihnen genau, wie Sie das machen können, ohne sich in technischen Details zu verlieren.
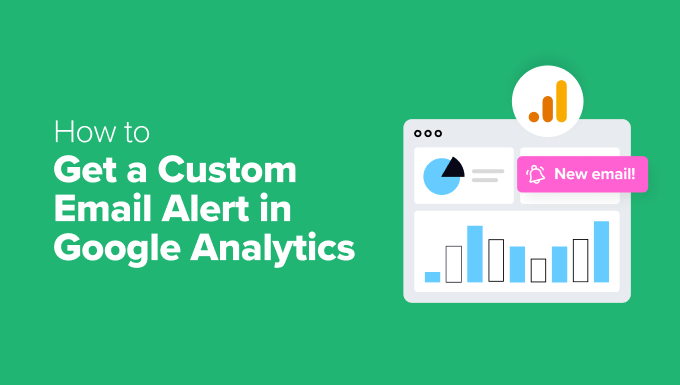
Was sind individuelle Warnmeldungen/Warnhinweise, -hinweise, -meldungen in Google Analytics? Und warum brauchen Sie sie?
Stellen Sie sich vor, Sie wachen eines Morgens auf und stellen fest, dass die Besucherzahlen Ihrer Website plötzlich zurückgegangen sind. Oder Ihr Beitrag in den sozialen Medien hat sich über Nacht viral verbreitet und Tausende von neuen Besuchern angelockt.
Würden Sie das nicht auch gerne sofort wissen? Das ist genau das, was individuelle Warnmeldungen/Warnhinweise in Google Analytics (GA4) für Sie tun! 🚨
Diese Warnmeldungen/Warnhinweise werden in GA4 Custom Insights genannt. Sie benachrichtigen Sie automatisch über große Veränderungen in den Daten Ihrer Website, so dass Sie nicht ständig Ihre Analysen überprüfen müssen. GA4 bezeichnet diese Änderungen als Anomalien.
Mit Custom Insights können Sie Warnmeldungen/Warnhinweise, -hinweise, -meldungen usw. für wichtige Anomalien erstellen:
- Ein Rückgang des allgemeinen oder organischen Verkehrs
- Ein Anstieg des Direktverkehrs
- Ein plötzlicher Rückgang des Umsatzes oder der Werbeeinnahmen
- Ein großer Sprung bei den Besucherzahlen oder Konversionen
Diese Warnmeldungen helfen Ihnen, schnell zu handeln, sei es, um ein Problem zu beheben oder eine neue Gelegenheit optimal zu nutzen.
Wie man eine individuelle Warnmeldung/Warnhinweis, -hinweis, -meldung in Google Analytics erhält
Nachdem Sie nun die Vorteile von individuellen Warnmeldungen/Warnhinweisen in Google Analytics kennen, möchten wir Ihnen zwei Möglichkeiten vorstellen, wie Sie diese einrichten können.
Wenn Sie WordPress verwenden, dann ist die einfachste Option das Plugin MonsterInsights. Es richtet Warnmeldungen/Warnhinweise, -hinweise, -meldungen für Sie ein, sodass Sie sich nicht mit komplexen Einstellungen befassen müssen. Außerdem können Sie alles direkt von Ihrem WordPress-Dashboard aus verwalten.
Wenn Sie WordPress nicht verwenden oder einen praktischen Ansatz bevorzugen, können Sie Warnmeldungen/Warnhinweise auch manuell in Google Analytics einrichten. Diese Methode erfordert mehr Schritte, funktioniert aber für jede Website.
Nutzen Sie diese Links, um zu Ihrer bevorzugten Methode zu gelangen:
Fangen wir an!
Hinweis: Sie benötigen ein Google Analytics Konto, bevor Sie eine der beiden Anleitungsmethoden anwenden können. Wenn Sie noch kein Konto haben, lesen Sie bitte unsere Anleitung zur Installation von Google Analytics.
Methode 1. Individuelle Warnmeldungen/Warnhinweise/Warnhinweis, -hinweis, -meldung über ein Google Analytics Plugin erhalten
Die Navigation in Google Analytics kann mitunter verwirrend sein. Wenn Sie nach einer einfachen Möglichkeit suchen, individuelle Warnmeldungen/Warnhinweise/Warnhinweise, -hinweise, -meldungen von Google Analytics zu erstellen, dann ist diese Methode genau das Richtige für Sie. Beachten Sie jedoch, dass dies nur für WordPress Benutzer funktioniert.
Hier werden wir MonsterInsights verwenden, das beste Google Analytics Plugin auf dem Markt. Es bringt Google Analytics 4 (GA4) direkt in Ihr WordPress-Dashboard und macht die Berichte für Anfänger viel einfacher zu verstehen.
Außerdem verfügt es über das Add-on Exception, das automatisch ungewöhnliche Ausschläge oder Einbrüche in Ihren Daten erkennt. Mit diesem Add-on sind Sie immer auf dem Laufenden, ohne dass Sie zusätzliche Arbeit haben!
Bei WPBeginner vertrauen wir auf MonsterInsights, um alles auf unserer Website zu verfolgen, einschließlich unserer Formular-, Button- und Link-Konversionen. Erfahren Sie mehr über das Tool in unserer vollständigen MonsterInsights Rezension und sehen Sie, warum wir es lieben!
Schritt 1. Installieren und aktivieren Sie das MonsterInsights Plugin
Zunächst erstellen wir ein MonsterInsights Konto. Auf der Website können Sie einfach auf den Button “Get MonsterInsights Now” klicken und Ihren Plan auswählen.
Folgen Sie dann einfach den Anweisungen für die Kaufabwicklung.

✏️ Kurzer Hinweis: In diesem Tutorial verwenden wir die MonsterInsights Agency Version, da diese das Exceptions Add-on enthält (das wir in Schritt 3 benötigen). Wenn Sie jedoch gerade erst anfangen, dann ist die kostenlose MonsterInsights Version eine gute Option zum Ausprobieren!
Danach können Sie das MonsterInsights Plugin in Ihrem WordPress-Dashboard installieren und aktivieren. Details finden Sie in unserer Anleitung zur Installation eines WordPress Plugins.
Schritt 2. Verbinden Sie MonsterInsights mit Ihrem Google Analytics Konto
Sobald Sie MonsterInsights installiert haben, müssen Sie es mit Ihrer Website und Google Analytics verbinden.
Dazu müssen Sie in Ihrem WordPress-Administrationsbereich auf das Menü “Einblicke” klicken.
Klicken Sie dann auf den Button “Assistenten starten”, um den Einrichtungsprozess zu starten.
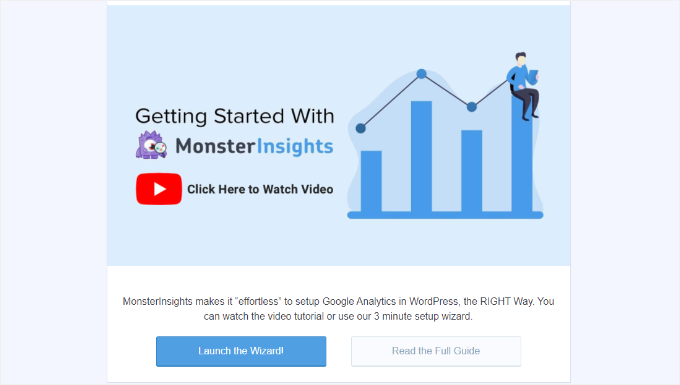
Als Nächstes müssen Sie die Kategorie wählen, die Ihre Website am besten beschreibt – egal ob es sich um einen Blog, eine geschäftliche Website oder einen Online-Shop handelt.
Nachdem Sie eine Kategorie ausgewählt haben, klicken Sie auf “Speichern und weiter”.
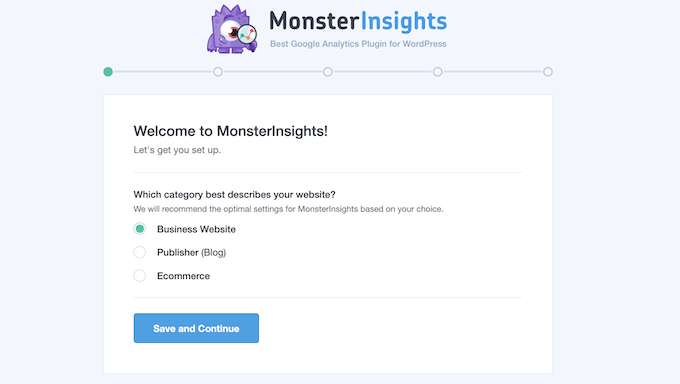
In den nächsten Schritten folgen Sie einfach den Anweisungen, um sich in Ihrem Google Analytics Konto anzumelden und die Website auszuwählen, die Sie verfolgen möchten.
Sobald Sie den Button “Verbindung abschließen” sehen, klicken Sie einfach darauf – und schon sind Sie fertig!
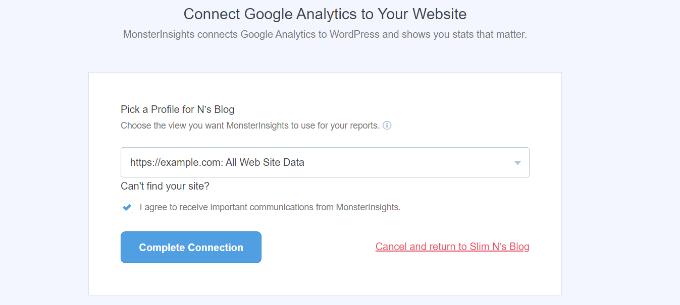
Eine ausführliche Anleitung finden Sie in unserem Leitfaden zur Installation von Google Analytics in WordPress.
Schritt 3. Das MonsterInsights Exceptions Add-on einrichten
In diesem Schritt aktivieren wir das Add-on Exceptions, um 16 Arten von ungewöhnlichen Aktivitäten zu verfolgen, z. B. plötzliche Traffic-Einbrüche, Konversionsspitzen, unerwartete Änderungen der Absprungrate und vieles mehr!
Wann immer etwas “Außergewöhnliches” passiert, erhalten Sie eine detaillierte Aufzeichnung in Ihrem Ausnahmebericht. Das bedeutet, dass Sie Probleme frühzeitig erkennen und Maßnahmen ergreifen können, bevor sie sich zu größeren Problemen entwickeln.
Um das Add-on Exceptions einzurichten, gehen Sie bitte zu Insights ” Add-ons.
In der Box “Ausnahmen” können Sie auf den Button “Herunterladen & Aktivieren” klicken. Klicken Sie dann einfach auf den Schalter, wenn er erscheint.
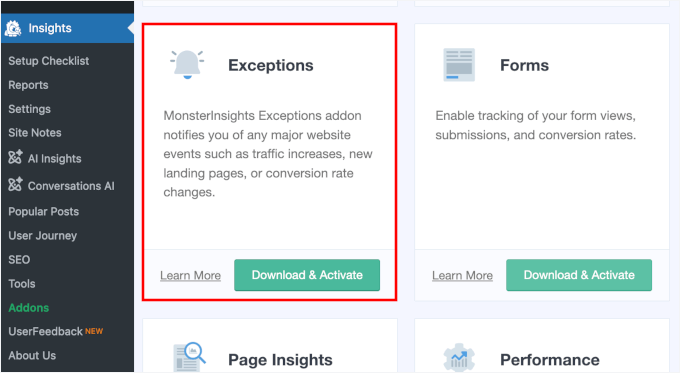
Bei Aktivierung beginnt das Add-on mit der Verfolgung von Unregelmäßigkeiten.
Sie können den Bericht einsehen, indem Sie von Ihrer Seite “Berichte” aus zu dem speziellen Tab “Ausnahmen” navigieren.
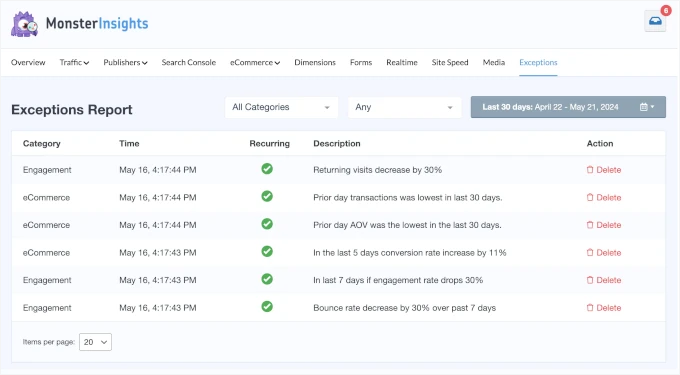
Hinweis: Sie nutzen kein MonsterInsights Agentur-Konto? Keine Sorge – Sie können trotzdem die wichtigsten Kennzahlen Ihrer Website direkt von Ihrem WordPress-Dashboard aus überwachen. 💡
Gehen Sie einfach auf die Seite Einblicke ” Berichte, wo Sie nützliche Einblicke z. B. in den Traffic Ihrer Website, in Kampagnen und in die Geschwindigkeit der Website finden.
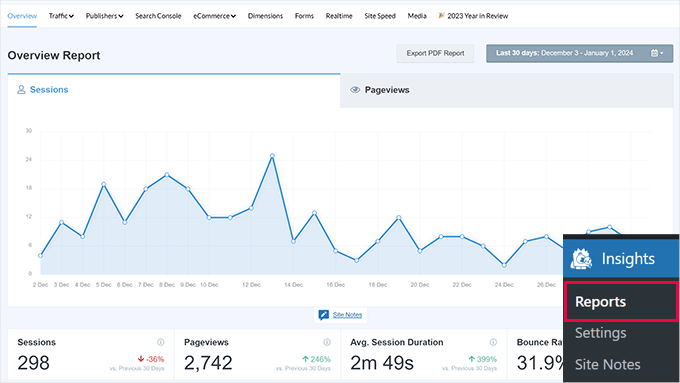
Schritt 4. Warnmeldungen/Warnhinweise, -hinweise, -meldungen von MonsterInsights erhalten
Jetzt ist es an der Zeit, Warnmeldungen/Warnhinweise, -hinweise, -meldungen per E-Mail einzurichten, um plötzliche Veränderungen auf Ihrer Website zu verfolgen.
Dazu können Sie zu Einblicke ” Einstellungen ” Erweitert wechseln.
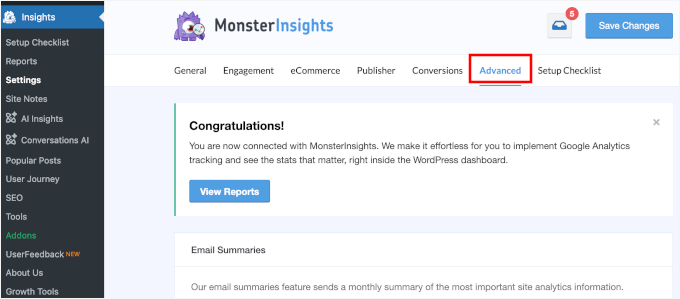
Von hier aus suchen wir den Abschnitt “Warnmeldung/Warnhinweis, -hinweis, -meldung”.
Um Warnmeldungen/Warnhinweise zu aktivieren, schalten Sie den Schalter einfach auf “Aktiviert” um.
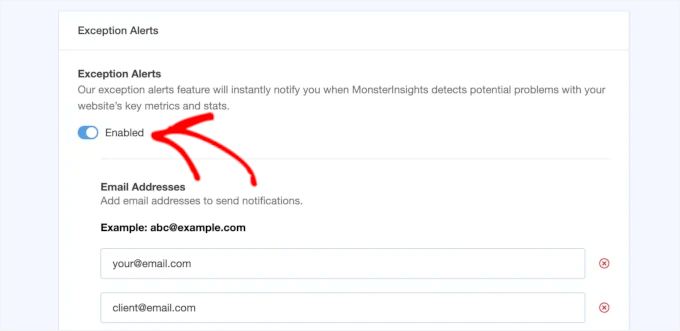
Als nächstes können Sie die E-Mail-Adressen hinzufügen, die Benachrichtigungen erhalten sollen.
Sie können bis zu 5 E-Mail-Adressen eingeben. Klicken Sie einfach auf den Button “E-Mail hinzufügen”, um weitere hinzuzufügen.
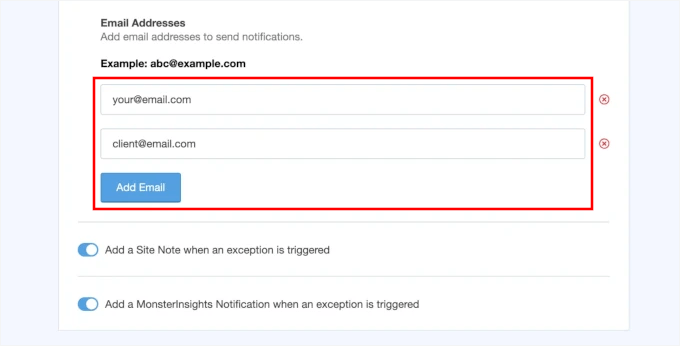
Damit haben Sie die Warnmeldungen/Warnhinweise, -hinweise, -meldungen mit MonsterInsights erfolgreich eingerichtet. Beachten Sie, dass Sie Warnmeldungen/Warnhinweise, -hinweise, -meldungen erst einen Tag nach der Erkennung einer Ausnahme erhalten.
📌 Expertentipp: Sobald Ihre E-Mails eingerichtet sind, sollten Sie eine Test-E-Mail senden, um sicherzustellen, dass alles reibungslos funktioniert. Wenn Sie auf Probleme stoßen, können Sie unserer Anleitung folgen, wie Sie WordPress dazu bringen, keine E-Mails zu versenden.
In unserem Unternehmen verwenden wir WP Mail SMTP, um sicherzustellen, dass unsere E-Mails die Posteingänge der Benutzer erreichen und nicht im Spam-Ordner landen. Schauen Sie sich unsere vollständige Rezension von WP Mail SMTP an, um alle Funktionen zu sehen!
Bonus-Schritt: Wöchentliche E-Mail-Zusammenfassungen einrichten
Mit MonsterInsights können Sie auch wöchentliche Zusammenfassungen per E-Mail erhalten, um die Leistung Ihrer WordPress Website zu verfolgen.
Sie können damit beginnen, indem Sie die Funktion “E-Mail-Zusammenfassungen” unter Einstellungen ” Erweitert aktivieren.
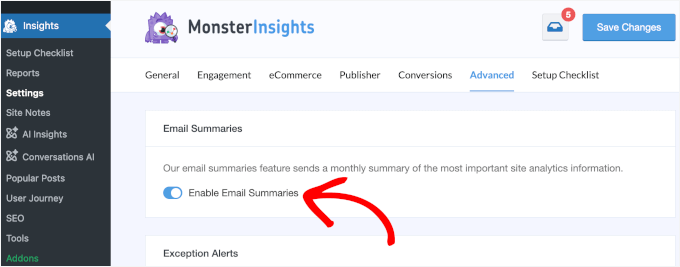
Als Nächstes müssen Sie E-Mail-Adressen für den Empfang von Warnmeldungen hinzufügen und den Header für Ihre E-Mails individuell anpassen.
Eine Schritt-für-Schritt-Anleitung finden Sie in diesem Leitfaden für automatisierte Google Analytics E-Mail-Berichte im MonsterInsights-Blog.
Methode 2. Individuelle Warnmeldungen/Warnhinweise, -hinweise, -meldungen in Google Analytics abrufen
Mit dieser Methode zeigen wir Ihnen, wie Sie Warnmeldungen/Warnhinweise, -hinweise, -meldungen per E-Mail direkt im Google Analytics Dashboard einrichten können.
Dieser Ansatz eignet sich für jede Website und ist eine gute Option, wenn Sie WordPress nicht verwenden oder lieber alles innerhalb von GA4 verwalten möchten. Sie erfordert jedoch mehr manuelle Einstellungen, was mehr Zeit und Mühe erfordert.
Bevor wir beginnen, schauen wir uns die 2 Arten von GA4-Einblicken an, die Sie zur Verfolgung wichtiger Änderungen verwenden können:
- Automatisierte Einblicke – Das maschinelle Lernen von Google hilft Ihnen, Trends und unerwartete Veränderungen zu erkennen.
- Individuelle Einblicke – Sie definieren die Bedingungen, um genau das zu verfolgen, was für Ihr Unternehmen am wichtigsten ist.
Lassen Sie uns nun durchgehen, wie Sie die einzelnen Elemente einrichten!
Schritt 1. Google Analytics Insights erstellen
Melden Sie sich zunächst bei Ihrem Google Analytics-Konto an.
Klicken Sie einfach auf den Button “Bei Analytics anmelden” und geben Sie Ihre Anmeldedaten ein.
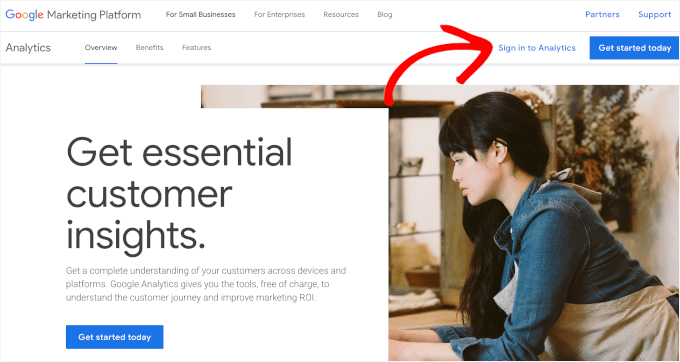
Wechseln wir nun zum Tab “Berichte”.
Blättern Sie nach unten zum Abschnitt “Einblicke” und klicken Sie auf den Button “Erstellen”.
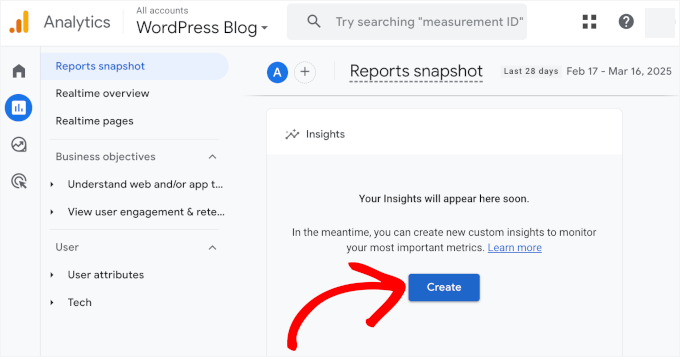
In der nächsten Ansicht sehen Sie die von Google vorgeschlagenen Warnmeldungen/Warnhinweise, -hinweise, -meldungen. Dazu gehören ungewöhnliche Aktivitäten in Bezug auf tägliche Ereignisse, Benutzer, Aufrufe und Einnahmen.
Hier können Sie die gewünschten Felder ankreuzen. Zum Beispiel haben wir alle Boxen wie folgt markiert:
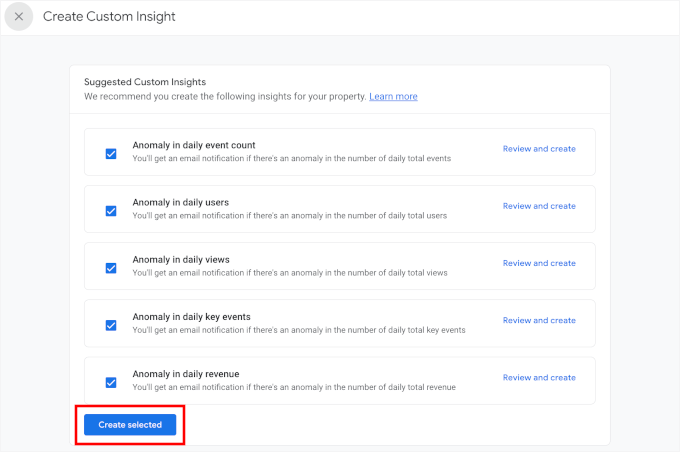
Klicken Sie anschließend auf “Ausgewählte erstellen”, um Ihre vorgeschlagenen Einblicke zu aktivieren.
Schritt 2. Individuell angepasste Google Analytics Insights einrichten
Wenn Sie auf dieser Seite nach unten scrollen, sehen Sie, dass Sie mit Google Analytics individuelle Warnmeldungen/Warnhinweise/Warnhinweis, -hinweis, -meldung von Grund auf erstellen oder vorgeschlagene Einblicke verwenden können.
Wenn Sie die volle Kontrolle darüber haben möchten, was eine Warnmeldung/Warnhinweis auslöst, klicken Sie auf “Neu erstellen” unter dem Abschnitt “Von Grund auf neu”. Auf diese Weise können Sie Ihre eigenen Bedingungen auf der Grundlage der für Sie wichtigsten Metriken festlegen.
Expertentipp: Sie müssen sich nicht zwischen individuellen und vorgeschlagenen Einblicken entscheiden. Sie können beides verwenden, um über die wichtigsten Änderungen in Ihren Daten auf dem Laufenden zu bleiben! 🚀
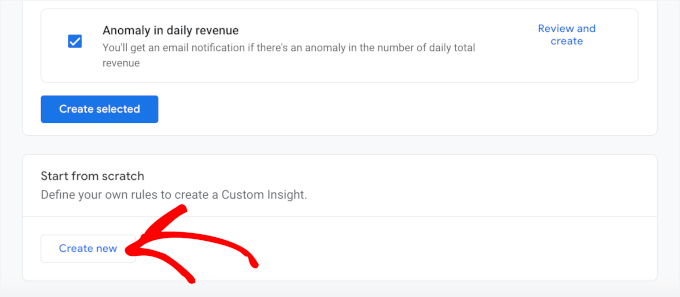
Als Nächstes müssen Sie Ihre Bedingungen festlegen:
- Die “Auswertungshäufigkeit” kann stündlich, täglich, wöchentlich oder monatlich sein. Dies bedeutet, wie oft Google Analytics die Daten prüft, um zu sehen, ob sie den von Ihnen festgelegten Bedingungen entsprechen.
- Mit “Segment” können Sie Ihre Warnmeldung/Warnhinweis, -hinweis, -meldung auf eine bestimmte Gruppe von Besuchern konzentrieren.
- Mit “Metrik” können Sie die zu verfolgenden Faktoren festlegen. Sie können sich zum Beispiel auf Konversionen, Aufrufe und Einnahmen konzentrieren.
- In der Dropdown-Liste “Bedingung” legen Sie einen Auslöser für Ihre Warnmeldung/Warnhinweis fest. Dies kann eine Anomalie sein (etwas, das höher oder niedriger als gewöhnlich ist) oder eine bestimmte Zahl für die von Ihnen gewählte Metrik.
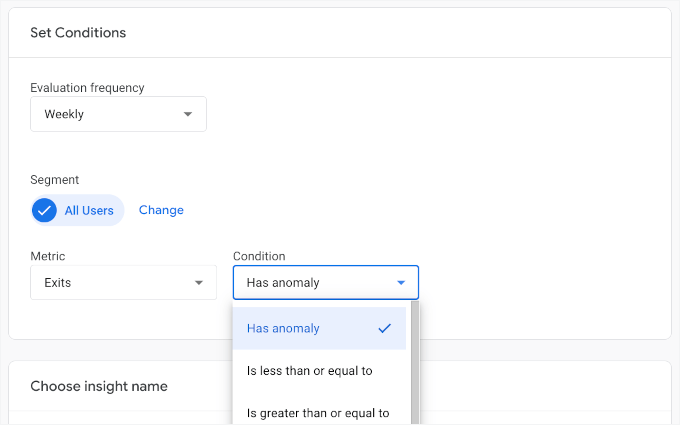
Nachdem Sie Ihre Regeln definiert haben, können Sie Ihre Warnmeldung/Warnhinweis, -hinweis, -meldung benennen.
Dies ist der Name, der in Ihren E-Mail-Benachrichtigungen erscheinen wird. Achten Sie also darauf, dass er eindeutig und leicht zu finden ist.
Geben Sie dann Ihre E-Mail-Adressen für Benachrichtigungen ein.
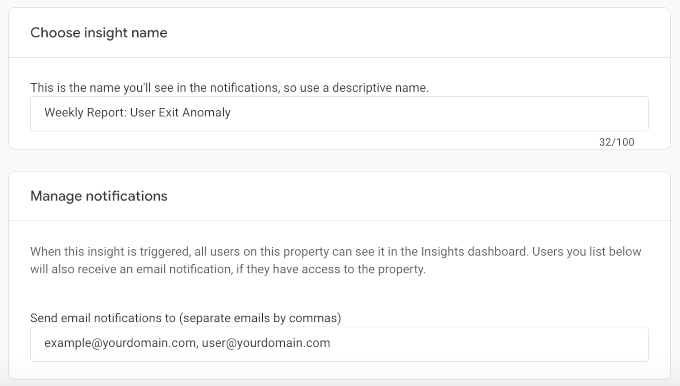
Wenn alles gut aussieht, vergessen Sie nicht, auf den Button “Erstellen” in der oberen rechten Ecke zu klicken, um Ihre individuelle Warnmeldung/Warnhinweis, -hinweis, -meldung zu speichern.
Und das war’s – Sie haben individuelle Warnmeldungen/Warnhinweise, -hinweise, -meldungen in Google Analytics eingerichtet!
Schritt 3. Google Analytics Insights Warnmeldung/Warnhinweis verwalten
In diesem Schritt zeigen wir Ihnen, wie Sie Ihre individuellen Warnmeldungen/Warnhinweise, -hinweise, -meldungen von Google Analytics verwalten können. So können Sie Warnmeldungen/Warnhinweise, -hinweise, -meldungen aktivieren und deaktivieren, sie bearbeiten und löschen.
Navigieren Sie dazu zu Einblicke ” Alle Aufrufe anzeigen in Ihrer Ansicht “Schnappschuss der Berichte”.
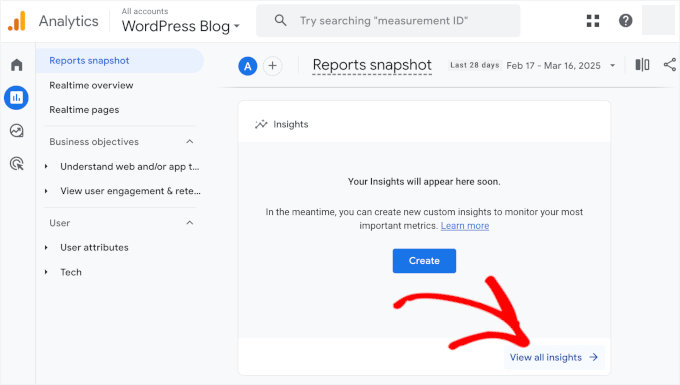
Dort können Sie auf den Button “Verwalten” klicken.
Dies öffnet ein Slide-in-Menü, in dem alle individuell angepassten Warnmeldungen/Warnhinweise, -hinweise, -meldungen angezeigt werden.
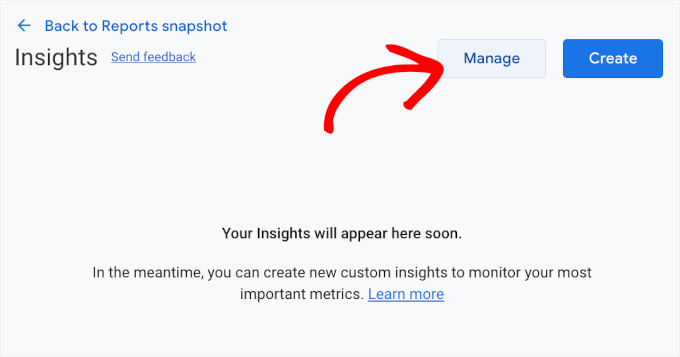
Hier können Sie E-Mail-Benachrichtigungen je nach Bedarf ein- oder ausschalten.
Sie können auch auf die drei Punkte klicken, um eine Warnmeldung/Warnhinweis, -hinweis, -meldung zu bearbeiten oder zu löschen.
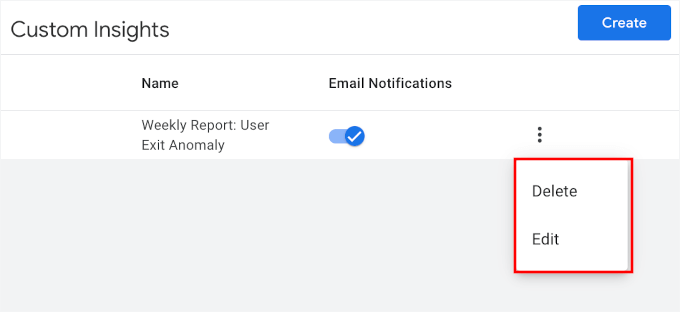
Wenn Sie weitere Warnmeldungen/Warnhinweise erstellen möchten, verwenden Sie einfach den Button “Erstellen” und wiederholen Sie den Vorgang.
Weitere Lektüre: Weitere Leitfäden zu Analytics und Tracking
Möchten Sie tiefer in die Analytik und das Tracking eintauchen? Hier finden Sie weitere hilfreiche Leitfäden, die Ihnen helfen, Ihre Erkenntnisse zu vertiefen und datengestützte Entscheidungen zu treffen:
- WordPress Post Analytics – Wie Sie Ihre Blog-Statistiken leicht einsehen können
- Wie man Suchanalysen in WordPress sieht
- Hinzufügen der Verfolgung der Bildlauftiefe in WordPress mit Google Analytics
- So richten Sie die Verfolgung von E-Mails in Google Analytics ein
- Wie man Referrer Spam in Google Analytics blockiert
- Google Analytics vs. Jetpack Stats: Welche sollten Sie verwenden?
- MonsterInsights vs. Site Kit: Die beste Analytics-Lösung für WordPress
Das war’s!
Wir hoffen, dass dieser Artikel Ihnen geholfen hat zu erfahren, wie Sie individuelle Warnmeldungen/Warnhinweise, -hinweise, -meldungen in Google Analytics einrichten können. Als Nächstes sollten Sie unseren Leitfaden zum Einrichten von Google Analytics-Zielen und unsere Expertenauswahl der besten Analyselösungen für WordPress-Benutzer lesen.
Wenn Ihnen dieser Artikel gefallen hat, dann abonnieren Sie bitte unseren YouTube-Kanal für WordPress-Videotutorials. Sie können uns auch auf Twitter und Facebook finden.





Have a question or suggestion? Please leave a comment to start the discussion.