Kürzlich fragte einer unserer Besucher, was er tun könne, um das Problem DNS_PROBE-FINISHED_NXDOMAIN zu beheben. Wir sind selbst schon mehrmals auf diesen Fehler gestoßen und haben daher ein paar Lösungen für dieses Problem.
Diese Fehlermeldung erscheint in Chrome, wenn Ihr Browser keine Verbindung zu der von Ihnen angeforderten Website herstellen kann. Andere Browser verwenden andere Meldungen zur Anzeige dieses Fehlers.
In dieser Anleitung zur Fehlerbehebung zeigen wir Ihnen, wie Sie DNS_PROBE_FINISHED_NXDOMAIN auf einfache Weise beheben können und wie Sie das Problem in Zukunft vermeiden können.
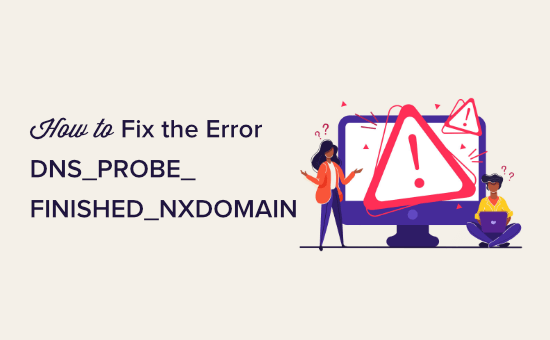
Was ist der Fehler DNS_PROBE_FINISHED_NXDOMAIN?
Der Fehler DNS_PROBE_FINISHED_NXDOMAIN ist eine Fehlermeldung von Google Chrome, die erscheint, wenn der Webbrowser die Website, auf die Sie zuzugreifen versuchen, nicht finden kann.
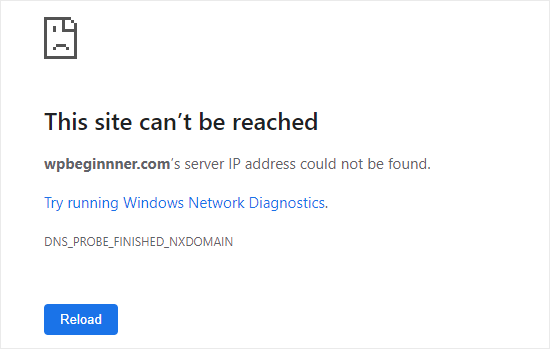
Dieser Fehler tritt auf, wenn das DNS (Domain Name System) die IP-Adresse der betreffenden Website nicht finden oder keine Verbindung zu ihr herstellen kann.
Ihr Browser geht dann davon aus, dass der Domänenname der Website nicht existiert. Der NXDOMAIN-Teil des Fehlers steht für “nicht existierende Domain”.
Weitere Informationen finden Sie in unserem Leitfaden zur Funktionsweise von Domänennamen / DNS (visuelle Erklärung).
Der DNS-Fehler sieht in anderen Browsern wie Safari, Microsoft Edge oder Mozilla Firefox anders aus. So sieht es zum Beispiel in Firefox aus:
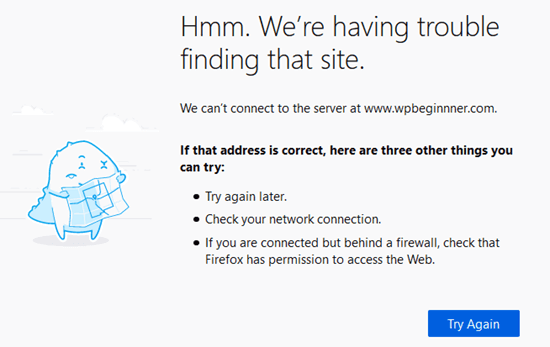
Wenn Sie diese Fehlermeldung sehen, wenn Sie versuchen, auf Ihre eigene WordPress-Website zuzugreifen, können Sie davon ausgehen, dass es ein Problem mit Ihrer Website gibt.
Die gute Nachricht ist, dass Ihre Website wahrscheinlich einwandfrei funktioniert. Das Problem ist, dass Ihr Computer nicht in der Lage ist, sich mit ihr zu verbinden.
Sehen wir uns also an, wie man diesen Fehler beheben kann. Sie können diese schnellen Links verwenden, um durch die verschiedenen Methoden zu navigieren:
Profi-Tipp: Brauchen Sie einen Experten, der Ihre Website so schnell wie möglich repariert? Kein Grund zur Panik! Unser WordPress-Notfallteam kann jederzeit zu Ihrer Rettung kommen. Vereinbaren Sie jetzt einen Anruf!
Prüfen, ob der Fehler echt ist
Es gibt mehrere Möglichkeiten, den Fehler DNS_PROBE_FINISHED_NXDOMAIN zu beheben. Es ist jedoch wichtig, zunächst zu prüfen, ob es sich wirklich um einen Fehler handelt.
Bevor Sie etwas anderes tun, sollten Sie überprüfen, ob Sie den Domänennamen richtig in die Adressleiste eingegeben haben.
Wenn Sie z. B. versehentlich eine falsche Schreibweise für einen Domänennamen eingegeben haben, kann Ihr Browser diese Domäne möglicherweise nicht finden und zeigt diesen Fehler an.
Auch wenn Sie auf einen Link geklickt haben, sollten Sie überprüfen, ob der Domänenname korrekt ist. Er könnte von demjenigen, der den Link erstellt hat, falsch eingegeben worden sein.
Wenn Sie sicher sind, dass der Domänenname korrekt ist, klicken Sie auf die Schaltfläche “Neu laden” oder “Erneut versuchen”.
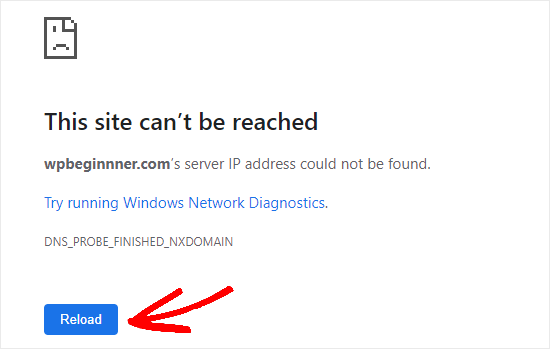
Als Nächstes sollten Sie versuchen, von einem Mobiltelefon (4G-Netz) aus auf die Website zuzugreifen, um festzustellen, ob das Problem an Ihrem Gerät oder an der WIFI-Verbindung liegt.
Wenn die Website auch auf Ihrem Android-Handy oder iPhone nicht geladen wird, müssen Sie sich umgehend mit Ihrem WordPress-Hosting-Anbieter in Verbindung setzen, da dies bedeutet, dass Ihre Website nicht funktioniert.
Wenn die Website jedoch auf Ihrem Mobiltelefon problemlos geladen wird, dann wissen Sie, dass das Problem entweder mit Ihrem Computer oder Ihrer WiFi-Internetverbindung zusammenhängt.
Versuchen wir, das zu lösen.
Als Erstes sollten Sie versuchen, Ihren Computer neu zu starten. Wenn der Neustart nicht hilft, schalten Sie Ihr Internetmodem aus und wieder ein. Diese Schritte können DNS- und netzwerkbezogene Probleme automatisch beheben.
Sie können auch versuchen, Ihr VPN, Ihre Antivirus-Software und Ihre Firewall zu deaktivieren. Möglicherweise stört eines dieser Programme Ihre Verbindung und verursacht den Fehler.
Wenn der Fehler immer noch auftritt, müssen Sie möglicherweise die folgenden Methoden ausprobieren. Wir empfehlen Ihnen, mit der nächsten Methode zu beginnen und sie durchzuarbeiten.
Löschen Sie den Cache Ihres Browsers
Um Ihren Cache in Chrome zu löschen, rufen Sie die Seite chrome://settings/clearBrowserData in Ihrem Browser auf. Daraufhin sollte ein Popup-Fenster erscheinen, in dem Sie Ihren Cache leeren können.
Stellen Sie zunächst den Zeitbereich auf “Alle Zeit” ein und markieren Sie dann nur das Kästchen “Zwischengespeicherte Bilder und Dateien”. Als nächstes müssen Sie auf die Schaltfläche “Daten löschen” klicken.
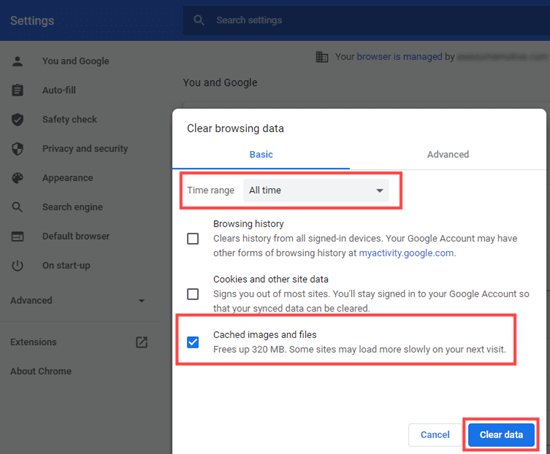
Wenn Sie nicht mit Chrome arbeiten, finden Sie in unserem Artikel zum Löschen des Browser-Caches Anleitungen für alle gängigen Browser.
Versuchen Sie nun, die Website erneut aufzurufen. Wenn immer noch die Fehlermeldung DNS_PROBE_FINISHED_NXDOMAIN angezeigt wird, versuchen Sie einfach die nächste Lösung.
Experimentelle Chrome-Funktionen deaktivieren
Wenn Sie eine der experimentellen Funktionen von Chrome aktiviert haben, könnte dies die Ursache für den Fehler DNS_PROBE_FINISHED_NXDOMAIN sein.
Um diese zu deaktivieren und die Chrome-Einstellungen zurückzusetzen, gehen Sie in Ihrem Browser zu chrome://flags/ und klicken Sie dann oben auf die Schaltfläche “Alles zurücksetzen”.
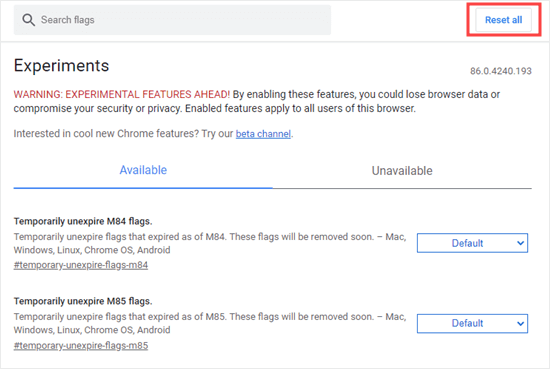
Wenn die Website, auf die Sie zugreifen möchten, immer noch den Fehler anzeigt, müssen Sie die nächste Lösung versuchen.
Leeren Sie den DNS-Cache Ihres Computers
Ihr Computer speichert oft die IP-Adressen von Websites, die Sie zuvor besucht haben. Wenn sich die IP-Adresse der Website geändert hat, kann dies den Fehler DNS_PROBE_FINISHED_NXDOMAIN verursachen.
Hier erfahren Sie, wie Sie Ihren DNS-Cache leeren können.
Hinweis: Diese Anweisungen gelten für Windows 10 und höher. Anweisungen für macOS finden Sie in unserem Leitfaden zum Löschen des DNS-Cache für verschiedene Betriebssysteme.
Suchen Sie zunächst im Startmenü nach der Eingabeaufforderungs-App. Öffnen Sie sie dann.
Tipp: Wenn Sie nicht als Administrator angemeldet sind, verwenden Sie die Option “Als Administrator ausführen”.
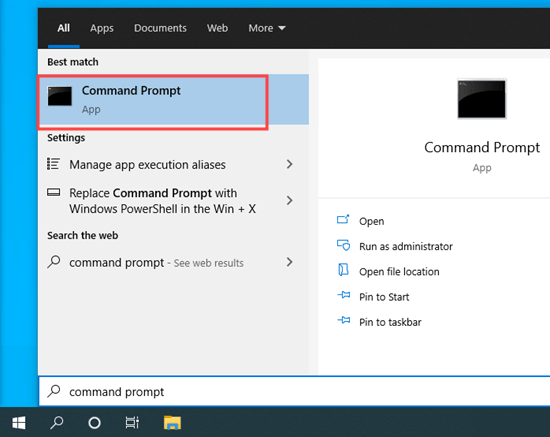
Geben Sie dann ipconfig/flushdns ein und drücken Sie die Eingabetaste auf Ihrer Tastatur.
Sie sollten dann eine Erfolgsmeldung sehen.
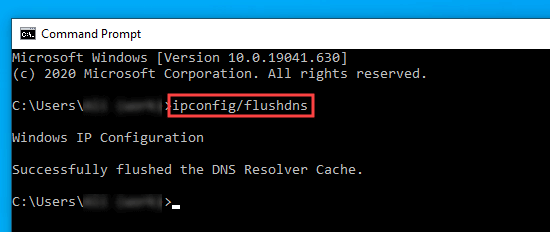
Versuchen Sie nun erneut, auf die Website zuzugreifen. Wenn der Fehlercode DNS_PROBE_FINISHED_NXDOMAIN weiterhin angezeigt wird, versuchen Sie die nächste Lösung.
Freigabe und Erneuerung Ihrer IP-Adresse
Der nächste Schritt ist die Erneuerung der IP-Adresse Ihres Computers im Internet.
Öffnen Sie die Eingabeaufforderung, wie im vorherigen Schritt beschrieben. Geben Sie dann die folgenden Befehle in dieser Reihenfolge ein. Sie müssen nach jedem Befehl die Eingabetaste drücken:
ipconfig /freigabe
ipconfig /flushdns
ipconfig /renew
Nach der Eingabe des ersten und dritten Befehls werden Sie einige Zeilen mit Informationen sehen. Das ist normal.
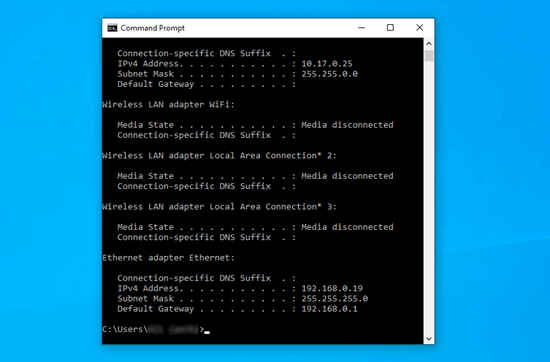
Wenn der Fehler DNS_PROBE_FINISHED_NXDOMAIN danach immer noch auftritt, können Sie die nächste Lösung versuchen.
Ändern Sie Ihre DNS-Server
Standardmäßig verwendet Ihr Computer den DNS-Server Ihres Internetanbieters (ISP). Sie können dies ändern und stattdessen öffentliche DNS-Server verwenden, um das Problem DNS_PROBE_FINISHED_NXDOMAIN zu beheben.
Hier sind einige beliebte öffentliche DNS-Server:
- Google:
8.8.8.8 - Cloudflare:
1.1.1.1 - Verisign:
64.6.64.6
Zur Veranschaulichung zeigen wir Ihnen, wie Sie Ihre DNS-Server ändern können, indem Sie die öffentlichen DNS-Server von Google verwenden.
Öffnen Sie unter Windows die Systemsteuerung und gehen Sie dann zu Netzwerk und Internet ” Netzwerk- und Freigabecenter.
Als nächstes müssen Sie auf der linken Seite auf den Link “Adaptereinstellungen ändern” klicken.
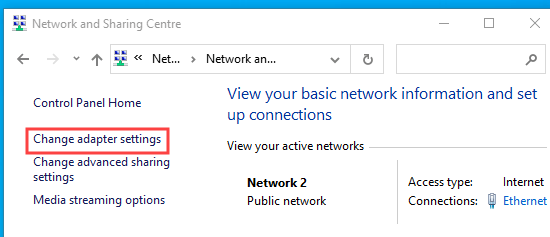
Es wird eine Liste der Verbindungen angezeigt.
Klicken Sie mit der rechten Maustaste auf Ihre aktuelle Verbindung und wählen Sie die Option “Eigenschaften”.
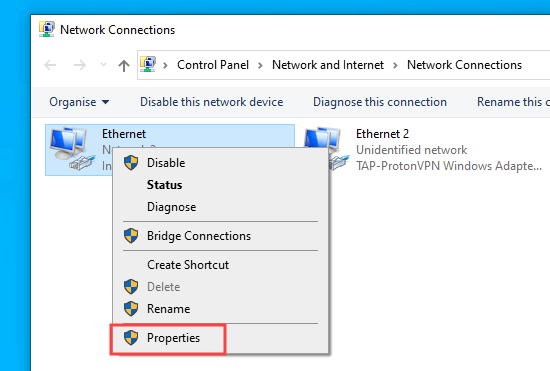
Klicken Sie dann auf “Internet Protocol Version 4 (TCP/IPv4)”.
Hier müssen Sie auf die Schaltfläche “Eigenschaften” klicken.
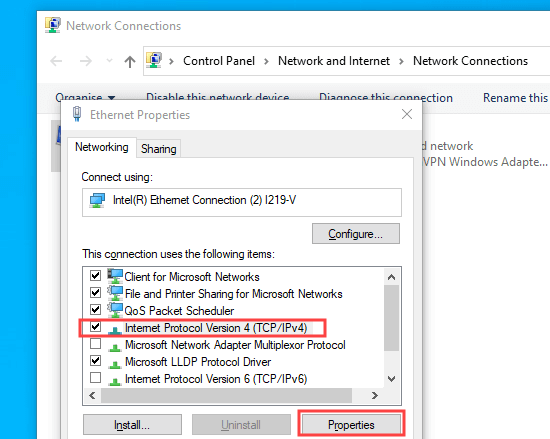
Danach müssen Sie auf die Option “Folgende DNS-Serveradressen verwenden” klicken und diese DNS-Server eingeben:
Bevorzugter DNS-Server: 8.8.8.8
Alternativer DNS-Server: 8.8.4.4
Klicken Sie dann auf die Schaltfläche “OK”, um Ihre Änderungen zu speichern.
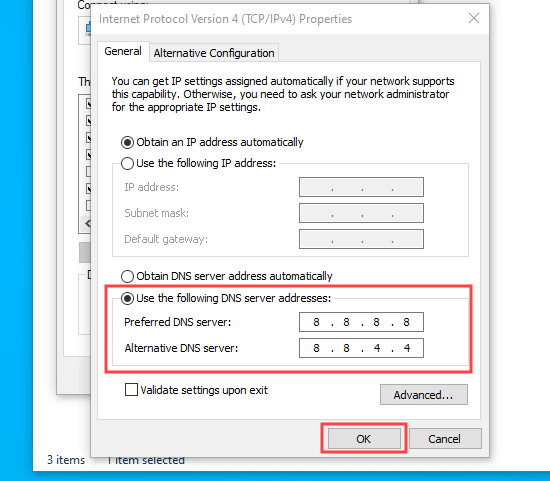
Versuchen Sie die Website erneut, um zu sehen, ob der Fehler DNS_PROBE_FINISHED_NXDOMAIN behoben ist. Wenn nicht, dann können Sie die letzte erweiterte Methode versuchen.
Starten Sie den DNS-Client-Dienst neu (nur Windows)
Wenn Sie ein Windows-Benutzer sind, können Sie den Fehler DNS_PROBE_FINISHED_NXDOMAIN beheben, indem Sie den DNS-Client-Dienst neu starten. Dieser Dienst ist für die Auflösung und Speicherung der IP-Adressen von Websites im DNS-Cache verantwortlich.
Manchmal kann es vorkommen, dass der DNS-Client-Dienst nicht ordnungsgemäß funktioniert, so dass eine Website nicht mehr zugänglich ist.
Um den DNS-Client-Dienst neu zu starten, können Sie die Tasten “Windows” und “R” auf Ihrer Tastatur drücken. Geben Sie im Fenster “Ausführen” den Befehl “msconfig” ein.
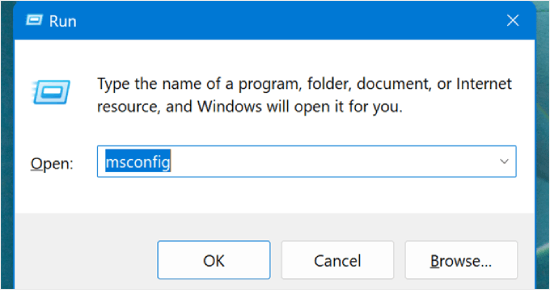
Wechseln Sie nun im Fenster “Systemkonfiguration” auf die Registerkarte “Dienste”.
Suchen Sie dann nach dem Dienst “DNS-Client” und deaktivieren Sie das Kontrollkästchen. Klicken Sie dann einfach auf “OK”.
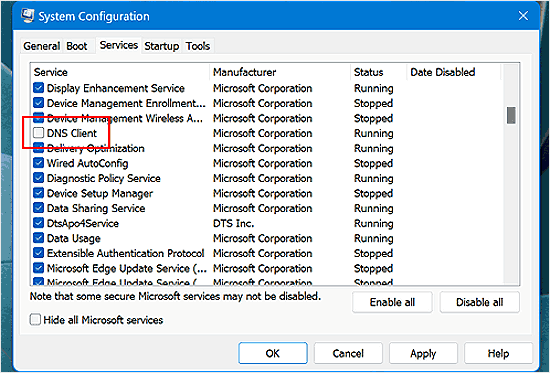
Versuchen Sie dann, den Computer neu zu starten, und wiederholen Sie den Vorgang, sobald der Computer eingeschaltet ist. Aktivieren Sie dieses Mal das Kästchen “DNS-Client”, um den Dienst zu aktivieren.
Danach sollte der Fehler DNS_PROBE_FINISHED_NXDOMAIN für diese Site hoffentlich nicht mehr auftreten.
Überprüfen Sie die “hosts”-Datei Ihres Computers
Die Hosts-Datei ist eine Datei, die Ihr Computer verwendet, um Domänennamen IP-Adressen zuzuordnen. Wenn die Website in dieser Datei falsch eingetragen ist, kann dies die Ursache für das Problem DNS_PROBE_FINISHED_NXDOMAIN sein.
Unter Windows können Sie die lokale Hosts-Datei über den Datei-Explorer finden. Öffnen Sie zunächst den Datei-Explorer und suchen Sie dann den Windows-Ordner auf Ihrem Computer. Er befindet sich normalerweise im Laufwerk C:.
Mac-Benutzer finden die Datei im Ordner /private/etc/hosts/.
Gehen Sie dann zu System32 ” Treiber ” usw. Hier müssen Sie die Datei hosts suchen und mit einem Doppelklick öffnen. Wenn Sie aufgefordert werden, ein Textverarbeitungsprogramm auszuwählen, können Sie Notepad verwenden.
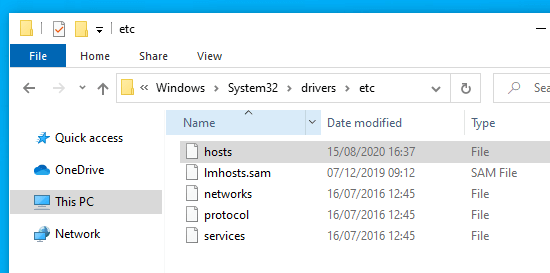
Prüfen Sie nun, ob die Adresse der Website in der Hosts-Datei enthalten ist.
Ist dies der Fall, löschen Sie sie zusammen mit der daneben stehenden IP-Adresse. Speichern Sie dann die Datei.
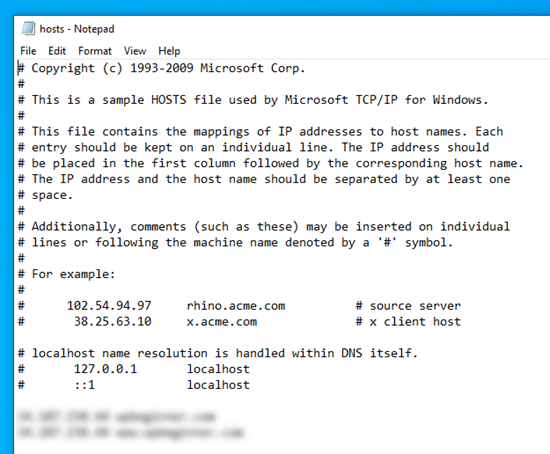
Öffnen Sie anschließend Ihren Browser und besuchen Sie die Website, um zu sehen, ob der Fehler DNS_PROBE_FINISHED_NXDOMAIN noch besteht.
Weitere Expertentipps zur Lösung von WordPress-Fehlern
Haben Sie einen anderen WordPress-Fehler? Sehen Sie sich diese Anleitungen an:
- Behebung von ‘ERR_SSL_VERSION_OR _CIPHER_MISMATCH’ in WordPress
- Wie man ERR_NAME_NOT_RESOLVED in WordPress behebt (Schritt für Schritt)
- So beheben Sie den 504 Gateway Timeout Fehler in WordPress
- So beheben Sie den 502 Bad Gateway Fehler in WordPress
- Behebung des ERR_CONNECTION_RESET Fehlers in WordPress
- Wie man den Fehler “Diese Website kann nicht erreicht werden” in WordPress einfach behebt
- WordPress-Beiträge mit dem Fehler 404 beheben (Schritt für Schritt)
- So beheben Sie den Fehler 500 Internal Server Error in WordPress
- Wie man den WordPress-Fehler “jQuery ist nicht definiert” behebt (6 Wege)
Wir hoffen, dieser Artikel hat Ihnen geholfen, den Fehler DNS_PROBE_FINISHED_NXDOMAIN zu beheben. Vielleicht gefallen Ihnen auch unsere Tutorials zu den häufigsten WordPress-Fehlern und deren Behebung sowie unsere Anleitung zur Behebung von Problemen mit dem WordPress Block-Editor.
Wenn Ihnen dieser Artikel gefallen hat, dann abonnieren Sie bitte unseren YouTube-Kanal für WordPress-Videotutorials. Sie können uns auch auf Twitter und Facebook finden.





Cathy
Thank you, your fix worked for me. I had to go all the way to changing my DNS Servers. I suspect my issue had something to do with changing Internet Providers recently. Thanks so much for your tutorial – it was easy to follow and very helpful
Yogesh
i’m not able fix my problem after following all the step.
i’m getting this error.
“This site can’t be reachedCheck if there is a typo in
If spelling is correct, try running Windows Network Diagnostics.
DNS_PROBE_FINISHED_NXDOMAIN”
WPBeginner Support
If all of our recommendations failed, please check with who is in charge of your site’s domain for them to take a look and ensure there are no errors.
Admin
Jean Damascene Nzabonantuma
Thank you very much for this post. It really helped me and resolved the issue.
WPBeginner Support
Glad to hear our guide was helpful!
Admin
Vivien Kooy
Thank you so much for this article, it helped me fix my problem!
WPBeginner Support
Glad our guide could help
Admin
Thomson
Out of all the instructions I was following, this was the only one that could solve my problem thank you so much!
WPBeginner Support
Glad our recommendation was helpful
Admin
Shawn
It was really Helpful…It worked!
WPBeginner Support
Glad our recommendation was able to help
Admin