Möchten Sie auf Ihrer WordPress-Website problemlos Kreditkartenzahlungen akzeptieren?
Standardmäßig verfügt WordPress nicht über Kreditkarten-Zahlungsoptionen, aber es gibt viele Plugins und Tools, die dabei helfen können, dieses Problem zu lösen.
In diesem Artikel zeigen wir Ihnen 2 einfache Möglichkeiten, Kreditkartenzahlungen auf Ihrer WordPress-Website zu akzeptieren.
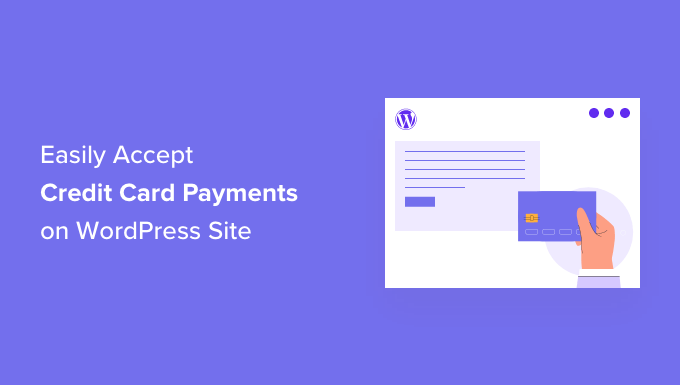
Warum Kreditkartenzahlungen in WordPress akzeptieren?
Kredit- und Debitkarten sind die weltweit am meisten verbreitete Form der Online-Zahlung.
Wenn Sie auf Ihrer WordPress-Website Produkte oder Dienstleistungen verkaufen, ist es wichtig, dass Sie Zahlungen per Kreditkarte akzeptieren.
Die Annahme von Kreditkartenzahlungen verbessert Ihre Konversionsrate und verringert die Zahl der abgebrochenen Bestellungen.
Hinweis: Sie müssen HTTPS/SSL auf Ihrer Website aktivieren, damit Sie Kreditkartenzahlungen sicher akzeptieren können. Weitere Einzelheiten finden Sie in unserer Anleitung, wie Sie ein kostenloses SSL-Zertifikat für Ihre WordPress-Website erhalten.
Oft wollen Nutzer keinen vollwertigen Online-Shop mit einem Warenkorb einrichten, um Kreditkartenzahlungen zu akzeptieren. Das macht durchaus Sinn, vor allem wenn Sie nur ein einziges Produkt verkaufen oder Zahlungen für Beratung oder Dienstleistungen akzeptieren.
In diesem Fall brauchen Sie nur ein einfaches Online-Bestellformular mit der Möglichkeit zur Zahlung per Kreditkarte.
Sehen wir uns also an, wie Sie Kartenzahlungen auf Ihrer Website akzeptieren können. Verwenden Sie einfach die unten stehenden Links, um zu der von Ihnen bevorzugten Methode zu gelangen.
Methode 1. Akzeptieren von Kreditkartenzahlungen in WordPress mit WP Simple Pay
Für diese Methode werden wir WP Simple Pay verwenden, das beste Stripe-Zahlungsplugin auf dem Markt. Mit WP Simple Pay können Sie Zahlungen akzeptieren, ohne ein kompliziertes eCommerce-Plugin einrichten und verwenden zu müssen.
WP Simple Pay ist mit der Kreditkartenverarbeitungsplattform Stripe integriert. Like all payment processers, Stripe does charge a small fee per transaction. Die Anmeldung bei Stripe ist jedoch kostenlos.
Für diese Methode erstellen wir eine Zahlungsschaltfläche, die Sie zu jeder Seite oder jedem Beitrag hinzufügen können.
Wir werden WP Simple Pay Lite verwenden, weil es 100% kostenlos ist. Wenn Sie mehr erweiterte Funktionen benötigen, gibt es auch WP Simple Pay Pro. Diese Version bietet mehr Anpassungsoptionen, einen Drag-and-Drop-Formularersteller und benutzerdefinierte Zahlungseingangs-E-Mails.
Zuerst müssen Sie das WP Simple Pay-Plugin installieren und aktivieren. Wenn Sie Hilfe benötigen, lesen Sie unsere Anleitung zur Installation eines WordPress-Plugins.
Nach der Aktivierung startet das Plugin automatisch den Einrichtungsassistenten von WP Simple Pay. Um mit der Annahme von Kreditkartenzahlungen zu beginnen, klicken Sie auf die Schaltfläche “Let’s Get Started”.

Der erste Schritt ist die Verbindung von WP Simple Pay mit Ihrem Stripe-Konto.
Wenn Sie noch kein Stripe-Konto haben, ist das kein Problem. Der Einrichtungsassistent führt Sie Schritt für Schritt durch den Prozess der Erstellung eines neuen Kontos.
Klicken Sie zunächst auf die Schaltfläche “Mit Stripe verbinden”.

Auf dem nächsten Bildschirm wird WP Simple Pay nach einer E-Mail-Adresse fragen.
Wenn Sie bereits bei Stripe registriert sind, geben Sie die Adresse ein, die mit Ihrem Stripe-Konto verknüpft ist.

Sie haben noch kein Stripe-Konto? Dann geben Sie die E-Mail-Adresse ein, die Sie für Ihr neues Stripe-Konto verwenden möchten.
Klicken Sie dann einfach auf die Schaltfläche Weiter.
WP Simple Pay überprüft nun, ob ein Stripe-Konto mit Ihrer E-Mail-Adresse verknüpft ist. Wenn es ein Konto findet, wird WP Simple Pay nach Ihrem Stripe-Passwort fragen.
Wenn kein Konto gefunden wird, führt WP Simple Pay Sie durch den Prozess der Registrierung bei Stripe. Folgen Sie einfach den Anweisungen auf dem Bildschirm, um ein Konto zu erstellen und es mit WP Simple Pay zu verbinden.

Nachdem Sie WP Simple Pay und Stripe verbunden haben, können Sie Ihre Zahlungsschaltfläche erstellen.
Klicken Sie einfach auf ‘Ein Zahlungsformular erstellen’.

Sie können auch eine Zahlungsschaltfläche erstellen, indem Sie zu WP Simple Pay ” Add New gehen.

Fahren Sie nun mit der Maus über die Vorlage “Zahlungsbutton”.
Klicken Sie dann auf die Schaltfläche “Zahlung erstellen”.

Geben Sie nun einen Namen für Ihre Zahlungsschaltfläche in das Feld “Titel” ein.
Die Besucher Ihrer Website werden diesen Namen nicht sehen, da er nur für Sie selbst bestimmt ist.

Sie können auch weitere Details in das Feld Beschreibung eingeben. Auch hier gilt, dass WordPress dies den Besuchern Ihrer Website nicht anzeigt, aber es kann für Ihre eigene Referenz nützlich sein.
Klicken Sie nun einfach auf die Registerkarte Zahlung.

Von hier aus können Sie entscheiden, wie viel Geld Sie mit Ihrer Zahlungstaste aufladen möchten.
Geben Sie diese Zahl in das Feld “Einmaliger Betrag” ein.

WP Simple Pay verwendet standardmäßig die Dollar-Währung.
Wenn Sie Zahlungen in einer anderen Währung akzeptieren möchten, gehen Sie zu WP Simple Pay ” Einstellungen. Wählen Sie dann die Registerkarte Allgemein ” Währung. Hier finden Sie alles, was Sie brauchen, um die Standardwährung zu ändern.
Blättern Sie dann zum Abschnitt Schaltflächentext.
Dies ist der Text, den WordPress auf Ihrer Schaltfläche anzeigen wird. Standardmäßig verwendet WP Simple Pay “Jetzt bezahlen” als Beschriftung der Schaltfläche.
Um dies zu ändern, geben Sie einfach einen neuen Text in das Feld Schaltflächentext ein.

In diesem Abschnitt können Sie auch den Text der Schaltflächenbearbeitung ändern.
Dies ist der Text, den WP Simple Pay den Besuchern anzeigt, während es ihre Zahlungsinformationen verarbeitet.

WP Simple Pay verwendet die Schaltflächengestaltung Ihres WordPress-Themes für den “Standard”-Schaltflächenstil.
Eine andere Möglichkeit ist die Verwendung des Stils “Stripe blue”, der einen Farbverlauf und abgerundete Ecken verwendet.

Während Sie diese Änderungen vornehmen, sollten Sie überprüfen, wie Ihre Zahlungsschaltfläche für Ihre Besucher aussehen wird.
Um das fertige Produkt in der Vorschau zu sehen, klicken Sie auf die Schaltfläche Vorschau.

Wenn Sie mit der Vorschau zufrieden sind, können Sie die Schaltfläche zu Ihrer WordPress-Website hinzufügen.
Klicken Sie dazu auf die Schaltfläche Veröffentlichen.

Sie können jetzt Ihre Schaltfläche zu jeder Seite oder jedem Beitrag hinzufügen, um Kreditkartenzahlungen auf Ihrer WordPress-Website zu akzeptieren, einschließlich Ihrer Produktseiten und Landing Pages. Sie können die Schaltfläche auch in jeden Widget-fähigen Bereich Ihrer Website einfügen.
Alles, was Sie brauchen, ist ein Shortcode, den WP Simple Pay automatisch erstellt.
Um diesen Code zu übernehmen, suchen Sie einfach das Feld “Form Shortcode”. Klicken Sie dann auf die Schaltfläche “Kopieren”.

Sie können diesen Shortcode nun in jede Seite, jeden Beitrag oder jeden Widget-Bereich einfügen. Weitere Details zur Platzierung des Shortcodes finden Sie in unserer Anleitung zum Hinzufügen eines Shortcodes in WordPress.
Nachdem Sie diesen Shortcode eingefügt haben, wird Ihre Zahlungsschaltfläche auf Ihrer WordPress-Website erscheinen.
Bevor Sie mit der Annahme von Zahlungen beginnen, sollten Sie Ihre Schaltfläche testen.
WP Simple Pay erstellt Ihre neue Zahlungsschaltfläche standardmäßig im Testmodus. Ihre Website wird keine Kreditkartenzahlungen verarbeiten, während sie sich im Testmodus befindet.
Um zu überprüfen, ob sich WP Simple Pay in diesem Modus befindet, werfen Sie einen Blick auf die Symbolleiste ganz oben in Ihrem WordPress-Dashboard. Sie sollten dort “Testmodus” sehen.

Wenn Sie auf die Seite oder den Beitrag gehen, auf der/dem Sie die Schaltfläche hinzugefügt haben, sollten Sie direkt unter der Schaltfläche auch den “Testmodus” sehen.

Beim Testen Ihrer Taste gibt es ein Problem.
Stripe zeigt standardmäßig keine Testzahlungen an! Zum Glück gibt es eine einfache Lösung.
Um Ihre Testdaten zu sehen, melden Sie sich einfach in einer neuen Registerkarte bei Ihrem Stripe-Dashboard an. Klicken Sie dann auf die Registerkarte “Zahlungen”.

Als Nächstes klicken Sie einfach auf den Schieberegler “Entwickler” in der oberen rechten Ecke.
Das Stripe Dashboard wird nun aktualisiert und zeigt ein “Testdaten”-Banner an. Alle Testzahlungen werden nun in Ihrem Stripe Dashboard angezeigt.

Jetzt können Sie Ihre Taste ausprobieren.
Am einfachsten ist es, wenn Sie zu Ihrer WordPress-Website zurückwechseln. Gehen Sie dann zu der Seite, auf der Sie Ihre Schaltfläche für die Annahme von Kreditkartenzahlungen hinzugefügt haben.
Sie können nun auf diese Schaltfläche klicken. Folgen Sie dann einfach den Anweisungen auf dem Bildschirm, um eine Testzahlung abzuschicken. Wechseln Sie nach dem Absenden der Testzahlung zu Ihrem Stripe-Dashboard. Sie sehen nun Ihre Testzahlung im Dashboard.
Nachdem Sie sich vergewissert haben, dass alles reibungslos funktioniert, ist es an der Zeit, die Schaltfläche aus dem Testmodus zu holen.
Gehen Sie einfach zu WP Simple Pay ” Zahlungsformulare. Fahren Sie dann mit der Maus über Ihre Zahlungsschaltfläche und klicken Sie auf den Link “Bearbeiten”.

Suchen Sie die Registerkarte “Zahlung” im linken Menü und klicken Sie sie an.
Aktivieren Sie schließlich das Kontrollkästchen “Live-Modus” im Bereich “Zahlungsmodus”.

Vergessen Sie nicht, auf die Schaltfläche “Aktualisieren” am oberen Rand des Bildschirms zu klicken, um Ihre Änderungen zu speichern.
Jetzt können Sie Ihre Website besuchen, um Ihre Zahlungsschaltfläche live zu sehen.
Methode 2. Akzeptieren von Kreditkartenzahlungen in WordPress mit WPForms
Wenn Sie eine einfache Zahlungsschaltfläche erstellen möchten, dann ist die oben gezeigte WP Simple Pay-Methode eine gute Wahl.
Manchmal müssen Sie jedoch mehr Informationen von Ihren Besuchern einholen, indem Sie ein Zahlungsformular erstellen.
Das bedeutet, dass Sie ein flexibles und leistungsstarkes Plugin für die Formularerstellung benötigen.
WPForms ist das beste WordPress-Kontaktformular-Plugin. Sie können es verwenden, um schnell jede Art von Formular, einschließlich Zahlungsformulare, zu Ihrer WordPress-Website hinzuzufügen.
WPForms hat sogar eine Menge von Zahlungs-und Kreditkarten-Vorlagen, die Ihnen helfen können, schnell zu starten.

Für dieses Tutorial werden wir die WPForms Pro-Version verwenden, weil sie Ihnen Zugang zum Stripe Pro-Addon gibt. Mit diesem leistungsstarken Addon können Sie Kreditkartenzahlungen in WordPress über das beliebte Stripe-Zahlungsgateway akzeptieren, ohne dass zusätzliche Transaktionsgebühren anfallen.
Sie können auch WPForms verwenden, um Kreditkartenzahlungen mit Square, Authorize.net und PayPal zu akzeptieren. Wir empfehlen Stripe, denn das ist, was wir als unser Zahlungsprozessor verwenden.
Hinweis: Es gibt auch eine kostenlose Version von WPForms, die Ihnen erlaubt, Zahlungen über Stripe zu akzeptieren. Aber, es gibt eine zusätzliche 3% Gebühr auf Zahlungen über Ihre Formulare gemacht.
Zunächst müssen Sie WPForms Pro installieren und aktivieren. Wenn Sie Hilfe benötigen, lesen Sie bitte unsere Anleitung zur Installation eines WordPress-Plugins.
Nachdem Sie WPForms aktiviert haben, gehen Sie in Ihrem WordPress-Dashboard auf WPForms ” Einstellungen.

Sie können nun Ihren Lizenzschlüssel in das Feld “Lizenzschlüssel” eingeben. Sie finden diesen Schlüssel in Ihrem WPForms-Konto.
Nach der Aktivierung des Kern-Plugins ist es an der Zeit, das Stripe-Addon zu installieren.
Gehen Sie in Ihrem WordPress-Dashboard zu WPForms ” Addons.

Scrollen Sie einfach, bis Sie das Stripe-Addon finden.
Klicken Sie dann auf die Schaltfläche “Addon installieren”.

Als nächstes gehen Sie zu WPForms ” Einstellungen.
Klicken Sie dann auf die Registerkarte “Zahlungen”.

Standardmäßig wird WPForms Zahlungen in amerikanischen Dollar sammeln.
Wenn Sie Zahlungen in einer anderen Währung akzeptieren möchten, öffnen Sie einfach das Dropdown-Menü Währung und wählen Sie aus der Liste.

Der nächste Schritt ist die Verbindung von WP Simple Pay mit Ihrem Stripe-Konto.
Um diese Verbindung herzustellen, blättern Sie zum Abschnitt “Verbindungsstatus”. Klicken Sie dann einfach auf die Schaltfläche “Mit Stripe verbinden”.

Dies öffnet eine neue Registerkarte. Sie können nun den Anweisungen auf dem Bildschirm folgen, um entweder ein neues Stripe-Konto zu erstellen oder WPForms mit Ihrem bestehenden Stripe-Konto zu verbinden.
Sobald Sie erfolgreich mit Stripe verbunden sind, ist es an der Zeit, Ihr Zahlungsformular zu erstellen. Gehen Sie dazu auf WPForms ” Add New.

Sie können nun einen Namen für Ihr Formular in das Feld “Name Your Form” eingeben.
Ihre Website-Besucher werden den Namen nicht sehen, er dient also nur als Referenz.

WPForms bietet verschiedene Vorlagen, mit denen Sie schnell loslegen und alle Arten von Formularen erstellen können. Da wir ein Zahlungsformular erstellen wollen, sollten Sie entweder “Zahlung” oder “Kreditkarte” in das Feld “Vorlagen suchen” eingeben.
Damit werden alle Vorlagen angezeigt, die das Wort “Zahlung” oder “Kreditkarte” im Titel haben.

Um eine Vorlage genauer zu betrachten, fahren Sie einfach mit der Maus über die Vorlage.
Klicken Sie dann auf die Schaltfläche Demo anzeigen.

WPForms zeigt diese Vorlage nun in einer neuen Registerkarte an.
Wenn Sie ein Design gefunden haben, das Sie verwenden möchten, klicken Sie auf die Schaltfläche Vorlage verwenden. Für dieses Tutorial verwenden wir die Vorlage für das Kreditkartenzahlungsformular.

Die von Ihnen gewählte WPForms-Vorlage wird nun in einer neuen Registerkarte geöffnet und kann von Ihnen angepasst werden.
Das Kreditkartenzahlungsformular enthält Felder, in die die Kunden ihren Namen und ihre E-Mail-Adresse eingeben können. Außerdem gibt es einen Abschnitt “Wählen Sie Ihren Artikel”, in dem die Besucher den Artikel auswählen können, den sie kaufen möchten.

Sie können diesen Bereich nutzen, um den Besuchern eine Auswahl an Produkten oder Dienstleistungen anzubieten.
Eine weitere Möglichkeit besteht darin, den Besuchern die Möglichkeit zu geben, ein einzelnes Produkt individuell zu gestalten. Sie könnten zum Beispiel das gleiche T-Shirt in verschiedenen Größen oder Farben anbieten.
Um diesen Bereich anzupassen, klicken Sie ihn einfach an. Die WPForms-Seitenleiste wird nun aktualisiert, um alle Einstellungen für diesen Abschnitt zu zeigen.
Um einen beliebigen Text zu ändern, löschen Sie einfach den Standardtext und geben dann das Wort oder den Satz ein, den Sie stattdessen verwenden möchten. Sie könnten zum Beispiel “Wählen Sie Ihren Artikel” löschen und durch “Wählen Sie Ihre T-Shirt-Größe” ersetzen.

Sie können auch den Preis der einzelnen Artikel ändern.
Dazu löschen Sie einfach die Platzhalterzahl für diesen Posten. Sie können nun den neuen Betrag in dieses Feld eingeben.

Sie können auch den Text ändern, den WordPress für seine Platzhalterelemente verwendet, indem Sie den gleichen Prozess wie oben durchführen.
Standardmäßig können Besucher bei dieser Vorlage zwischen drei Artikeln wählen. Wenn Sie weitere Optionen hinzufügen möchten, klicken Sie einfach auf das Symbol +.
Dadurch wird ein neuer “Gegenstand” hinzugefügt, den Sie anpassen können.

Um ein Element aus diesem Bereich zu entfernen, klicken Sie auf das Symbol “-“.
Diese Option wird nun nicht mehr in Ihrem Kreditkartenzahlungsformular erscheinen.

Als Nächstes bietet diese Vorlage den Besuchern die Wahl zwischen den Versandarten “Ground” und “Express”.
Um diesen Abschnitt zu bearbeiten, klicken Sie ihn einfach an. Die WPForms-Seitenleiste wird aktualisiert, um alle Einstellungen für diesen Abschnitt anzuzeigen.

Sie können den Platzhaltertext ändern und Versandoptionen hinzufügen oder entfernen, indem Sie das oben beschriebene Verfahren befolgen.
Sie können auch den Preis für jede Versandart ändern. Wenn Sie kostenlosen Versand anbieten möchten, können Sie diesen Preis einfach auf 0 $ setzen.
Eine andere Möglichkeit besteht darin, diesen Abschnitt vollständig zu löschen.
Um einen beliebigen Abschnitt aus Ihrer Vorlage zu entfernen, fahren Sie einfach mit der Maus über diesen Abschnitt. Klicken Sie dann auf das Papierkorbsymbol.

Als nächstes müssen Sie das Stripe-Kreditkartenfeld zu Ihrem Formular hinzufügen. In diesem Feld werden die Zahlungsinformationen des Kunden erfasst.
Um dieses Feld hinzuzufügen, klicken Sie einfach auf die Registerkarte “Felder hinzufügen”.

Blättern Sie dann zum Abschnitt Zahlungsfeld.
Jetzt können Sie das Feld für die Stripe-Kreditkarte auf Ihr Zahlungsformular ziehen.

Möglicherweise möchten Sie der Vorlage weitere Felder hinzufügen, um weitere Informationen von Ihren Besuchern zu erfassen, z. B. deren Lieferadresse oder Telefonnummer. Wiederholen Sie einfach den oben beschriebenen Vorgang, um neue Felder zu Ihrem Formular hinzuzufügen.
Sie können die Reihenfolge, in der diese Felder erscheinen, auch durch Ziehen und Ablegen ändern.
Nachdem Ihr Formular nun eingerichtet ist, müssen wir die Zahlungen für dieses Formular aktivieren. Klicken Sie dazu einfach auf die Registerkarte “Zahlungen” im linken Menü und wählen Sie dann “Stripe”.

Aktivieren Sie dann einfach das Kästchen neben der Option “Stripe-Zahlungen aktivieren”.
Sie können nun eine Beschreibung in das Feld Zahlungsbeschreibung eingeben. Dieser Text wird auf der Kreditkartenabrechnung des Kunden erscheinen.
Sie haben auch die Möglichkeit, eine E-Mail-Quittung an Ihre Kunden zu senden. Um eine E-Mail-Quittung zu erstellen, öffnen Sie das Dropdown-Menü “Stripe-Zahlungsquittung”. Sie können dann “E-Mail” wählen.

WPForms ermöglicht es Ihnen auch, eine intelligente bedingte Logik für Ihre Formulare einzurichten. Dies ist, wo Sie wählen, um zu zeigen oder zu verbergen das Zahlungsformular Feld auf der Grundlage der Optionen, die Ihr Kunde wählt.
Auf diesem Bildschirm können Sie auch wiederkehrende Abonnementzahlungen aktivieren und den wiederkehrenden Zeitraum auswählen. Dies kann für die Erstellung von Abonnements und den Verkauf von Mitgliedschaften nützlich sein.

Als nächstes müssen Sie AJAX-Formularübermittlungen aktivieren, um das Stripe-Kreditkartenfeld zu verwenden. AJAX-Formularübermittlungen ermöglichen es Kunden, Formulare zu übermitteln, ohne die gesamte Seite neu zu laden. Dies kann die Kundenerfahrung verbessern.
Um AJAX-Übertragungen zu aktivieren, gehen Sie einfach zu Einstellungen ” Allgemein.

Klicken Sie dann auf , um den Bereich Erweitert zu erweitern.
Aktivieren Sie schließlich das Kontrollkästchen “AJAX-Formularübermittlung aktivieren”.

Wenn Sie mit dem Aussehen Ihres Kreditkartenzahlungsformulars zufrieden sind, können Sie Ihre Änderungen speichern.
Klicken Sie dazu einfach auf die Schaltfläche Speichern am oberen Rand des Bildschirms.

Der nächste Schritt ist die Konfiguration der Benachrichtigungen für Ihr Formular.
Jedes Mal, wenn ein Kunde das Zahlungsformular ausfüllt, wird WPForms standardmäßig eine E-Mail an Ihren WordPress-Administrator senden.
Manchmal müssen Sie diese E-Mails vielleicht an eine andere Adresse schicken. Vielleicht möchten Sie sogar mehrere Personen benachrichtigen.
Dies ist mit WPForms leicht zu bewerkstelligen. Um Ihre E-Mail-Benachrichtigungen anzupassen, klicken Sie auf die Registerkarte Einstellungen. Wählen Sie dann Benachrichtigungen.

Auf diesem Bildschirm finden Sie das Feld “An E-Mail Adresse senden”. Standardmäßig ist dieses Feld auf {admin_email} eingestellt. Dies ist ein dynamischer Wert, der WordPress anweist, die WordPress-Administrator-E-Mail zu verwenden.
Sie können diesen dynamischen Text löschen und durch eine beliebige andere E-Mail-Adresse ersetzen. Geben Sie einfach die neue Adresse in das Feld “Senden an E-Mail-Adresse” ein.
Wenn Sie mehrere Personen anschreiben möchten, trennen Sie die einzelnen Adressen durch ein Komma.

Sie können auch die E-Mail-Nachricht bearbeiten. Zum Beispiel werden Sie wahrscheinlich den Text und den Betreff der E-Mail ändern wollen.
Nachdem Sie diese E-Mails erstellt haben, müssen Sie sicherstellen, dass sie an den Posteingang des Empfängers und nicht in den Spam-Ordner gesendet werden.
Der beste Weg, dies zu tun, ist die Verwendung eines SMTP-Dienstanbieters, um die Zustellbarkeit von E-Mails zu verbessern. Weitere Einzelheiten finden Sie in unserem Leitfaden zur Behebung des Problems, dass WordPress keine E-Mails sendet.
Sie können auch eine separate Benachrichtigung an Ihre Kunden senden. Zum Beispiel könnten Sie den Kauf bestätigen oder eine Dankesnachricht senden. WPForms sendet diese E-Mail automatisch, wenn ein Kunde das Zahlungsformular absendet.
Um Ihren Kunden eine E-Mail zu senden, klicken Sie auf die Schaltfläche “Neue Benachrichtigung hinzufügen”.

WPForms wird Sie bitten, einen Namen für diese Benachrichtigung anzugeben. Nennen wir sie “Kundenbenachrichtigung”.
Danach wird WPForms alle Benachrichtigungsfelder anzeigen, die Sie anpassen können.

Um sicherzustellen, dass WPForms diese Benachrichtigung an die richtige Adresse sendet, klicken Sie auf den Link “Show Smart Tags” neben der Option “Send To Email Address”.
Wählen Sie dann einfach das Feld “E-Mail” aus. Dies ermöglicht WPForms, die E-Mail-Adresse zu verwenden, die der Kunde bei der Übermittlung seiner Zahlung angegeben hat.

Sie können nun den Rest der Benachrichtigungs-E-Mail anpassen. Sie können zum Beispiel die Betreffzeile ändern oder der E-Mail-Nachricht mehr Text hinzufügen.
Sie können die E-Mail auch mit Smart Tags personalisieren. So können Sie beispielsweise den Namen des Kunden oder Informationen über das Produkt, das er gerade gekauft hat, hinzufügen.
Danach können Sie auf die Registerkarte “Bestätigungen” wechseln.
WPForms verwendet “Nachricht” als Standardoption. Das bedeutet, dass Ihre Website jedes Mal eine Dankesnachricht anzeigt, wenn ein Kunde das Zahlungsformular abschickt.

Anstatt eine Nachricht anzuzeigen, können Sie auch eine bestimmte Seite anzeigen oder den Kunden zu einer anderen URL weiterleiten.
Um diese Änderung vorzunehmen, öffnen Sie einfach das Dropdown-Menü “Bestätigungsart”. Sie können nun aus den verfügbaren Optionen wählen.

Der letzte Schritt ist das Hinzufügen dieses Formulars zu Ihrer WordPress-Website.
Um sie einem Beitrag hinzuzufügen, öffnen Sie einfach den zu bearbeitenden Blogbeitrag.
Klicken Sie dann auf das Pluszeichen (+).

Geben Sie in dem daraufhin angezeigten Popup “WPForms” ein, um den richtigen Block zu finden.
Sobald Sie auf den WPForms-Block klicken, wird er Ihrer Seite hinzugefügt.

Klicken Sie in Ihrem neuen Block auf , um das Dropdown-Menü zu öffnen.
Sie sehen nun eine Liste mit allen Formularen, die Sie mit WPForms erstellt haben. Klicken Sie einfach, um Ihr Zahlungsformular auszuwählen.

Wenn Sie mit dem Aussehen des Formulars zufrieden sind, können Sie die Seite veröffentlichen oder aktualisieren.
Jetzt können Sie Ihre Website besuchen und Ihr Formular live sehen. Sie sind bereit, Kreditkartenzahlungen auf Ihrer WordPress-Website zu akzeptieren.

Bonus-Wege zur Annahme von Kreditkartenzahlungen in WordPress
WP Simple Pay und WPForms sind zwar die einfachsten Möglichkeiten, um Kreditkartenzahlungen in WordPress zu akzeptieren, aber einige Benutzer haben möglicherweise andere Bedürfnisse.
Sie könnten zum Beispiel einen Online-Shop eröffnen, um physische Produkte zu verkaufen, Ebooks zu verkaufen, Online-Kurse zu verkaufen oder sogar Spenden anzunehmen.
In diesen Fällen benötigen Sie möglicherweise eine umfassende Lösung für Ihren speziellen Anwendungsfall:
- MemberPress – Dies ist eine großartige Lösung, wenn Sie Online-Kurse oder Mitgliedschaften verkaufen möchten. Es bietet Möglichkeiten, Kreditkartenzahlungen über Stripe und Authorize.Net zu akzeptieren.
- Easy Digital Downloads – eignet sich perfekt für den Verkauf von digitalen Downloads wie eBooks, Musik, Software und mehr. Mit EDD können Sie sowohl Kreditkarten akzeptieren als auch mehrere Optionen für die Bezahlung im Warenkorb anbieten.
- WooCommerce – Dies ist ein beliebtes WordPress eCommerce Plugin, mit dem Sie physische Produkte online verkaufen können. Mit WooCommerce können Sie standardmäßig Kreditkartenzahlungen akzeptieren. Sie können auch das kostenlose Stripe Payment Gateway for WooCommerce Plugin verwenden, das mit zusätzlichen Funktionen ausgestattet ist.
Wir hoffen, dass dieser Artikel Ihnen geholfen hat, zu lernen, wie Sie auf Ihrer WordPress-Website problemlos Kreditkartenzahlungen akzeptieren können. Vielleicht interessieren Sie sich auch für unsere Liste der unverzichtbaren WordPress-Plugins für Business-Websites oder für unsere Anleitung, wie Sie einen E-Mail-Newsletter richtig erstellen.
Wenn Ihnen dieser Artikel gefallen hat, dann abonnieren Sie bitte unseren YouTube-Kanal für WordPress-Videotutorials. Sie können uns auch auf Twitter und Facebook finden.





Todd Starks
I am working on a site and they want to accept payments for any amount. There is no specific product, just simple payment. Will this plugin work for that?
WPBeginner Support
You can set it to be a user-defined amount if you wanted.
Admin
mustafa
is this way available for both individual and companies ?
i am individual person who d like to sell my services on my WordPress site.. is it OK to use this method?
WPBeginner Support
Yes, you can use this as an individual
Admin
Lasha
I want client to pay with credit card and this payment to go to my bak account, not paypal. Is it possible?
WPBeginner Support
You would use Stripe from this guide if you wanted to avoid PayPal.
Admin
Brenda Davis
Hello my name is Brenda I’m very new to building my website .I’m having a hard time connecting woocommerce and pay pal to my site which doubles as a store and blog .. My domain is through Blue host and WordPress . I have reset my site at 6 times. Once I began to put what I was told several pluggins in and it crashed my website. Luckily blue host reset it back . and I hadn’t lost my design. But now woo commerce will not link or pay pal . Please help . thanking you in advance for your time .
Brenda
WPBeginner Support
It would depend on the specific error you are running into for linking PayPal but you would likely want to check with WooCommerce to ensure there isn’t any issue with the plugin itself.
Admin
Moolah
I want to start new business solutions! Can you please give some advice.
WPBeginner Support
It would depend on what you’re looking for. If you’re looking for ways to monetize your site you could take a look at our article here: https://www.wpbeginner.com/beginners-guide/make-money-online/
Admin
Mason Canyon
I’m trying to find out if a can put a Paypal widget on any version of WordPress or if I need a certain level. I understand I can’t add it on a free version, but what about the Blogger, Personal or Premium plans. Does it have to be the Business Plan? Thanks for any help you can give me in this matter.
WPBeginner Support
To clarify, it sounds like you’re on WordPress.com and our tutorials are for WordPress.org sites: https://www.wpbeginner.com/beginners-guide/self-hosted-wordpress-org-vs-free-wordpress-com-infograph/
You would likely need the business plan on WordPress.com to add custom HTML
Admin
Rob
what about international WordPress site owners who can not register at paypal or stripe because their countries is not listed !! is there another method to add a payment gateway so that customers can pay for their purchases. Thanks
WPBeginner Support
Unless I hear otherwise, we do not have a recommended alternative at the moment but we will keep an eye out
Admin
s sah
How can i accept debit card payment?
WPBeginner Support
Stripe is one method you could use to accept debit cards.
Admin
Patrick
you forgot to mention that you need to buy the plugin first!
WPBeginner Support
Apologies if we did not make this clear enough, we’ll certainly take a look at improving that, we do state in the article: “While they have a Lite version that’s free, you will need their PRO plan to access the payment add-ons.”
Admin
O Moses
Thanks for this wonderful article
I would like to know how to integrate this payment method to my local bank account.
I mean when a customer makes a purchase on my website using the above described payment method, how will the money drop into my local bank account
WPBeginner Support
Hi,
When you sign up for an Stripe account, you can add your bank account details into your Stripe account. Once the money arrives in your Stripe account, you can transfer it to your bank.
Admin
Dave Wilde
Hello.
So Stripe, PayPal and Payeezy plugin work with WordPress. Any other gateways or VT’s that work inside WordPress or with WP?
Thanks,
Dave
Richard Rottman
If you have a First Data Payeezy account and want to take credit card payments in WordPress, I created a free plugin and it’s in the WordPress plugin repository.
https://wordpress.org/plugins/wp-payeezy-pay/
Jonathan
It’s not mentioned here but with Stripe you get two sets of Api keys one for a live site and one for a testing environment.
I would use the test keys first make a few “payments” to see if everything works as expected. When happy then change to the live keys. (obviously make sure pages are not accessible to customers with test keys)
If you use the live keys first and things don’t work as expected then you end up with problems with customers