Als Inhaber eines WordPress-Unternehmens wissen wir, wie wichtig Bewertungen für den Aufbau von Glaubwürdigkeit und Vertrauen bei potenziellen Kunden sind. Dies gilt insbesondere für Bewertungen auf Plattformen wie Trustpilot, einer der bekanntesten und angesehensten Online-Bewertungsplattformen.
Trustpilot ist eine anerkannte Marke, so dass die Besucher diesen Bewertungen eher vertrauen. Selbst wenn Sie negative Bewertungen auf dieser Plattform öffentlich ansprechen, können Sie Ihr Engagement für die Kundenzufriedenheit unter Beweis stellen.
In diesem Artikel zeigen wir Ihnen, wie Sie Trustpilot-Bewertungen auf Ihrer Website anzeigen können.
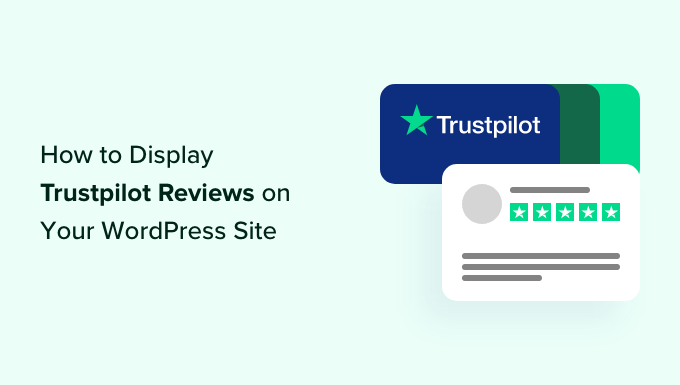
Was ist Trustpilot?
Trustpilot ist eine Website für Verbraucherbewertungen. Auf Trustpilot können Nutzer ein Unternehmen finden, das sie bewerten möchten, einen Erfahrungsbericht schreiben und der Marke eine Sternebewertung auf einer Skala von 1 bis 5 geben.
Sie können auch Bewertungen von Unternehmen lesen, an denen sie interessiert sind, damit sie ihre Entscheidungen besser treffen können.
Für Unternehmer bietet Trustpilot die Möglichkeit, ihre treuesten Kunden aufzufordern, positive Bewertungen für die Marke zu hinterlassen. Wenn das Unternehmen eine negative Bewertung erhält, kann es darauf reagieren und auf die Bedenken des Kunden eingehen.
Vor- und Nachteile von Trustpilot-Bewertungen
Wenn Sie an der Nutzung von Trustpilot interessiert sind, fragen Sie sich vielleicht, ob die Plattform für Sie geeignet ist. Schauen wir uns die Vor- und Nachteile dieser Plattform an.
Vorteile von Trustpilot
- Es handelt sich um eine beliebte und seriöse Bewertungswebsite, so dass die Anzeige von Bewertungen von dort Ihren sozialen Beweis verstärken kann.
- Es gibt einen kostenlosen Plan, der es für neue Unternehmen zugänglich macht.
- Neben WordPress kann es auch mit anderen Tools von Drittanbietern wie PayPal, Pinterest, Facebook und anderen integriert werden.
Nachteile von Trustpilot
- Das kostenlose Angebot von Trustpilot erlaubt es jedem, auf der Plattform gelistet zu werden, unabhängig von seiner Glaubwürdigkeit oder Zuverlässigkeit.
- Trustpilot zeigt Werbung auf Ihrer Profilseite an, es sei denn, Sie zahlen 250 $ monatlich pro Domain.
- Sie beschränken auch die Anzahl der verifizierten Einladungen zu Rezensionen, die Sie monatlich versenden können.
Wenn Sie auf der Suche nach einer Plattform sind, um mehr WordPress-Produktbewertungen zu erhalten, dann suchen Sie nicht weiter als unser WPBeginner Solution Center.
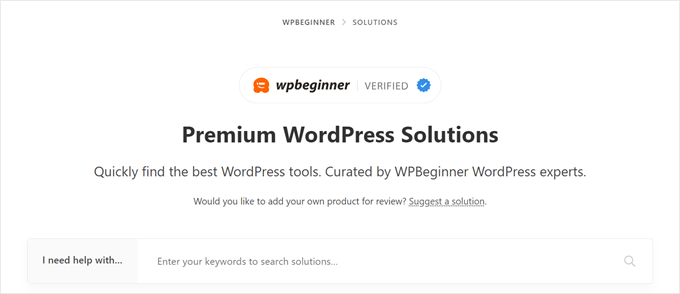
Wie Sie wissen, ist WPBeginner die größte kostenlose Website für WordPress-Ressourcen.
WPBeginner Solution Center ist Ihre zentrale Anlaufstelle für die Suche nach WordPress-Produkten, einschließlich WordPress-Plugins, Themes, Webhosting, Marketing-Tools usw., die Ihnen helfen, Ihr Geschäft auszubauen.
Im Gegensatz zu Trustpilot werden bei WPBeginner Solution Center nur WordPress-Produkte bewertet, damit Ihre Kunden die beste Lösung für ihre Bedürfnisse finden können.
Hier sind ein paar Vorteile, wenn Sie Ihre WordPress-Produkte im WPBeginner Solution Center listen lassen:
- Kostenlose Expertenbewertung: Die meisten WordPress-Blogger verlangen $600+ für die Veröffentlichung eines Produktberichts. Mit WPBeginner Solution Center können Sie es kostenlos veröffentlichen.
- Anzeigenfreie Seite: Die Anzeigen Ihrer Konkurrenten werden nie auf Ihrer Produktseite veröffentlicht.
- Erhalten Sie ein WPBeginner verifiziertes Abzeichen: Fördern Sie das Vertrauen Ihrer potenziellen Kunden, indem Sie ein verifiziertes WPBeginner-Badge auf Ihrer Website anzeigen.
Wenn Sie ein WordPress-Produkt haben und in das WPBeginner Solution Center aufgenommen werden möchten, dann können Sie sich hier bewerben.
Wenn Sie dennoch Trustpilot-Bewertungen auf Ihrer WordPress-Website anzeigen möchten, dann machen Sie sich keine Sorgen. Wir werden Sie anhand von 2 Methoden durch den Prozess führen, und Sie können die Quicklinks verwenden, um zu der gewünschten Methode zu wechseln:
Hinweis: Wenn Sie noch kein Trustpilot-Geschäftskonto haben, empfehlen wir Ihnen, eines zu erstellen, um Ihr Produkt oder Ihre Dienstleistung einzustellen.
Methode 1: Anzeigen von Trustpilot-Bewertungen mit Reviews Feed Pro (empfohlen)
Die erste Methode zur Anzeige von Trustpilot-Bewertungen verwendet das Plugin Reviews Feed Pro von Smash Balloon. Es ist das einfachste WordPress-Plugin für die automatische Anzeige von Kundenrezensionen von verschiedenen Websites.
Neben Trustpilot können Sie auch Bewertungen von Yelp, TripAdvisor, Google und Ihrer Facebook-Seite anzeigen. Wenn Sie viele Bewertungsportale nutzen, können Sie diese mit Reviews Feed Pro ganz einfach an einem Ort verwalten.
Weitere Informationen über Reviews Feed Pro finden Sie in unserem vollständigen Smash Balloon Test.
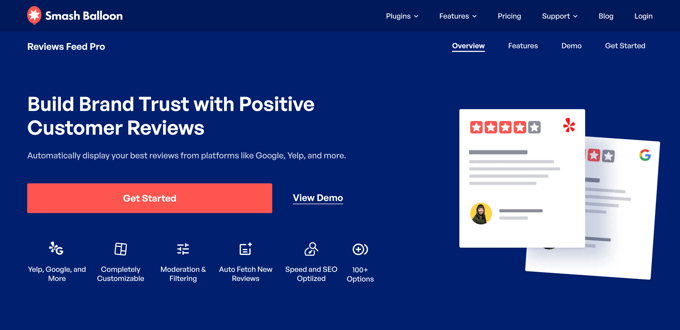
Schritt 1: Installieren und Einrichten des Reviews Feed Pro Plugins
Der erste Schritt besteht darin, das Reviews Feed Pro Plugin zu installieren und einzurichten. Für dieses Tutorial benötigen Sie den Plus- oder Elite-Tarif, da dort die Trustpilot-Funktion verfügbar ist. Alternativ können Sie auch das All Access Bundle erwerben, wenn Sie auch die Social Media Plugins von Smash Balloon nutzen möchten.
Sobald Sie den Kauf getätigt haben, installieren und aktivieren Sie das Plugin. Weitere Informationen finden Sie in unserem Artikel über die Installation eines WordPress-Plugins.
Nachdem das Plugin aktiv ist, müssen Sie den Lizenzschlüssel aktivieren. Geben Sie im Assistenten “Erste Schritte” des Plugins Ihren Lizenzschlüssel ein und klicken Sie auf “Aktivieren”.
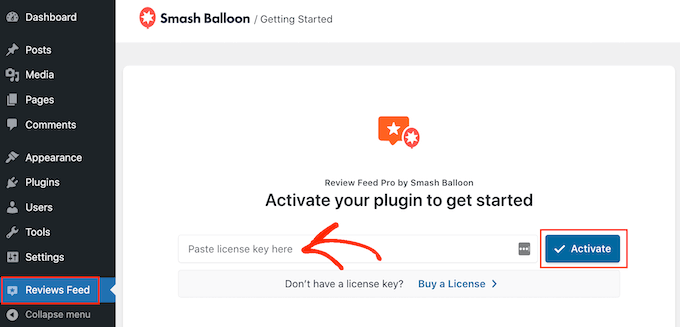
Schritt 2: Verbinden Sie Ihre WordPress-Website mit Trustpilot
Nun können Sie damit beginnen, Ihre WordPress-Website, Ihren Online-Shop oder Ihren Online-Marktplatz in Ihre Trustpilot-Seite zu integrieren.
Gehen Sie dazu auf Reviews Feed ” All Feeds und klicken Sie auf “+ Add New”.
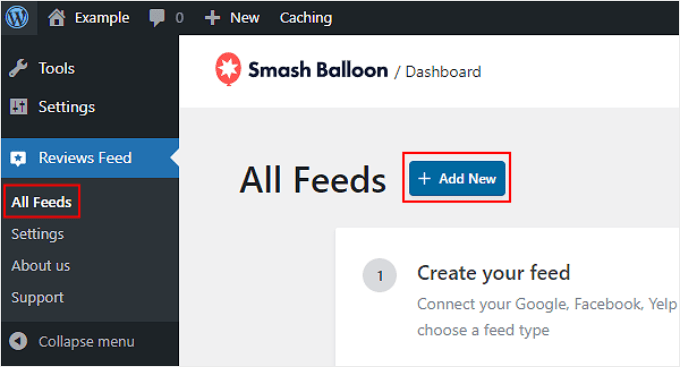
Wählen Sie auf der nächsten Seite “+ Quelle hinzufügen”.
Beachten Sie, dass Sie mehr als eine Quelle wählen können, um Ihre Kundenrezensionen zu erhalten.
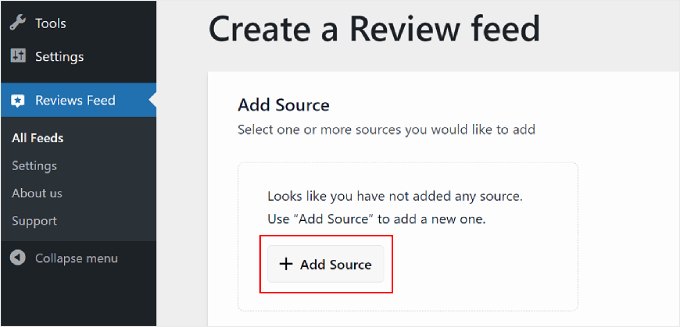
Es erscheint ein Popup, in dem Sie aufgefordert werden, eine Bewertungswebsite auszuwählen.
Wählen Sie “Trustpilot” und klicken Sie dann unten rechts auf “Weiter”.
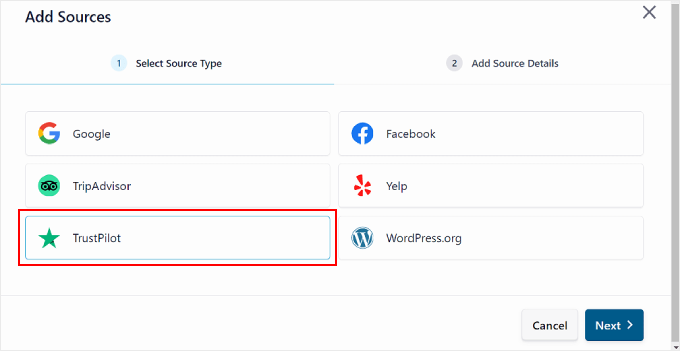
Im nächsten Popup-Fenster geben Sie einfach die URL Ihrer Trustpilot-Bewertungsseite in das Feld ein.
Klicken Sie anschließend auf die Schaltfläche “Fertig stellen”.
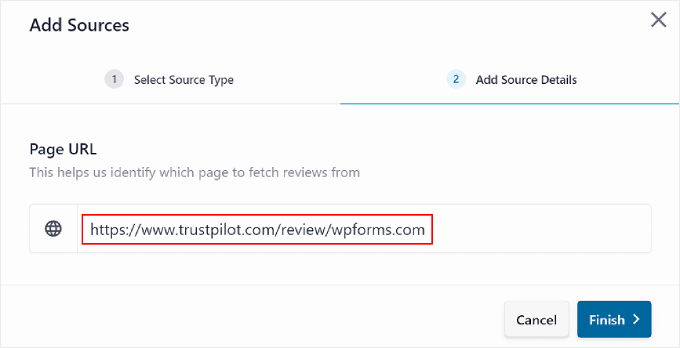
Wenn die Verbindung erfolgreich ist, sollte Ihre Trustpilot-Seite im Abschnitt Quelle hinzufügen aufgeführt sein.
Klicken Sie nun einfach auf “Weiter”, um fortzufahren.
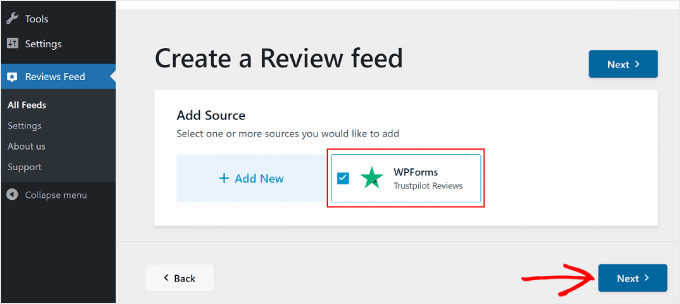
Schritt 3: Individuelle Anpassung der Trustpilot-Bewertungskarten
Nach Abschluss der Einrichtungsphase können Sie eine Vorlage für die Anzeige Ihrer Trustpilot-Bewertungen auswählen. Es gibt 7 Auswahlmöglichkeiten: Standard, Einfache Karten, Mauerwerk, Einzelne Bewertung, Vitrinen-Karussell, Karussell und Raster-Karussell.
Alle Vorlagen sind anpassbar, so dass Sie sie genau an Ihre Bedürfnisse anpassen können.
Sobald Sie Ihre Wahl getroffen haben, klicken Sie auf “Weiter”.
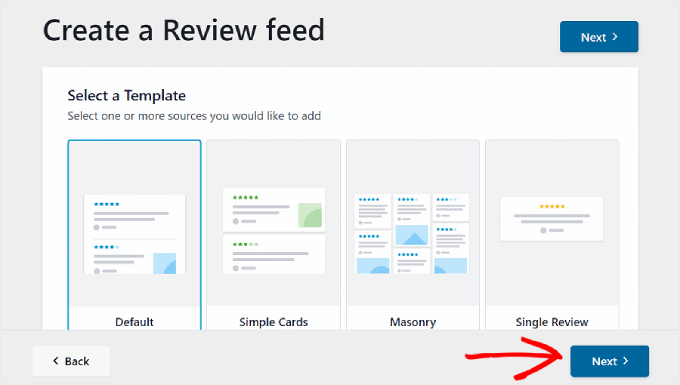
Sie befinden sich nun im Editor für Trustpilot-Bewertungsvorlagen.
In diesem Schritt werden wir uns auf die 5 Einstellungen auf der Registerkarte Anpassen konzentrieren: Vorlagen, Layout, Kopfzeile, Bewertungen und Schaltfläche “Mehr laden”.
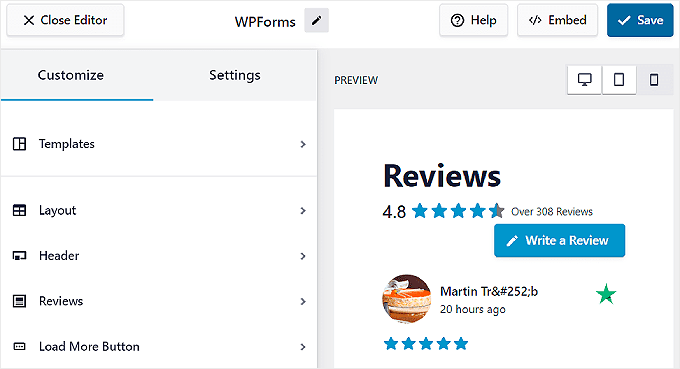
Wenn Sie später die Vorlagen wechseln möchten, können Sie dies über die Einstellung “Vorlagen” tun.
Beachten Sie jedoch, dass alle Anpassungen, die Sie an der vorherigen Vorlage vorgenommen haben, außer Kraft gesetzt werden.
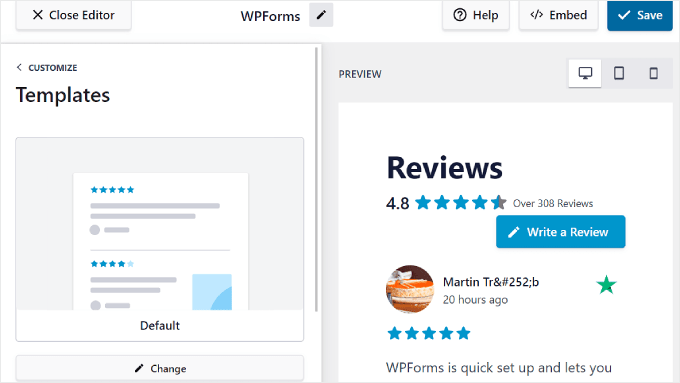
Um das Aussehen der Vorlage zu ändern, gehen Sie zu “Layout”. Auf dieser Registerkarte können Sie das Layout der Karte in eine Liste, ein Grundgerüst oder ein Karussell ändern.
Sie können auch die Abstände zwischen den Bewertungen anpassen, damit sie besser lesbar sind.
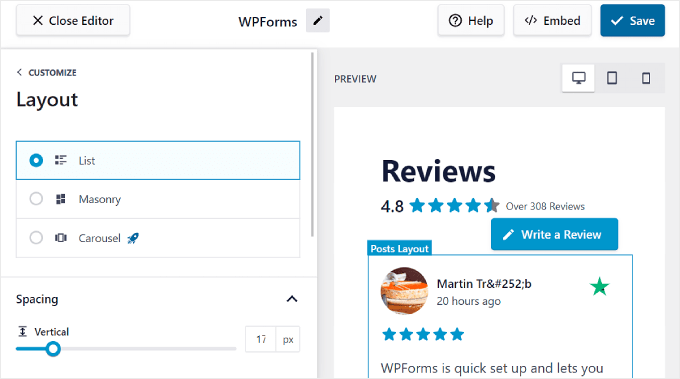
Wenn Sie nach unten scrollen, können Sie die Anzahl der anzuzeigenden Bewertungen anpassen. Sie können dies abhängig davon ändern, ob die Website auf einem Desktop-, Mobil- oder Tablet-Gerät angezeigt wird.
Außerdem können Sie die Anzahl der Zeichen, die jede Bewertung maximal anzeigen soll, anpassen.
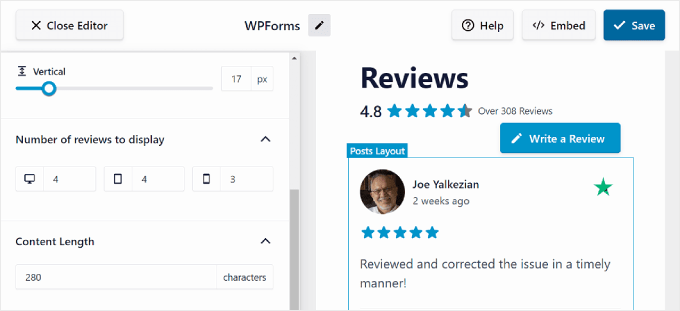
Mit der Einstellung “Kopfzeile” können Sie den oberen Bereich der Bewertungskarte ändern und auswählen, welche Elemente dort angezeigt werden sollen.
Sie können zum Beispiel die durchschnittliche Bewertung aller Ihrer Trustpilot-Bewertungen anzeigen, um Besuchern einen schnellen Überblick über Ihren allgemeinen Ruf zu verschaffen.
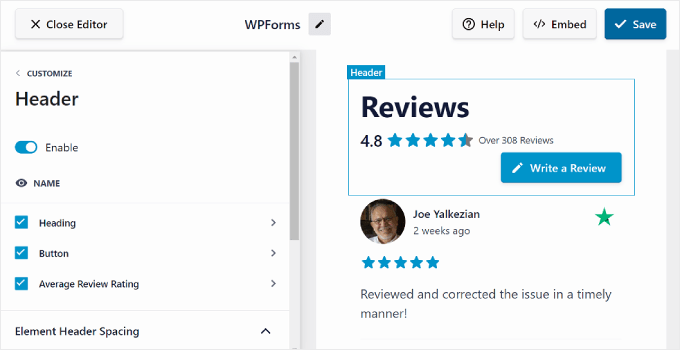
In Bewertungen können Sie auswählen, ob Sie Bewertungselemente wie Autor und Datum, Bewertung, Bilder oder Videos und Bewertungsabsatz aktivieren oder deaktivieren möchten.
Es ist auch möglich, sie nach Ihren Wünschen neu anzuordnen.
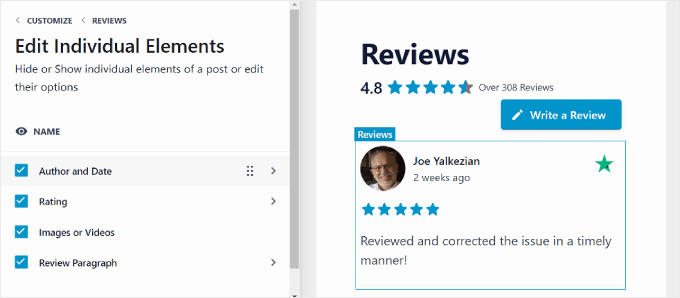
Die letzte Einstellung auf der Registerkarte “Anpassen” ist die Schaltfläche “Mehr laden”, die sich als nützlich erweist, wenn Sie viele Bewertungen haben und diese nicht alle in einer Liste anzeigen möchten.
Sie können den Text, die Farbe und die Abstände der Schaltflächen an das Design Ihrer Website anpassen.
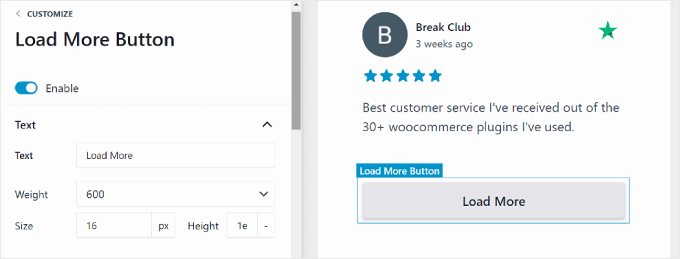
Schritt 4: Konfigurieren Sie die Einstellungen für die angezeigte Überprüfung
In manchen Situationen möchten Sie vielleicht festlegen, welche Bewertungen angezeigt werden sollen. Auf diese Weise können Sie vermeiden, dass zu wenige positive Bewertungen angezeigt werden, und einen guten Eindruck für neue Benutzer erstellen.
Oder Sie möchten, dass die neuen Bewertungen zuerst angezeigt werden, damit die Besucher die neuesten Gedanken zu Ihren Produkten oder Diensten erhalten.
Dazu können Sie auf die Registerkarte “Einstellungen” wechseln, die sich neben der Registerkarte “Anpassen” befindet. In diesem Schritt der Anleitung werden wir uns auf die Einstellungen für Sortierung, Filter, Moderation und Sprache konzentrieren.
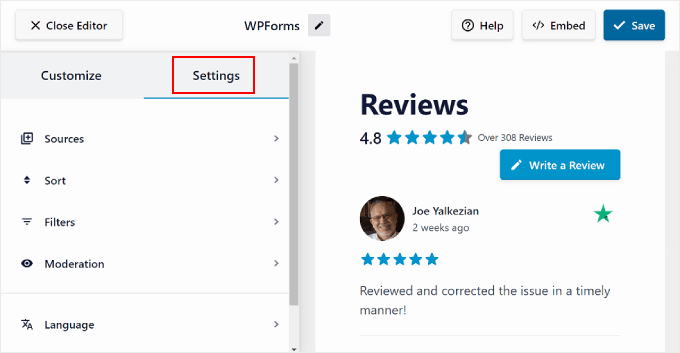
Wenn Sie festlegen möchten, welche Art von Bewertungen ganz oben angezeigt werden sollen, können Sie das Menü “Sortieren” aufrufen.
In dieser Einstellung können Sie festlegen, dass die Bewertungen nach Datum sortiert angezeigt werden, z. B. die ältesten oder neuesten Bewertungen zuerst. Oder Sie können sie nach der höchsten oder niedrigsten Sternebewertung anzeigen lassen. Wenn Sie keine bestimmte Präferenz haben, wählen Sie einfach “Zufällig”.
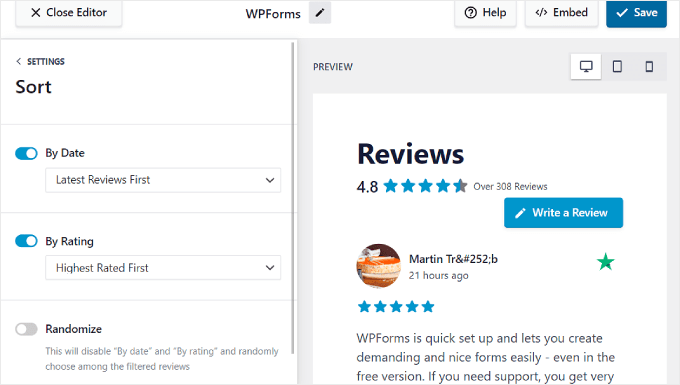
Um die angezeigten Bewertungen zu filtern, gehen Sie auf das Menü “Filter”.
Hier können Sie wählen, ob Sie Bewertungen auf der Grundlage bestimmter Kriterien anzeigen möchten, z. B. Sternebewertungen und bestimmte Schlüsselwörter. Letzteres kann nützlich sein, wenn Sie sich dafür entscheiden, bestimmte Produktbewertungen für eine bestimmte Seite anzuzeigen.
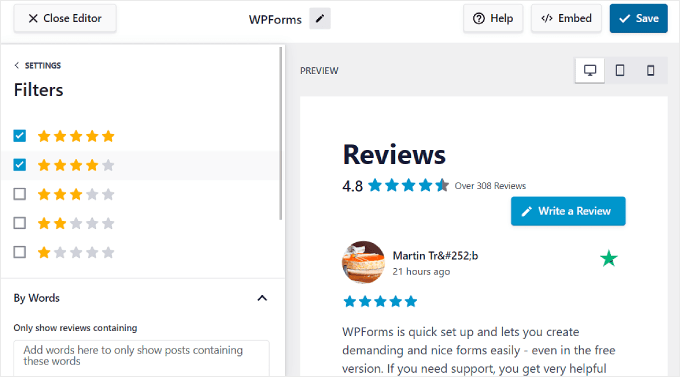
Sie können auch die Einstellung “Moderation” verwenden, mit der Sie nur bestimmte Bewertungen auf Ihrer Website anzeigen können.
In dieser Einstellung müssen Sie die Schaltfläche “Aktivieren” aktivieren. Anschließend können Sie zwischen dem Modus “Liste zulassen” und “Liste blockieren” wählen. Im ersten Modus können Sie auswählen, welche Bewertungen angezeigt werden dürfen, während Sie im zweiten Modus festlegen können, welche Bewertungen ausgeblendet werden.
Beachten Sie, dass das Bewertungs-Plugin aufgrund der API-Beschränkungen der Plattform nur die letzten 100 Bewertungen von Trustpilot anzeigen kann.
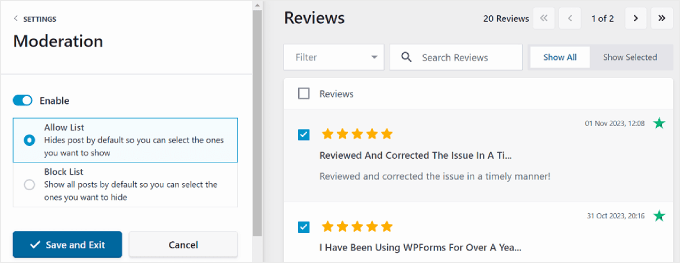
Nehmen wir nun an, Sie betreiben eine mehrsprachige Website und möchten Bewertungen in einer bestimmten Sprache anzeigen.
Dazu können Sie auf der Registerkarte “Einstellungen” auf “Sprache” gehen und die gewünschte Sprache aus dem Dropdown-Menü auswählen.
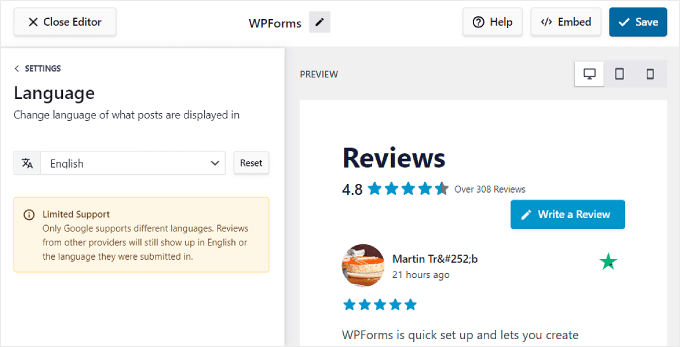
Sobald Sie die Konfiguration der Bewertungskarten abgeschlossen haben, können Sie die Schaltflächen für die Gerätevorschau in der oberen rechten Ecke verwenden, um zu sehen, wie sie auf dem Desktop, dem Tablet und dem Mobiltelefon aussehen. Auf diese Weise sehen sie gut aus, egal welches Gerät der Besucher verwendet.
Wenn Sie mit den Bewertungskarten zufrieden sind, klicken Sie einfach auf die Schaltfläche “Speichern”.
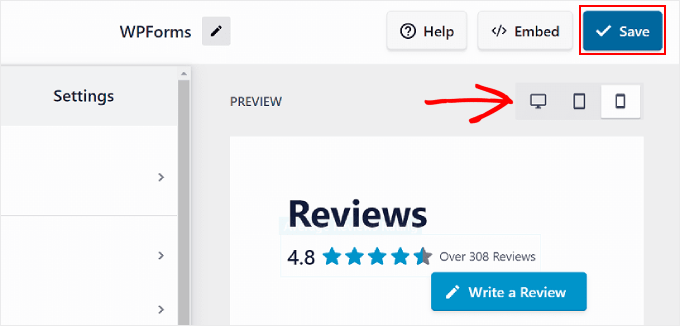
Schritt 5: Einbetten des Trustpilot-Bewertungs-Widgets auf einer WordPress-Seite oder in einem Beitrag
Fügen wir nun Ihre Trustpilot-Bewertungen zu Ihren Webseiten hinzu.
Dazu müssen Sie auf die Schaltfläche “Einbetten” neben “Speichern” klicken. Das Popup-Fenster “Feed einbetten” sollte erscheinen.
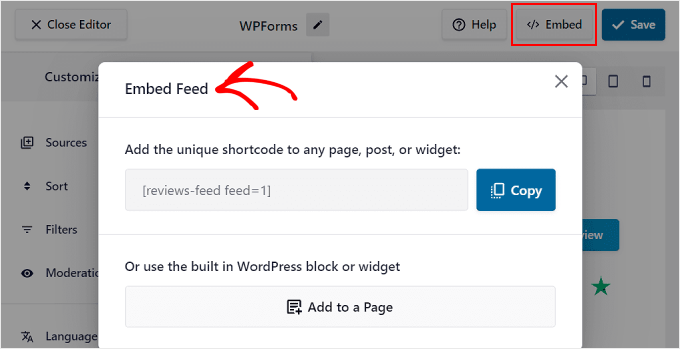
Sie haben zwei Möglichkeiten, Ihre Trustpilot-Bewertungen hinzuzufügen: mit einem Shortcode oder dem integrierten WordPress-Block oder -Widget.
Dazwischen ist die einfachste Methode der Block- oder Widgetweg.
Sie brauchen nur auf die Schaltfläche “Zu einer Seite hinzufügen” zu klicken. Je nach Ihrem WordPress-Theme sehen Sie möglicherweise auch eine weitere Option mit der Bezeichnung “Zu einem Widget hinzufügen”.
Wählen Sie dann die gewünschte Seite aus. Klicken Sie anschließend auf die Schaltfläche “Hinzufügen” am unteren Rand des Popup-Fensters.
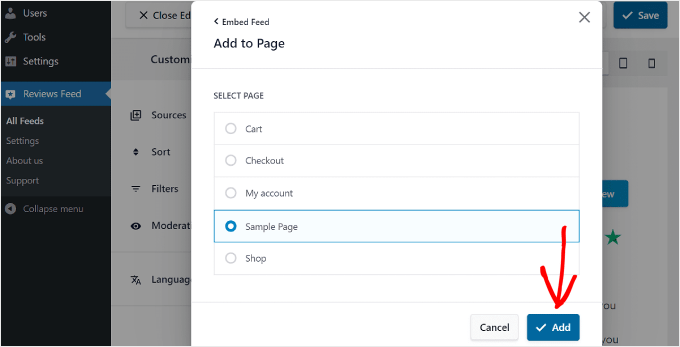
Sie werden dann zum WordPress-Block-Editor für diese Seite weitergeleitet, wo Sie Anweisungen zum Hinzufügen des Bewertungs-Feed-Blocks finden.
Klicken Sie einfach auf die schwarze “+”-Schaltfläche zum Hinzufügen eines Blocks irgendwo auf der Seite und suchen Sie nach “Reviews Feed”.
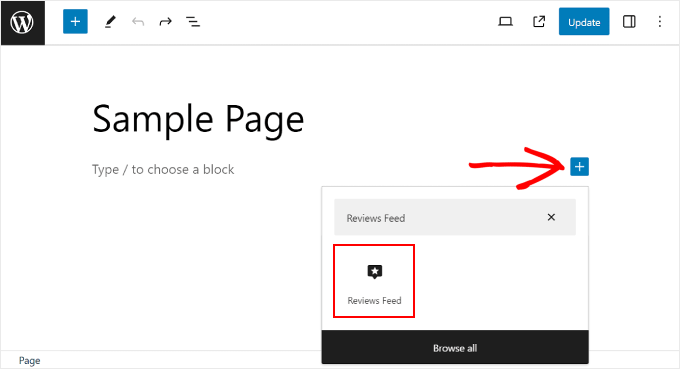
Ziehen Sie sie dann einfach per Drag & Drop an die beste Stelle auf der Seite.
Jetzt müssen Sie nur noch auf die Schaltfläche “Aktualisieren” klicken, um das Hinzufügen des Blocks abzuschließen.
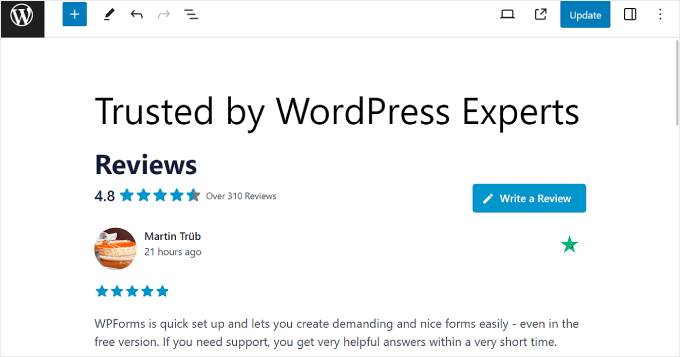
Außerdem können Sie dasselbe tun, wenn Sie die Bewertungen in einem Widget-Bereich wie der Seitenleiste anzeigen möchten. Weitere Informationen finden Sie in unserem Leitfaden für das Hinzufügen und Verwenden von Widgets in WordPress.
Die Shortcode-Option ist ideal, wenn Sie Bewertungen an einer Stelle anzeigen möchten, die das Plugin nicht automatisch verarbeitet, z. B. in einem Blogbeitrag. Klicken Sie dazu auf die Schaltfläche “Kopieren” und gehen Sie zu der Seite oder dem Beitrag, wo Sie die Trustpilot-Bewertungen einfügen möchten.
Verwenden Sie dann den Shortcode-Block, um den kopierten Shortcode dort einzufügen, etwa so:
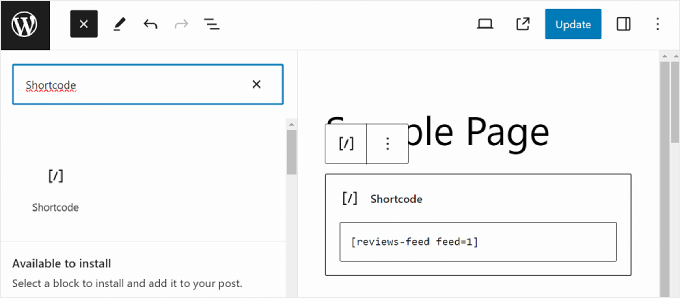
Klicken Sie wie bei der vorherigen Methode einfach auf die Schaltfläche “Aktualisieren”, um die Änderungen offiziell zu machen. Und das war’s!
Hier sehen Sie ein Beispiel dafür, wie die Trustpilot-Bewertungskarte auf Ihrer Website aussehen könnte:
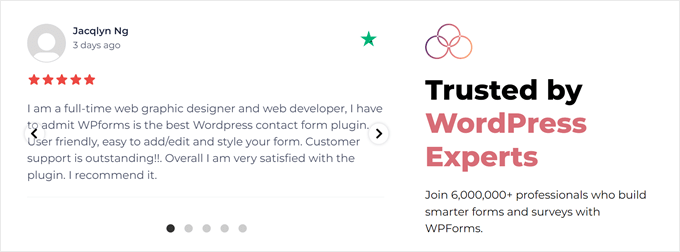
Methode 2: Anzeigen von Trustpilot-Bewertungen mit dem Trustpilot-Plugin (kostenlos)
Diese zweite Methode verwendet das offizielle WordPress-Plugin für Trustpilot-Bewertungen, das für Inhaber von Trustpilot-Geschäftskonten kostenlos erhältlich ist.
Je nachdem, welches Trustpilot-Abo Sie nutzen, sind die Anpassungsmöglichkeiten und Funktionen jedoch nicht so umfangreich wie bei Reviews Feed Pro.
Um zu beginnen, melden Sie sich einfach bei Ihrem Trustpilot-Konto an und navigieren Sie zum Menü “Integrationen”. Wählen Sie im Abschnitt “E-Commerce” die Option “WordPress”.
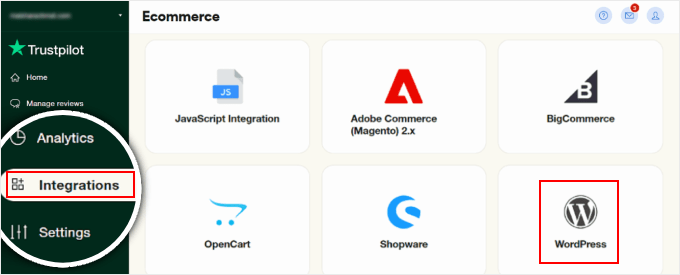
Sie werden eine Schaltfläche “Zip-Datei herunterladen” sehen, um auf das Trustpilot-Plugin-Paket zuzugreifen.
Klicken Sie einfach auf die Schaltfläche und installieren Sie das Plugin in Ihrem WordPress-Administrationsbereich. Sie können diese Anleitung zur Installation und Aktivierung eines WordPress-Plugins befolgen, um Schritt für Schritt zu lernen.
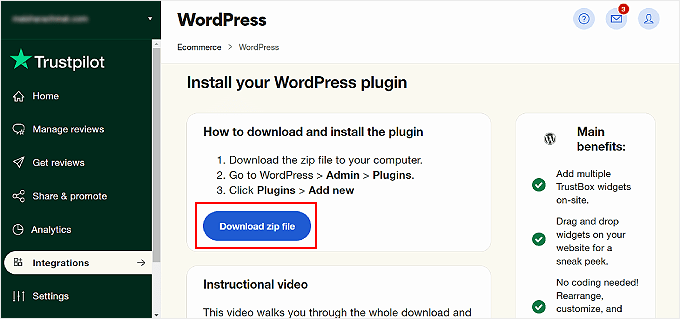
Inzwischen sollten Sie das Trustpilot-Plugin installiert und aktiviert haben.
Öffnen Sie die Registerkarte “Trustpilot” in Ihrem WordPress-Dashboard. Klicken Sie dann auf “Mit Trustpilot anmelden”, um das Plugin mit Ihrem Konto zu verbinden.
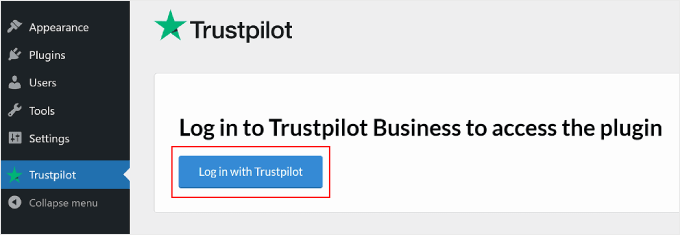
Danach erhalten Sie eine Benachrichtigung von Trustpilot über die Platzierung von Cookies.
Kreuzen Sie einfach das Kästchen “Ich verstehe und akzeptiere” an und klicken Sie auf “Bestätigen”, um fortzufahren.
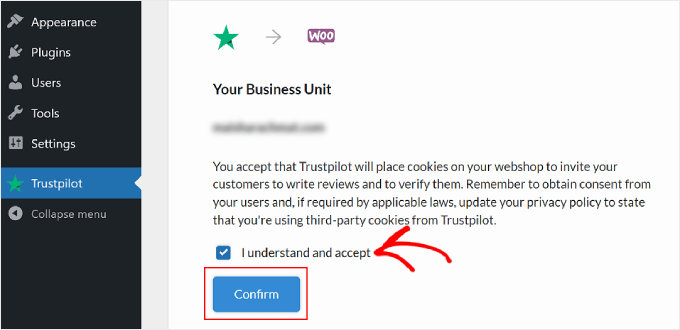
Jetzt können Sie damit beginnen, eine Trustpilot-Bewertungskarte, auch TrustBox genannt, in Ihre Website einzufügen.
Wählen Sie einfach eine TrustBox aus dem linken Bedienfeld aus und ziehen Sie sie auf die Vorschauseite der Seite.
Sie können die verschiedenen verfügbaren TrustBoxen mithilfe der Dropdown-Menüs unter dem Abschnitt “Wählen Sie eine TrustBox” filtern.
Hinweis: Für Nutzer des kostenlosen Trustpilot-Plans ist die einzige TrustBox, die Sie verwenden können, der Review Collector. Diese TrustBox lädt Nutzer ein, zu Trustpilot zu gehen und Ihr Unternehmen zu bewerten, anstatt Erfahrungsberichte von früheren Kunden anzuzeigen.
Um mehr Optionen zu erhalten, müssen Sie ein Upgrade auf ein kostenpflichtiges Trustpilot-Abo vornehmen.
Sie können die Vorschauseite auch auf andere Seiten verlagern, z. B. auf die Kategorie oder einzelne Produktseiten, indem Sie das Menü neben “Vorschau auf:” verwenden.
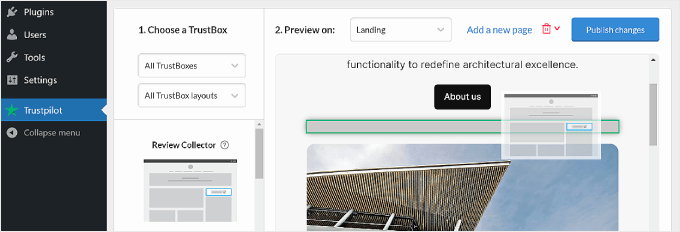
Um die TrustBox anzupassen, bewegen Sie den Mauszeiger über das TrustBox-Element und klicken Sie auf “Anpassen”.
Auf der linken Seite sollten Sie einige TrustBox-Einstellungen sehen, mit denen Sie die Positionierung, den Abstand, die Größe und die Sprache ändern können.
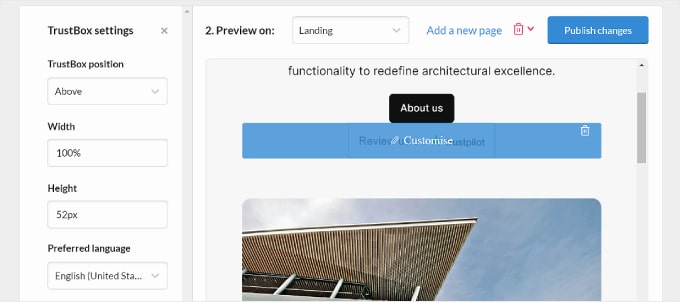
Wenn Sie mit dem Aussehen der TrustBox-Widgets zufrieden sind, können Sie auf die Schaltfläche “Änderungen veröffentlichen” in der oberen rechten Ecke klicken.
Hier sehen Sie, wie die Review Collector TrustBox auf unserer Testseite aussieht:
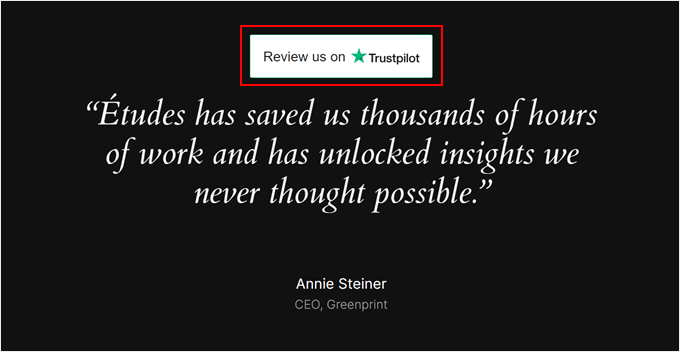
Bonus-Tipp: Fügen Sie Social-Proof-Benachrichtigungen hinzu, um Ihre Glaubwürdigkeit zu steigern
Das Hinzufügen von Trustpilot-Bewertungen ist nur eine Möglichkeit, die Vertrauenswürdigkeit Ihrer Marke zu erhöhen. Eine weitere Möglichkeit ist das Hinzufügen von Echtzeit-Benachrichtigungen zum sozialen Nachweis auf Ihrer WordPress-Website.
Dabei handelt es sich im Grunde um kleine Benachrichtigungen, die auf Ihrer Website erscheinen, wenn jemand einen Kauf bei Ihrem Unternehmen tätigt. Hier ist ein Beispiel:
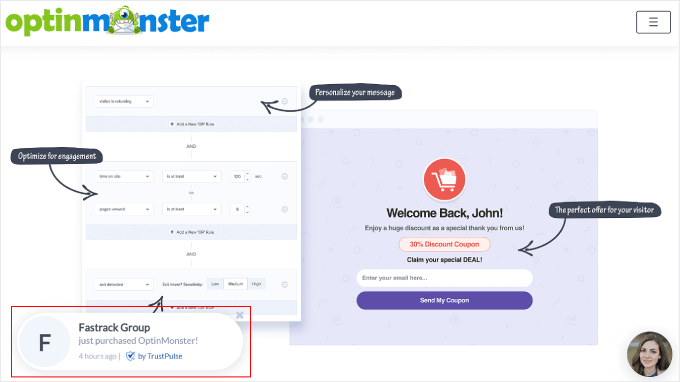
Auf diese Weise können Sie potenziellen Kunden zeigen, dass echte Menschen in Ihrem Online-Shop einkaufen. Das kann sie dazu ermutigen, das Gleiche zu tun.
Wenn Sie dies tun möchten, empfehlen wir TrustPulse. Es ist das beste verfügbare WordPress-Plugin für Social Proof. Wie auf dem Screenshot oben, kann es Echtzeit-Benachrichtigungen über Produkte anzeigen, die auf Ihrer Website gekauft werden.
Weitere Informationen über TrustPulse finden Sie in unserem vollständigen TrustPulse-Test. Wir empfehlen auch die Lektüre unseres Leitfadens über die Nutzung von FOMO zur Steigerung der Conversions.
Wir hoffen, dass dieser Artikel Ihnen geholfen hat zu lernen, wie Sie Trustpilot-Bewertungen auf Ihrer Website anzeigen können. Schauen Sie sich auch unseren Leitfaden zur Umwandlung von WooCommerce-Besuchern in Kunden und unsere Expertenauswahl der besten WooCommerce-Produktvergleichs-Plugins an.
Wenn Ihnen dieser Artikel gefallen hat, dann abonnieren Sie bitte unseren YouTube-Kanal für WordPress-Videotutorials. Sie können uns auch auf Twitter und Facebook finden.





THANKGOD JONATHAN
TrustPilot is very good but is very expensive.
The free business page is very limited and they also show ads and demand you pay $250 each month to remove ads. that is too much.
Moinuddin Waheed
Having positive reviews helps in building trust and goodwill for the brand. it helps in increased traffic of the blog or website.
But for beginners bloggers or businesses, it is too much costly and not affordable.
it is better to have get real reviews by wpbeginner solution center.
Which is free of cost and gives the real reviews for the blog or businesses.
Jiří Vaněk
For beginner bloggers or small businesses, google reviews are great compared to trustpilot. Just add your business or blog to google and users can post reviews. It’s completely free, and there are many WordPress plugins that can integrate reviews into your website. This not only gives you great feedback for free, but also allows you to show off your positive reviews in a testimonial section of your website.
Ralph
It is important to have reviews that can be seen by our audience as it builds the trust and can lead to more conversions. I think trustpilot is one of the best tools for that and having it displayed on our website is crucial for long term success.
It is nice, that whole process is easy as you showed us in this guide. The only problem I see is choosing template, all looks so tempting to post!