Haben Sie schon einmal eine Website besucht und gedacht : “Wow, dieser Ort ist aktiv – da möchte ich dabei sein!”? Das ist die Stärke, wenn man seine neuesten Mitglieder vorstellt.
Die Anzeige von kürzlich registrierten Benutzern auf Ihrer WordPress Website erstellt ein Gefühl der Gemeinschaft und ermutigt mehr Menschen, sich anzumelden. Es hebt eine aktive, wachsende Basis von Benutzern hervor, was Vertrauen schafft und das Engagement fördert.
Aber die Sache hat einen Haken – man muss es richtig machen. Das bedeutet, dass man Datenschutz, Design und nahtlose Integration in Einklang bringen muss.
In diesem Artikel zeigen wir Ihnen genau, wie Sie kürzlich registrierte Benutzer in WordPress anzeigen können, um die Beteiligung zu erhöhen.
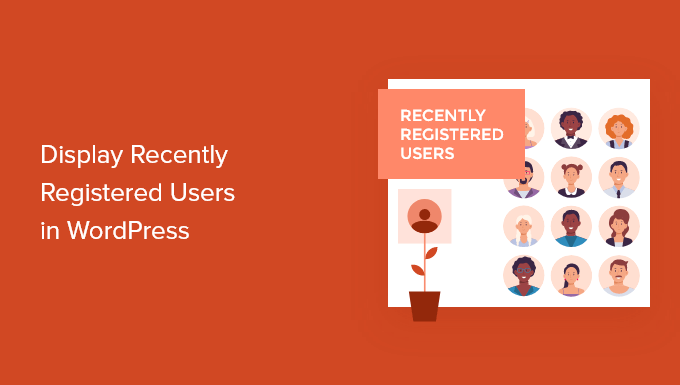
Warum werden kürzlich registrierte Benutzer in WordPress angezeigt?
Wenn Sie eine Website mit Mitgliedschaft, einen Online-Kurs, ein Forum oder eine andere Art von WordPress-Website betreiben, die eine Benutzerregistrierung zulässt, dann möchten Sie vielleicht Ihre kürzlich registrierten Benutzer anzeigen.
Dies sorgt für sozialen Beweis und gibt anderen Mitgliedern die Möglichkeit, neue Mitglieder in der Gemeinschaft zu begrüßen. Wenn Sie eine kleine Unternehmenswebsite betreiben, können Sie sogar ein filterbares Verzeichnis Ihrer Teammitglieder oder Mitwirkenden erstellen.
Es gibt viele Gründe, Ihre kürzlich registrierten Benutzer in WordPress anzuzeigen:
- Erstellen Sie eine Ressource mit gemeinsamen Kontaktinformationen.
- Präsentieren Sie eine Liste von Spendern für Ihre gemeinnützige Organisation.
- Hervorhebung einer Liste von kürzlich registrierten Geschäftsinhabern.
- Ermutigen Sie neue Forumsanmeldungen, indem Sie eine große und aktive Gemeinschaft zeigen.
Deshalb zeigen wir Ihnen, wie Sie die zuletzt registrierten Benutzer in WordPress anzeigen können. Sie können einfach die unten stehenden Links verwenden, um direkt zu der gewünschten Methode zu gelangen:
Sind Sie bereit? Dann fangen wir an.
Methode 1. Anzeige der kürzlich registrierten Benutzer durch Hinzufügen von Code zu WordPress
Der einfachste Weg, um Ihre kürzlich registrierten Benutzer anzuzeigen, ist das Hinzufügen von Code in WordPress.
In der Regel wird man Ihnen sagen, dass Sie einen individuellen Codeschnipsel in die Datei functions.php Ihres Themes einfügen sollen.
Wir empfehlen Ihnen jedoch dringend, dies zu vermeiden. Es ist nicht sehr anfängerfreundlich – ein winziger Fehler und Sie riskieren, Ihre Website zu zerstören.
Wir empfehlen stattdessen die Verwendung eines Plugins für Code-Snippets wie WPCode. Auf diese Weise können Sie individuelle Code-Snippets auf Ihrer Website sicher hinzufügen und verwalten.
WPCode ist das beste Code Snippet Plugin, das es gibt, und wir verwenden es auf unseren eigenen Websites. Wenn Sie einen tieferen Einblick in das Tool erhalten möchten, lesen Sie unsere ausführliche Rezension zu WPCode.

Installieren und aktivieren wir also das WPCode Plugin. Wenn Sie Hilfe benötigen, können Sie unsere Anleitung zur Installation eines WordPress Plugins lesen.
Kurzer Hinweis: Sie können das kostenlose WPCode Plugin verwenden, um ein individuelles Code-Snippet hinzuzufügen. Wenn Sie jedoch zusätzliche Vorteile wie Codeplanung und Zugriff auf die Historie wünschen, dann ist ein Upgrade auf WPCode Pro der richtige Weg!
Nach der Aktivierung navigieren wir zunächst zu Code Snippet ” + Add Snippet.
In der nächsten Ansicht müssen Sie bei Mauszeigerkontakt auf den Button “+ Individuelles Snippet hinzufügen” klicken, um Ihren individuellen Code hinzuzufügen.

Danach werden Sie von WPCode aufgefordert, einen Codetyp auszuwählen.
Hier müssen Sie auf “PHP Snippet” klicken.

Dadurch gelangen Sie zum Code-Editor.
Das erste, was zu tun ist, ist der Name des individuellen Code-Snippets. Dieser Name dient nur zu Ihrer Information, Sie können ihn also frei wählen. Achten Sie nur darauf, dass Sie einen eindeutigen Namen verwenden, damit Sie später leichter darauf verweisen können.
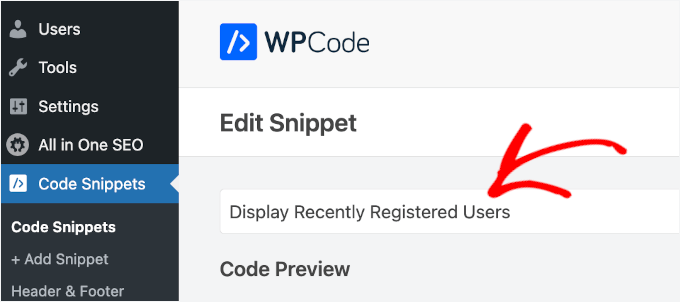
Anschließend können Sie den folgenden individuellen Codeschnipsel in den Bereich “Codevorschau” einfügen:
1 2 3 4 5 6 7 8 9 10 11 12 13 14 15 16 17 18 19 20 21 22 23 24 25 | function wpb_recently_registered_users() { global $wpdb;$recentusers = '<ul class="recently-user">';$usernames = $wpdb->get_results("SELECT user_nicename, user_url, user_email FROM $wpdb->users ORDER BY ID DESC LIMIT 5");foreach ($usernames as $username) {if (!$username->user_url) :$recentusers .= '<li>' .get_avatar($username->user_email, 45) .$username->user_nicename."</a></li>";else :$recentusers .= '<li>' .get_avatar($username->user_email, 45).'<a href="'.$username->user_url.'">'.$username->user_nicename."</a></li>";endif;}$recentusers .= '</ul>';return $recentusers;}add_shortcode('wpb_newusers', 'wpb_recently_registered_users'); |
So könnte es aussehen:
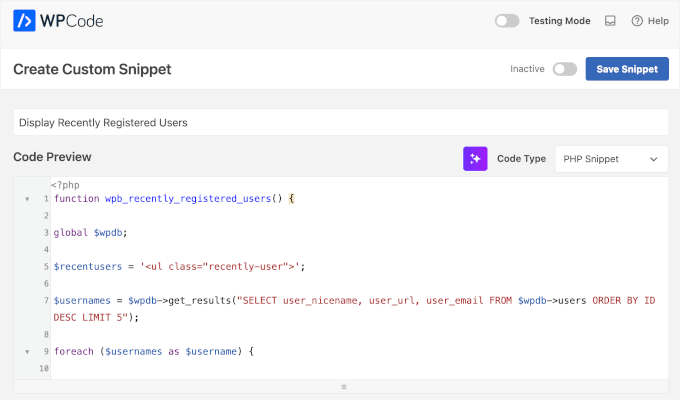
Danach können Sie den Schalter von “Inaktiv” auf “Aktiv” umschalten.
Vergessen Sie nicht, auf den Button “Snippet speichern” zu klicken.
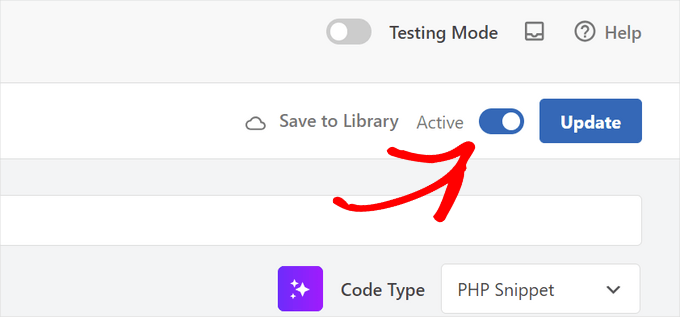
Dieses Code-Snippet erstellt eine einfache Liste Ihrer kürzlich registrierten Benutzer und zeigt das Avatar-Bild und den Benutzernamen an.
Um die Liste in Ihren Beiträgen oder auf Ihrer Seite anzuzeigen, können Sie den folgenden Shortcode verwenden:
[wpb_newusers]
Um den Shortcode zu Ihrer Website hinzuzufügen, öffnen Sie einfach die Seite, auf der Sie die Liste der Benutzer anzeigen möchten.
Klicken Sie dann auf das Symbol “+” für das Hinzufügen von Blöcken, suchen Sie nach “Shortcode” und wählen Sie ihn aus.
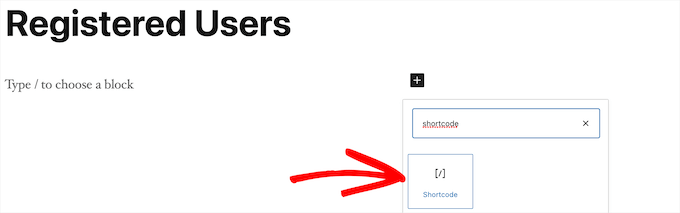
Danach können Sie den Shortcode, den Sie oben kopiert haben, in die Box für den Shortcode einfügen.
Wenn Sie mit den Änderungen fertig sind, klicken Sie auf den Button “Aktualisieren” oder “Veröffentlichen”, um die Änderungen zu aktivieren.
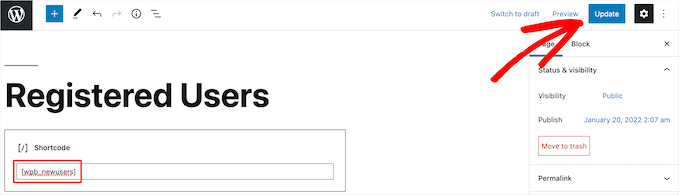
Sie können die gleichen Schritte ausführen, indem Sie den Shortcode zu einem Beitrag oder einem Widget-Bereich hinzufügen.
Jetzt können Sie Ihre Liste der kürzlich registrierten Benutzer anzeigen:
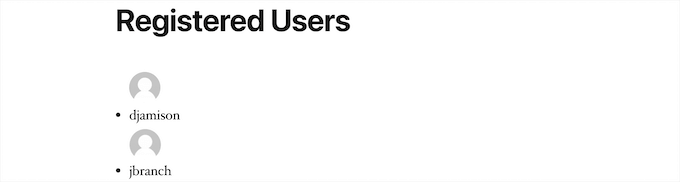
Methode 2. Kürzlich registrierte Benutzer mit Formidable-Formularen anzeigen
Eine andere Möglichkeit, kürzlich registrierte Benutzer anzuzeigen, ist die Verwendung des Plugins Formidable Forms.
Es ist eines der besten Plugins für Kontaktformulare und die besten Plugins für die Benutzerregistrierung für WordPress. Dieses Plugin verfügt über erweiterte Funktionen, mit denen Sie die vom Benutzer übermittelten Daten, einschließlich der Benutzerprofildaten, auf dem Frontend Ihrer Website formatieren, filtern und anzeigen können.
Entdecken Sie alle Funktionen, die wir getestet haben, in unserer vollständigen Rezension von Formidable Forms.

Außerdem können Sie damit alle Arten von nützlichen Online-Werkzeugen wie Webverzeichnisse, Online-Rechner und vieles mehr erstellen. Sie haben auch die vollständige Kontrolle über das Design und die Funktion Ihrer Benutzer Verzeichnisse.
Es lässt sich sogar mit MemberPress integrieren, so dass Sie auf Ihrer Mitglieder-Website ganz einfach eine Liste Ihrer kürzlich registrierten Mitglieder anzeigen können.
🚨 Wichtig: Formidable Forms zeigt nicht automatisch alle neuen Benutzer an. Stattdessen haben Sie die vollständige Kontrolle darüber, welche Benutzer und welche Informationen angezeigt werden.
Um einen Benutzer in Ihrem Verzeichnis anzuzeigen, muss ein eigenes Formular erstellt und ausgefüllt werden. Wir zeigen Ihnen, wie das geht.
Als Erstes müssen Sie das Plugin Formidable Forms installieren und aktivieren. Weitere Einzelheiten finden Sie in unserer Anleitung zur Installation eines WordPress Plugins.
Nach der Aktivierung müssen Sie zu Formidable ” Globale Einstellungen gehen.
Klicken Sie dann einfach auf den Button “Konto verbinden” oder geben Sie Ihren Lizenzschlüssel manuell ein. Sie finden diese Informationen unter Ihrem Konto auf der Formidable Forms-Website.
Klicken Sie anschließend auf den Button ‘Lizenz speichern’.
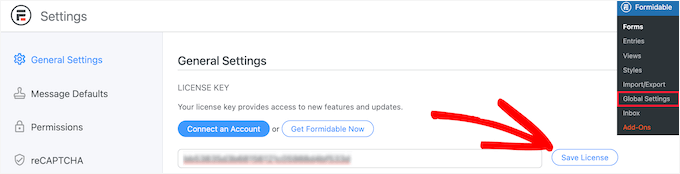
Als nächstes müssen Sie das Add-on Formidable Directory installieren. Abhängig von Ihrem Plan ist dieses Add-on möglicherweise bereits aktiviert.
Wenn nicht, müssen Sie die Seite Formidable Directory aufrufen und auf den Button ‘Get Formidable Directory’ klicken.
Nachdem Sie den Kauf abgeschlossen haben, wird der Betrag automatisch Ihrem Konto gutgeschrieben.
Als Nächstes gehen wir zu Formidable Forms ” Add-ons und suchen nach dem Add-on “Verzeichnis”.
Sobald Sie sie gefunden haben, klicken Sie auf den Button “Installieren”.
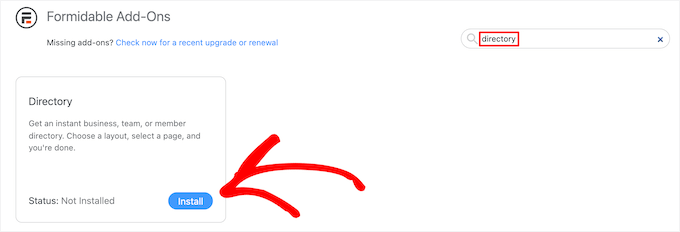
Navigieren Sie anschließend zu Formidable ” Globale Einstellungen.
Klicken Sie dann auf die Option “Verzeichnis”.
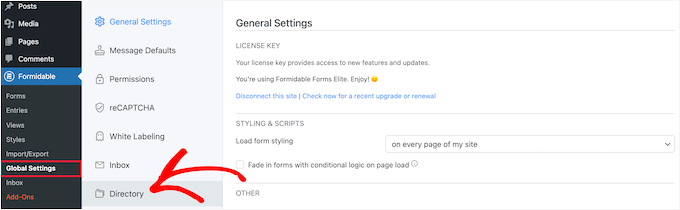
Dadurch wird automatisch der Einrichtungsassistent gestartet, der Sie beim Erstellen Ihres Benutzer-Verzeichnisses unterstützt. Wenn Sie Ihre Website noch nicht mit Formidable Forms verbunden haben, werden Sie jetzt aufgefordert, dies zu tun.
Im nächsten Schritt klicken Sie auf den Button “Installieren & Aktivieren”, um alle erforderlichen Add-ons zu aktivieren.
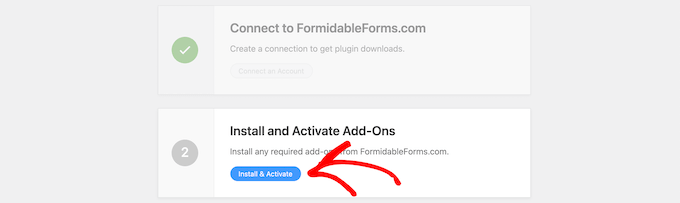
Jetzt können Sie auf die Box “Benutzer/Mitglieder” klicken, um Ihre kürzlich registrierten Benutzer anzuzeigen und eine zweispaltige oder tabellarische Anzeige zu wählen.
Geben Sie dann einfach einen Seitennamen für Ihr Eintragsformular und die Seite Ihres Verzeichnisses ein und klicken Sie auf den Button “Jetzt erstellen”.
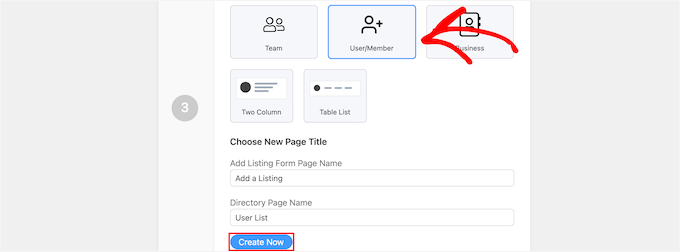
Dadurch werden automatisch die notwendigen Formulare, Aufrufe und Seiten erstellt, um Ihre Benutzer anzuzeigen, aber sie werden noch nicht veröffentlicht, so dass Sie noch Änderungen vornehmen können.
Danach können Sie auf den Button ‘Seite anzeigen’ im Abschnitt ‘Neue Seiten individuell anpassen’ klicken.

Dadurch gelangen Sie auf eine Seite mit der Liste Ihrer registrierten Benutzer.
Diese Seite enthält eine Suchleiste, einen Filter von A bis Z und Boxen, die jeden Ihrer registrierten Benutzer enthalten. Nutzen Sie diese Funktionen, um Ihre Benutzerliste zu erkunden.
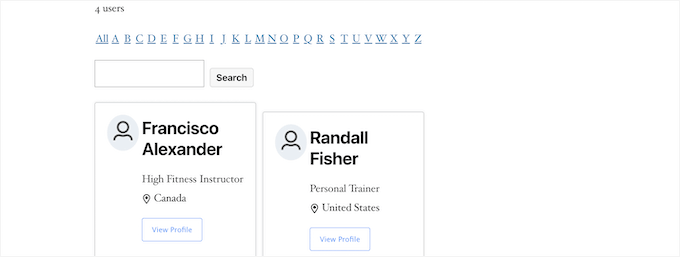
Wenn alles fertig ist, ist es Zeit für die Veröffentlichung.
Klicken Sie dazu einfach auf den Button ‘Seite bearbeiten’ am oberen Rand der Ansicht.
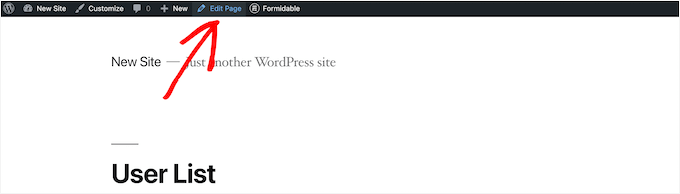
Dadurch wird die Ansicht des Editors für die Seite geöffnet. Sie können diese Seite wie jede andere WordPress-Seite bearbeiten und die erforderlichen Anpassungen vornehmen.
Wenn Sie mit der Bearbeitung der Seite fertig sind, können Sie auf den Button ‘Veröffentlichen’ klicken, um die Seite zu aktivieren.
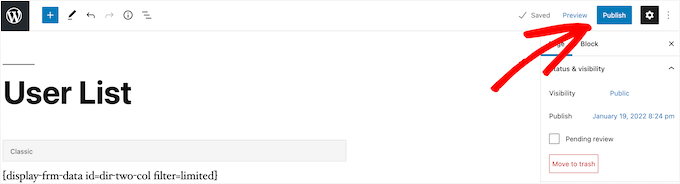
Wenn Sie das Aussehen Ihres Verzeichnisses der registrierten Benutzer anpassen möchten, gehen Sie zu Formidable ” Ansichten.
Bewegen Sie den Mauszeigerkontakt auf die soeben erstellte Aufrufe und klicken Sie auf “Bearbeiten”.

Dadurch gelangen Sie zur Ansicht des Editors.
Hier können Sie das Aussehen Ihres Benutzerverzeichnisses vollständig anpassen, z. B. die Anzahl der Benutzer pro Seite begrenzen, die Benutzereinträge filtern und sortieren oder den einzelnen Profilen mehr Inhalt hinzufügen.
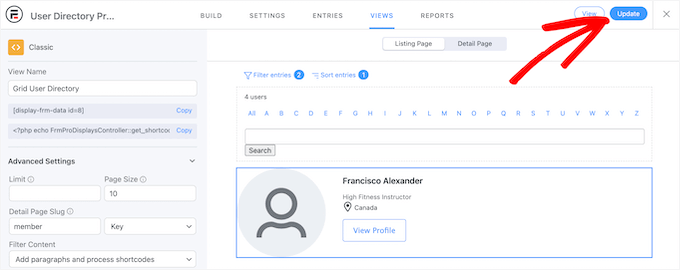
Wenn Sie alle Änderungen vorgenommen haben, klicken Sie auf den Button “Aktualisieren”.
Das Benutzerverzeichnis, das Sie zuvor veröffentlicht haben, wird automatisch aktualisiert.
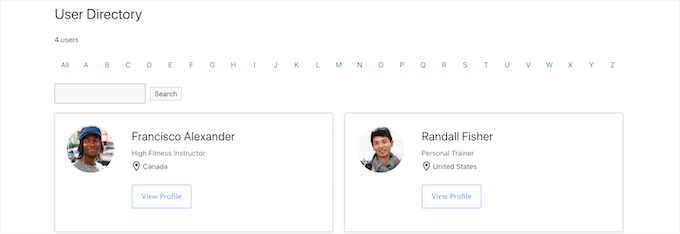
Veröffentlichen Sie Ihr Formular, um Informationen von neuen Benutzern zu sammeln
Nachdem Sie Ihr Benutzer-Verzeichnis angepasst und veröffentlicht haben, müssen Sie auch das mit dem Verzeichnis verbundene Formular veröffentlichen.
Benutzer, die sich bereits auf Ihrer WordPress-Website registriert haben, müssen dieses separate Formular ausfüllen, um in das Benutzerverzeichnis aufgenommen zu werden.
Navigieren Sie zunächst zu Seiten ” Alle Seiten und klicken Sie dann auf die Seite, die Sie zuvor erstellt haben. In diesem Fall ist es “Inserat hinzufügen”.

So gelangen Sie zur Ansicht des Editors für die Seite, wo Sie den Titel der Seite und einen Shortcode sehen.
Klicken Sie dann einfach auf den Button “Veröffentlichen”, um Ihre Seite zu aktivieren.
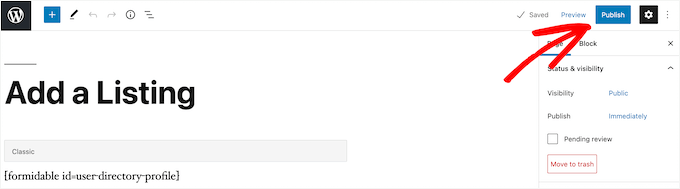
Jetzt können Sie sowohl Ihre Seite als auch Ihr Benutzer-Registrierungsformular anzeigen.
Neue Benutzer können dieses Formular verwenden, um ihre Profilinformationen für das Benutzerverzeichnis auf Ihrer Website auszufüllen.
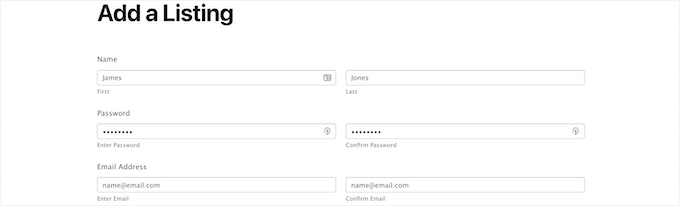
Wenn Sie die Formularfelder anpassen möchten, navigieren Sie zu Formidable ” Formulare.
Klicken Sie dann auf das Formular, das Sie zuvor genannt haben. In diesem Fall ist es das Formular “Profil des Benutzer-Verzeichnisses”.
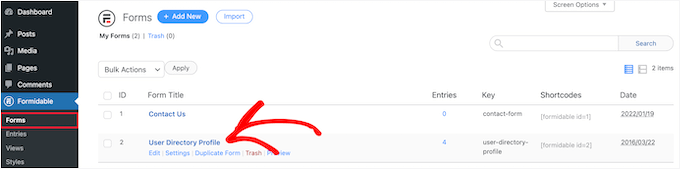
Dadurch wird das Formularerstellungsprogramm gestartet.
Wenn Sie neue Formularfelder hinzufügen möchten, ziehen Sie sie einfach aus dem Optionen-Panel auf der linken Seite auf Ihr Formular.
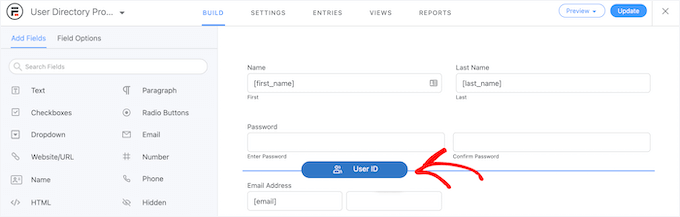
Um bestehende Formularfelder zu löschen, klicken Sie auf das Feld und dann auf die Option “Drei Punkte” im Menü.
Klicken Sie auf “Löschen” aus den verfügbaren Dropdown-Menüpunkten.

Sobald Sie Ihr Formular individuell angepasst haben, klicken Sie auf den Button “Aktualisieren”, um Ihre Änderungen zu speichern. Ihr Formular wird dann automatisch aktualisiert.
Methode 3. Kürzlich registrierte Benutzer mit dynamischem Verzeichnis anzeigen
Eine weitere Möglichkeit, kürzlich registrierte Benutzer anzuzeigen, ist das kostenlose Dynamic User Directory Plugin. Es ist zwar nicht so fortschrittlich und anpassbar wie Formidable Forms, aber Sie können damit eine einfache Liste Ihrer kürzlich registrierten Benutzer anzeigen.
Als Erstes müssen Sie das Plugin installieren und aktivieren. Weitere Einzelheiten finden Sie in unserer Schritt-für-Schritt-Anleitung für die Installation eines WordPress Plugins.
Danach müssen Sie zu Einstellungen ” Dynamisches Benutzerverzeichnis gehen, um Ihre Verzeichniseinstellungen zu konfigurieren.
In der Dropdown-Liste “Sortierfeld” können Sie festlegen, wie die Liste Ihrer registrierten Benutzer sortiert werden soll. Dann wählen Sie unter “Verzeichnistyp” die Art des Verzeichnisses aus, das Sie anzeigen möchten.
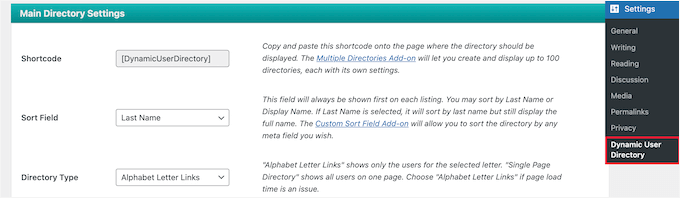
Danach können Sie eine Funktion zur Suche nach Verzeichnissen aktivieren, indem Sie die Box “Verzeichnissuche” ankreuzen.
Sie können bestimmte Rollen oder Benutzer aus der Dropdown-Liste auswählen, wenn Sie diese ausschließen möchten.
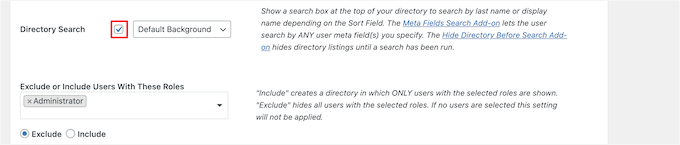
Als Nächstes wollen wir das Aussehen Ihres Verzeichnisses und die angezeigten Benutzerinformationen festlegen.
Gehen Sie dazu einfach zum Abschnitt “Einstellungen für die Listenanzeige”. Hier können Sie den Namen des Benutzers, Avatare, Ränder und vieles mehr einstellen.
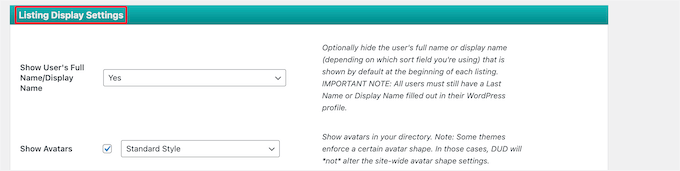
Darunter, in der Meta Box ‘Verzeichnis Summen Einstellungen’, können Sie die Gesamtzahl der Benutzer auswählen, den Text individuell anpassen und vieles mehr.
Die Anzeige der Gesamtzahl der Nutzer kann hilfreich sein, wenn Sie neue Nutzer durch Social Proof ermutigen wollen, ein Konto auf Ihrer Website zu erstellen.
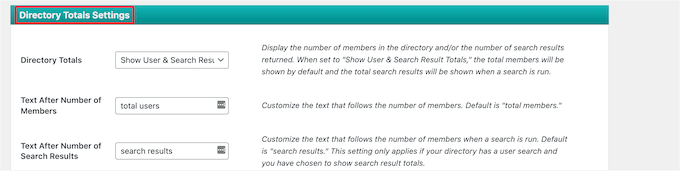
Als Nächstes können Sie individuell anpassen, wie die Links und Seitennummerierungen der Buchstaben in Ihrer Benutzerliste angezeigt werden.
Sie können die Anzahl der Benutzer, die pro Seite angezeigt werden sollen, festlegen, die Abstände ändern und vieles mehr.
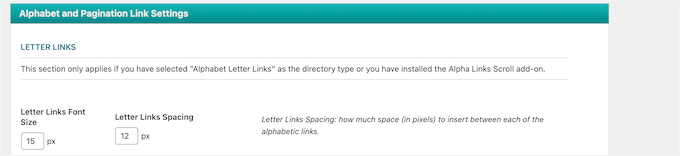
Wenn Sie fertig sind, klicken Sie auf den Button “Optionen speichern” am unteren Rand der Ansicht, um Ihr Verzeichnis zu speichern.
Damit wird ein Shortcode für Ihr Benutzer Verzeichnis erstellt und oben auf der Seite angezeigt. Diesen müssen Sie kopieren, um Ihr Verzeichnis zu Ihrer Website hinzuzufügen.

Öffnen Sie einfach die Seite, den Beitrag oder den Widget-Bereich, um Ihre Liste der Benutzer anzuzeigen.
Im nächsten Schritt klicken Sie auf das “+”-Symbol und suchen nach “Shortcode”. Sobald Sie ihn gefunden haben, können Sie ihn anklicken.
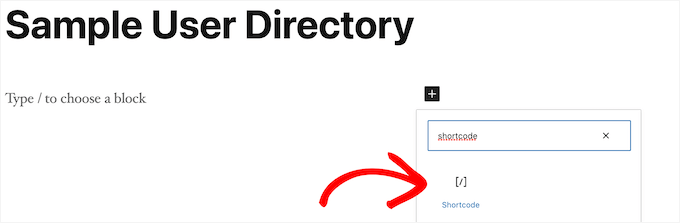
Sobald Sie den ‘Shortcode’-Block zum Editor hinzugefügt haben, können Sie den Shortcode in die Boxen einfügen.
Klicken Sie dann auf den Button “Veröffentlichen” oder “Aktualisieren”.
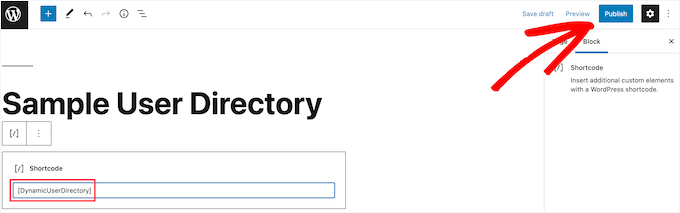
Jetzt können Sie die Liste der kürzlich registrierten Benutzer auf Ihrer Website einsehen.
Sie können die oben genannten Schritte wiederholen, um die Liste der kürzlich registrierten Benutzer zu einem Beitrag oder einem Widget-Bereich hinzuzufügen.
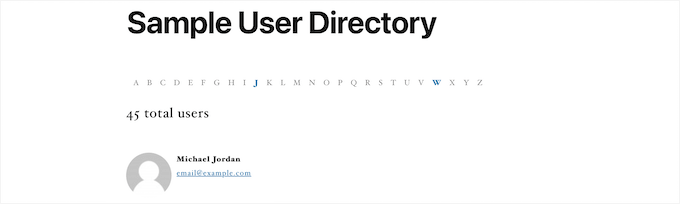
Weitere Lektüre: Weitere Tipps zur Benutzerverwaltung
Möchten Sie tiefer eintauchen? Hier finden Sie weitere Tipps zur Benutzerverwaltung, damit Ihre WordPress Website reibungslos funktioniert:
- Wie man Benutzern erlaubt, ihre Freunde zur Registrierung in WordPress einzuladen
- Wie man in WordPress personalisierte Inhalte für verschiedene Benutzer anzeigt
- Wie man E-Mails an alle registrierten Benutzer in WordPress sendet
- Wie man die Anmeldung von Benutzern in WordPress auf ein Gerät beschränkt
- Anwendung von CSS für bestimmte Rollen von Benutzern in WordPress
Wir hoffen, dass dieser Artikel Ihnen geholfen hat, zu lernen, wie man kürzlich registrierte Benutzer in WordPress anzeigt. Vielleicht interessiert Sie auch unsere Anleitung, wie Sie einen Benutzer in WordPress sperren können, ohne sein Konto zu löschen, oder unsere Expertenauswahl der besten kostenlosen Plugins für die Benutzerverwaltung in WordPress.
Wenn Ihnen dieser Artikel gefallen hat, dann abonnieren Sie bitte unseren YouTube-Kanal für WordPress-Videotutorials. Sie können uns auch auf Twitter und Facebook finden.





FM Brohi
Great! But with the Avatar, the Usernames of the members are coming on the list but I need to show their First Names.
How can I do that?
Jimmy
Hi,
This Recently Registered functions works great!
Just I have 2 questions you can help with?
1. The members (avatar) is there, but can it make it clickable to their profile? Right now is NOT clickable but just an avatar.
2. However, the users shown all in one column straight down, any possible to make it for example: 5 members on each row, 5 on 2nd row and so on… Total of 5 rows.
A mean if you have 100 plus new members registered, then it will keep auto scroll up or down for the newest members to show. like carousel.
Please advise help, Thanks
Uday
How to display users with only specific role?
Jonas
How can display registered users when they are logged in?
For example…….”Who are online”.
WPBeginner Support
See how to show real time online users in WordPress.
Admin
Edmond
So, how can i make it display like horizontally?
Adam
Hi,
Is there a possibility to display only users with specified roles?
I’d be really greatfull if you help me on that.
dimmka
Thanks for tutorial.
How to display quantity recently registered users in wordPress?
Edosa Uyi
Hello Editorial Staff, this post really helped me a lot. Please I want to display the date of registration along with each username,how can I do this?
andrewmichaelsa
Great post, managed to get it working easily. I would now like to style the list any ideas on how that is done?
Ben
I am wondering how to insert a space in between the avatar and the name. Also would like to know how to use the “username” of a buddypress username instead of registered name.
laura
Thank you. I really did not want to “wade in” to the level of just using plug ins for everything I do. However, I want to create a list that no plug in exists to create for me. So, I’ll try to “do it myself”. This helped because I see the basics of “how to do it”. Then, I just have to be more specific in what I do to try to make it put the fields in order that I want listed. LOL ~~ Let’s see how this works! (I will make sure to do backups before trying anything… and I am using a child theme also.) Thanks!
mark taylor
This is very good, how do i stop it showing admin username? Is there some code that can be added to stop admin from being shown, only blog subscribers.
WPBeginner Support
You can modify the SQL query on line 07 like this:
$usernames=$wpdb->get_results("SELECT user_nicename, user_url, user_email FROM $wpdb->users WHERE user_login != 'admin' ORDER BY ID DESC LIMIT 5");1-click Use in WordPress
Admin
Chris McCoy
you can also use the wp user query.
$user_query = new WP_User_Query( array(‘orderby’ => ‘user_registered’) );
Rick Meader
None of my new subscribers (including me, as a test) received their password from WordPress. Is there a setting I need in order to have that done?
WPBeginner Support
You might have some email configuration issue. Are you getting any emails from your WordPress site? Like for example when a new user registers on the site or when a comment is awaiting moderation? If you are not, then we would recommend you to try WP Mail SMTP plugin.
Admin