Nachdem wir WPBeginner über ein Jahrzehnt lang betrieben haben, haben wir gelernt, dass der Aufbau einer starken Community der Schlüssel zum erfolgreichen Bloggen ist. Unseren Erfolg verdanken wir unseren treuen Besuchern, und wir sind immer auf der Suche nach neuen Möglichkeiten, mit ihnen in Kontakt zu treten.
Eine gute Möglichkeit, eine Community aufzubauen, ist die Anzeige Ihrer letzten Tweets auf Ihrer WordPress Website. So bleibt Ihre Website aktuell und die Besucher können sehen, was Sie in den sozialen Medien tun.
Wir haben viele Möglichkeiten ausprobiert, um Tweets auf WordPress Websites anzuzeigen, und wir werden unsere drei besten Methoden vorstellen, um genau das zu tun. Alle diese Methoden sind anfängerfreundlich, sodass Sie Ihren Twitter Feed ganz einfach zu Ihrer Website hinzufügen können.
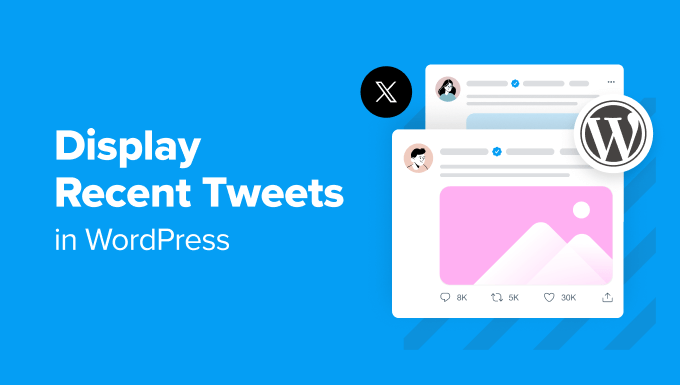
Warum aktuelle Tweets auf Ihrer WordPress-Website anzeigen?
X/Twitter ist eine der beliebtesten Social-Media-Plattformen auf dem Markt. Die Anzeige aktueller Tweets auf Ihrer WordPress-Website kann Ihre Online-Präsenz und Ihr Engagement auf verschiedene Weise verbessern.
Wenn Nutzer Ihre Website besuchen und Ihren Social-Media-Feed sehen, sind sie vielleicht so neugierig, dass sie sich zu Ihrem Twitter-Konto durchklicken und Ihnen folgen, was Ihre Reichweite erhöht.
Außerdem können Tweets als Echtzeit-Update über das Geschehen auf Ihrer Website oder in Ihrem Unternehmen dienen. Dies kann das Engagement Ihres Publikums fördern, da es direkt mit Ihren Tweets interagieren kann.
Aktuelle Tweets können auch als sozialer Beweis auf Ihrer WordPress-Website dienen. Sie können positive Bewertungen oder Empfehlungen für Ihre Produkte retweeten und so das Vertrauen von Abonnenten oder Kunden stärken.
Schauen wir uns also die verschiedenen Methoden zur Anzeige der letzten Tweets auf Ihrer WordPress-Website an. Sie können die unten stehenden Links verwenden, um zu einer bestimmten Methode zu springen:
Methode 1: Tweets manuell in den Gutenberg-Block-Editor einbetten (kein Plugin)
Die erste Methode, Ihre letzten Tweets in WordPress anzuzeigen, besteht darin, Ihr Twitter-Profil oder Ihre Timeline manuell in Ihre WordPress-Seite, Ihren Beitrag oder Ihr Widget (für Benutzer des klassischen Themes) einzubetten.
Genau wie das Hinzufügen eines YouTube-Videos macht es WordPress einfach, Twitter-Inhalte wie einen einzelnen Tweet oder eine Timeline einzubetten. Die oEmbed-Funktion kann eine Inhalts-URL automatisch in einen Einbettungscode verwandeln, wenn sie in den Block-Editor eingefügt wird.
Zuerst müssen Sie die URL des Twitter-Profils oder des Tweets, den Sie einbetten möchten, finden und kopieren.
Die Twitter-Profil-URL von WPBeginner lautet zum Beispiel https://twitter.com/wpbeginner.
Inzwischen sieht die URL eines einzelnen Tweets wie folgt aus: https://twitter.com/wpbeginner/status/1604852592827326464
Befolgen Sie dann einfach eine der folgenden Methoden:
Anzeigen der letzten Tweets in einem WordPress-Beitrag oder einer Seite
Melden Sie sich zunächst in Ihrem WordPress-Dashboard an und öffnen Sie den Block-Editor für einen WordPress-Beitrag oder eine Seite.
Wenn Sie einen neuen Beitrag oder eine neue Seite erstellen möchten, können Sie dies tun, indem Sie auf Beiträge/Seiten ” Neu hinzufügen gehen .

Fügen Sie dann einfach die URL des Twitter-Profils, die Sie zuvor kopiert haben, in den Bereich “Type / to choose a block” ein.
Sie sehen dies unten hervorgehoben.

Sobald Sie dies getan haben, verwandelt sich der Block sofort in einen Twitter-Timeline-Block, der die letzten Tweets des betreffenden Kontos anzeigt.
In der Seitenleiste für die Blockeinstellungen können Sie die Größe des Blocks für kleinere Geräte anpassen, damit er für die mobile Anzeige besser geeignet ist.
Außerdem können Sie der Seite oder dem Beitrag weitere Blöcke hinzufügen, um die Nutzer zu ermutigen, Ihrem Twitter-Konto zu folgen.
Klicken Sie anschließend einfach auf “Aktualisieren” oder “Veröffentlichen”, um die Änderungen wirksam werden zu lassen.

Bei dieser Methode werden Ihre letzten Tweets in einer Box mit einem vertikalen Schieberegler angezeigt. Die Box enthält die 20 neuesten Tweets und am Ende die Schaltfläche “Mehr auf Twitter anzeigen”.
So sieht unsere Twitter-Timeline aus:

Wenn Sie ein WordPress-Block-Theme verwenden, können Sie mit der gleichen Methode auch einen Twitter-Feed in den Full Site Editor einbetten und die letzten Tweets in einem Muster oder Template-Teil anzeigen.
Mehr dazu erfahren Sie in unserem vollständigen Leitfaden zur vollständigen Bearbeitung von WordPress-Seiten.
Anzeige der letzten Tweets in einem WordPress-Widget-Bereich
Wenn Sie ein klassisches WordPress-Theme verwenden und Ihre neuesten Tweets in einem Widget-Bereich (z. B. einer Seitenleiste) anzeigen möchten, führen Sie einfach die folgenden Schritte aus.
Gehen Sie zunächst zu Darstellung ” Widgets. Klicken Sie dann auf die Schaltfläche “+ Neu hinzufügen” in Ihrem ausgewählten Widget-Bereich und wählen Sie das Twitter-Widget aus.

Fügen Sie von hier aus einfach die URL des Twitter-Kontos oder des Posts in das entsprechende Feld ein.
Klicken Sie dann auf “Einbetten”.

Sie können dann Ihre Widgets aktualisieren und eine Vorschau des Tweets-Widgets auf Ihrer Website anzeigen.
So sieht die Zeitleiste in unserer WordPress-Seitenleiste aus:

Methode 2: Aktuelle Tweets mit einem Twitter Feed Plugin anzeigen (empfohlen)
Die zweite Methode zum Hinzufügen aktueller Tweets zu Ihrer WordPress-Website ist ein Twitter-Plugin. Der Grund, warum wir diese Methode empfehlen, ist, dass sie viel mehr Anpassungsmöglichkeiten bietet als die vorherige Methode, so dass Sie den Feed an Ihr Seitendesign anpassen können.
Hierfür werden wir Smash Balloon Custom Twitter Feeds verwenden. Dieses Plugin hilft bei der Erstellung schöner sozialer Feeds unterschiedlicher Art. Sie können Tweets auf der Grundlage von Hashtags, Suchbegriffen, Erwähnungen, Timelines und mehr anzeigen.
Hinweis: Es gibt zwar ein kostenloses Plugin für benutzerdefinierte Twitter-Feeds, aber in diesem Artikel wird die Version Custom Twitter Feeds Pro verwendet. Sie bietet viel mehr erweiterte Funktionen wie das Filtern der Zeitleiste und das Kombinieren mehrerer Twitter-Feeds zu einem einzigen.
Zunächst müssen Sie das WordPress-Plugin installieren und aktivieren. Sobald es aktiviert ist, gehen Sie zu Ihrem WordPress-Administrationsbereich, navigieren Sie zu Twitter Feed ” Einstellungen und fügen Sie Ihren Lizenzschlüssel in das entsprechende Feld ein.
Danach müssen Sie die Lizenz aktivieren und auf “Änderungen speichern” klicken.

Gehen Sie jetzt einfach auf Twitter Feed ” Alle Feeds.
Klicken Sie dann auf die Schaltfläche “+ Neu hinzufügen”.

Wenn Sie zum ersten Mal einen Twitter-Feed mit Smash Balloon hinzufügen, werden Sie aufgefordert, Ihre E-Mail-Adresse zu bestätigen.
Klicken Sie dazu einfach auf die Schaltfläche “Verbinden” und folgen Sie den Anweisungen auf dem Bildschirm.

Sobald Sie fertig sind, kehren Sie zur Seite des Plugins Custom Twitter Feeds zurück und werden aufgefordert, einen Feed-Typ auszuwählen.
Bei benutzerdefinierten Twitter-Feeds können Sie wählen, ob Sie einen Benutzer-Timeline-Feed, einen Hashtag-Feed oder einen Such-Feed einbetten möchten. In diesem Beispiel werden wir die erste Option verwenden. Sobald Sie Ihre Wahl getroffen haben, klicken Sie einfach auf “Weiter”.

Auf dem nächsten Bildschirm können Sie den Twitter-Handle eingeben, den Sie auf Ihrer WordPress-Website einbetten möchten.
Klicken Sie anschließend erneut auf “Weiter”.

Wählen wir nun eine Twitter-Feed-Vorlage aus. Es stehen 7 zur Auswahl, und Sie können sie später jederzeit ändern, wenn sie nicht zu Ihrem Seitendesign passt.
Nachdem Sie Ihre Wahl getroffen haben, klicken Sie auf “Weiter”.

Jetzt sollten Sie die Schnittstelle zur Bearbeitung des Twitter-Feeds erreichen. Auf der rechten Seite sehen Sie eine Live-Vorschau und auf der linken Seite einen Bereich, in dem Sie das Aussehen des Feeds konfigurieren können.
Es gibt zwei Registerkarten: “Anpassen” und “Einstellungen”.

Beginnen wir mit Anpassen. Wenn Sie die Option “Feed-Layout” wählen, können Sie zwischen den verfügbaren Feed-Layouts (wie Liste, Masonry oder Karussell) wählen, die Anzahl der anzuzeigenden Tweets festlegen, die Höhe des Feeds anpassen und so weiter.
Hinweis: Aufgrund von API-Beschränkungen kann Smash Balloon zunächst nur 1 bis 30 Tweets anzeigen, aber mit der Zeit werden es immer mehr.
Wenn Sie mit diesen Einstellungen fertig sind, klicken Sie einfach oben auf die Schaltfläche “Anpassen”, um zum Hauptmenü zurückzukehren.

Außerdem können Sie die Schaltfläche Mehr laden aktivieren, die unter den angezeigten Tweets erscheint. Dies ist eine praktische Funktion, wenn Sie viele Tweets haben, diese aber nicht alle auf einer Seite anzeigen können.
Klicken Sie einfach auf die Option “Weitere Schaltfläche laden”, gefolgt von der Schaltfläche “Aktivieren”. Danach können Sie das Aussehen der Schaltfläche anpassen.

Wenn Sie zum Tab “Einstellungen” wechseln, sehen Sie Optionen zum Hinzufügen weiterer Feed-Quellen, zur Anwendung von Tweet-Filtern und zur Nutzung erweiterter Funktionen (wie das Hinzufügen von individuellem CSS).
Sie können auch auf die Schaltfläche “Feed-Cache löschen” klicken, um den vorherigen Feed-Cache zu entfernen. Wenn das Plugin das nächste Mal Ihren Twitter-Feed anzeigen muss, muss es die neuesten Tweets von den Servern von X/Twitter abrufen, anstatt die alten zwischengespeicherten Daten zu verwenden.

Versuchen wir, Filter zu Ihren Tweets hinzuzufügen, indem wir auf die Option “Filter” klicken.
Hier können Sie wählen, ob Sie Antworten und Retweets einbeziehen, Tweets basierend auf den erlaubten oder blockierten Wörtern anzeigen oder bestimmte Tweets ausblenden möchten.

Wenn Sie mit dem Aussehen des Twitter Feeds zufrieden sind, können Sie auf die Schaltfläche “Speichern” klicken.
Um den Twitter-Feed zu Ihrer Seite oder Ihrem Widget-Bereich hinzuzufügen, klicken Sie einfach auf die Schaltfläche “Einbetten” in der oberen rechten Ecke.
Danach erscheint ein Popup, das Ihnen zeigt, wie Sie den Twitter Feed anzeigen können: mit einem Shortcode, einem Block oder einem Widget.

Unabhängig von der Methode, die Sie wählen, müssen Sie als Erstes den Shortcode kopieren, da Sie ihn benötigen werden.
Wenn Sie den Twitter-Feed dann auf einer Seite einbetten möchten, klicken Sie auf die Schaltfläche “+ Zu einer Seite hinzufügen”.
Danach können Sie eine bestehende Seite auf Ihrer WordPress-Website auswählen und auf “Hinzufügen” klicken.

Sie werden dann zum WordPress-Block-Editor der von Ihnen gewählten Seite weitergeleitet.
Klicken Sie irgendwo auf der Seite auf die Schaltfläche “+” zum Hinzufügen eines Blocks und wählen Sie den Twitter-Feed-Block aus.

Der Twitter-Feed, den Sie zuvor erstellt haben, wird möglicherweise nicht sofort angezeigt.
Sollte dies bei Ihnen der Fall sein, fügen Sie den Shortcode einfach in das Feld “Shortcode-Einstellungen” in der Seitenleiste der Blockeinstellungen ein.
Klicken Sie anschließend auf “Änderungen übernehmen”.

Anschließend können Sie auf “Aktualisieren” klicken, um die Änderungen wirksam werden zu lassen.
So sieht der Twitter-Feed auf unserer Demo-Website aus:

Wenn Sie Ihren Twitter-Feed in einem Widget-Bereich anzeigen möchten, klicken Sie einfach auf die Option “+ Zu einem Widget hinzufügen”. Sie werden dann zum Widget-Editor weitergeleitet.
Suchen Sie dann einfach das Widget “Twitter Feed” und wählen Sie es aus.

Ähnlich wie bei der vorherigen Methode fügen Sie den Shortcode einfach in die Seitenleiste der Blockeinstellungen ein und klicken auf “Änderungen übernehmen”.
Sie sehen dann Ihren neu erstellten Twitter Feed in der Live-Vorschau.

Klicken Sie abschließend auf “Aktualisieren”, um die Änderungen zu übernehmen.
Sie können dann Ihre Live-Website besuchen, um zu sehen, wie der Feed aussieht:

Methode 3: Neueste Tweets in WordPress mit Twitter Publish anzeigen (kein Plugin + HTML)
Mit der letzten Methode können Sie aktuelle Twitter-Beiträge mithilfe der Twitter-Veröffentlichungsfunktion hinzufügen.
Mit Twitter Publish können Sie ganz einfach den Einbettungscode für verschiedene Arten von Twitter-Inhalten erstellen, z. B. für einen Tweet, ein Video, eine Timeline oder einen Button (wie einen Follow- oder Share-Button).
Mit dieser Methode können Sie das Aussehen des eingebetteten Elements anpassen, bevor Sie es zu Ihrem WordPress-Blog oder Ihrer Website hinzufügen. Sie ist nicht so leistungsstark wie die zweite Methode, aber sie ist erwähnenswert, weil sie kostenlos ist.
In diesem Tutorial zeigen wir Ihnen, wie Sie mit Twitter Publish eine Timeline einbetten können. Zunächst müssen Sie die Website von Twitter Publish besuchen und dann die URL Ihres Twitter-Profils in das Feld “Was möchten Sie einbetten?” einfügen.
Klicken Sie anschließend auf das Pfeilsymbol.

Danach werden Sie aufgefordert, eine Anzeigeoption zu wählen: Eingebettete Zeitleiste oder X/Twitter-Schaltflächen.
Sie sollten die Option “Eingebettete Zeitleiste” wählen, da Sie Ihre Twitter-Zeitleiste mit den letzten Tweets anzeigen möchten.

Wenn Sie die Anzeigeoption auswählen, wird sofort der Einbettungscode für Ihre letzten Tweets erstellt. Sie können dann auf “Code kopieren” klicken, um den benutzerdefinierten HTML-Code sofort einzubetten.
Alternativ können Sie auf “Anpassungsoptionen festlegen” klicken, um das Aussehen der eingebetteten Zeitleiste anzupassen.

Hier können Sie die Höhe und Breite der Zeitleiste anpassen, einen hellen oder dunklen Modus wählen und bei Bedarf eine Sprachübersetzung für die Tweets aktivieren.
Sie können sehen, wie das eingebettete Element unterhalb der Einstellungen aussehen wird. Wenn Sie fertig sind, klicken Sie einfach auf “Aktualisieren”.

Der Einbettungscode enthält nun die Anpassungseinstellungen, die Sie für die Zeitleiste gewählt haben.
Klicken Sie einfach auf “Code kopieren”, um fortzufahren.

Gehen Sie nun zurück zu Ihrem WordPress-Dashboard und öffnen Sie den Block-Editor für eine Seite, einen Beitrag oder einen Widget-Bereich.
Danach klicken Sie einfach auf die Schaltfläche “+” zum Hinzufügen eines Blocks irgendwo im Editor und wählen das benutzerdefinierte HTML-Widget oder den Block aus.

Fügen Sie nun den Einbettungscode von vorhin in das Feld ein.
Danach können Sie auf die Schaltfläche “Vorschau” klicken, um zu sehen, wie der Feed aussieht.

Danach können Sie der Seite, dem Beitrag oder dem Widget-Bereich weitere Elemente hinzufügen. Aktualisieren oder veröffentlichen Sie sie dann einfach.
So sieht unsere Demo-Website aus:

Bonus-Tipp: Mehr Social Media Feeds zu WordPress hinzufügen
Betreiben Sie für Ihre Marke oder Ihr Unternehmen auch andere Social-Media-Plattformen? Wenn ja, dann sollten Sie neben Twitter auch andere soziale Feeds auf Ihrer Website anzeigen.
Indem Sie auf Ihrer WordPress-Website verschiedene soziale Feeds anzeigen, können Sie Ihre Besucher darüber informieren, auf welchen Plattformen sie Ihnen folgen können, und so die Zahl Ihrer Follower erhöhen.
Die Anzeige Ihrer sozialen Feeds hat auch einen entscheidenden Vorteil gegenüber den üblichen Schaltflächen mit sozialen Symbolen. Es kann Besuchern zeigen, welche Inhalte sie verpassen würden, wenn sie Ihnen nicht in Ihren sozialen Netzwerken folgen würden, und so die “Angst vor dem Verpassen” wecken.
Mit Smash Balloon können Sie alle Arten von Social Media Feeds auf Ihrer WordPress-Website anzeigen und anpassen. Auf diese Weise sehen alle Feeds mit dem von Ihnen verwendeten Theme gut aus.

Schauen Sie sich einfach die folgenden Anleitungen an, wie Sie verschiedene soziale Feeds in WordPress anzeigen können:
- Wie man einen benutzerdefinierten Facebook-Feed in WordPress erstellt
- Wie man einen benutzerdefinierten Instagram-Foto-Feed in WordPress erstellt
- Wie man die neuesten Videos aus dem YouTube-Kanal in WordPress anzeigt
- Wie man TikTok-Videos in WordPress einbettet (einfache Methoden)
- Wie man Google-, Facebook- und Yelp-Bewertungen in WordPress anzeigt
Wir hoffen, dass dieser Artikel Ihnen geholfen hat, zu lernen, wie man die letzten Tweets in WordPress anzeigt. Vielleicht interessiert Sie auch unsere Anleitung, wie Sie automatisch neue Instagram-Fotos in WordPress veröffentlichen können, oder unsere Expertenauswahl der besten WordPress Plugins für soziale Medien.
Wenn Ihnen dieser Artikel gefallen hat, dann abonnieren Sie bitte unseren YouTube-Kanal für WordPress-Videotutorials. Sie können uns auch auf Twitter und Facebook finden.





Kate
Hi, I was following the first set of instructions, but when I paste my Twitter URL in the text box nothing happens. I don’t know if it matters that I have Divi Builder enabled on my wordpress site?
WPBeginner Support
If it’s not embedding properly, you would want to try adding the twitter embed block and placing the url there.
Admin
Glenn
This seems to be an older article…I’m wondering how I can show my timeline..not my tweets but the people I follow. The Twitter Widgets page only shows Search, not my timeline or a list.
Thank you.
Glenn
Minhazul Islam
Is there any plugin to do the same task?
Greg McGee
I have successfully created a twitter feed on my wordpress site. Yaaay!!! Now the bad news. It disappears after 3 seconds. Booo!!! Where can I change the parameter that sets this limit? It is hiding from me very well. But I’m not all that smart, either.
Gopal sharma
This is the best tutorial i found ever..
onya icha
on mobile all my tweets displays and make my website to look funny .pls how can i solve this problem
Simeon Opeyemi
Thanks. it worked for me!
gertrude
I added this but apart from a link to my tweeter it doesn’t do anything. I have wordpress 3.8.1 and activated the default theme, then switched back to the one I am using. Still nothing. If there is any way you guys can help it would be great. Thanks
WPBeginner Support
Trying switching off all plugins and then test, particularly if you are using any Twitter related plugin. If this does not work, then you need to break the widget code into two pieces. Paste the javascript part starting from the <script> in your theme’s header.php, and the link part in a text widget.
Admin
K.T. Lynch
For some reason the closing HTML tags are stripped out once I press save. This is appearing on my WP Sidebar:
Tweets de @lynchkt !function(d,s,id){var js,fjs=d.getElementsByTagName(s)[0],p=/^http:/.test(d.location)?’http’:’https’;if(!d.getElementById(id)){js=d.createElement(s);js.id=id;js.src=p+”://platform.twitter.com/widgets.js”;fjs.parentNode.insertBefore(js,fjs);}}(document,”script”,”twitter-wjs”);
The “Tweets de @lynchkt” is a hyperlink but otherwise it’s not working.
WPBeginner Support
This could happen for many reasons. If you are using WordPress 3.8 then try to update to 3.8.1. Try switching to a default theme temporarily and see if you still get this error.
Admin
Ines TR
Hello!
I just see a buncg of words in my blog page after pasting the widget , why?
I saved it and tried several times but can´t fix the problem.
Abdul
How do I get it on a wp page?
WPBeginner Support
you can paste the same code in WordPress pages as well as posts.
Admin
Douglas Vautour
Thanks a lot! All of the twitter widgets I found wanted way too much information! I feel better getting it from the source.
Ann
Hi!
Thank you for sharing this. My regular Twitter widgets just weren’t working!
Nancy Closson
I am looking for a widget that allows you to select tweets from one twitter account rather than show all or recent tweets. Is this customization possible and is that what you describe with the favorites list? thanks you
WPBeginner Support
yes this customization is possible but with these widgets. The favorites widget will show the tweets you have marked as favorites.
Admin
gaston
very useful!!
solved it in a buzz!
thanks!
Shana Manuel
Wow! This took me 5 minutes to set up and I’m a total novice! Thanks for this article.
Founterior
It works just fine !!!
patty
Sweet. Thanks for this!
Bill Hutchison
Thank you for this. I have used widgets for this in the past but have been generally unsatisfied with the results. The seems to be the best solution for including Twitter in the sidebar.
Thanks again.
Joan
I have a question:
Is it possible to personalize the twitter widget weight? With the old twitter code was possible.
Thanks
Chris Race
Thanks for this article! Was looking for a new widget as my old one stopped working – and found this simple solution. Great!
Rickard
I don’t know, but every single solution I’ve tried to use is messing with the admin panel more often than anyone can find ok.
Is there anyway to fight the “waiting for platform.twitter.com” which breaks many functions in the WP-admin-panel?
I guess this happens because of a overload on platform.twitter.com(?) and pages in the wp-admin-panel will continue loading forever…
Might there be a way to set a time limit for the call, and if not found ignore it?
Editorial Staff
This should have no impact on your WordPress admin panel. You are adding this in the widgets which only loads in the front-end of your website.
Admin
Julien Maury
I cannot agree more. There is another great thing with widget, they use streams (see streaming APIs) so you can display A LOT of tweets without worrying about rate limits.
And if you want to get a special feature you’ll add data-chrome=”noheader,nofooter,noborders,transparent” in the link. These new parameters allow you to make widgets “design friendly”.
Gordon Chambers
Hi,
I’ve been trying the above but when I click save it changes the value added in the ID box to a shortened number. I have tried to add both my twitter accounts and it does the same?
Julien Maury
That’s weird. Check the quotes – they have to be real quotes not like in this comment section.