Das Hinzufügen von Social-Media-Links zu Ihren WordPress-Autorenprofilseiten kann Ihnen helfen, mit Ihrem Publikum auf verschiedenen Plattformen in Kontakt zu treten und eine stärkere Online-Präsenz aufzubauen. WordPress enthält zwar standardmäßig keine Felder für Social-Media-Profile, aber es gibt einfache Möglichkeiten, sie hinzuzufügen.
Bei WPBeginner haben wir seit vielen Jahren soziale Links auf Autorenprofilseiten angezeigt. Wir haben festgestellt, dass dies ein Gefühl der Gemeinschaft und des Engagements schafft, das unsere Leser ermutigt, sich mit uns auf anderen Plattformen zu verbinden.
In diesem Artikel zeigen wir Ihnen, wie Sie ganz einfach die Twitter- und Facebook-Profil-Links Ihrer Autoren in WordPress anzeigen können, um Ihrer Website eine persönliche Note zu verleihen.
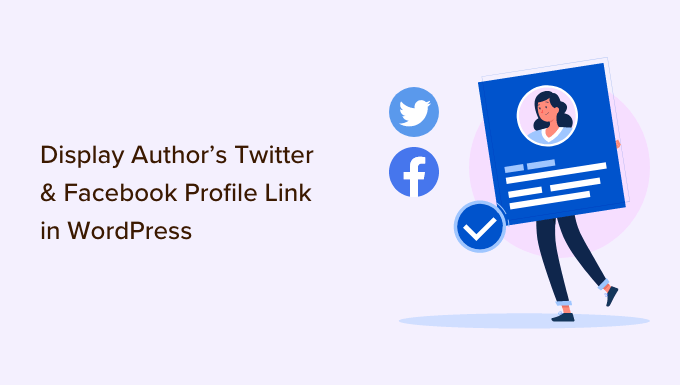
Warum sollten Sie die Twitter- und Facebook-Profile von Autoren auf Ihrer Website anzeigen?
Social-Media-Plattformen sind eine wichtige Quelle für den Traffic auf Ihrer WordPress-Website. Deshalb haben wir einen Spickzettel für soziale Medien zusammengestellt, der Ihnen hilft, Ihre Social-Media-Profile richtig einzurichten.
Ihre Autoren haben auch ihre eigenen sozialen Profile, die Sie auf Ihrer Website anzeigen können, um die Glaubwürdigkeit bei Ihren Lesern zu erhöhen und die Autorität Ihrer Website zu stärken.
Ihre Besucher können ihren Lieblingsautoren in den sozialen Medien folgen und neue Artikel auf Ihrer Website schneller entdecken. Sie können auch ihre Social-Media-Profile zum Schema Ihrer Website hinzufügen und so den Trust Score Ihrer Website bei Google und anderen Suchmaschinen erhöhen.
Schauen wir uns also an, wie man die Twitter- und Facebook-Links eines Autors auf dessen Profilseite anzeigt:
Methode 1: Anzeige von Social Links in der Autoren-Bio
Einige der besten WordPress-Themes zeigen unter jedem Artikel eine Infobox für den Autor an. Sie können diese Funktion nutzen, um einfache Links zu den sozialen Profilen Ihrer Autoren anzuzeigen.
Gehen Sie einfach in Ihrem WordPress-Administrationsbereich auf Benutzer ” Alle Benutzer und klicken Sie auf den Namen des Autors oder auf den Link “Bearbeiten” darunter, um die Seite “Benutzer bearbeiten” zu öffnen.

Als Nächstes sollten Sie zum Abschnitt “Über den Benutzer” blättern und nach dem Feld “Biografische Informationen” suchen.
Wenn dies der Fall ist, verfügt Ihr Thema über integrierte Unterstützung für eine Autorenbox.
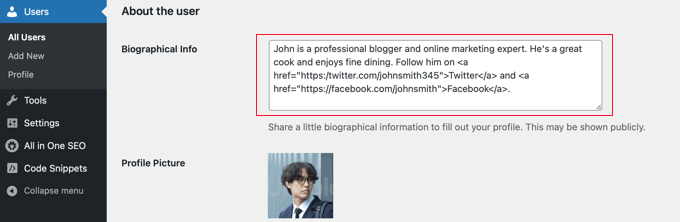
Hier können Sie eine Beschreibung des Autors in Text oder HTML eingeben. Sie können manuell HTML-Links für die Twitter- und Facebook-Profil-URLs des Autors wie folgt hinzufügen:
ADD BIO HERE. Follow them on <a href="https:/twitter.com/USERNAME">Twitter</a> and <a href="https://facebook.com/USERNAME">Facebook</a>. |
Fügen Sie eine kurze Biografie über den Autor hinzu und ändern Sie USERNAME in den tatsächlichen Twitter- und Facebook-Nutzernamen des Autors.
Wenn Sie fertig sind, vergessen Sie nicht, zum Ende der Seite zu scrollen und auf die Schaltfläche “Benutzer aktualisieren” zu klicken, um Ihre Einstellungen zu speichern.
Sie sehen nun Twitter- und Facebook-Links mit dem Lebenslauf des Benutzers in den Beiträgen, die er schreibt. So sieht es auf unserer Demo-Website aus:
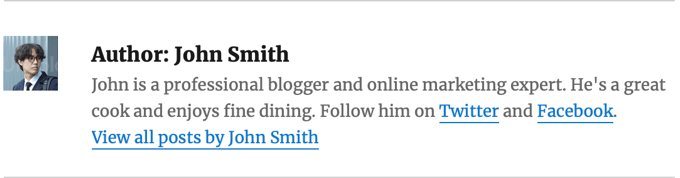
Methode 2: Anzeige von sozialen Symbolen mit einem Autor-Bio-Box-Plugin
Wenn Ihr Theme keine Autoren-Bio-Box anzeigt, oder wenn Sie eine wünschen, die besser anpassbar ist und soziale Symbole anstelle von Links anzeigt, können Sie ein Plugin verwenden.
Simple Author Box ist das beste kostenlose Autoren-Bio-Box-Plugin. Damit können Sie fast jeden Aspekt Ihrer Autoren-Bio-Box anpassen, einschließlich des Hinzufügens von Social-Media-Links für Ihre Autoren.
Zunächst müssen Sie das Simple Author Box-Plugin installieren und aktivieren. Weitere Details finden Sie in unserer Schritt-für-Schritt-Anleitung für die Installation eines WordPress-Plugins.
Wenn Sie noch mehr Funktionen wünschen, gibt es eine Pro-Version, mit der Sie eine Autoren-Box vor oder nach dem Inhalt anzeigen, Website-Links hinzufügen, mehr Social-Icon-Stile erhalten, Gastautoren und Co-Autoren einbeziehen und vieles mehr. Weitere Details finden Sie in unserer Bewertung der Simple Author Box.
Nach der Aktivierung fügt das Plugin jedem Benutzerprofil Felder für soziale Medien hinzu. Navigieren Sie einfach zur Seite Benutzer ” Alle Benutzer in Ihrem WordPress-Administrationsbereich und klicken Sie auf den Namen des Autors oder auf den Link “Bearbeiten” unten.

Tipp: Um Ihr eigenes Benutzerprofil schnell zu bearbeiten, können Sie die Seite Benutzer ” Profil aufrufen.
Wenn Sie zum unteren Ende des Autorenprofils scrollen, werden Sie einige neue Felder sehen, die durch das Author Bio Box Plugin hinzugefügt wurden.
Scrollen Sie, bis Sie den Abschnitt mit der Bezeichnung “Social Media Links (Simple Author Box)” sehen. Wählen Sie nun “Facebook” aus dem Dropdown-Menü aus und fügen Sie dann die URL zu ihrem Facebook-Profil in das nächste Feld ein.
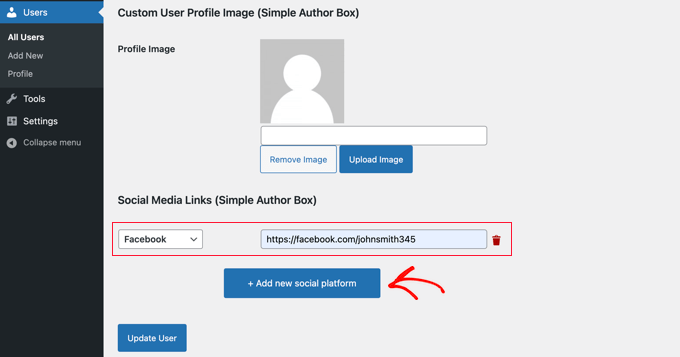
Nun können Sie auf die Schaltfläche mit der Aufschrift “+ Neue soziale Plattform hinzufügen” klicken.
Es werden ein neues Dropdown-Feld und ein Feld hinzugefügt, in das Sie die Twitter-URL hinzufügen können.
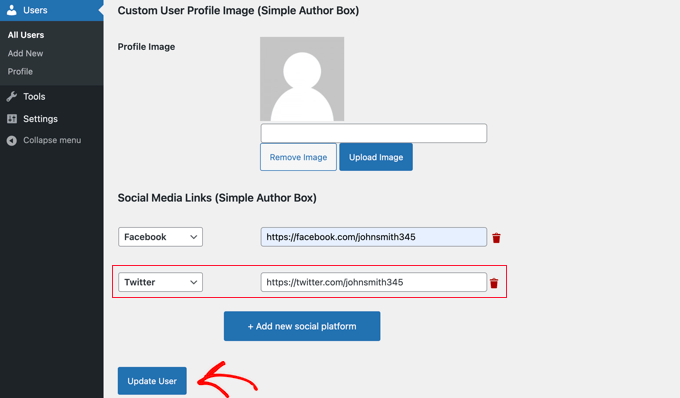
Klicken Sie anschließend auf die Schaltfläche “Benutzer aktualisieren”, um Ihre Einstellungen zu speichern.
Hinweis: Machen Sie sich keine Sorgen, wenn die Facebook- und Twitter-URLs nach dem Klicken auf die Schaltfläche verschwinden. Zum Zeitpunkt der Erstellung dieses Artikels gibt es einen kleinen Fehler, der die URLs ausblendet, aber die Einstellungen wurden gespeichert.
Jetzt werden Facebook- und Twitter-Symbole zusammen mit dem Profil des Autors am unteren Rand der Beiträge angezeigt. Wenn Sie auf diese Symbole klicken, gelangen Ihre Besucher zu deren sozialen Profilen, aber diese Links werden im selben Fenster wie Ihr WordPress-Blog geöffnet.
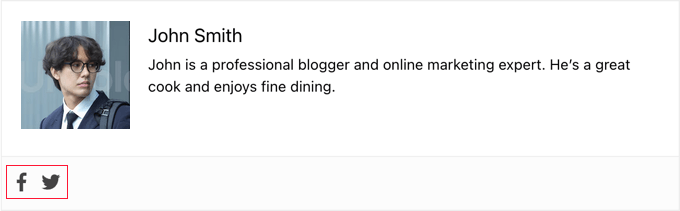
Wenn Sie möchten, dass die Links in einer neuen Registerkarte geöffnet werden, können Sie zur Seite Darstellung ” Einfache Autorenbox navigieren und dann auf die Registerkarte “Elemente” klicken.
Dort müssen Sie die Option “Social-Icon-Links in einer neuen Registerkarte öffnen” finden und sie einschalten.
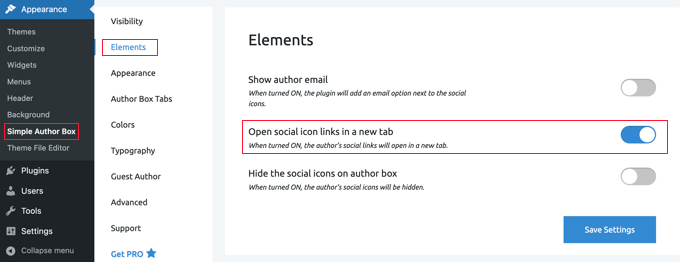
Jetzt werden die sozialen Profile des Autors in einer neuen Registerkarte geöffnet.
Methode 3: Anzeige von sozialen Symbolen für Autoren mit einem Page Builder Plugin
Wenn Sie eine benutzerdefinierte Autorenprofilseite mit sozialen Symbolen, Erfahrungsberichten, aktuellen Artikeln, Sternbewertungen, Bildkarussells und mehr erstellen möchten, empfehlen wir ein Plugin wie SeedProd.
SeedProd ist das beste Drag & Drop Page Builder Plugin für WordPress. Damit können Sie ganz einfach benutzerdefinierte WordPress-Themes und Seitenlayouts erstellen, ohne dass Codierung erforderlich ist.
Zunächst müssen Sie das SeedProd-Plugin installieren und aktivieren. Wenn Sie Hilfe benötigen, lesen Sie unsere Anleitung zur Installation eines WordPress-Plugins.
Hinweis: Es gibt eine kostenlose Version von SeedProd. Sie benötigen jedoch die Pro-Version, um eine benutzerdefinierte Autorenseite zu erstellen.
Sobald das Plugin aktiviert ist, gehen Sie im WordPress-Dashboard zu SeedProd ” Theme Builder und klicken Sie auf die Schaltfläche “Theme Templates Kit”.

Von hier aus können Sie eines der vorgefertigten Website-Kits von SeedProd auswählen.
Bewegen Sie einfach den Mauszeiger über das gewünschte Design und klicken Sie auf das Häkchensymbol, um es auszuwählen.

SeedProd importiert dann das Website-Kit, das alle Teile der Vorlage enthält, die Sie für eine Website benötigen, darunter die Homepage, die Blog-Seite, die Info-Seite und mehr.
Sie können alle diese Seiten mit dem Theme Builder von SeedProd anpassen. Weitere Informationen finden Sie in unserem Leitfaden zur Erstellung eines benutzerdefinierten WordPress-Themes.
Als nächstes müssen Sie eine neue Autorenseitenvorlage erstellen, indem Sie auf die Schaltfläche “Neue Themenvorlage hinzufügen” klicken.
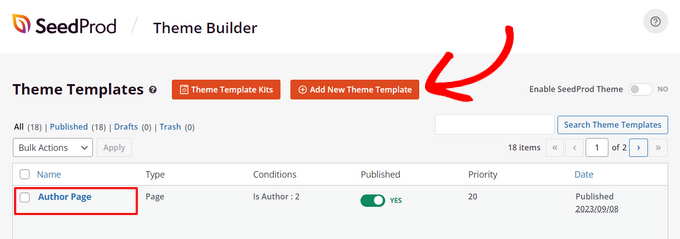
Sie können das gleiche Layout für alle Autoren verwenden oder für jeden einzelnen Autor eine eigene Seite erstellen. Eine Schritt-für-Schritt-Anleitung finden Sie in unserem Leitfaden zum Hinzufügen einer benutzerdefinierten Autorenprofilseite in WordPress.
Sobald Sie eine Vorlage für eine Autorenseite erstellt haben, können Sie diese anpassen. Das geht ganz einfach mit den vorgefertigten Blöcken von SeedProd, die Sie per Drag & Drop auf die Seite ziehen können.
Sie können z. B. Blöcke wie Überschrift, Text, Bild, Autoren-Bio, Autoren-Box, Beiträge und mehr hinzufügen, um alles über einen Autor zu präsentieren, was Sie möchten.
Um Ihrer Autorenprofilseite soziale Profile hinzuzufügen, suchen Sie den Block “Soziale Profile” auf der linken Seite und ziehen ihn einfach auf die Seite, auf der Sie ihn anzeigen möchten.
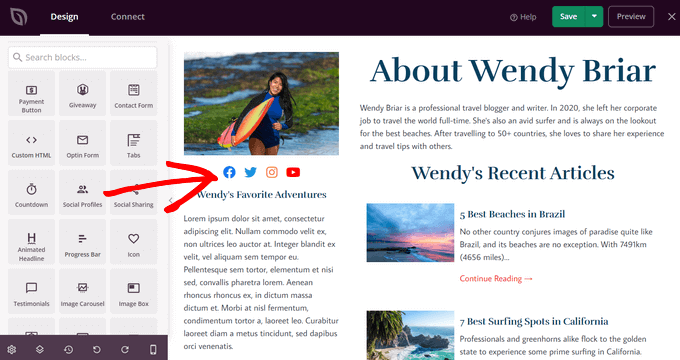
Standardmäßig zeigt der Block Symbole für soziale Netzwerke für Facebook, Twitter, Instagram und YouTube an.
Klicken Sie anschließend auf den neu hinzugefügten Block, um das Bearbeitungsfenster für ihn zu öffnen. Hier können Sie neue soziale Medienplattformen aus der Dropdown-Liste auswählen.
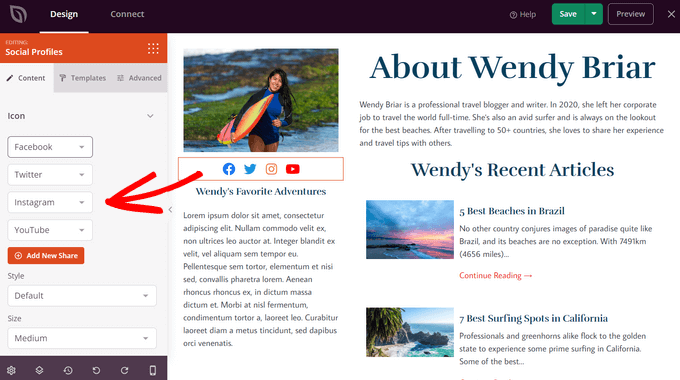
Um eine benutzerdefinierte Schaltfläche für ein soziales Medienprofil zu erstellen, wählen Sie die Option “Benutzerdefiniert” aus der Dropdown-Liste.
Klicken Sie dann auf das Zahnradsymbol, um die Einstellungen zu öffnen.
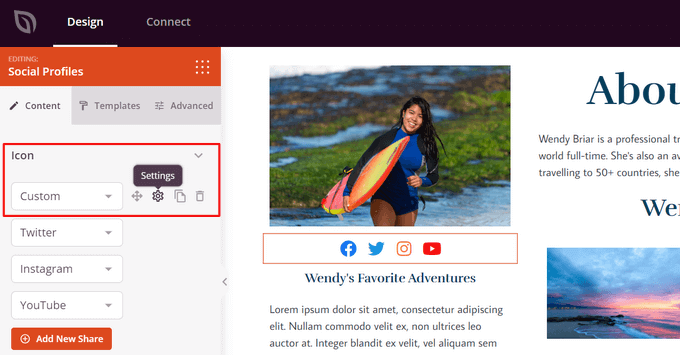
Jetzt können Sie ein Symbol für soziale Medien aus der integrierten Symbolbibliothek von SeedProd auswählen.
Sie müssen die URL Ihres Social-Media-Profils eingeben.
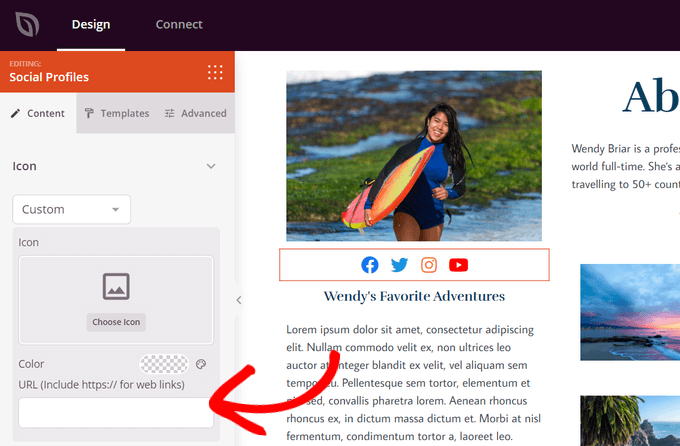
Sie können auch die Farbe, Größe, Ausrichtung und den Stil des Symbols ändern und erweiterte Einstellungen konfigurieren. Wenn Sie mit den Anpassungen fertig sind, klicken Sie auf die Schaltfläche “Speichern” am oberen Bildschirmrand und verlassen Sie den Theme Builder.
Schließlich müssen Sie das SeedProd-Theme aktivieren, um Ihre benutzerdefinierte Autorenseite zu veröffentlichen.
Gehen Sie dazu zu SeedProd ” Theme Builder. Suchen Sie dort den Schalter “SeedProd-Theme aktivieren” und schalten Sie ihn auf “Ja”.
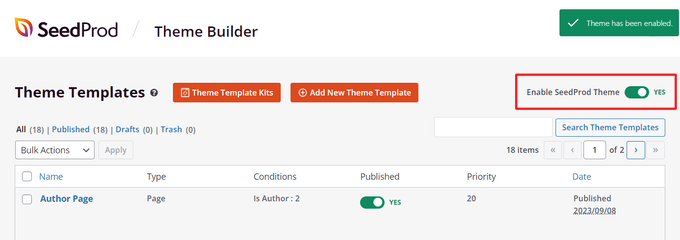
Jetzt ist Ihre benutzerdefinierte Autorenprofilseite auf Ihrer WordPress-Website live.
Methode 4: Hinzufügen von sozialen Profilen zum Schema Ihrer Website für SEO
All in One SEO (AIOSEO) ist das originale WordPress-SEO-Plugin, das auf über 3 Millionen Websites eingesetzt wird. Es kann auch Felder für soziale Profile auf der Profilseite des Autors hinzufügen.
Im Gegensatz zu den anderen Methoden wird diese Methode die SEO Ihrer Website verbessern, da AIOSEO diese sozialen Profile in das Schema Markup Ihrer Website einfügt.
Das Problem ist, dass AIOSEO sie nicht automatisch in der Autorenbio anzeigt. Aber keine Sorge, wir zeigen Ihnen, wie Sie das machen können.
Für dieses Tutorial werden wir die kostenlose Version von All in One SEO verwenden, da Sie damit soziale Profile für Ihre Website und jeden Nutzer hinzufügen können. AIOSEO Pro bietet jedoch noch mehr Funktionen, die Ihnen helfen, in den Suchmaschinenergebnissen besser zu ranken.
Als Erstes müssen Sie das kostenlose All in One SEO Lite-Plugin installieren. Weitere Einzelheiten finden Sie in unserer Schritt-für-Schritt-Anleitung für die Installation eines WordPress-Plugins.
Sobald Sie das AIOSEO-Plugin eingerichtet haben, müssen Sie auf die Seite Benutzer ” Alle Benutzer gehen und dann auf den Namen des Autors oder den Link “Bearbeiten” direkt darunter klicken.

Dadurch wird die Seite Benutzer bearbeiten für diesen Autor geöffnet.
Beachten Sie, dass AIOSEO oben auf der Seite eine Registerkarte “Soziale Profile” hinzugefügt hat. Sie müssen jetzt auf diese Registerkarte klicken.
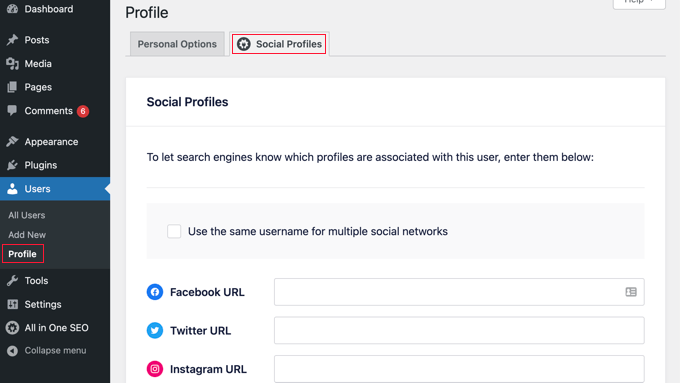
Sie können nun die URL zu den sozialen Profilen des Nutzers in die vorgesehenen Felder eingeben, z. B:
https://facebook.com/johnsmith345https://twitter.com/johnsmith345 |
Beachten Sie, dass es nicht ausreicht, nur den Benutzernamen hinzuzufügen.
Wenn der Autor denselben Benutzernamen in mehreren sozialen Netzwerken verwendet, können Sie alternativ das Kästchen “Denselben Benutzernamen für mehrere soziale Netzwerke verwenden” anklicken.
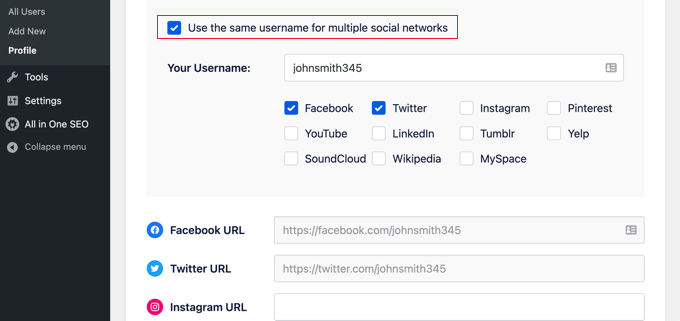
Sie können dann den Benutzernamen eingeben und prüfen, in welchen sozialen Netzwerken er verwendet wird. Bei anderen sozialen Netzwerken können Sie einfach die vollständige URL wie bisher eingeben.
Wenn Sie fertig sind, klicken Sie unten auf der Seite auf die Schaltfläche “Benutzer aktualisieren”, um Ihre Änderungen zu speichern.
Pro-Tipp: Wenn Sie Twitter- und Facebook-Profile für Ihr Unternehmen oder Ihre Website haben, können Sie diese auf ähnliche Weise zum Schema Ihrer Website hinzufügen, indem Sie All in One SEO ” Social Networks besuchen und die Links auf der Registerkarte Social Profiles hinzufügen.
Die Profile des Autors in den sozialen Medien wurden nun dem Schema Ihrer Website hinzugefügt, was den Suchmaschinen hilft, Ihre Website besser zu verstehen. Sie werden jedoch noch nicht auf Ihrer Website angezeigt.
Anzeige von AIOSEO Autoren-Twitter- und Facebook-Links in Ihrem Theme
Nun müssen Sie diese Felder als Links in Ihrem Thema anzeigen.
Wenn Sie ein fortgeschrittener Benutzer sind, können Sie Links aus den sozialen Profilen von All in One SEO anzeigen, indem Sie Ihre WordPress-Theme-Dateien bearbeiten. Wenn Sie dies noch nicht getan haben, lesen Sie unsere Anleitung zum Kopieren und Einfügen von Code in WordPress.
Hinweis: Wenn Sie mit der Bearbeitung der Kerndateien Ihres Themes und dem Hinzufügen von benutzerdefiniertem Code nicht vertraut sind, empfehlen wir Ihnen, AIOSEO zu verwenden, um die sozialen Profile zum Schema Ihrer Website hinzuzufügen und sie dann mit der obigen Methode 1 oder 2 auf Ihrer Website anzuzeigen.
Fortgeschrittene Benutzer können den folgenden Code zu den Themendateien hinzufügen, in denen Sie die Autorenprofil-Links anzeigen möchten:
1 2 3 4 5 | <?php$twitter = get_the_author_meta( 'aioseo_twitter', $post->post_author );$facebook = get_the_author_meta( 'aioseo_facebook', $post->post_author );echo '<a href="' . $twitter .'" rel="nofollow" target="_blank">Twitter</a> | <a href="'. $facebook .'" rel="nofollow" target="_blank">Facebook</a>';?> |
Speichern Sie Ihre Änderungen und zeigen Sie einen Beitrag auf Ihrer Website an.
So sieht es auf unserer Demo-Website aus. Wir haben das Codeschnipsel in die Datei biography.php im Ordner template-parts des Themas Twenty Sixteen eingefügt.
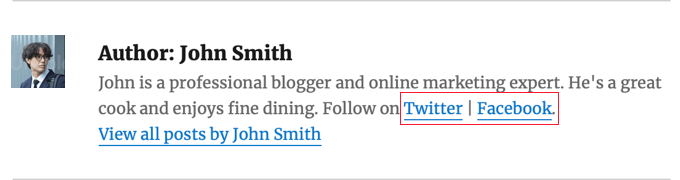
Alternativ: Anzeige von Twitter- und Facebook-Links von Autoren mit AIOSEOs Author SEO Add-on
Wenn Sie AIOSEO Pro verwenden, erhalten Sie Zugriff auf das leistungsstarke Author SEO Add-on. Es hilft Ihnen, Ihre Google E-E-A-T-Signale zu verbessern, indem Sie Erfahrung, Autorität und Vertrauenswürdigkeit in Ihrem Schema-Markup und Ihren Autoren-Bios demonstrieren.
Darüber hinaus können Sie im Gegensatz zur kostenlosen Version des Plugins automatisch Twitter- und Facebook-Links in Ihren Autoren-Bios anzeigen.
Wenn das Plugin Pro aktiviert ist, gehen Sie einfach im WordPress-Dashboard auf Benutzer ” Alle Benutzer.
Klicken Sie dann auf den Link “Bearbeiten” unterhalb des Namens des Autors.

Klicken Sie dann oben auf der Seite auf den Tab Author SEO.
Dadurch wird die Seite Autoren-SEO geöffnet, auf der Sie weitere Details über den Autor hinzufügen können.

Vergewissern Sie sich zunächst, dass der Schalter “Autoreninfo aktivieren” auf “Ein” steht.
Danach können Sie Details wie Ausbildung, Arbeitgeber, Berufsbezeichnung, Fachgebiete und mehr hinzufügen, um Ihre E-E-A-T-Signale zu validieren.

Sie können auch ein Bild des Autors, einen Textauszug und eine vollständige Biografie des Autors hinzufügen.
Vielleicht interessiert Sie auch unser Leitfaden zum Verfassen einer Autoren-Bio.

Dann können Sie zum unteren Ende der Seite scrollen, um die Profil-URLs für Facebook und Twitter hinzuzufügen.
Sie können auch URLs für Instagram, TikTok, YouTube, Pinterest und andere hinzufügen.
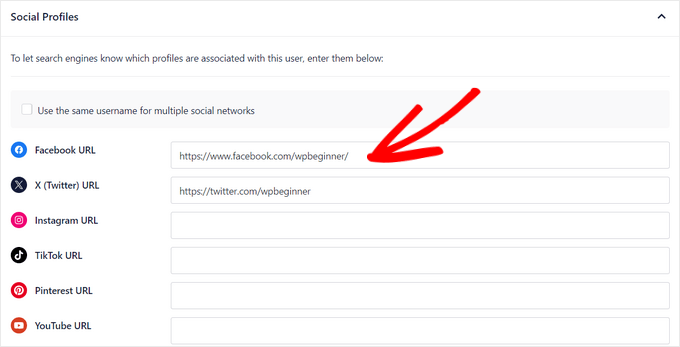
Danach schalten Sie den Schalter um, um die Option “Autoren-Bio an Beiträge anhängen” zu aktivieren.
Dadurch wird bei allen Beiträgen, die der Benutzer veröffentlicht, automatisch eine kompakte Biografie des Autors angezeigt.

Wenn Sie mit dem Ausfüllen der Seite Autoren-SEO fertig sind, klicken Sie auf den Button ‘Benutzer aktualisieren’, um Ihre Änderungen zu speichern.
Jetzt können Sie einen Beitrag besuchen, um Ihre Autoren-Bio mit Links zu sozialen Netzwerken in Aktion zu sehen. So sah es auf unserer Website aus:
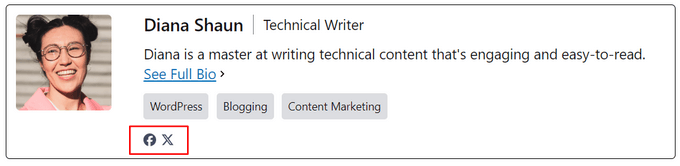
Expertenanleitungen für WordPress-Autoren
Da Sie nun wissen, wie Sie die sozialen Profile des Autors anzeigen können, möchten Sie vielleicht einige andere Anleitungen zu WordPress-Autoren sehen:
- So fügen Sie Ihrem WordPress-Blog neue Benutzer und Autoren hinzu
- Wie man den Autor eines Beitrags in WordPress ändert
- Wie man ein Autorenfoto in WordPress hinzufügt
- Hinzufügen einer Autoren-Infobox in WordPress-Posts
- Wie man mehrere Autoren (Co-Autoren) für Beiträge in WordPress hinzufügt
- Wie man den Autorennamen aus WordPress-Beiträgen entfernt
- Wie Sie alle Autoren Ihres Blogs in WordPress auflisten
- Wie man Autoren per E-Mail benachrichtigt, wenn Artikel in WordPress veröffentlicht werden
- Wie man Autoren am Löschen von Beiträgen in WordPress hindert
- Plugins zur effizienten Verwaltung von WordPress-Multi-Autoren-Blogs
Wir hoffen, dass dieser Artikel Ihnen geholfen hat zu lernen, wie man die Twitter- und Facebook-Profil-Links des Autors in WordPress anzeigt. Vielleicht interessieren Sie sich auch für unseren Leitfaden zur Anzeige aktueller Tweets oder unsere Expertenauswahl der besten YouTube-Video-Galerie-Plugins für WordPress.
Wenn Ihnen dieser Artikel gefallen hat, dann abonnieren Sie bitte unseren YouTube-Kanal für WordPress-Videotutorials. Sie können uns auch auf Twitter und Facebook finden.





beto
How can I display that on mobile versions ????
WPBeginner Support
If it is being removed on mobile versions then you would want to reach out to the support for your specific theme for assistance.
Admin
Manoj Solanki
How to disable the theme author box to use this plugin ?
Brandie
How can users add their social media links themselves?
Right now I can add it for my authors, but they cannot edit it themselves.
Ricardo Martins
Hi! I’m from Brazil! You frequently help me! Thank you!
So… I did not have success to add Facebook on my Author Box. Could you help me?
My Instagram and my website are showing, but Facebook not.
Touraj Aminfar
Very goood and useful , thanks
Abdelrahman Helmi
How to make it visual icons??
BImal
Can anyone give better explanation?
Vito
I would like to apply this to the page of the publication of the post, and insert text tags for each post. similar to the custom fields but with this style is that possible?
Thanks
Aamir
i am trying to include author google plus profile link in the template..
i have successfully added custum field to add google plus link in user profile of evry author but not able to include in the template …
i am using headway v3 ..
as its not posiible to edit files like author.php in headway i tried inserting the code directly in postpages by creating a Custum Code block but GooglePLus; ?> does not work…
please help..
Editorial Staff
Ask them about the related hooks that you can use to make it happen.
Admin
stephane.falzon
I try but it did not work and now it’s good. I do not understand why, but thx.
thegooch
What is the plugin’s name? I’d like to use it
richard
where in the theme function page should i place this code??
rayne
How do I add a dropdown instead of a text field?
Editorial Staff
For that you would have to write a mini-plugin calling the function and telling it to add the dropdown box.
Admin
Enk.
A little more in details, how can we get it working like we only write ‘wpbeginner’ in fields and it links automatically ?
Editorial Staff
Sure, more details added in the post.
Admin
Luke
Thank you for this.
Stupid question: What’s the code if you want to show only the info that’s displayed in user profile.
For example, when I add these in the user profile and don’t enter data, it still shows the icon.
Editorial Staff
You have to use a if then statement for that specific field in the database.
Admin
Nicole
Could you elaborate on how to write the if then statement for this?
Editorial Staff
If / Then statement are basics of PHP. This tutorial was added for developers. We would recommend looking at the PHP Tutorials site.
John (Human3rror)
very cool. i’m using it.