Viele WooCommerce Shop-Betreiber machen den Fehler, jede verfügbare Zahlungsmethode zu aktivieren. Aber wir haben gelernt, dass zu viele Optionen Ihre Kunden verwirren und sogar zu abgebrochenen Warenkörben führen können.
Beim Betreiben von WooCommerce-Shops haben wir festgestellt, dass eine strategische Einschränkung der Optionen die Konversionsraten verbessern und den Bezahlvorgang optimieren kann. Zum Beispiel können Sie bestimmte Zahlungsmethoden auf der Grundlage von Positionen, Produkttypen oder sogar Bestellsummen deaktivieren.
Die gute Nachricht ist, dass Sie die Standardeinstellungen von WooCommerce oder ein Plugin verwenden können, um zu steuern, welche Zahlungsmethoden Ihre Kunden verwenden können. Sie müssen nur wissen, wo Sie suchen und welche Einstellungen Sie anpassen müssen.
In diesem Leitfaden zeigen wir Ihnen mehrere bewährte Methoden zum Deaktivieren von Zahlungsoptionen in WooCommerce. Wir decken viele verschiedene Szenarien ab, egal ob Sie Optionen komplett entfernen oder anhand bestimmter Regeln ausblenden möchten.
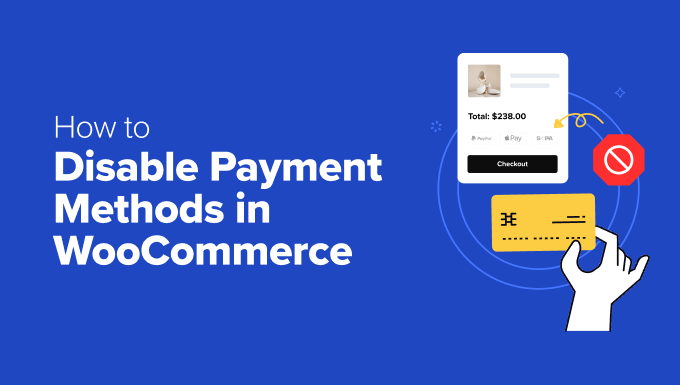
Wann man WooCommerce-Zahlungsmethoden deaktivieren sollte 💳.
Bei der Verwaltung von Zahlungsgateways in WooCommerce geht es nicht nur darum, so viele Optionen wie möglich anzubieten. Manchmal müssen Sie Zahlungsmethoden einschränken, um Ihren Geschäftsbetrieb zu verbessern und hohe Transaktionsgebühren zu vermeiden.
Die Begrenzung der verfügbaren Zahlungsmethoden kann sogar die Customer Journey verbessern, da zu viele Auswahlmöglichkeiten an der Kasse verwirrend sein können.
Unserer Erfahrung nach funktioniert es für die meisten internationalen Geschäfte am besten, wenn Sie sich auf Stripe für Kreditkarten und PayPal beschränken.
Wenn Sie jedoch bestimmte Märkte mit lokalen Zahlungspräferenzen bedienen, benötigen Sie möglicherweise mehr Kontrolle darüber, wann und wie Sie die verschiedenen Optionen anzeigen.
Im Folgenden finden Sie die häufigsten Fälle, in denen Sie eine WooCommerce-Zahlung deaktivieren möchten:
- Warenkorb-Gesamtbetrag – Sie können z. B. für größere Bestellungen bestimmte Zahlungsarten erfordern. Dies kann dazu beitragen, die Transaktionskosten für Zahlungsgateways zu senken, die prozentuale Gebühren erheben. Oder Sie deaktivieren die Nachnahme für Bestellungen mit hohem Wert.
- Position des Kunden – Einige Zahlungs-Gateways funktionieren nur in bestimmten Regionen. In diesem Fall müssen Sie sie möglicherweise für Kunden ausblenden, die außerhalb dieser Gebiete leben. Ebenso erheben einige Gateways in bestimmten Regionen höhere Gebühren, so dass Sie sie in bestimmten Regionen möglicherweise nicht anbieten möchten.
- Benutzerrolle – Sie können Zahlungsgateways auf der Grundlage von Benutzerrollen einrichten, z. B. um Großhandelskunden andere Optionen anzubieten als normalen Käufern. Auch dies kann nützlich sein, um Transaktionsgebühren oder das Risiko für Bestellungen mit höheren Schlagwörtern zu reduzieren.
- Besondere Zeiträume – Es kann sein, dass Sie die Optionen während der Feiertage ändern müssen, insbesondere wenn diese Zahlungsmethoden die Auftragsabwicklung verlangsamen könnten.
Sehen wir uns nun fünf verschiedene Möglichkeiten an, wie Sie Zahlungsgateways in Ihrem WooCommerce-Shop deaktivieren können.
Über die nachstehenden Links können Sie zu Ihrer bevorzugten Methode wechseln:
- Option 1: Disable Payment Methods Using WooCommerce Settings (For All Customers)
- Option 2: Set Up Conditional Payment Gateways With a Free Plugin (Easy + Customizable)
- Option 3: Use Wholesale Suite to Restrict Payment Methods (For Wholesale Customers)
- Option 4: Use Advanced Coupons to Restrict Payment Methods (For Specific Coupons)
- Option 5: Add Custom Code to Disable Payment Methods (Advanced + No Plugin)
👉 Hinweis: In diesem Artikel gehen wir davon aus, dass Sie bereits einen WooCommerce-Shop eingerichtet haben. Wenn Sie Hilfe benötigen, können Sie unseren Leitfaden zum Einrichten eines Online-Shops oder unser Tutorial WooCommerce leicht gemacht lesen.
Option 1: Deaktivieren von Zahlungsmethoden über WooCommerce-Einstellungen (für alle Kunden)
WooCommerce verfügt über integrierte Einstellungen zum Deaktivieren von Zahlungsmethoden, so dass Sie für diesen Ansatz kein Plugin für WooCommerce installieren müssen. Das heißt, die Schritte hier hängen ein wenig davon ab, was Sie tun möchten.
Wir zeigen Ihnen, wie Sie Ihre wichtigsten Zahlungsmethoden, PayPal-spezifische Optionen und Stripe-Methoden deaktivieren können. Auf diese Weise sind alle Ihre Grundlagen abgedeckt.
Bitte beachten Sie, dass wir nur eine der Methoden in diesem Abschnitt empfehlen, wenn Sie eine Option für alle Kunden vollständig deaktivieren möchten.
Das liegt daran, dass Sie mit diesen Methoden keine Optionen ausblenden können, die auf bestimmten Kriterien wie Benutzerrollen oder Kategorien basieren.
So deaktivieren Sie Ihre Hauptzahlungsarten
Sie können eine Ihrer Hauptzahlungsarten (z. B. ein komplettes Zahlungs-Gateway oder direkte Banküberweisungen) direkt in Ihren WooCommerce-Einstellungen deaktivieren.
Gehen Sie einfach zu WooCommerce ” Einstellungen. Navigieren Sie dann zum Tab “Zahlungen”. Dort sehen Sie alle in WooCommerce verfügbaren Zahlungsgateways.

Wir haben die folgenden Zahlungsarten aktiviert: Stripe für Kredit- und Debitkarten, direkte Banküberweisung, Scheckzahlungen, Nachnahme und PayPal.
So sieht die Kasse für Kunden aus, wenn alle diese Optionen aktiviert sind:
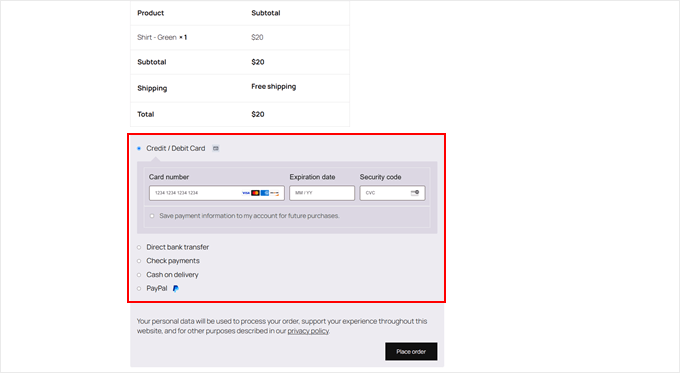
Um eine WooCommerce-Zahlung zu deaktivieren, klicken Sie einfach auf den Kippschalter unter der Spalte “Aktiviert” für jede aktive Zahlungsmethode.
Die Option für die Bezahlung wird nun nicht mehr auf Ihrer Seite für die Kasse angezeigt.
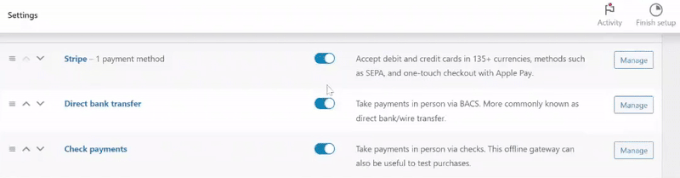
Wenn Sie sich entscheiden, einige dieser Zahlungsmethoden später wieder zu aktivieren, können Sie jederzeit zu dieser Seite zurückkehren, um sie wieder zu aktivieren.
Wenn Sie Ihre Seite zur Kasse besuchen, sollten Sie die deaktivierten Zahlungsmethoden nicht mehr sehen:
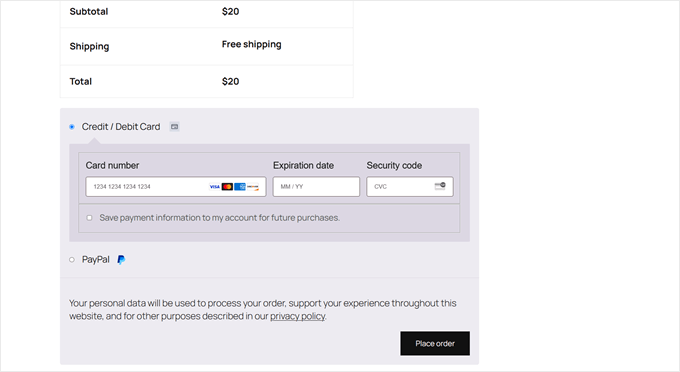
So deaktivieren Sie die alternativen Zahlungsmethoden von PayPal
Wenn Sie mehrere Zahlungsarten über PayPal aktiviert haben, können Sie diese auch leicht einschränken. Beispielsweise kann Ihr Unternehmen möglicherweise keine Venmo-Zahlungen akzeptieren, sodass Sie diese Option deaktivieren sollten.
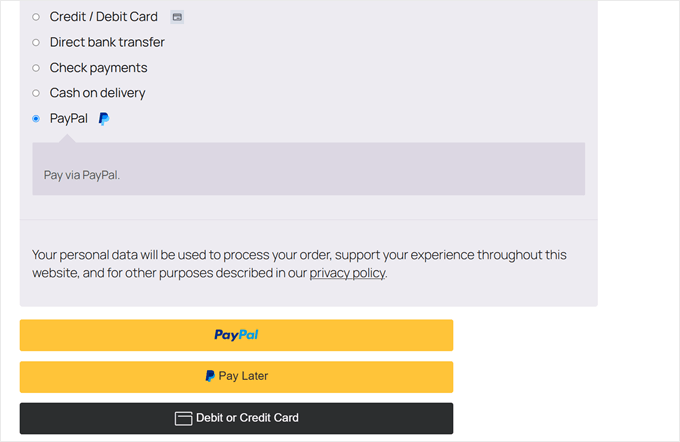
Zunächst können Sie dieselbe Methode anwenden, die wir oben beschrieben haben.
Gehen Sie zu WooCommerce ” Einstellungen “ Zahlungen. Dann können Sie auf den Kippschalter für jede Zahlungsmethode mit der Bezeichnung “(über PayPal)” klicken.
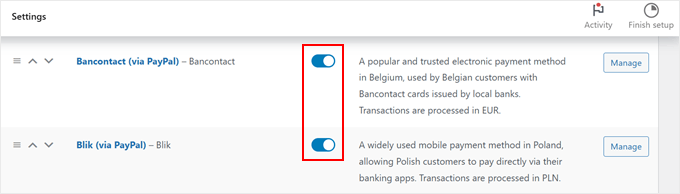
Alternativ können Sie auch auf den Button ‘Verwalten’ neben der Option PayPal klicken.
Dadurch gelangen Sie auf die Seite mit den PayPal-Einstellungen.

Scrollen Sie auf der Seite mit den PayPal-Einstellungen nach unten, bis Sie den Abschnitt “Alternative Zahlungsmethoden” finden.
Geben Sie in das Feld “Alternative Zahlungsmethoden deaktivieren” die spezifischen WordPress-Zahlungsmethoden ein, die Sie auf Ihrer Kassenseite ausblenden möchten.
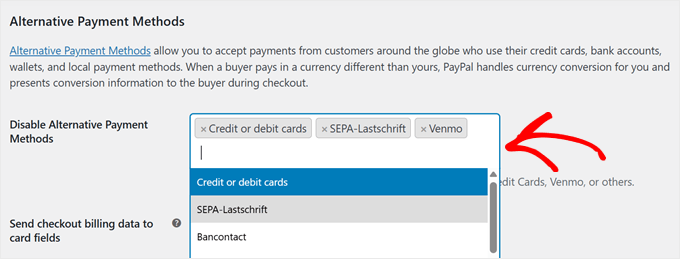
Sobald Sie Ihre Auswahl getroffen haben, scrollen Sie nach unten und klicken Sie auf “Änderungen speichern”.
Jetzt werden die von Ihnen gewählten Zahlungsmethoden deaktiviert.
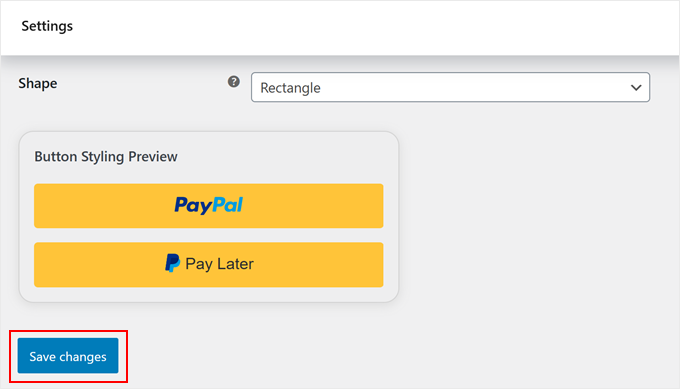
In diesem Stadium können Sie auf Ihrer Seite zur Kasse gehen, um zu sehen, ob Ihre alternativen Zahlungsarten verschwunden sind.
So sieht es aus, wenn wir die Option ” Kredit- oder Debitkarten ” als alternative Zahlungsmethode für PayPal deaktivieren:
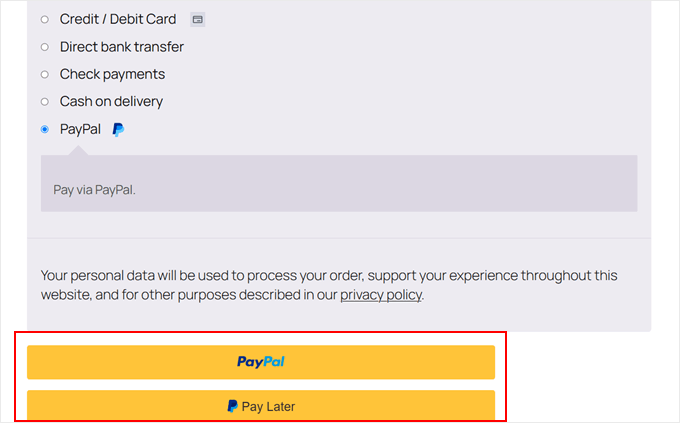
👋 Hinweis: PayPal zeigt Ihren Kunden automatisch standortspezifische alternative Zahlungsmethoden an. Kunden in den Niederlanden sehen beispielsweise iDEAL als Zahlungsoption, während Kunden in anderen Regionen nur die für ihre Position relevanten Zahlungsmethoden angezeigt werden.
So deaktivieren Sie von Stripe aktivierte Zahlungsmethoden
Wenn Sie Stripe als Zahlungsgateway in WooCommerce verwenden, werden automatisch mehrere Optionen für die Bezahlung aktiviert. Dazu gehören Kreditkarten, Debitkarten und sogar einige lokale Optionen je nach Region, wie Alipay und WeChat.
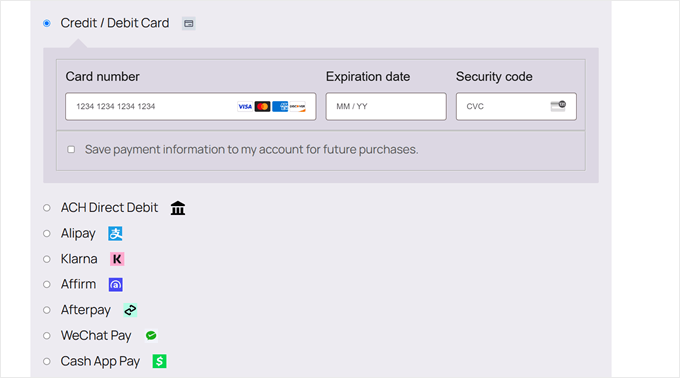
Um das Kundenerlebnis zu verbessern, sollten Sie nur die Zahlungsmethoden zulassen, die Ihre Kunden tatsächlich nutzen.
Auf diese Weise werden die Menschen nicht verwirrt oder stoßen versehentlich auf Probleme, wenn sie eine Methode wählen, die für sie nicht geeignet ist.
Gehen Sie dazu zu WooCommerce ” Einstellungen “ Zahlungen. Klicken Sie dann auf den Button “Verwalten” neben der Option “Stripe”.
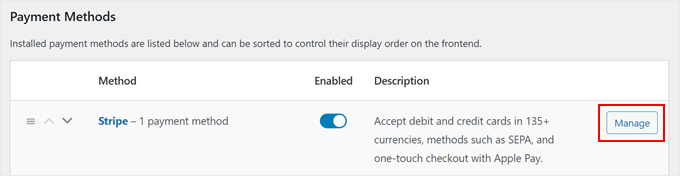
Blättern Sie auf der nächsten Seite nach unten zum Abschnitt “Zahlungen beim Checkout akzeptiert”.
Hier können Sie die Zahlungsmethoden deaktivieren, indem Sie das Häkchen bei den Methoden entfernen, die Sie nicht anbieten möchten.
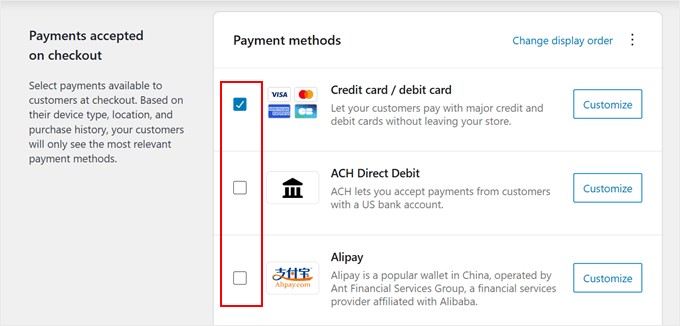
Stripe bietet zahlreiche Zahlungsgateways in WooCommerce, darunter Apple Pay, Google Pay, Alipay, Klarna, Affirm und AfterPay.
Achten Sie darauf, nur die Optionen zu aktivieren, die für Ihr Unternehmen und Ihre Kunden sinnvoll sind.
Sobald Sie Ihre bevorzugte Zahlungsmethode ausgewählt haben, scrollen Sie nach unten und klicken Sie auf “Änderungen speichern”.
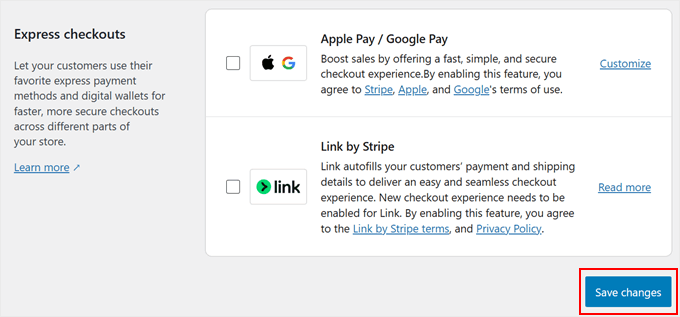
👋 Hinweis: Stripe zeigt die Zahlungsmethoden basierend auf den Währungseinstellungen Ihres Shops an. Zum Beispiel wird SEPA-Lastschrift nur dann als Zahlungsoption angezeigt, wenn Ihr Shop auf EUR (Euro) als Währung eingestellt ist.
So sieht unsere Kassenseite aus, wenn ACH Direct Debit und Alipay deaktiviert sind:
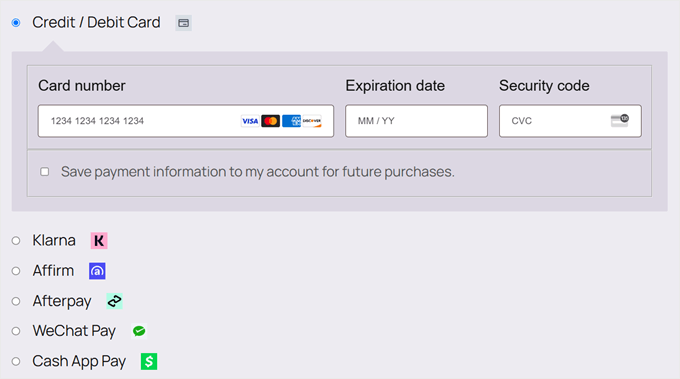
Option 2: Einrichten von bedingten Zahlungs-Gateways mit einem kostenlosen Plugin (einfach + anpassbar)
Wollten Sie schon immer verschiedenen Kunden unterschiedliche Optionen für die Bezahlung zeigen? Das ist genau das, was bedingte Zahlungsgateways tun – sie zeigen oder verbergen Zahlungsmethoden auf der Grundlage bestimmter “Wenn/dann”-Regeln.
Zum Beispiel könnten Sie das wollen:
- Deaktivieren Sie die Nachnahme für internationale Kunden (da dies aus betrieblichen Gründen nicht möglich ist).
- Deaktivieren Sie Banküberweisungen für digitale Produkte (da diese Artikel sofort geliefert werden, kann dies helfen, Betrug zu verhindern).
- Deaktivieren Sie bestimmte Optionen für größere Bestellungen (um die Transaktionsgebühren zu senken).
Dies ist ideal für Unternehmen wie internationale Einzelhändler, die je nach Land unterschiedliche Zahlungsmethoden benötigen, Luxusmarken, die sichere Optionen für hochwertige Einkäufe wünschen, und Großhandelsgeschäfte, die spezielle Begriffe für Großabnehmer anbieten.
Das kostenlose Plugin Disable Payment Method for WooCommerce macht die Einrichtung von bedingten Optionen für die Bezahlung einfach und kostenlos. Sie können Regeln auf der Grundlage von Versandzonen, Warenkorb-Summen, Benutzerrollen, Tageszeiten und mehr erstellen, ohne den Code zu berühren.
Zunächst müssen Sie das Plugin installieren und aktivieren. Wenn Sie mit diesem Vorgang noch nicht vertraut sind, lesen Sie unsere Schritt-für-Schritt-Anleitung zur Installation eines WordPress Plugins für Anfänger.
Nachdem Sie das Plugin aktiviert haben, gehen Sie in Ihrem WordPress-Administrationsbereich auf “Zahlungsmethode”. Klicken Sie dann auf den Button “+ Regel für deaktivierte Zahlungsmethoden hinzufügen”, um mit der individuellen Anpassung Ihrer WooCommerce-Zahlungsmethoden zu beginnen.
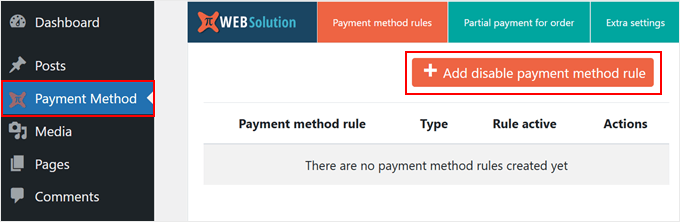
Schauen wir uns nun die Grundeinstellungen an. Oben finden Sie den Schalter “Status”. Damit aktivieren oder deaktivieren Sie jede Regel zum Deaktivieren von Zahlungsmethoden.
Unter “Regeltyp” können Sie zwischen zwei Optionen wählen: bestimmte Zahlungsmethoden deaktivieren oder zusätzliche Gebühren für die Zahlungsabwicklung erheben. Für dieses Tutorial werden wir die erste Option wählen.
Die zweite Option bietet sich an, wenn Sie die Bearbeitungsgebühren für bestimmte Zahlungsmethoden weitergeben möchten, z. B. indem Sie eine geringe Gebühr für Kreditkartenzahlungen erheben.
Wenn Sie mehr darüber erfahren möchten, lesen Sie unseren Leitfaden zur Weitergabe von Zahlungsbearbeitungsgebühren an Kunden in WordPress.
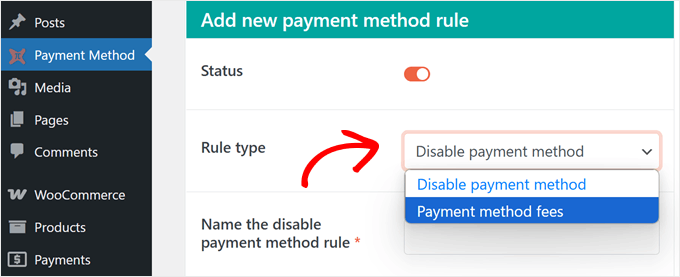
Als Nächstes geben wir der Regel einen aussagekräftigen Namen. Die Verwendung eindeutiger, beschreibender Namen für Ihre Zahlungsregeln macht es einfacher, später mehrere bedingte Zahlungseinstellungen zu verwalten.
Wenn Sie z. B. Optionen für den Sofortkauf deaktivieren wollen, könnten Sie die Option “BNPL-Methoden deaktivieren” nennen.
Wählen Sie nun in der Box “Diese Zahlungsmethode deaktivieren*” die Optionen aus, die Sie deaktivieren möchten.
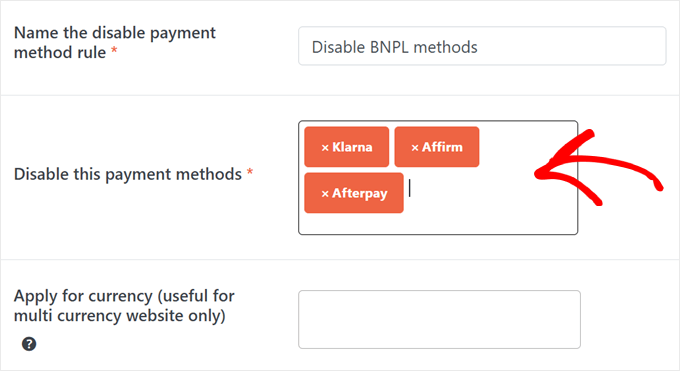
In der Box darunter können Sie auch optional Zahlungsmethoden für bestimmte Währungen deaktivieren, was sehr nützlich ist, wenn Sie einen WooCommerce-Shop mit mehreren Währungen betreiben. Diese Option ist besonders nützlich für internationale Geschäfte, bei denen bestimmte Zahlungsgateways nur mit bestimmten Währungen funktionieren.
In unserem Beispiel deaktivieren wir Zahlungsgateways wie Klarna, Affirm und Afterpay, da es sich dabei um Dienste wie “Jetzt kaufen, später bezahlen” handelt.
Weiter unten finden Sie den Abschnitt zum Einrichten von bedingten Zahlungsregeln. Unter “Nachfolgende Bedingungen bestimmen, wann Zahlungsmethoden deaktiviert werden” haben Sie zwei Optionen.
Alle unten aufgeführten Regeln müssen übereinstimmen” bedeutet, dass jede von Ihnen festgelegte Bedingung erfüllt sein muss, damit die Zahlungsmethode deaktiviert wird. Wenn Sie zum Beispiel Bedingungen für die Summe des Warenkorbs und die Rolle des Benutzers festlegen, müssen die Kunden beide Bedingungen erfüllen, damit die Zahlungsmethode deaktiviert wird.
Jede der unten aufgeführten Regeln sollte zutreffen” bedeutet, dass die Zahlungsmethode deaktiviert wird, wenn nur eine Bedingung erfüllt ist. Wenn Sie also Regeln für die Gesamtzahl der Warenkörbe oder die Rolle des Benutzers festlegen, wird die Option für die Zahlung ausgeblendet, wenn nur eine dieser Bedingungen erfüllt ist.
Für dieses Beispiel wird die erste Option verwendet.
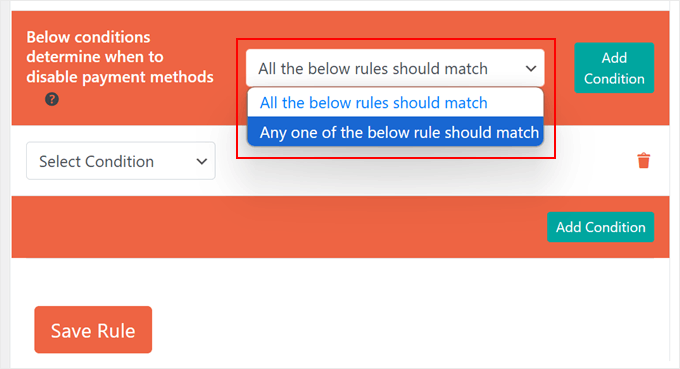
Klicken Sie nun auf das Dropdown-Menü “Bedingung auswählen”. Hier finden Sie mehrere Kategorien, um bedingte Zahlungsregeln zu erstellen, darunter Position, Produkt, Liefermethode, Warenkorb-Gesamtsumme, Datum und Uhrzeit sowie die Rolle des Benutzers.
Lassen Sie uns als Beispiel ein Zahlungs-Gateway für bestimmte Warenkorb-Werte einrichten. Wir wählen “Warenkorb-Zwischensumme (vor Rabatt)” aus der Kategorie “Warenkorbbezogen”, um Zahlungsmethoden wie “Jetzt kaufen, später bezahlen”-Optionen zu deaktivieren, wenn die Bestellungen einen bestimmten Betrag überschreiten.
Dies trägt dazu bei, gefälschte Bestellungen und Betrug bei höherwertigen Einkäufen in Ihrem WooCommerce-Shop zu reduzieren.
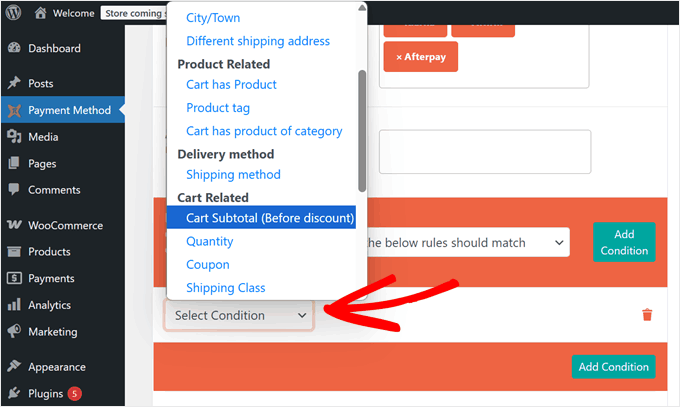
Als Nächstes können Sie wählen, ob Sie die Zahlungsmethoden deaktivieren möchten, wenn die Bedingung erfüllt ist:
- Gleich (=)
- Kleiner oder gleich (<=)
- Weniger als (<)
- Größer oder gleich (>=)
- Größer als (>)
- Nicht gleich (!=)
In unserem Beispiel verwenden wir “Größer oder gleich”, da wir bestimmte Zahlungsgateways in WooCommerce deaktivieren möchten, wenn die Bestellungen unseren Schwellenwert erreichen oder überschreiten.
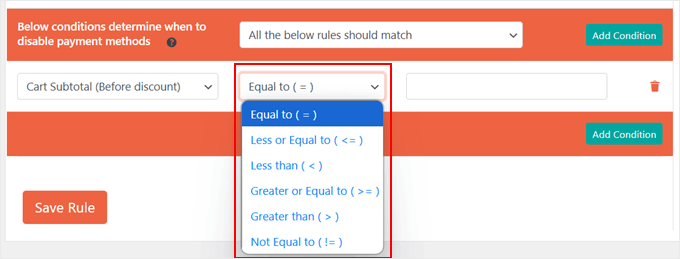
Geben Sie schließlich Ihren Zielwert in das letzte Feld ein.
In unserem Fall geben wir “250” ein. Das bedeutet, dass WooCommerce die von uns ausgewählten Zahlungsmethoden “Jetzt kaufen” und “Später bezahlen” deaktiviert, wenn der Warenkorb eines Kunden 250 $ oder mehr erreicht.
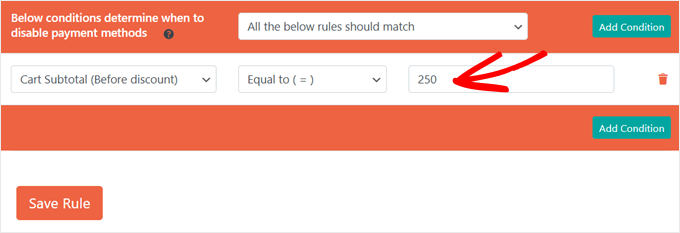
Eine Sache, die wir an diesem Plugin lieben, ist, dass Sie komplexe bedingte Zahlungsregeln erstellen können, indem Sie mehrere Bedingungen kombinieren.
So können Sie beispielsweise die Optionen für die Zahlung auf der Grundlage der Gesamtsumme des Warenkorbs und bestimmter Daten einschränken. Dies eignet sich hervorragend für die Verwaltung von Zahlungsmethoden während der Ferienzeiten.
Um eine weitere Bedingung zu Ihren WooCommerce-Zahlungsregeln hinzuzufügen, klicken Sie einfach auf den grünen Button “Bedingung hinzufügen”. Folgen Sie anschließend denselben Schritten.
Mit jeder neuen Bedingung können Sie genau festlegen, wann und wie die Zahlungsarten auf Ihrer Seite angezeigt werden.
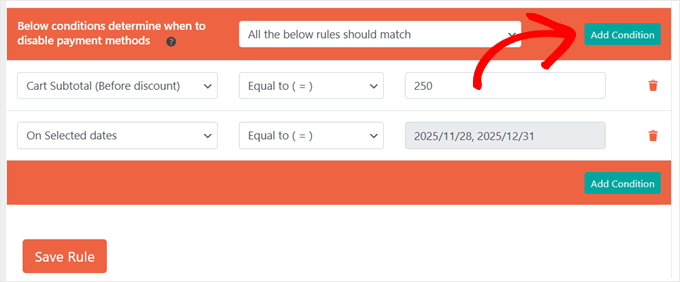
Wenn Sie mit Ihren Regeln für bedingte Zahlungen zufrieden sind, klicken Sie auf “Regel speichern”.
Die von Ihnen ausgewählten Zahlungsmethoden werden automatisch in Ihrer WooCommerce-Kasse ausgeblendet, wenn Kunden die von Ihnen festgelegten Bedingungen erfüllen.
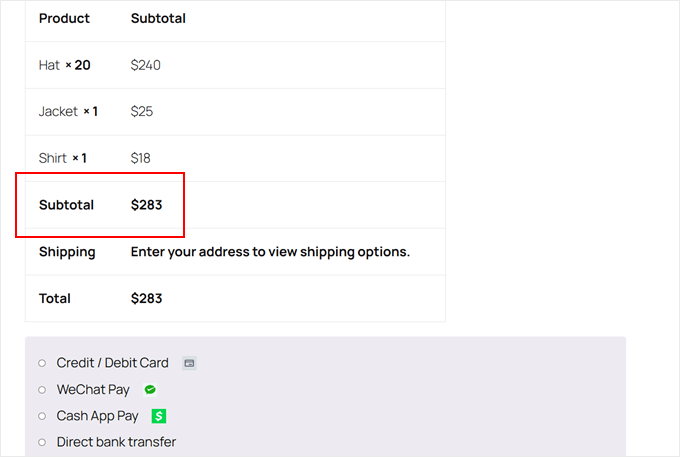
Sehen wir uns nun einige Beispiele an, wie man Regeln für Zahlungsgateways für andere Geschäftsanforderungen einrichten kann:
So deaktivieren Sie die Nachnahme für internationale Kunden
Verkaufen Sie Produkte international und bieten Sie Nachnahme an?
Wenn ja, sollten Sie diese Zahlungsmethode für internationale Kunden deaktivieren. So vermeiden Sie Probleme beim Zahlungseinzug und verringern das Versandrisiko.
Dazu können Sie eine neue Regel erstellen und sie etwa so benennen: “Nachnahme für Kunden deaktivieren, die nicht aus [Land] kommen. Wählen Sie dann im Abschnitt “Zahlungsmethoden” die Option “Nachnahme”.
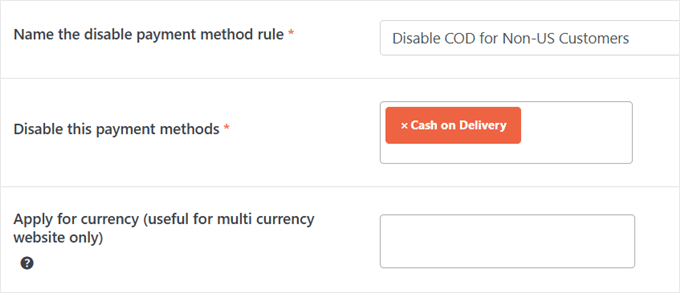
Wählen Sie für die Bedingung “Land” aus den Optionen für die Position und wählen Sie “Nicht gleich (!=)”.
Geben Sie dann das Land Ihres Geschäfts ein.
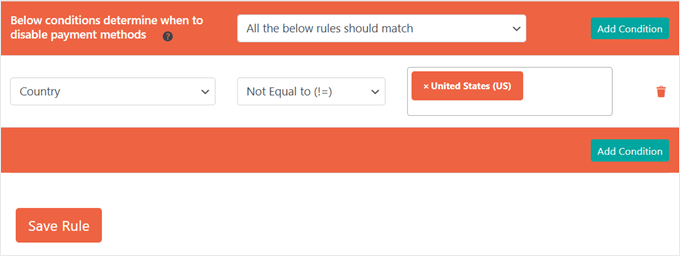
Die Zahlungsart Nachnahme wird jetzt nur noch für lokale Kunden angezeigt. Gleichzeitig wird sie bei Bestellungen aus anderen Ländern automatisch ausgeblendet.
So sieht unsere Kassenseite aus, wenn man sie als Kunde aus Japan anzeigt:
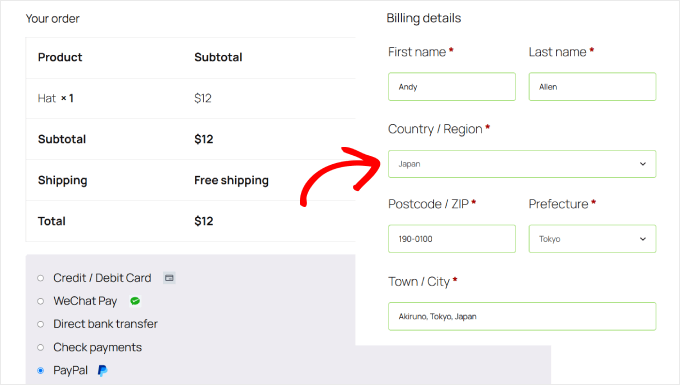
So deaktivieren Sie Banküberweisungen für digitale Produkte
Digitale Produkte bedürfen besonderer Sorgfalt, da sie sofort geliefert werden und Banküberweisungen aufgrund der langen Bearbeitungszeiten riskant sein können. Aus diesem Grund empfehlen wir, diese Option für Ihre digitalen Produkte zu deaktivieren.
Stellen Sie zunächst sicher, dass sich alle Ihre digitalen Produkte in derselben Kategorie befinden (z. B. “Digitale Produkte”). Wenn Sie Ihre Produkte noch nicht sortiert haben, lesen Sie unsere Anleitung zum Hinzufügen von Schlagworten, Attributen und Kategorien in WooCommerce.
Erstellen Sie dann eine neue Regel und nennen Sie sie “Banküberweisung für digitale Produkte deaktivieren”. Wählen Sie “Direktüberweisung” als die Zahlungsmethode, die Sie deaktivieren möchten.
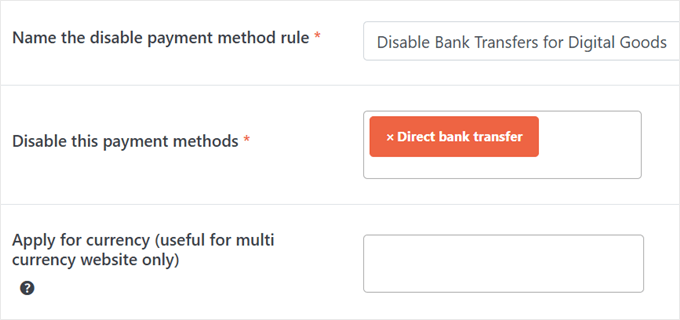
Als Bedingung können Sie in den Optionen ‘Warenkorb hat Produkt der Kategorie’ wählen.
Wählen Sie dann Ihre Kategorie für digitale Produkte aus.
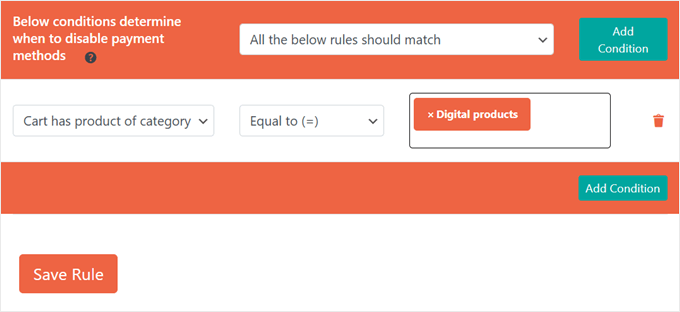
Und schon sind Sie fertig!
Wenn nun jemand einen Artikel aus der Kategorie für digitale Produkte kauft, wird ihm die Option für die Banküberweisung an der Kasse nicht angezeigt.
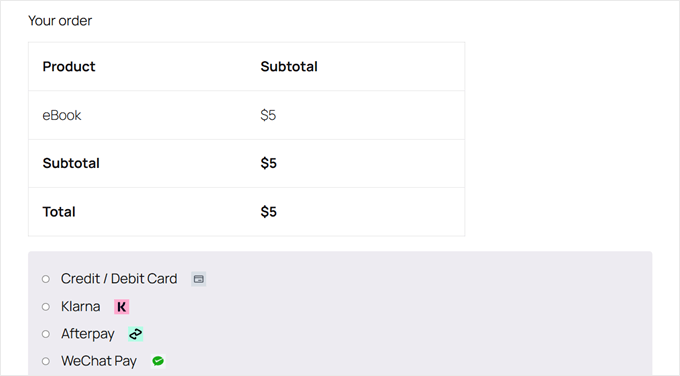
So deaktivieren Sie bestimmte Zahlungsmethoden für Großbestellungen
Wenn Sie jemals große Bestellungen in Ihrem WooCommerce-Shop verarbeitet haben, dann wissen Sie, dass prozentuale Gebühren für Zahlungsgateways einen großen Teil Ihres Gewinns ausmachen können.
PayPal berechnet zum Beispiel 2,99 % + eine feste Gebühr. Bei einer Bestellung von 1.000 $ sind das etwa 30 $ an Gebühren!
Im Folgenden erfahren Sie, wie Sie bedingte Zahlungsgateways einrichten, um kostengünstigere Optionen für hochwertige Einkäufe anzubieten.
In diesem Beispiel konzentrieren wir uns auf PayPal, da dessen prozentuale Gebühren für Kleinunternehmer, die große Transaktionen abwickeln, besonders teuer werden können.
Erstellen Sie zunächst eine neue Regel und nennen Sie sie “PayPal für Bestellungen mit hohem Wert deaktivieren”. Wählen Sie “PayPal” aus Ihren WooCommerce-Zahlungsmethoden aus.
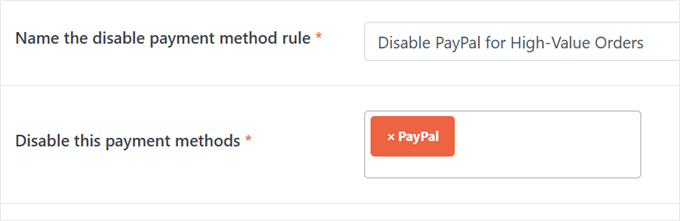
Wählen Sie unter “Nachfolgende Bedingungen bestimmen, wann Zahlungsmethoden deaktiviert werden” die Option “Eine der nachstehenden Regeln sollte zutreffen”.
Für die erste Bedingung müssen Sie “Warenkorb-Zwischensumme (vor Rabatt)” auswählen, “Größer oder gleich” wählen und “1000” eingeben (passen Sie diesen Betrag an die Gebühren Ihres Zahlungs-Gateways an).
Wählen Sie für die zweite Bedingung “Warenkorbmenge”, wählen Sie “Größer als oder gleich” und geben Sie “10” ein (oder eine andere Zahl, die für Ihr Unternehmen sinnvoll ist).
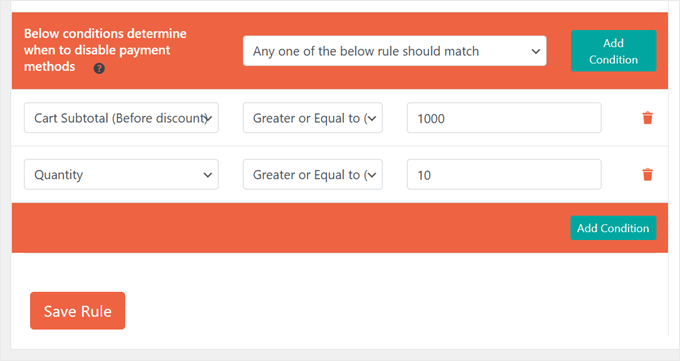
Wenn die Bestellung eines Kunden eine der beiden Bedingungen erfüllt – $1000 oder mehr, ODER die Bestellung von 10 oder mehr Artikeln – wird PayPal nun nicht mehr als Zahlungsoption an der Kasse angezeigt.
Sie können eine Testbestellung aufgeben und Ihre Seite zur Kasse gehen, um zu sehen, ob die Regeln funktionieren:
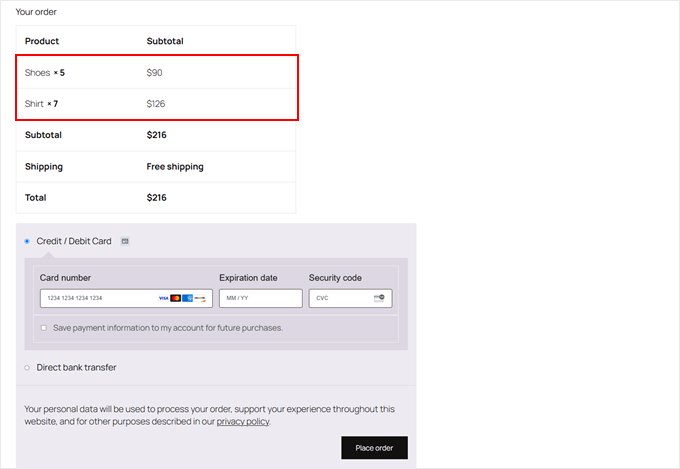
📌 S uchen Sie nach weiteren einfachen Möglichkeiten zur Gewinnmaximierung? Erfahren Sie, wie Sie mit unserem Leitfaden zur Reduzierung der Stripe-Verarbeitungsgebühren in WordPress Geld sparen können.
Option 3: Verwenden Sie die Wholesale Suite, um Zahlungsmethoden einzuschränken (für Großhandelskunden)
Wenn Sie Großhandelspreise anbieten, möchten Sie wahrscheinlich je nach Rolle des Benutzers unterschiedliche Zahlungsgateways einrichten. Vielleicht möchten Sie Stammkunden alle Standard-Zahlungsmethoden anbieten, diese aber für Großhandelskunden einschränken.
Auf diese Weise können Sie Ihre Gewinne maximieren und die Sicherheitsrisiken bei Zahlungen minimieren.
Zum Beispiel tätigen Großhandelskunden oft sehr große Einkäufe, und bei bestimmten Optionen (wie PayPal) fallen höhere Gebühren an. Um zu vermeiden, dass diese hohen Gebühren den Gewinn schmälern, können Sie PayPal für Benutzer im Großhandel deaktivieren.
Ebenso können Sie die Optionen “Jetzt kaufen, später bezahlen” deaktivieren, um nicht längere Zeit auf große Geldbeträge warten zu müssen (oder zu riskieren, dass Sie sie nie erhalten).
Während Sie mit dem Plugin aus Option 2 bedingte Zahlungsgateways einrichten können, enthalten Großhandels-Plugins diese Funktion in der Regel bereits.
Das Paket der Wholesale Suite Plugins zum Beispiel verfügt über integrierte Plugins zur Verwaltung von Zahlungsmethoden auf der Grundlage der Rollen von Benutzern im Großhandel. Dies kann das Kundenerlebnis für Ihre B2B-Käufer verbessern.
Um loszulegen, installieren Sie diese WordPress Plugins aus der Wholesale Suite in Ihrem Online Shop:
Die Pro-Version ist zwar mit einem Schlagwort versehen, schaltet aber wesentliche Funktionen für den Großhandel frei, darunter die Kontrolle über die Zahlungsmethode und die Preisstaffelung.
Weitere Informationen finden Sie in unserer ausführlichen Rezension zur Wholesale Suite.
Sobald beide Plugins aktiviert sind, stellen Sie sicher, dass Sie die Grundlagen Ihres Großhandelsgeschäfts eingerichtet haben. Hier finden Sie einige hilfreiche Anleitungen, die Sie befolgen können:
- Wie man Großhandelspreise in WooCommerce hinzufügt (Schritt für Schritt)
- Wie man ein Großhandels-Bestellformular in WordPress erstellt
- Wie man Preise in WooCommerce ausblendet (Produktpreise privat halten)
Um bestimmte Zahlungsmethoden auf Großhandelskunden zu beschränken, können Sie zu Großhandel ” Einstellungen gehen. Wählen Sie dann “Zahlungsgateway”.
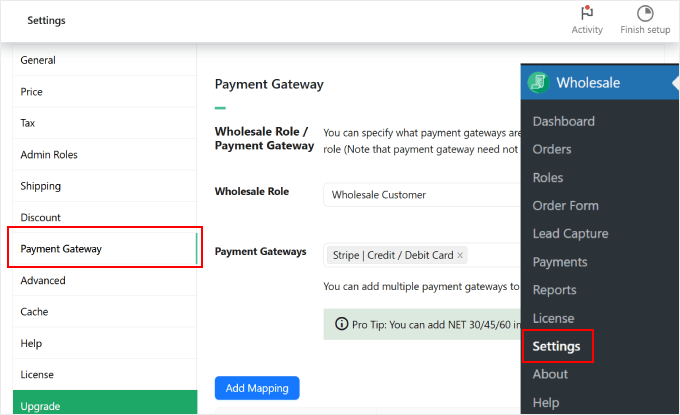
Wählen Sie neben “Großhandelsrolle” die Rolle “Großhandelskunde”, die das Plugin eingerichtet hat. Geben Sie dann die Zahlungsgateways ein, die Sie aktivieren möchten.
Klicken Sie dann einfach auf “Zuordnung hinzufügen”.
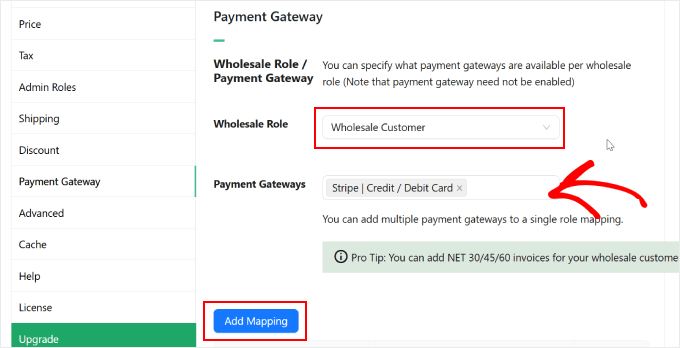
Sie sollten nun alle aktivierten Zahlungsgateways in der unten stehenden Tabelle sehen.
Like so:
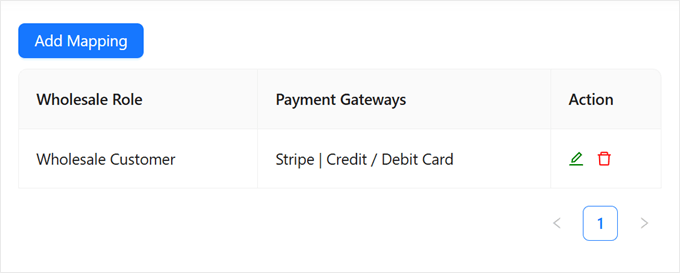
Wenn sich der Benutzer nun als Großhandelskunde anmeldet, wird ihm auf seiner Seite zur Kasse nur diese spezielle Zahlungsmethode angezeigt.
Hier ist ein Beispiel:
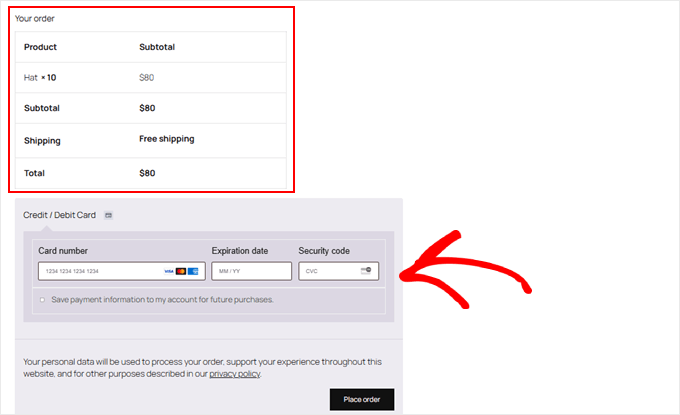
Option 4: Erweiterte Coupons verwenden, um Zahlungsarten einzuschränken (für bestimmte Coupons)
Möchten Sie Belohnungen für die Verwendung bestimmter Zahlungsmethoden anbieten?
Dazu können Sie Coupons erstellen, die an bestimmte Optionen gebunden sind, was die Kunden dazu anregt, diese bevorzugten Zahlungsmethoden zu verwenden.
Während das Plugin aus Option 2 in diesem Leitfaden diese Aufgabe übernehmen kann, enthalten Coupon Plugins wie Advanced Coupons diese Funktion standardmäßig. Wir lieben dieses Plugin, weil Sie damit detaillierte Regeln und individuelle Anpassungen für Ihre zahlungsspezifischen Rabatte erstellen können.
Zunächst müssen Sie diese WordPress Plugins in Ihrem WordPress-Administrationsbereich installieren:
Die Premium-Version ist kostenpflichtig, aber Sie benötigen sie, um Zahlungsmethoden einzuschränken und erweiterte Couponregeln zu erstellen. Weitere Informationen finden Sie in unserer vollständigen Rezension zu Advanced Coupons.
Als Nächstes richten Sie Ihre Coupons ein, indem Sie auf Coupons ” Neu hinzufügen gehen.
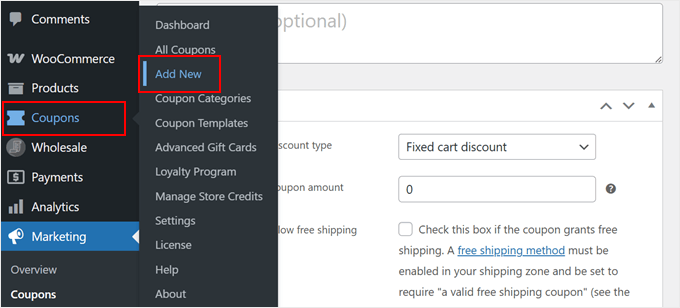
Anschließend können Sie Ihre Coupon-Einstellungen nach Belieben konfigurieren. Eine ausführliche Anleitung finden Sie in unserer Schritt-für-Schritt-Anleitung zum Erstellen von intelligenten Coupons in WooCommerce.
In diesem Tutorial werden wir uns auf das Erstellen von zahlungsspezifischen Rabatten konzentrieren. Wir erstellen einen Gutscheincode namens PAYPAL20, mit dem Kunden einen Rabatt von 20 % erhalten, wenn sie PayPal als Zahlungsmethode wählen.
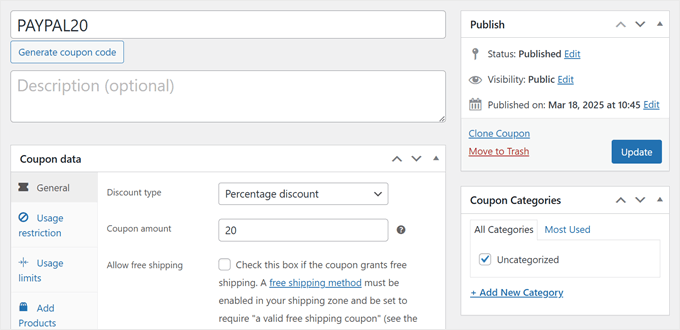
Um die Zahlungsmethode für den Coupon einzuschränken, scrollen Sie nach unten und suchen Sie den Tab “Einschränkung der Zahlungsmethode”. Aktivieren Sie die Box mit der Aufschrift “Wenn diese Box aktiviert ist, wird die Einschränkung der Zahlungsmethoden bei der Anwendung des Gutscheins aktiviert”.
Für den “Typ” müssen Sie “Erlaubt” auswählen.
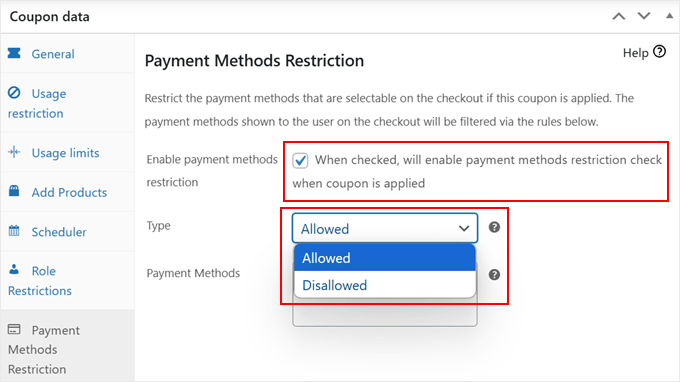
Geben Sie dann unter “Zahlungsarten” PayPal ein.
Danach können Sie Ihren Coupon weiter einrichten. Sie können z. B. eine URL für die automatische Anwendung von Gutscheinen erstellen und sie mit Ihren potenziellen Kunden teilen.
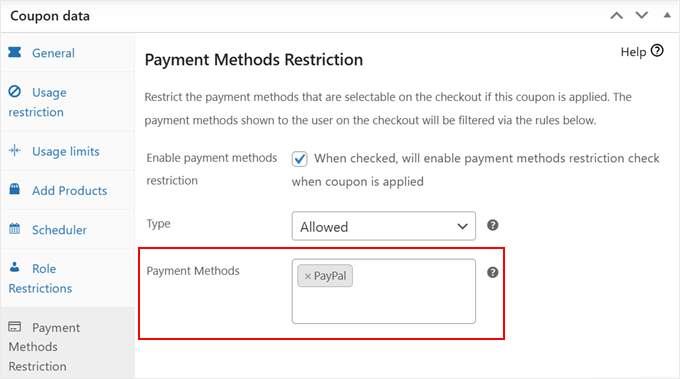
Wenn Sie mit der Konfiguration dieser Einstellungen fertig sind, klicken Sie auf “Aktualisieren” oder “Veröffentlichen”, um Ihren Gutschein zu speichern.
So einfach ist das!
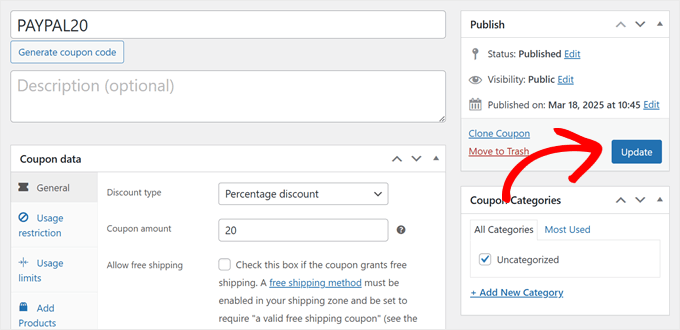
Wenn Kunden diesen Coupon verwenden, wird ihnen PayPal als einzige Zahlungsmethode angezeigt.
Der Rabatt wird auch auf die Zusammenfassung der Bestellung angewendet.
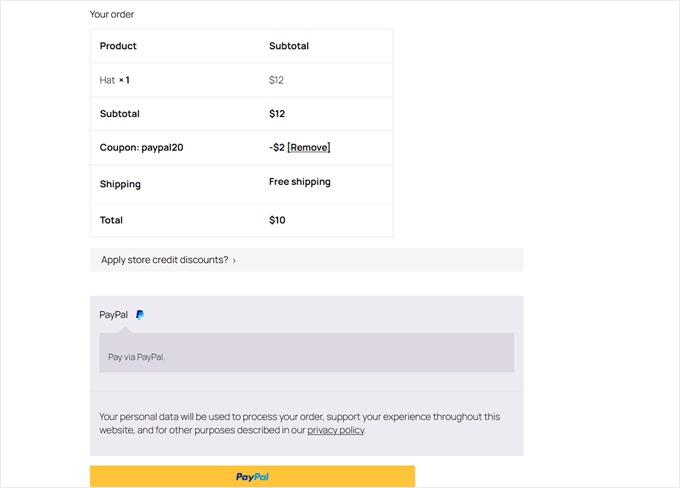
Option 5: Hinzufügen von individuellem Code zum Deaktivieren von Zahlungsmethoden (Erweitert + kein Plugin)
Wenn Sie kein spezielles Zahlungs-Plugin verwenden möchten, können Sie die gleichen Ergebnisse auch mit einigen Zeilen individuell angepassten Codes erzielen. Wir zeigen Ihnen, wie Sie Zahlungsmethoden für zwei gängige Szenarien deaktivieren können: Position des Kunden (Land) und Gesamtsumme des Warenkorbs.
Beachten Sie, dass dieser Ansatz technischer ist als die vorherigen Optionen. Sie erfordert das Hinzufügen von Code zu Ihrer functions.php-Datei, die steuert, wie sich Ihre WordPress-Website verhält.
Wir raten jedoch davon ab, die Datei functions.php direkt zu bearbeiten, da schon ein kleiner Fehler Ihre gesamte Website zerstören kann. Stattdessen empfehlen wir die Verwendung von WPCode, einem Code-Snippet-Manager, mit dem Sie individuellen Code sicher hinzufügen können.
Obwohl es sich um ein Plugin handelt, ist es ein leichtgewichtiges Werkzeug für viele Anpassungen jenseits der Zahlungsmethoden, wie das Hinzufügen von Tracking-Codes, individuellen Funktionen oder Analysen.
Lesen Sie unsere vollständige Rezension zu WPCode und unseren Leitfaden zu den nützlichsten WordPress-Code-Snippets für Anfänger, um zu sehen, was Sie mit WPCode tun können.
Bevor wir beginnen, müssen wir die ID des Zahlungs-Gateways kennen, das wir deaktivieren möchten. Gehen Sie dazu einfach auf WooCommerce ” Einstellungen und wechseln Sie zum Tab “Zahlungen”.

Fahren Sie dann mit dem Mauszeigerkontakt über eine der Zahlungsarten.
Achten Sie dabei auf die URL-Vorschau, die am unteren Rand Ihres Browsers erscheint. Sie sollte in etwa so aussehen: https: //example.com/wp-admin/admin.php?page=wc-settings&tab=checkout§ion=payment-gateway-id
Der Teil am Ende, der auf §ion= folgt, ist die ID Ihres Zahlungsgateways. Wenn Sie also zum Beispiel bei Mauszeigerkontakt auf die Option PayPal zeigen, lautet die ID ppcp-gateway.
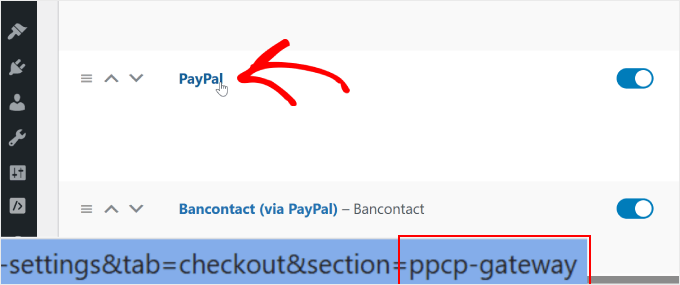
Notieren Sie sich diese Informationen, da Sie sie in den nächsten Schritten benötigen.
Installieren Sie nun WPCode auf Ihrer WordPress Website. In unserer Schritt-für-Schritt-Anleitung zur Installation eines WordPress Plugins finden Sie detaillierte Anweisungen.
Gehen Sie dann zu Code Snippets ” + Snippet hinzufügen. Wählen Sie dann “Individuellen Code hinzufügen (neues Snippet)” und klicken Sie auf den Button “+ Individuelles Snippet hinzufügen”.

Danach müssen Sie einen Codetyp auswählen.
Für dieses Tutorial wählen Sie “PHP Snippet”.

Sehen wir uns nun zwei Codeschnipsel an, die Sie hinzufügen können, um bestimmte Zahlungsmethoden in WooCommerce zu deaktivieren.
Deaktivieren von Zahlungsmethoden auf Basis des Landes
Dazu müssen Sie Ihrem Codeschnipsel einen Namen wie “Deaktivieren Sie [Name der Zahlungsmethode] für [Name des Landes]” geben.
Danach können Sie den unten stehenden Codeausschnitt in die Box “Codevorschau” einfügen:
1 2 3 4 5 6 7 8 9 10 11 12 13 14 15 16 17 18 19 20 21 22 23 24 25 26 27 28 29 30 31 32 33 34 35 36 37 38 39 40 41 42 43 44 45 46 47 48 49 | // Hook our custom function into the WooCommerce available payment gateways filter.add_filter( 'woocommerce_available_payment_gateways', 'customize_payment_gateway_based_on_country', 9999 );function customize_payment_gateway_based_on_country( $available_gateways ) { // Check if we're in the admin area or if the WooCommerce customer object is not available. // If either is true, return the unmodified gateways. if ( is_admin() || ! WC()->customer ) { return $available_gateways; } // ----------------------------------------------------------------------- // CUSTOMIZATION 1: Payment Gateway ID // // Replace 'your_gateway_id' with the ID of the payment gateway you want to target. // For example: // - To target Stripe, replace with 'stripe' // - To target PayPal, replace with 'paypal' // $gateway_id_placeholder = 'your_gateway_id'; // ----------------------------------------------------------------------- // ----------------------------------------------------------------------- // CUSTOMIZATION 2: Country Code // // Replace 'XX' with the desired country code where you want to disable the gateway. // Country codes are based on ISO 3166-1 alpha-2. // For example: // - To target the United States, use 'US' // - To target the United Kingdom, use 'GB' // $target_country_code = 'XX'; // ----------------------------------------------------------------------- // Check if the specified payment gateway exists within the available gateways. if ( isset( $available_gateways[ $gateway_id_placeholder ] ) ) { // Retrieve the billing country of the current customer. $customer_country = WC()->customer->get_billing_country(); // Compare the customer's billing country with the target country code. if ( $customer_country === $target_country_code ) { // If the customer's country matches the target, remove the payment gateway. unset( $available_gateways[ $gateway_id_placeholder ] ); } } // Return the (possibly modified) list of available gateways. return $available_gateways;} |
Nun müssen Sie zwei Teile des Codes individuell anpassen.
Suchen Sie zunächst die Variable $gateway_id_placeholder und ersetzen Sie “your_gateway_id” durch die ID Ihres Zahlungs-Gateways.
Suchen Sie die Variable $target_country_code und ersetzen Sie ‘XX’ durch den aus zwei Buchstaben bestehenden Code Ihres Ziellandes. Zum Beispiel:
- US – Vereinigte Staaten
- GB – Vereinigtes Königreich
- CA – Kanada
- AU – Australien
Angenommen, Sie möchten Direktüberweisungen für Kunden in den Vereinigten Staaten deaktivieren. In diesem Fall sollte Ihr Code wie folgt aussehen:
1 2 3 4 5 6 7 8 9 10 11 12 13 14 15 16 17 18 19 20 21 22 23 24 25 26 27 28 29 30 31 32 33 34 35 36 37 38 39 40 41 42 43 44 45 46 47 48 49 | // Hook our custom function into the WooCommerce available payment gateways filter.add_filter( 'woocommerce_available_payment_gateways', 'customize_payment_gateway_based_on_country', 9999 );function customize_payment_gateway_based_on_country( $available_gateways ) { // Check if we're in the admin area or if the WooCommerce customer object is not available. // If either is true, return the unmodified gateways. if ( is_admin() || ! WC()->customer ) { return $available_gateways; } // ----------------------------------------------------------------------- // CUSTOMIZATION 1: Payment Gateway ID // // Replace 'your_gateway_id' with the ID of the payment gateway you want to target. // For example: // - To target Stripe, replace with 'stripe' // - To target PayPal, replace with 'ppcp-gateway' // $gateway_id_placeholder = 'bacs'; // ----------------------------------------------------------------------- // ----------------------------------------------------------------------- // CUSTOMIZATION 2: Country Code // // Replace 'XX' with the desired country code where you want to disable the gateway. // Country codes are based on ISO 3166-1 alpha-2. // For example: // - To target the United States, use 'US' // - To target the United Kingdom, use 'GB' // $target_country_code = 'US'; // ----------------------------------------------------------------------- // Check if the specified payment gateway exists within the available gateways. if ( isset( $available_gateways[ $gateway_id_placeholder ] ) ) { // Retrieve the billing country of the current customer. $customer_country = WC()->customer->get_billing_country(); // Compare the customer's billing country with the target country code. if ( $customer_country === $target_country_code ) { // If the customer's country matches the target, remove the payment gateway. unset( $available_gateways[ $gateway_id_placeholder ] ); } } // Return the (possibly modified) list of available gateways. return $available_gateways;} |
Dieser Code blendet die Option der Direktüberweisung aus, wenn Kunden aus den Vereinigten Staaten Ihre Seite zur Kasse besuchen.
Sobald Sie diese Teile individuell angepasst haben, schalten Sie den Schalter von ‘Inaktiv’ auf ‘Aktiv’ um und klicken dann auf ‘Snippet speichern’.
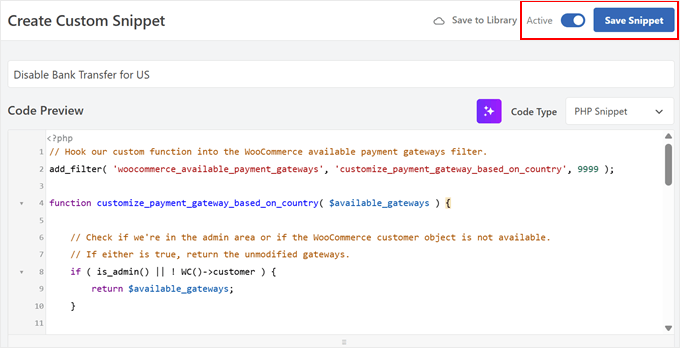
Jetzt können Sie eine Testbestellung aufgeben, um zu sehen, ob der Code funktioniert.
So sieht unsere Kassenseite aus, wenn wir das Beispielcode-Snippet zum Deaktivieren von PayPal für Kunden in den USA verwenden:
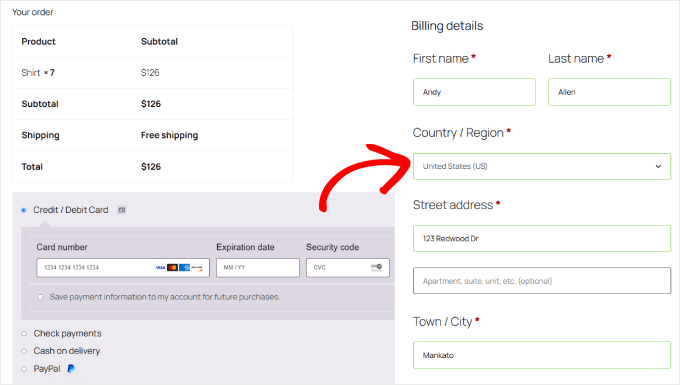
Deaktivieren von Zahlungsmethoden auf der Grundlage des Gesamtwerts des Warenkorbs
Erstellen Sie zunächst ein neues Codeschnipsel und geben Sie ihm einen beschreibenden Namen, z. B. “Deaktivieren Sie [Zahlungsmethode] für Bestellungen mit hohem Wert”.
Fügen Sie anschließend den folgenden Codeausschnitt in die Box “Codevorschau” ein:
1 2 3 4 5 6 7 8 9 10 11 12 13 14 15 16 17 18 19 20 21 22 23 24 25 26 27 28 29 30 31 32 33 34 35 | // Hook our custom function into the WooCommerce available payment gateways filter.add_filter( 'woocommerce_available_payment_gateways', 'disable_payment_gateway_for_high_cart_subtotal' );function disable_payment_gateway_for_high_cart_subtotal( $available_gateways ) { // Check if we're in the admin area. If so, return the unmodified gateways to avoid issues in the backend. if ( is_admin() ) { return $available_gateways; } // Get the cart subtotal. $cart_total = WC()->cart->get_subtotal(); // ----------------------------------------------------------------------- // CUSTOMIZATION 1: Minimum Cart Subtotal // Replace 123 with the desired minimum cart subtotal above which you want to disable the gateway. // ----------------------------------------------------------------------- // ----------------------------------------------------------------------- // CUSTOMIZATION 2: Payment Gateway ID // Replace 'your_gateway_id' with the ID of the payment gateway you want to target. // For example: // - To target Stripe, replace with 'stripe' // - To target PayPal, replace with 'ppcp-gateway' // ----------------------------------------------------------------------- // Check if the cart total meets the minimum and if the specified payment gateway is available. if ( $cart_total >= 123 && isset( $available_gateways['your_gateway_id'] ) ) { // Remove the payment gateway. unset( $available_gateways['your_gateway_id'] ); } // Return the (possibly modified) list of available gateways. return $available_gateways;} |
Sie müssen zwei Teile dieses Codes individuell anpassen. Zunächst müssen Sie den Wert der Zwischensumme des Warenkorbs in dieser Zeile ermitteln:if ( $cart_total >= 123 && isset( $available_gateways['your_gateway_id'] ) ) {
Ersetzen Sie einfach “123” durch den gewünschten Mindestbetrag (ohne Währungssymbole).
Als Nächstes suchen Sie nach “your_gateway_id” und ersetzen es durch die ID Ihres Zahlungsgateways wie zuvor.
Wenn Sie also PayPal für Bestellungen über 100 $ deaktivieren möchten, setzen Sie den Wert auf “100” und verwenden “ppcp-gateway” als Gateway-ID.
So würde das vollständige Codeschnipsel aussehen:
1 2 3 4 5 6 7 8 9 10 11 12 13 14 15 16 17 18 19 20 21 22 23 24 25 26 27 28 29 30 31 32 33 34 35 | // Hook our custom function into the WooCommerce available payment gateways filter.add_filter( 'woocommerce_available_payment_gateways', 'disable_payment_gateway_for_high_cart_subtotal' );function disable_payment_gateway_for_high_cart_subtotal( $available_gateways ) { // Check if we're in the admin area. If so, return the unmodified gateways to avoid issues in the backend. if ( is_admin() ) { return $available_gateways; } // Get the cart subtotal. $cart_total = WC()->cart->get_subtotal(); // ----------------------------------------------------------------------- // CUSTOMIZATION 1: Minimum Cart Subtotal // Replace 123 with the desired minimum cart subtotal above which you want to disable the gateway. // ----------------------------------------------------------------------- // ----------------------------------------------------------------------- // CUSTOMIZATION 2: Payment Gateway ID // Replace 'your_gateway_id' with the ID of the payment gateway you want to target. // For example: // - To target Stripe, replace with 'stripe' // - To target PayPal, replace with 'ppcp-gateway' // ----------------------------------------------------------------------- // Check if the cart total meets the minimum and if the specified payment gateway is available. if ( $cart_total >= 100 && isset( $available_gateways['ppcp-gateway'] ) ) { // Remove the payment gateway. unset( $available_gateways['ppcp-gateway'] ); } // Return the (possibly modified) list of available gateways. return $available_gateways;} |
Sobald Sie diese Teile individuell angepasst haben, schalten Sie den Schalter von ‘Inaktiv’ auf ‘Aktiv’ um.
Klicken Sie dann auf “Snippet speichern”.
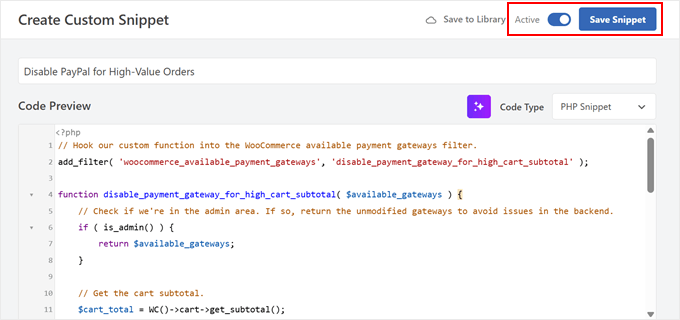
Versuchen Sie schließlich, einen Testauftrag zu erstellen, um zu sehen, ob der Code funktioniert.
Das sollten Sie auf Ihrer Kassenseite sehen, wenn Sie PayPal für Bestellungen über $100 deaktivieren:
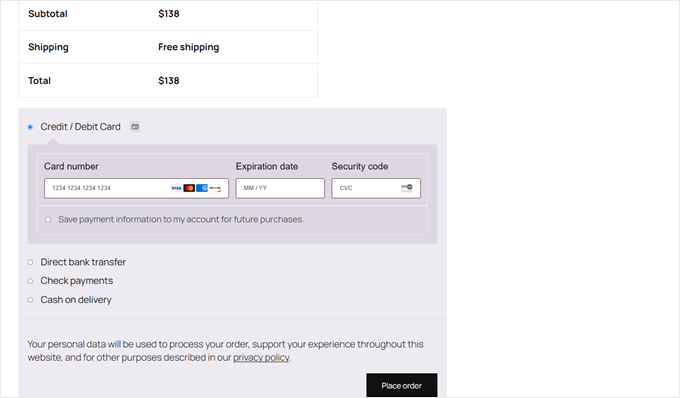
Weitere Möglichkeiten, Ihren WooCommerce-Shop zu verbessern
Nun, da Sie wissen, wie Sie die Zahlungsmethoden in WooCommerce verwalten können, finden Sie hier weitere Dinge, die Sie tun können, um ein besseres Online-Geschäft aufzubauen:
- Bieten Sie Zeitfenster für die Lieferung an – Lassen Sie Ihre Kunden ihre bevorzugten Lieferzeiten wählen.
- Erstellen Sie Pakete – Fassen Sie verwandte Artikel zusammen, um Ihren durchschnittlichen Bestellwert zu erhöhen.
- Verwenden Sie eine intelligente Produktsuche – Fügen Sie leistungsstarke Funktionen hinzu, damit Kunden Produkte schnell finden können.
- Bearbeiten Sie die Seite Ihres Warenkorbs – Passen Sie Ihren Warenkorb individuell an, um die Zahl der Kaufabbrüche zu verringern und den Umsatz zu steigern – ohne Code.
- Conversion-Tracking einrichten – Richten Sie Analysen ein, um die Leistung Ihres Shops zu verstehen und zu verbessern.
- Filter WooCommerce Produkte – Fügen Sie intelligente Filter hinzu, damit Kunden genau das finden, was sie wollen.
- Weiterleitung zur Checkout-Seite – Überspringen Sie die Seite des Warenkorbs, um den WooCommerce Checkout-Prozess für Kunden zu optimieren.
🚨 S ind Sie bereit, Ihren Online-Shop auf die nächste Stufe zu heben? Lassen Sie sich von unserem WPBeginner Pro Services Team beim Aufbau eines professionellen WooCommerce Shops helfen. Wir richten Ihre Zahlungsgateways ein, optimieren Ihren Checkout-Prozess und sorgen dafür, dass Ihr Shop reibungslos läuft. Außerdem erhalten Sie einen eigenen Projektmanager, der sich um jedes Detail Ihrer Shop-Einrichtung kümmert.
Buchen Sie noch heute ein kostenloses Beratungsgespräch mit unserem Team!
Wir hoffen, dass dieser Artikel Ihnen geholfen hat, zu erfahren, wie Sie Zahlungsmethoden in WooCommerce deaktivieren können. Vielleicht möchten Sie auch unsere Anleitung zum Hinzufügen einer kostenlosen Versandleiste in WooCommerce und unsere Expertenauswahl der besten Authorize.Net Plugins für WordPress lesen.
Wenn Ihnen dieser Artikel gefallen hat, dann abonnieren Sie bitte unseren YouTube-Kanal für WordPress-Videotutorials. Sie können uns auch auf Twitter und Facebook finden.





Have a question or suggestion? Please leave a comment to start the discussion.