Wir wissen, wie schnell sich ausstehende Kommentare anhäufen können, vor allem, wenn die meisten von ihnen Spam sind. In den ersten Tagen von WPBeginner hatten wir Mühe, all unsere ausstehenden Kommentare zu verwalten, ohne uns überfordert zu fühlen.
Die Verwaltung von Kommentaren ist ein wesentlicher Bestandteil des Betriebs einer WordPress Website, aber Hunderte oder Tausende von ausstehenden Kommentaren einzeln durchzugehen, ist nicht nur zeitaufwändig – es ist praktisch unmöglich.
Deshalb haben wir im Laufe der Jahre verschiedene Methoden getestet, um die schnellsten und sichersten Wege zu finden, ausstehende Kommentare zu löschen.
In dieser Anleitung zeigen wir Ihnen die schnellsten und sichersten Wege, um alle ausstehenden Kommentare in WordPress zu löschen. 🙌
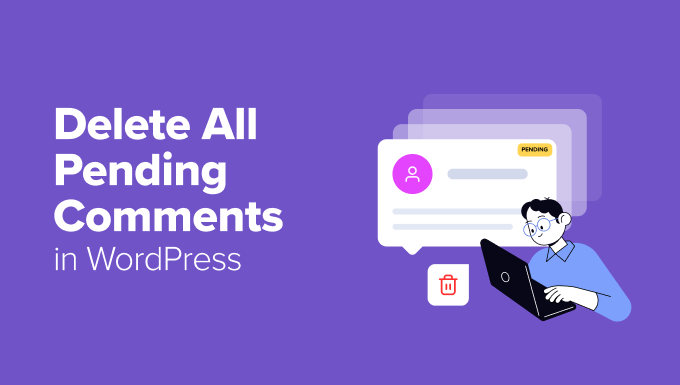
Was sind ausstehende Kommentare in WordPress?
Ausstehende Kommentare in WordPress sind die Kommentare, die auf Freigabe warten.
Sie finden sie im WordPress-Verwaltungsbereich, indem Sie die Seite “Kommentare” aufrufen und auf den Tab “Ausstehend” wechseln. Sie können auch eine Benachrichtigung sehen, wie viele Kommentare auf die Freigabe warten.
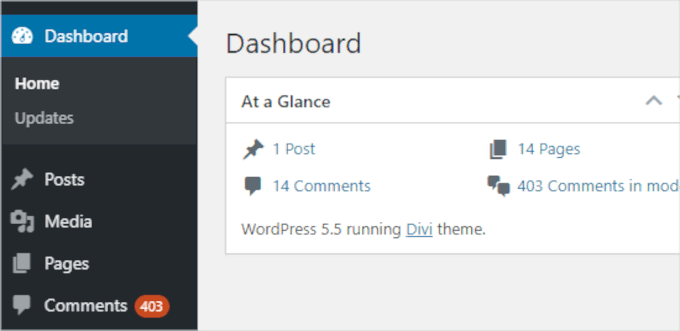
Wir empfehlen Benutzern, die Freigabe von Kommentaren auf allen ihren Websites zu aktivieren, um Spam zu bekämpfen. Das bedeutet, dass alle Kommentare auf Ihrer Website in die Warteschlange “Ausstehend” gestellt werden, bevor sie freigegeben werden.
Warum sollte jemand ausstehende Kommentare löschen wollen?
Es gibt viele Situationen, in denen dies erforderlich ist. Zum Beispiel:
- Das Akismet Anti-Spam Plugin wurde auf Ihrer Website deaktiviert, und plötzlich erscheinen alle Spam-Kommentare als ausstehend.
- Artikel auf Ihrer Website erzeugen eine Menge unerwünschter Kommentare.
- Sie haben vergessen, Kommentare zu älteren Beiträgen zu deaktivieren.
- Sie hatten einfach keine Zeit mehr, Ihre WordPress-Website zu verwalten, und es sammelten sich Hunderte von Kommentaren an, die nicht mehr relevant waren.
Es kann viel Zeit in Anspruch nehmen, jeden Kommentar einzeln zu überprüfen und freizugeben. Wenn Sie sicher sind, dass es keine Kommentare gibt, die als “ausstehend” gekennzeichnet sind und die Sie behalten möchten, können Sie sie einfach alle löschen.
Wenn nicht, zeigen wir Ihnen, wie Sie sie sicher löschen können. Hier ist ein kurzer Überblick über alle Methoden, die wir in diesem Artikel vorstellen:
Sind Sie bereit? Bereinigen Sie Ihren Abschnitt mit den Kommentaren!
Methode 1: Manuelles Löschen aller ausstehenden Kommentare in WordPress
Wenn Sie nur ein paar hundert ausstehende Kommentare haben, können Sie diese recht schnell manuell löschen.
Gehen Sie einfach im WordPress-Administrationsbereich zum Abschnitt “Kommentare” und klicken Sie dann auf den Tab “Ausstehend”, um eine Liste aller ausstehenden Kommentare anzuzeigen.
Standardmäßig werden in dieser Liste jeweils 20 ausstehende Kommentare angezeigt.
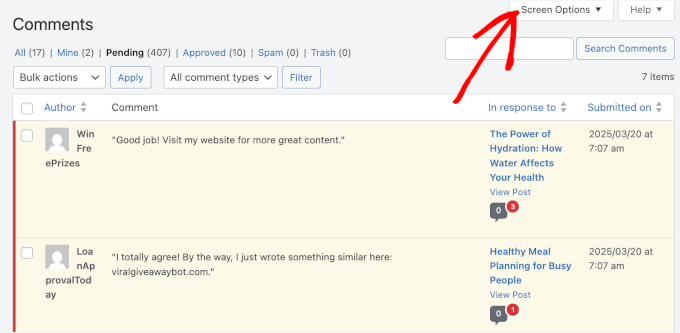
Um dies zu ändern, klicken Sie auf den Tab “Ansicht-Optionen” in der oberen rechten Ecke der Seite, wie im Screenshot oben zu sehen.
Als Nächstes geben Sie “100” in das Feld “Anzahl der Elemente pro Seite” ein und klicken auf den Button “Übernehmen”:
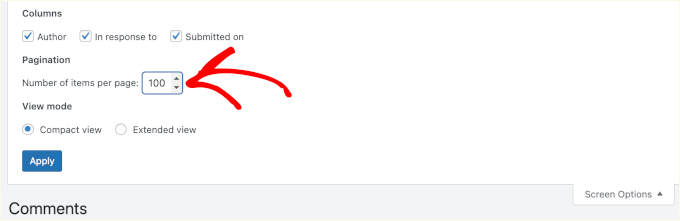
Jetzt, wo 100 Kommentare angezeigt werden, können Sie sie alle schnell durchsuchen.
Wenn Sie nichts Dringendes oder Wichtiges finden, kreuzen Sie einfach die Box links neben “Autor” am Anfang der Liste der Kommentare an. Dadurch werden alle Kommentare auf der Seite ausgewählt.
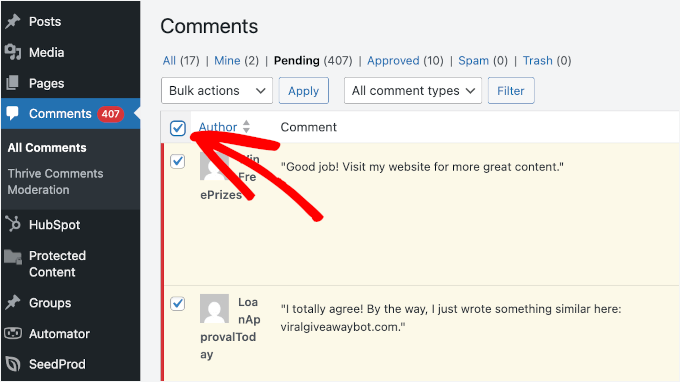
Klicken Sie dann auf die Dropdown-Liste “Mehrfachaktionen” und wählen Sie die Option “In den Papierkorb verschieben”.
Klicken Sie auf den Button ‘Übernehmen’, um alle Kommentare in den Papierkorb zu verschieben.
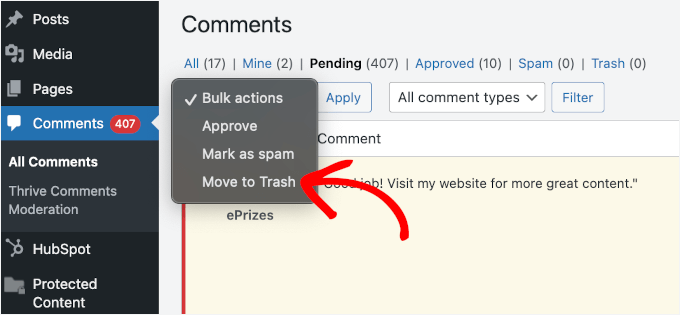
WordPress zeigt Ihnen dann eine Benachrichtigung an, dass die Kommentare in den Papierkorb verschoben wurden.
Wenn Sie Ihre Meinung ändern, klicken Sie einfach auf den Link “Rückgängig”, um die Kommentare wieder auf den Tab “Ausstehend” zu setzen.
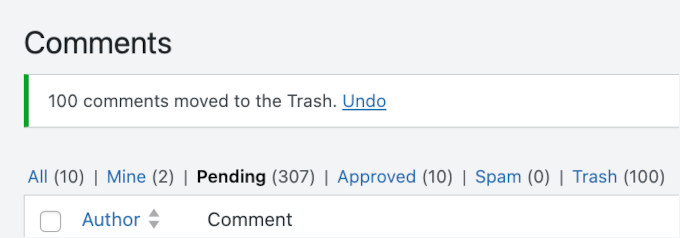
Wenn das nicht der Fall ist, können Sie diesen Prozess fortsetzen.
WordPress zeigt Ihnen die nächsten 100 Kommentare auf der Seite an. Wiederholen Sie einfach den Vorgang, um alle ausstehenden Kommentare zu löschen.
Bitte beachten Sie, dass das Löschen eines Kommentars in WordPress nicht sofort erfolgt.
Stattdessen werden sie in den Papierkorb verschoben und verbleiben dort für 30 Tage. Danach wird er automatisch und endgültig gelöscht.
Wenn Sie die Kommentare lieber gleich löschen möchten, wechseln Sie auf der Seite “Kommentare” zum Tab “Papierkorb”.
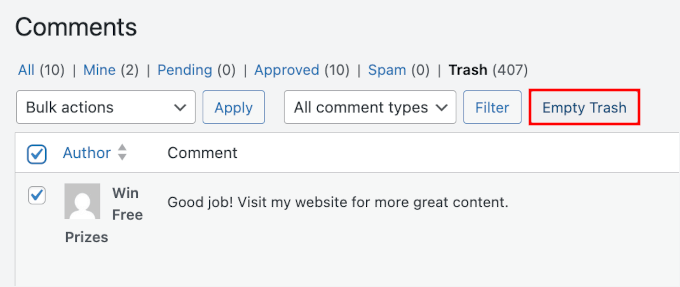
Klicken Sie nun auf den Button“Papierkorb leeren“.
Sie erhalten dann eine Meldung, die bestätigt, dass diese Kommentare gelöscht wurden.
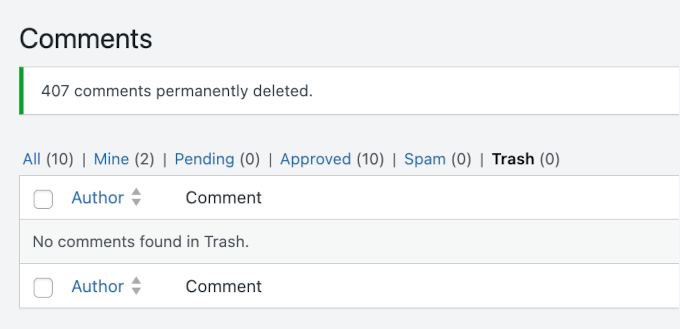
Übrigens können Sie mit “Ansicht-Optionen” bis zu 999 Kommentare pro Seite anzeigen. Dies erhöht jedoch die Last auf Ihren WordPress Hosts Servern und verlangsamt Ihre Website.
Möglicherweise wird auch eine Fehlermeldung wie diese angezeigt, wenn Sie versuchen, Kommentare in den Papierkorb zu verschieben:

Wenn Sie mehr als ein paar hundert ausstehende Kommentare haben, empfehlen wir die Verwendung eines Plugins, um sie zu löschen.
Methode 2: Löschen einer großen Anzahl von ausstehenden Kommentaren in WordPress mit einem Plugin
Der schnellste Weg, eine sehr große Anzahl ausstehender Kommentare zu löschen, ist die Verwendung eines Plugins.
Da diese Methode Ihre ausstehenden und Spam-Kommentare dauerhaft löscht, empfehlen wir Ihnen, zunächst eine Sicherungskopie Ihrer WordPress Website zu erstellen. Auf diese Weise haben Sie eine Kopie für den Fall, dass Sie sie jemals benötigen.
Installieren eines WordPress Plugins zum Kommentieren
In dieser Anleitung werden wir das Thrive Comments Plugin verwenden. Es ermöglicht Ihnen nicht nur das Löschen von Kommentaren, sondern gibt Ihnen auch Werkzeuge an die Hand, um das Engagement der Besucher zu erhöhen, Diskussionen zu fördern und mehr Kommentare zu erhalten.
Es ist eines der besten Werkzeuge, um WordPress Kommentare zu verbessern, und wir haben es ausgiebig getestet, um zu sehen, wie gut es funktioniert. Erfahren Sie mehr über die Funktionen des Plugins in unserer ausführlichen Rezension über die Thrive Themes Suite!
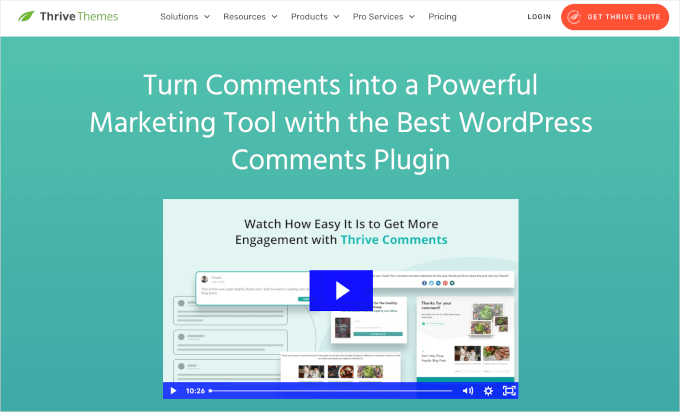
Da Thrive Comments Teil der Thrive Themes Suite ist, müssen Sie zunächst auf die Thrive Themes Website gehen und ein Konto erstellen.
Klicken Sie einfach auf den Button “Jetzt starten” und schließen Sie den Anmeldevorgang ab.
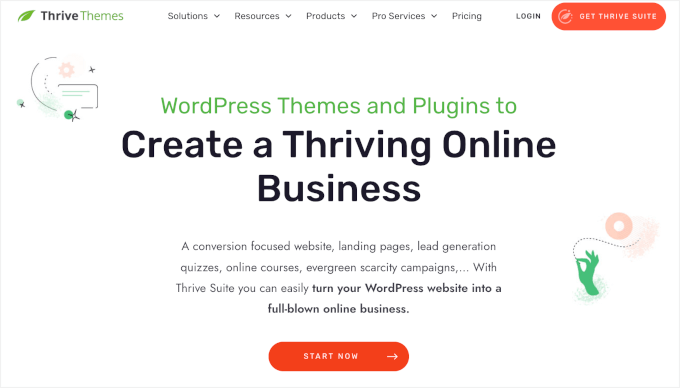
Nach der Registrierung können Sie das Thrive Product Manager Plugin vom Dashboard Ihres Thrive Themes Kontos herunterladen.
Dann laden Sie es einfach hoch und installieren es auf Ihrer WordPress Website. Wenn Sie Hilfe benötigen, können Sie unsere Anleitung für die Installation eines WordPress Plugins lesen.

Danach gehen wir in Ihrem WordPress-Dashboard auf “Produktmanager”.
Von hier aus können Sie auf “In meinem Konto anmelden” klicken und Ihre Thrive Themes-Anmeldedaten eingeben.
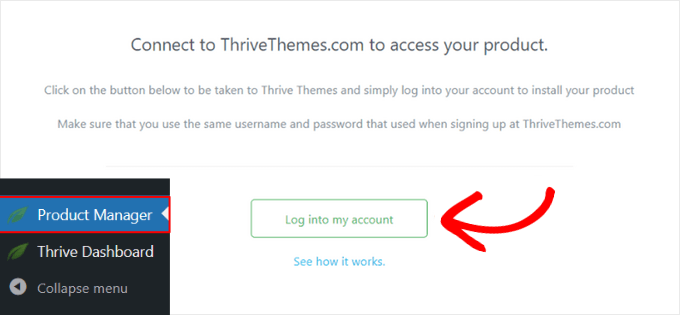
In der nächsten Ansicht müssen Sie die Position des Abschnitts Thrive Comments finden. Sobald Sie ihn gefunden haben, setzen Sie ein Häkchen in die Box “Produkt installieren”.
Klicken Sie dann einfach auf “Ausgewählte Produkte installieren (1)”, um die Installation abzuschließen.

Nach der Installation sehen Sie die Meldung “Bereit zur Verwendung”.
Es gibt auch einen Button “Zum Thrive Themes Dashboard gehen”, um das Plugin zu verwalten. Klicken Sie einfach darauf.
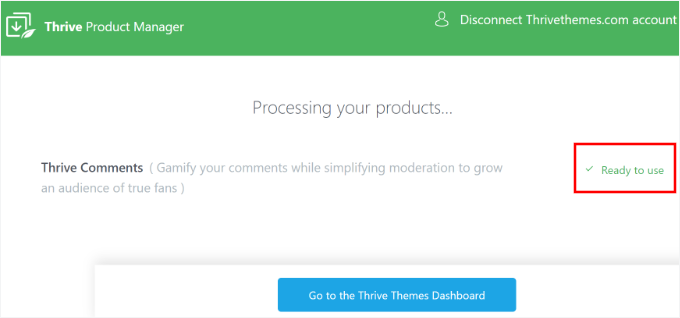
Sie können jetzt Ihre ausstehenden Kommentare löschen! 🎉
Löschen von ausstehenden Kommentaren mit Thrive Comments
In Thrive Comments ist die Freigabe automatisch aktiviert, was bedeutet, dass ausstehende Kommentare bereits zur Rezension gefiltert werden.
Sie finden sie in Ihrem WordPress-Dashboard unter Kommentare ” Thrive Comments Moderationen ” Ausstehend, wo Sie sie je nach Bedarf freigeben, bearbeiten oder löschen können.
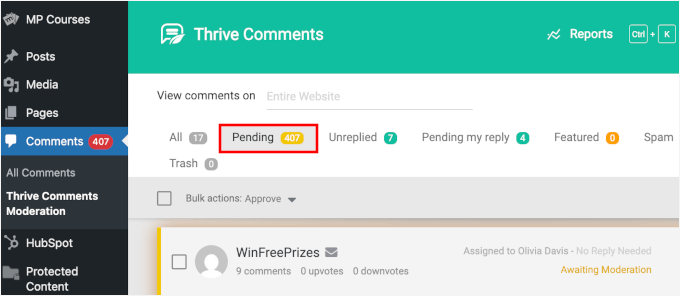
Um sie alle zu löschen, klicken Sie einfach auf die Box neben “Mehrfachaktionen”.
Danach können Sie bei Mauszeigerkontakt über das Dropdown-Menü fahren, um Ihre Optionen zu sehen. Klicken Sie nun auf “Als Papierkorb markieren”.
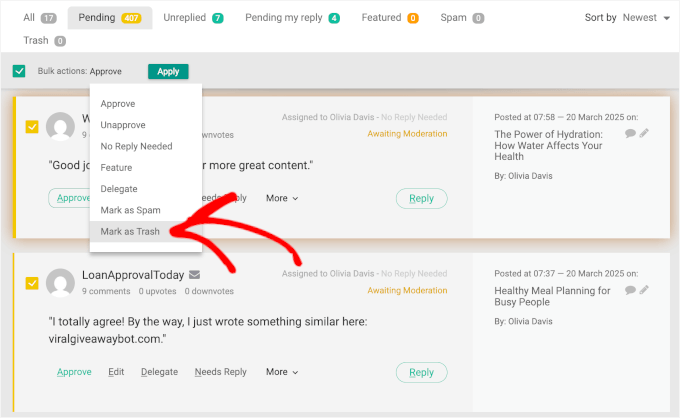
Dadurch werden alle ausstehenden Kommentare in den Tab “Papierkorb” verschoben.
Klicken Sie erneut auf die Box neben “Mehrfachaktionen” und wählen Sie dann “Dauerhaft löschen” aus der Dropdown-Liste.
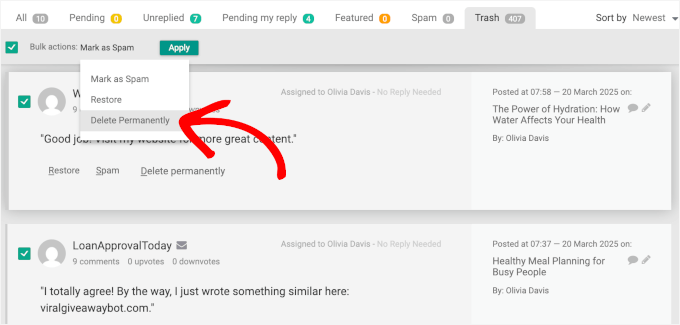
Jetzt müssen Sie nur noch auf den Button “Übernehmen” klicken, und Thrive Comments beginnt mit dem Löschen der Kommentare.
Sobald dies geschehen ist, sehen Sie die Benachrichtigung “Keine Kommentare anzuzeigen”, etwa so:
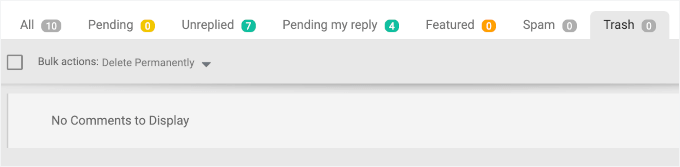
Mit Thrive Comments können Sie auch verschiedene andere Dinge mit Ihren WordPress Kommentaren tun. Zum Beispiel, können Sie:
- Erlauben Sie Benutzern, Kommentare in WordPress zu mögen oder abzulehnen
- Funktionen oder Begraben von Kommentaren in WordPress
- Lenken Sie die Aufmerksamkeit Ihrer Benutzer mit der Umleitung von Kommentaren um
Bonus-Tipp: Löschen von Spam-Kommentaren nur in WordPress
Was ist, wenn Sie ausstehende Kommentare nicht löschen wollen, aber diejenigen, die als Spam markiert sind? Nun, das ist in WordPress sehr einfach zu machen!
Zunächst können Sie in Ihrem WordPress-Administrationsbereich unter “Kommentare” den Tab “Spam” öffnen:
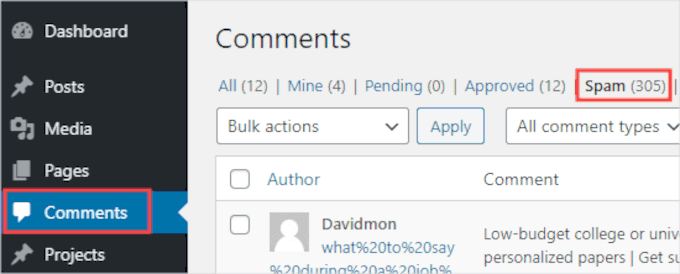
Klicken Sie als Nächstes auf den Button “Spam leeren”.
Damit werden alle Spam-Kommentare dauerhaft gelöscht, nicht nur die auf der aktuellen Seite.
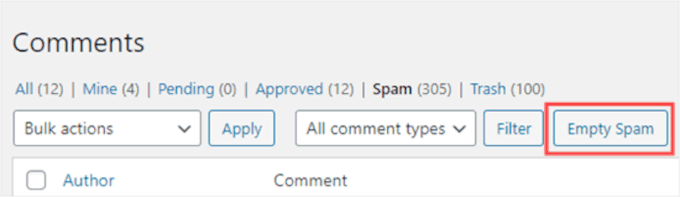
Eine ausführliche Anleitung finden Sie in unserer Schritt-für-Schritt-Anleitung zum schnellen Löschen von Spam-Kommentaren in WordPress.
Wir hoffen, dass dieser Artikel Ihnen geholfen hat zu lernen, wie Sie alle ausstehenden Kommentare in WordPress löschen können. Als Nächstes möchten Sie vielleicht auch unsere Anleitungen dazu lesen, wie Sie Funktionen zum Hervorheben oder Begraben von Kommentaren einrichten und wie Sie Benutzern erlauben, unangemessene Kommentare in WordPress zu melden.
Wenn Ihnen dieser Artikel gefallen hat, dann abonnieren Sie bitte unseren YouTube-Kanal für WordPress-Videotutorials. Sie können uns auch auf Twitter und Facebook finden.





Jiří Vaněk
The sweep plugin is great for this. I use it to delete revisions. However, it can also do these things like delete comments, unused categories and many more. This is a great plugin for pure WordPress.
WPBeginner Support
Thank you for sharing your another plugin option
Admin
Max
Awesome article! Helped me a lot! Used the plugin and everything went clear as the sky. Thanks!
WPBeginner Support
Glad our recommendation was helpful
Admin
Stan Williams
Good tip. s I also find that Askimet already weeds out 99% of comments and puts them i spam folder which gets deleted automatically periodically anyway so the few that remain are usually from a legit source. I have used it on many many website for many year now.
WPBeginner Support
Glad you’ve found Akismet helpful
Admin
Joan Menter
This was a clear informative piece and easy to follow. I often don’t have time for a lot of complicated instructions. I know that can’t always be avoided but I can grab info like this and run with it. Thank you.
WPBeginner Support
You’re welcome
Admin
Alice Miller
Delete Pending Comments is awesome. I was able to clean up lots of comments very easily.
Thanks for the article.
WPBeginner Support
You’re welcome
Admin